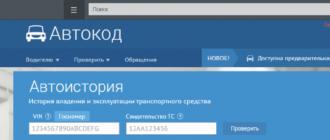Installation et Configuration XBMC sur Raspberry Pi
- Gadgets,
- Travailler avec la vidéo
Il y a environ 2 mois, j'ai acheté un jouet appelé Raspberry Pi. Je n'ai pas pu résister à l'achat, car j'allais mettre dessus un émulateur d'antan consoles de jeux(Sega, Dendy, etc.), ce qui a finalement été le cas. Mais, en lien avec un récent post sur Habré à propos d'un centre multimédia pour cet ordinateur, il a été décidé d'installer un serveur multimédia à domicile.
Qu'avons-nous
Au moment de lire le post sur le port XBMC sur Raspberry, j'avais la carte elle-même, le boîtier Rainbow Pibow, le routeur ASUS RT-N13U, le moniteur 23" et le MacBook.
Ce que nous voulons voir
Ce routeur a été acheté judicieusement, car il dispose d'un connecteur USB 2.0 avec la capacité connecter dur disque. Si j'ai bien compris, vous pouvez connecter un Disque dur au routeur, faites quelques balançoires baguette magique et ce même disque sera disponible dans l'environnement réseau (vous avez déjà compris que tout ne sera pas si simple). La carte Raspberry devra prendre la vidéo et la musique du NAS et les lire. De plus, je voudrais lui apprendre à télécharger des torrents sur un disque dur dans un routeur.Pour installer et travailler avec le serveur multimédia, mon équipement n'était pas suffisant. Il est conseillé de connecter la carte au réseau domestique sans fil, au cas où vous auriez besoin de connecter le décodeur dans une autre pièce et de ne pas souffrir de tirer la paire torsadée à travers l'appartement. Vous avez besoin d'un disque dur pour stocker les fichiers, il doit être soit dur externe disque dur ou un stockage réseau à part entière, mais je ne suis pas encore prêt à débourser une grosse somme d'argent et à m'installer sur un disque dur USB. Aussi, il a fallu régler le problème de la gestion de la carte, car y connecter un clavier à part entière est assez ridicule, vu la taille du "framboise". Il existe une option pour contrôler la télécommande du téléviseur via HDMI-CEC, mais j'ai un moniteur, pas un téléviseur. J'ai décidé de trouver un clavier miniature avec un pavé tactile, afin qu'il soit pratique d'utiliser le serveur multimédia et, le cas échéant, qu'il soit possible de travailler confortablement dans d'autres distributions.
En conséquence, j'ai acheté un adaptateur Wi-Fi ASUS N13, qui figure sur la liste des appareils Raspberry pris en charge (j'ai découvert la liste après l'achat, j'ai donc eu de la chance), un disque dur externe Seagate Backup Plus Desk 2 To USB 3.0, un mini clavier Trust Tocamy et une autre carte SD ( sur chaque carte de la distribution pour pouvoir inclure à la fois raspbmc et raspbian).

Tous les achats m'ont coûté 5 500 roubles, ce qui, à mon avis, n'est pas tellement.
Installation du kit de distribution et raccordement de l'adaptateur
L'installation elle-même est assez simple et un wiki solide a été créé pour aider les utilisateurs. Pour installer le kit de distribution à partir de Mac OS X, vous devez insérer la carte mémoire dans le lecteur de carte, exécuter 2 commandes dans la console et l'image a été écrite avec succès. Ensuite, la carte mémoire est insérée dans la framboise, nous y branchons le cordon d'alimentation, le HDMI et le cordon d'alimentation. Après avoir suivi les instructions à l'écran, nous voyons l'écran de démarrage du système.
Je suis désolé, la capture d'écran n'est pas de moi, je l'ai empruntée à Google.
AVEC adaptateur Wi-Fi tout s'est avéré être assez simple aussi. Sans retirer le cordon d'alimentation, vous devez insérer l'adaptateur dans le connecteur USB de la carte. Dans l'interface du kit de distribution, allez dans les programmes - Paramètres Raspbmc - Configuration réseau. Changez le mode réseau en réseau sans fil (WIFI), analysez les réseaux et définissez un mot de passe. Peut-être que "raspberry" vous demandera de redémarrer. Lors du redémarrage, vous pouvez supprimer câble réseau et le tableau sera connecté à Internet via réseau sans fil.
Et voici une autre nuance, assez souvent le système télécharge les mises à jour (tout fonctionne pour moi pendant 2 jours et les mises à jour téléchargées 2 fois), et cela représente moins 10-15 minutes de visionnage de films. Dans les paramètres, vous pouvez désactiver la mise à jour automatique du système si cela dérange quelqu'un.
Installation d'un disque dur
Je n'aurais pas pu imaginer qu'il y aurait autant de problèmes avec cet article. Oui, d'une part, mon routeur fonctionne avec des disques durs externes, mais cela valait bien deux nuits de danse avec un tambourin autour. Heureusement, au moins le disque dur a sa propre alimentation externe. Et ainsi, après connexion disque dur, le routeur l'a trouvé. Un disque dur USB de 2 téraoctets a été défini dans l'interface Web. Asus a ses propres fonctions pour travailler avec les disques durs et les imprimantes, mais sur le firmware natif, elles fonctionnent "étrangement", voire pas du tout. Après plusieurs heures de tourment, il a été décidé de passer au firmware adapté "d'Oleg". Le routeur ne l'a pas autorisé volontairement via la face Web et j'ai dû utiliser l'utilitaire de récupération du micrologiciel d'Asus.Sur le firmware d'Oleg, il était possible de configurer Serveur ftp... Tous les ordinateurs à la maison pouvaient voir parfaitement contenu du disque disque via FTP, mais il n'y avait rien dans l'environnement réseau. Le problème s'est avéré être une configuration DDNS incorrecte. Encore une heure ou deux et le disque dur tant attendu est apparu sur le réseau sur tous les ordinateurs.
Côté Raspberry, tout s'est mis en place très facilement. Nous entrons dans la vidéo - fichiers - ajoutez une vidéo, indiquez l'emplacement des fichiers en cliquant sur le bouton Parcourir, dans la liste qui s'ouvre, allez tout en bas et cliquez sur Réseau Windows(SMB), et là nous trouvons déjà nos dossiers partagés. Nous faisons la même chose avec la musique et les photos.
Malheureusement, je n'ai pas été heureux longtemps. Dans la matinée, j'ai ouvert la face Web du routeur pour configurer un fauteuil à bascule torrent (oui, il y en a un dans l'asus), puis des erreurs de connexion se sont produites. Encore quelques heures de tourment et il a été décidé d'abandonner l'idée de connecter directement un disque dur externe au routeur.
Sur un disque externe interface USB 3.0, tout comme mon MacBook. J'ai décidé d'y connecter le disque et de le partager sur l'ensemble du réseau à partir d'un ordinateur portable. Il y avait un autre problème ici. Mac OS X depuis la version 10.7 a SMB rétrocompatible avec Windows, ce qui m'a intrigué. Les dossiers partagés sur le PC sont visibles par tout le monde, y compris le MacBook, mais au contraire, des problèmes apparaissent déjà - le PC ne voit pas le dossier MacBook. Une petite recherche et une solution a été trouvée - c'est le programme SMBUp. Installé en 2 étapes, rappelant le programme d'installation Web directx de Windows. Après l'installation, vous devez sélectionner les dossiers que vous souhaitez partager, et le programme est activé et les modifications sont enregistrées lorsque vous cliquez sur le bouton de fermeture du programme, ce qui m'a également beaucoup surpris. En général, tout a fonctionné. Tous les fichiers lourds sont maintenant téléchargés sur un lecteur externe, Raspberry en extrait les fichiers (dans les paramètres, vous devez à nouveau ajouter la source multimédia, en utilisant le même protocole, mais dans un emplacement différent).
Résumons
Raspberry Pi pour moi est un jouet que j'ai enfin trouvé utilisation pratique... Il est assez pratique de l'utiliser comme serveur multimédia : vous jetez des fichiers sur le disque dur dans une pièce et regardez dans une autre - une sorte de SMART-TV connectée à votre réseau domestique. Mais cette équipe intelligente n'est pas sans problèmes.
J'espère que quelqu'un d'autre a trouvé mon article utile et intéressant, merci à tous !
Mots clés:
- tarte aux framboises
- Serveur multimédia
- xbmc
Et donc, la partie matérielle du media center basé sur Raspberry Pi a été assemblée, lisez tous les détails sur sa configuration et son assemblage dans la première partie de l'article. L'étape suivante consiste à installer la distribution XBMC. XBMC est un projet de centre multimédia open source conçu à l'origine pour console de jeu Xbox (d'où le nom du projet - Xbox Media Center) et prend actuellement en charge plusieurs plates-formes.
Il existe trois options principales pour les distributions de centres multimédias, à savoir Raspbmc, XBian et OpenELEC. Tous sont basés sur le projet XBMC et sont conçus spécifiquement pour le Raspberry Pi, présentent des différences mineures et sont en outre pris en charge par des communautés assez importantes. J'ai choisi OpenELEC pour moi-même, donc à l'avenir nous considérerons exactement son installation et sa configuration.
Magasins Raspberry Pi système opérateur et des programmes sur une carte SD, vous avez donc besoin d'une carte SD (ou microSD pour le modèle « B + »). Une carte de 500 Mo suffit pour installer OpenELEC, mais moins de 2 Go est difficile à trouver pour le moment. Et qu'il y ait une petite marge juste au cas où. Cela n'a aucun sens d'utiliser une carte plus grande, nous ne stockerons de toute façon pas de fichiers multimédias dessus, et plus la carte est grande, plus le temps et espace disque pour créer et stocker des sauvegardes du système. Mais la classe de la carte doit être la plus élevée possible.
Il est préférable de télécharger la dernière version du kit de distribution d'images disque OpenELEC sur le site officiel des développeurs http://openelec.tv. En février 2015 il s'agit de la version 5.0.1, qui a changé le nom "XBMC" en "Kodi". Mais au moment d'écrire ces lignes, il n'existait pas encore, donc toute description supplémentaire se réfère à la 4ème version. Cependant, les différences externes sont mineures. Les versions 3 et inférieures (12.x Frodo) ne doivent pas être installées - elles contiennent trop de problèmes.
Et donc, téléchargez le kit de distribution (image disque) d'OpenELEC. Vous pouvez écrire l'image en utilisant le programme. Insérez votre carte SD (microSD) dans le lecteur de carte et connectez-la au port USB de votre ordinateur. Décompressez l'archive téléchargée avec l'image OpenELEC, exécutez Win32DiskImager, sélectionnez cette image dedans - un fichier avec l'extension .img et la carte SD sur laquelle vous souhaitez l'écrire, appuyez sur le bouton à l'écran « Ecrire ». Attendez la fin du processus de gravure.
Vous pouvez overclocker le Pi juste un peu. Lancez Total Commander sur votre ordinateur et passez à la carte SD nouvellement enregistrée. Au lieu de 2 Go, il y aura un peu plus de 100 Mo, ce qui est normal. Nous recherchons un fichier config.txt et ouvrez-le pour l'édition, c'est normal fichier texte... Nous nous limiterons au mode d'overclocking économe du processeur. Pour ce faire, ajoutez les lignes suivantes au fichier config.txt :
arm_freq = 900
core_freq = 333
sdram_freq = 450
surtension = 0
Il existe déjà des lignes commentées similaires, corrigez-les simplement et décommentez. Pour regarder MPEG2 et films DVD vous avez besoin d'une clé de licence. Vous pouvez, le coût est de 2 £. Le dongle dépend du matériel, convient uniquement à la carte numéro de série qui a été spécifié lors de l'achat de la clé. Quel est le numéro de série de votre carte que vous découvrirez au démarrage d'OpenELEC. Si la clé a déjà été achetée, écrivez-la dans le fichier config.txt en ajoutant une ligne comme celle-ci :
decode_MPG2 = 0x00000000
Vous pouvez également sélectionner de force la résolution de l'écran du téléviseur, activer le mode overscan si l'image dépasse les limites de l'écran ou, à l'inverse, il y a des bandes sombres le long des bords de l'écran, et bien plus encore. Comment faire, . L'article original en anglais se trouve à l'adresse : http://elinux.org/RPi_config.txt. Cependant, la plupart des paramètres du fichier config.txt peuvent être effectués à l'aide d'OpenELEC en exécutant le module complémentaire correspondant. Plus à ce sujet plus tard.
Après l'édition, enregistrez le fichier config.txt, retirez la carte du lecteur de carte et insérez-la dans le slot Raspberry Pi. Le câble du routeur est déjà connecté, le téléviseur, bien sûr, est également connecté avec un câble HDMI. Vous pouvez mettre sous tension.
Au moment de l'installation, pour plus de commodité, il est conseillé de connecter une souris USB au media center. Le clavier ne sera pas non plus superflu. Ne rien faire pendant quelques minutes, laisser le système télécharger ajouts nécessaires... Au premier démarrage, une fenêtre apparaîtra à l'écran vous invitant à sélectionner la langue de l'interface. Sélectionnez celui que vous voulez dans la liste. Vous serez alors invité à activer SAMBA et SSH. Activez SAMBA et SSH uniquement si vous savez exactement ce que c'est et pourquoi vous en avez besoin.

Nous choisissons "Les paramètres du système", sur le côté gauche de la fenêtre qui s'ouvre, il y aura de nombreux éléments, vous pouvez tout parcourir. Commençons par le point "Apparence"... Tout d'abord, dans le coin inférieur gauche, activez le mode expert, sinon certains paramètres ne seront pas disponibles. Ensuite, dans l'onglet « Couverture », pour économiser les ressources, décochez la case « Activer les flux RSS », et laissez tout le reste par défaut.
"Paramètres de langue". Sélectionnez la langue de l'interface - Russe. Le pays du fuseau horaire est la Russie, puis le fuseau horaire souhaité.
"Listes de fichiers". Nous marquons tous les points ici afin que les fichiers puissent être supprimés et renommés, et que les fichiers cachés soient également visibles. Cependant, cela est à votre discrétion.
Fermez la fenêtre et allez dans l'onglet "Vidéo".
"Relecture". Ici, pour améliorer la transmission du mouvement dans la vidéo, vous devez sélectionner l'élément "Ajuster la fréquence d'affichage en fonction de la vidéo" et le mettre en mode "Continu". Le reste est par défaut.
"Accélération". Assurez-vous que l'accélération matérielle est activée. Laissez les paramètres sur les autres onglets de la fenêtre "Vidéo" par défaut. Nous fermons la fenêtre. Sur le "LA TÉLÉ" nous laisserons également tout par défaut.
"Musique"- désactivez "Lire les informations des balises", sinon les noms des fichiers musicaux peuvent s'afficher de manière incorrecte.
Les photos, la météo, les modules complémentaires et les services peuvent rester inchangés pour le moment. Allez dans l'onglet "Système".
"Sortie vidéo". Tout est par défaut, assurez-vous simplement que la résolution de l'interface est à son maximum. Sortie son. Le périphérique de sortie audio est HDMI, le reste est par défaut.
"Périphérique d'entrée". La souris doit être allumée et dans l'élément "Périphériques", vous pouvez configurer le contrôle de l'adaptateur CEC. Tout y est clair. Ce n'est qu'après tout changement de configuration que la télécommande cessera de fonctionner. Un redémarrage du système est requis, redémarrez avec le contrôle de la souris.
L'accès Internet, l'économie d'énergie, le débogage et la protection spéciale sont les valeurs par défaut.

Fermez l'onglet et allez Système - OpenELEC - Système... Ici, nous nous assurons que « Mise à jour automatique"Est réglé sur" manuel ". À mesure que de nouvelles versions du logiciel sont publiées, vous pouvez facilement effectuer une mise à niveau ici via l'élément Rechercher les mises à jour. Sur cet onglet, vous pouvez également créer et, si nécessaire, restaurer une copie de sauvegarde des paramètres - "Créer une sauvegarde système", "Restaurer la sauvegarde".
Dans l'onglet « Services », activez « Samba » et, si nécessaire, « SSH » ; "Utiliser les mots de passe Samba" et "Désactiver les mots de passe SSH" NE PAS vérifier... Nous éteignons également tout le reste. Je n'ai pas configuré "Bluetooth".
Maintenant, à partir de la fenêtre principale, allez Système - Informations système... Ici, vous pouvez obtenir des informations sur les lecteurs connectés, connexion réseau, recherchez l'adresse IP, la température du processeur, affichez le numéro de série de la carte, qui est nécessaire pour acheter une clé de licence MPEG2, etc.
Vérifiez si le volume total des deux sections de la carte SD correspond au volume total de la carte. Peut-être qu'il sera plus petit, c'est-à-dire une partie de l'espace disque est invisible pour le système d'exploitation. Le correctif est très simple. Créez un fichier vide sur votre ordinateur avec le nom . please_resize_me... C'est vrai, avec un point de départ et des traits de soulignement. Vous pouvez le prendre dans mes archives - lien à la fin de la page. Copiez ce fichier sur une clé USB, insérez-le dans le port USB du media center et entrez dans le gestionnaire de fichiers OpenELEC.

Votre clé USB apparaîtra dans le répertoire racine. Si le répertoire "stockage" n'y est pas, cliquez sur "Ajouter une source" et sélectionnez " Dossier d'accueil". Maintenant, le répertoire "stockage" apparaîtra à la racine, copiez le fichier du lecteur flash dans celui-ci, les opérations sur les fichiers sont effectuées via menu contextuel... Quittez le gestionnaire de fichiers en cliquant sur le bouton avec la maison en bas et redémarrez (bouton en bas à gauche). Le volume entier de la carte devrait maintenant être visible.
Vous devez maintenant télécharger les fichiers multimédias sur le disque dur connecté. Mieux vaut le faire avant mettre dur conduire à la médiathèque. Connectez-le à votre ordinateur principal, formatez et copiez des films, de la musique et des photos de vos archives vers celui-ci. C'est juste que ça ira plus vite. OpenELEC comprend tous les systèmes de fichiers courants, choix optimal probablement NTFS.
Vous pouvez partager des fichiers et des logiciels réseau local... Pour ce faire, vous devez configurer un serveur Samba. C'est une question assez sérieuse qui mérite un article séparé. Ici, je ne mentionnerai que les points principaux. Vous devez d'abord créer un fichier de configuration samba.conf... Pour plus de commodité, je poste une version de travail de celui-ci - un lien à la fin de la page. Il doit être décompressé de l'archive et copié sur un lecteur flash.
Aller à gestionnaire de fichiers OpenELEC dans le répertoire "storage", puis dans ".config" (le point avant le nom signifie que ce dossier caché) et copiez-y le fichier samba.conf. Il y a un fichier samba.conf.sample là-dedans. Ceci est un exemple, copiez-le sur une clé USB au cas où. Si quelque chose ne fonctionne pas, vous pouvez expérimenter avec les paramètres. Sur Internet, vous pouvez trouver de nombreuses opinions contradictoires sur le contenu du fichier samba.conf.
Redémarrez à nouveau. Vous devez maintenant configurer un réseau local sur votre ordinateur Windows. Courir Commandant total et choisissez à la place disque local"Réseau". Si après un court instant apparaît OPENELEC- vous avez de la chance, tout fonctionne. Vous pouvez copier des fichiers sur un disque dur connecté, bien que la vitesse ne soit pas très élevée - environ 3 Mo / s, c'est-à-dire environ 25 Mbps. Le disque dur et le lecteur flash sont affichés dans le répertoire OPENELEC - stockage.
S'il n'y a pas d'OPENELEC dans votre environnement réseau, essayez d'éteindre le media center. Cela doit être fait par programme via le menu d'arrêt. Ce n'est qu'après avoir fermé le système que vous pouvez couper l'alimentation. Après avoir attendu 1 à 2 minutes, remettez l'appareil sous tension. Si OPENELEC n'apparaissait pas dans l'environnement réseau, vous devez configurer le réseau local sur l'ordinateur Windows. La question est distincte et assez compliquée. Je ne m'y attarderai pas, car pas un expert en la matière. Cela a fonctionné pour moi après trois heures d'agonie et une étude minutieuse du matériel trouvé par Google. Cependant, cela comprenait également du temps pour expérimenter le contenu du fichier samba.conf.
Bon, il ne reste plus qu'à installer les addons. Tout d'abord, ajoutons le référentiel de modules complémentaires Seppius en russe. Téléchargez le fichier repository.seppius.zip, copiez-le sur la clé USB ou le disque dur du media center, puis sélectionnez Système - Modules complémentaires - Installer à partir de fichier zip et indiquez le chemin d'accès à ce fichier. Léopold est un autre référentiel utile. De même, téléchargez le fichier xbmc.repo.leopold.zip et installez-le. Au cas où, j'ai mis ces deux fichiers dans l'archive, dont le lien se trouve à la fin de la page.
Vous pouvez maintenant choisir ce qui vous intéresse dans la liste des modules complémentaires. La liste est longue, mais, malheureusement, la plupart des add-ons ne présentent aucun intérêt ou ne fonctionnent pas. Cependant, il y a quelques choses à choisir. Si après installation réussie lorsque l'add-on est lancé, un message d'erreur apparaît, ce qui signifie qu'il est obsolète, et son auteur, visiblement, s'est désintéressé de son projet. Il ne reste plus qu'à le supprimer ou à essayer de le comprendre et de réparer quelque chose vous-même, mais il s'agit d'un sujet distinct.
À partir des modules complémentaires logiciels, je recommande d'installer Configuration OpenELEC RPià partir de Leopold "s Add-ons - Services... Avec ce module complémentaire, vous pouvez modifier les paramètres du système dans le fichier config.txt. Tout y est clair, il suffit de ne pas définir le paramètre lors de l'overclocking du processeur "Sur_tension" Au dessus de zéro. Dans ce cas, la garantie de la carte sera perdue. L'important n'est pas dans le fait de perdre la garantie, mais dans le fait que cela peut endommager la carte. Si, bien sûr, vous avez déjà assez joué et que vous avez juste besoin d'une raison pour tout jeter...
Un autre ajout utile Éditeur de clavier- il est très pratique de configurer le contrôle du media center avec. C'est ce que nous allons faire maintenant. Comme je l'ai mentionné, le Raspberry Pi prend en charge la technologie CEC, qui vous permet d'utiliser la télécommande de votre téléviseur pour contrôler votre centre multimédia. La plupart des téléviseurs sortis ces dernières années prennent également en charge cette technologie.
Malheureusement, il y a quelques problèmes ici. Différentes entreprises appellent la technologie CEC différemment. Et ce n'est pas un hasard, ils le mettent en œuvre à leur manière. Par exemple, LG a SimpLink. L'idée est bonne, mais les programmeurs ont décidé de ne pas trop s'embêter et ont réduit au minimum le nombre de boutons qui envoient des codes via HDMI. Sur ma télécommande, sur 48 boutons, seuls 11 peuvent être utilisés pour contrôler les appareils connectés en HDMI.
Ce sont les boutons fléchés, OK, Quitter et quelques autres. Les autres boutons contrôlent le téléviseur ou affichent le message « Opération non disponible ». Plusieurs boutons ne fonctionnent pas du tout dans ce mode. En principe, cela suffit pour les opérations standard, mais, par exemple, basculer bande sonore film, entrer en profondeur dans le menu est assez gênant.
Pour certaines opérations, les programmeurs LG ont décidé pour une raison quelconque d'utiliser la pression successive de deux boutons. Pour afficher le menu contextuel, vous devez appuyer sur « Stop », puis « Play », pour revenir à écran d'accueil- "Arrêter", "Pause". Mais la plupart des boutons de la télécommande ne sont pas utilisés... Et vous n'y pouvez rien. Dans le menu TV, vous pouvez uniquement activer ou désactiver SimpLink.
Heureusement, dans XBMC, le même bouton peut exécuter différentes fonctions dans chaque fenêtre, vous pouvez donc modifier quelques éléments. Pour ce faire, exécutez le module complémentaire installé Éditeur de clavier depuis le menu principal "Programmes". Comment travailler avec est intuitif, mais vous devez d'abord vous familiariser avec la structure des fichiers clavier.xml qui est stocké sur la carte SD dans le catalogue /storage/.xbmc/userdata/keymaps/.
Le nom du fichier peut être n'importe quoi, l'essentiel est que l'extension soit xml... Le module complémentaire permet simplement de créer et de modifier ce fichier, qui remplace la fonctionnalité par défaut des boutons de contrôle. Le sujet est également séparé et étendu, tout n'est pas immédiatement clair et compréhensible, vous devrez expérimenter. Des informations détaillées par la structure du fichier, vous pouvez trouver et.

Enfin, tout est configuré, au cas où, nous effectuons une copie de sauvegarde des fichiers système (Système - OpenELEC - Système - Créer une sauvegarde du système) et copiez le fichier créé à partir du répertoire / stockage / sauvegarde vers le disque dur ou le lecteur flash. Ce fichier peut être utilisé pour restaurer tous les paramètres effectués après la réinstallation ou l'installation d'une nouvelle version d'OpenELEC. Pour restaurer les paramètres système, le fichier doit se trouver dans le répertoire / stockage / sauvegarde.
Malheureusement, la restauration des paramètres ne peut être effectuée correctement que dans la même version - 4e, 5e, etc. Celles. aucun problème de mise à niveau de 4.0 à 4.2, mais des erreurs peuvent se produire lors de la mise à niveau de 4.2 à 5.0. Dans ce cas, évidemment, le réglage devra être répété manuellement. Cela ne fait pas de mal d'enregistrer l'image de la carte SD à l'aide de Win32DiskImager dans un fichier avec l'extension .img de sorte qu'en cas de défaillances globales du système, vous n'ayez pas à répéter toute la configuration. Le fichier image enregistré peut être compressé pour économiser de l'espace disque.
Maintenant, toute l'initiative est entre vos mains. Regardez des films, des diaporamas, écoutez de la musique. Mais n'oubliez pas que le Raspberry Pi est un ordinateur, pas un lecteur. Cela signifie que « appuyez sur le bouton et regardez », cela ne fonctionnera pas. Vous devrez utiliser votre tête, vous aurez également besoin de bras tendus... Par contre, si quelque chose ne fonctionne pas ou ne fonctionne pas comme il se doit, il existe de nombreuses façons de régler le problème. Tout d'abord, vous devez regarder si quelqu'un a déjà trouvé une solution. De nouvelles versions d'OpenELEC sont publiées assez souvent - plusieurs mises à jour apparaissent au cours de l'année, c'est-à-dire le projet se développe activement et toutes les erreurs sont progressivement éliminées.
Le media center prend en charge un certain nombre de formats vidéo, à savoir H.264, XviD, DivX, MPEG2 dans des conteneurs MKV, AVI, DVD. AVEC Liste complète les formats pris en charge sont disponibles.
Quels sont les inconvénients d'un media center Raspberry Pi ? Le principal inconvénient est qu'il faut beaucoup de temps pour accéder au fichier multimédia souhaité sur Internet. Lors de la visualisation, il n'y a pas de retard, mais la recherche et la sélection de ce que vous voulez regarder ne prennent pas quelques secondes, mais 1-2 minutes. Il y a aussi pas mal de liens cassés. Vous n'y pouvez rien...
Le menu ne s'affiche pas toujours correctement disques DVD... En général, le DVD est un conteneur très complexe avec beaucoup de documents et opportunités sans papiers... Cela dit, le film principal du Raspberry Pi joue bien à tout moment.
Au fil du temps, j'ai découvert un autre inconvénient. S'il y a une erreur dans le fichier multimédia, la lecture s'arrête et le lecteur tombe dans le menu. Il n'est possible de regarder le film jusqu'au bout qu'en le redémarrant et en le rembobinant manuellement au-delà du point d'erreur. En général, la gestion des erreurs est le point le plus faible de tout programme.
Vous vous demandez peut-être si le Raspberry Pi prend en charge le nouveau codec vidéo H.265. Au moment d'écrire ces lignes, c'est exactement la même chose que dans la plupart des autres lecteurs multimédias, c'est-à-dire certainement pas. Mais quand il y a un réel besoin de regarder des films encodés en H.265, il peut y avoir un Raspberry Pi 2, 3... ou quelque chose de similaire. Remplaçons simplement la carte de notre micro-ordinateur par quelque chose de plus parfait.
Bien sûr, je n'ai pas parlé de toutes les capacités du media center sur le Raspberry Pi. Quelque chose, probablement, ne semblait pas tout à fait clair, je voudrais plus de photos. Mais pour tout raconter en détail, vous devez écrire un livre, il est impossible de tout décrire sur une seule page du site. Les noms des fenêtres et leur contenu dans les nouvelles versions d'OpenElec peuvent différer légèrement de ma description. Si quelque chose n'est pas clair ou ne fonctionne pas, demandez de l'aide à Google.
Quoi?: Raspberry Pi 3 - la prochaine génération du micro-ordinateur populaire
Où?: Sur Gearbest - en solde
en outre: Cartes d'extension, accessoires et capteurs pour cette plate-forme - sur
La famille Raspberry Pi d'ordinateurs monocarte compacts à bas prix est arrivée sur le marché il y a quelques années et a depuis été acclamée par les amateurs de bricolage du monde entier. Plus tôt cette année, il a été annoncé que les ventes cumulées dépassaient les huit millions d'appareils, et le nombre de publications à leur sujet sur Internet est incalculable. Cet article est donc, en un sens, une autre « goutte dans le seau ».
Cependant, parlez-nous de votre propre expérience avec nouvelle version micropc tout de même ce serait souhaitable. Nous espérons que ce matériel sera utile aux lecteurs qui ne sont pas encore familiers avec cette plateforme. Information additionnelle peuvent être trouvés sur diverses ressources pour développeurs et sites de projets de bricolage (par exemple).
La version Raspberry Pi 3, la dernière des versions "pleine taille", a été annoncée plus tôt cette année. Il a conservé les caractéristiques de base de son prédécesseur, notamment les dimensions de la carte, les interfaces, le nombre et l'emplacement des ports d'E/S. Il sera donc compatible avec les boîtiers, écrans, caméras, cartes d'extension et autres composants développés précédemment pour Raspberry Pi 2.
L'étendue de la livraison est traditionnellement minime - la boîte en carton ne contient qu'une planche dans un sac antistatique et quelques morceaux de papier. Ainsi pour démarrer l'appareil, il vous faut quelques éléments supplémentaires, notamment une alimentation avec sortie microUSB et paramètres 5V 2A, une carte mémoire microSD, un moniteur et un clavier.
 L'apparence du plateau n'a pas changé. Il n'est pas facile de le distinguer de son prédécesseur sans mûre réflexion, si l'on ne sait pas sous quel angle regarder. Les dimensions de la planche sont de 5,6x8,5 cm (format kretitka), et la hauteur maximale est déterminée par double Ports USB(un peu moins de 2 cm). Sur la face avant, on voit le processeur principal, la puce du contrôleur Ethernet et le hub USB, les principaux slots et ports. AVEC verso la carte mère est une puce mémoire vive et un emplacement pour cartes mémoire.
L'apparence du plateau n'a pas changé. Il n'est pas facile de le distinguer de son prédécesseur sans mûre réflexion, si l'on ne sait pas sous quel angle regarder. Les dimensions de la planche sont de 5,6x8,5 cm (format kretitka), et la hauteur maximale est déterminée par double Ports USB(un peu moins de 2 cm). Sur la face avant, on voit le processeur principal, la puce du contrôleur Ethernet et le hub USB, les principaux slots et ports. AVEC verso la carte mère est une puce mémoire vive et un emplacement pour cartes mémoire.
 La principale différence par rapport à son prédécesseur est le SoC utilisé - il s'agit désormais d'une puce BCM2837 quad-core 64 bits, dont les cœurs ont l'architecture ARM Cortex-A53 et fonctionnent à une fréquence nominale de 1,2 GHz (dans la distribution standard du système d'exploitation , la fréquence est réduite à 600 MHz en l'absence de charge). En cas de travaux à forte charge, il est recommandé d'installer dessus un dissipateur, qui est souvent vendu complet avec un boîtier et une alimentation. Le processeur abrite également un contrôleur graphique qui prend en charge l'API OpenGL ES 2.0 et peut décoder les formats vidéo courants (en particulier H.264, mais pas H.265). La deuxième mise à jour, qui est également assez pertinente à notre avis, est l'intégration de contrôleurs Wi-Fi (une antenne, 2,4 GHz, 802.11b/g/n, jusqu'à 150 Mbps) et Bluetooth 4.1 sur la carte. La présence d'un contrôleur de réseau sans fil intégré facilite la mise en œuvre de scénarios avec une connexion réseau, par exemple un mini-serveur d'automatisation. D'autre part, l'utilisation d'une antenne compacte (sans possibilité d'en installer régulièrement une autre, externe) ne contribue clairement pas à la vitesse et à la plage de fonctionnement élevées.
La principale différence par rapport à son prédécesseur est le SoC utilisé - il s'agit désormais d'une puce BCM2837 quad-core 64 bits, dont les cœurs ont l'architecture ARM Cortex-A53 et fonctionnent à une fréquence nominale de 1,2 GHz (dans la distribution standard du système d'exploitation , la fréquence est réduite à 600 MHz en l'absence de charge). En cas de travaux à forte charge, il est recommandé d'installer dessus un dissipateur, qui est souvent vendu complet avec un boîtier et une alimentation. Le processeur abrite également un contrôleur graphique qui prend en charge l'API OpenGL ES 2.0 et peut décoder les formats vidéo courants (en particulier H.264, mais pas H.265). La deuxième mise à jour, qui est également assez pertinente à notre avis, est l'intégration de contrôleurs Wi-Fi (une antenne, 2,4 GHz, 802.11b/g/n, jusqu'à 150 Mbps) et Bluetooth 4.1 sur la carte. La présence d'un contrôleur de réseau sans fil intégré facilite la mise en œuvre de scénarios avec une connexion réseau, par exemple un mini-serveur d'automatisation. D'autre part, l'utilisation d'une antenne compacte (sans possibilité d'en installer régulièrement une autre, externe) ne contribue clairement pas à la vitesse et à la plage de fonctionnement élevées.
 La quantité de RAM n'a pas changé et tout est également à 1 Go. Le logiciel doit être écrit sur une carte mémoire, il n'y a pas de flash propre ici. L'ordinateur a sortie HDMI(prend en charge des résolutions jusqu'à FullHD et même légèrement supérieures), sortie vidéo composite et sortie audio stéréo (il n'y a pas d'entrée audio, un équipement supplémentaire est nécessaire pour la mettre en œuvre), quatre ports USB 2.0, un contrôleur réseau filaire 10/100 Mbps, un 40 - un port GPIO à broches (si vous souhaitez vous y connecter, notez que des niveaux de 3,3 V sont utilisés), des connecteurs propriétaires pour l'appareil photo et l'écran, et un port microUSB pour l'alimentation. Il n'y a pas d'interrupteur d'alimentation dans le système, ainsi qu'une horloge intégrée avec sa propre batterie de secours.
La quantité de RAM n'a pas changé et tout est également à 1 Go. Le logiciel doit être écrit sur une carte mémoire, il n'y a pas de flash propre ici. L'ordinateur a sortie HDMI(prend en charge des résolutions jusqu'à FullHD et même légèrement supérieures), sortie vidéo composite et sortie audio stéréo (il n'y a pas d'entrée audio, un équipement supplémentaire est nécessaire pour la mettre en œuvre), quatre ports USB 2.0, un contrôleur réseau filaire 10/100 Mbps, un 40 - un port GPIO à broches (si vous souhaitez vous y connecter, notez que des niveaux de 3,3 V sont utilisés), des connecteurs propriétaires pour l'appareil photo et l'écran, et un port microUSB pour l'alimentation. Il n'y a pas d'interrupteur d'alimentation dans le système, ainsi qu'une horloge intégrée avec sa propre batterie de secours.  Il existe de nombreuses informations sur les performances comparatives des troisième et deuxième versions d'un ordinateur sur Internet et, compte tenu des différences de SoC décrites ci-dessus, il est tout à fait prévu que la nouvelle génération soit plus rapide dans les tâches liées au calcul sur le processeur. . D'un autre côté, il est plus chaud et consomme plus d'énergie sous charge, mais n'offre pas un niveau de performance radicalement nouveau. On peut dire que les deux appareils sont capables de résoudre les mêmes problèmes.
Il existe de nombreuses informations sur les performances comparatives des troisième et deuxième versions d'un ordinateur sur Internet et, compte tenu des différences de SoC décrites ci-dessus, il est tout à fait prévu que la nouvelle génération soit plus rapide dans les tâches liées au calcul sur le processeur. . D'un autre côté, il est plus chaud et consomme plus d'énergie sous charge, mais n'offre pas un niveau de performance radicalement nouveau. On peut dire que les deux appareils sont capables de résoudre les mêmes problèmes.
Le système d'exploitation principal de cette plate-forme est la distribution Raspbian basée sur Debian. Vous pouvez l'installer en utilisant programme spécial NOOBS ou simplement en écrivant une image du système d'exploitation sur une carte mémoire.
Mais bien sûr, le produit est compatible avec un grand nombre de systèmes d'exploitation, y compris différentes options Linux (y compris Gentoo et Ubuntu) et Windows 10 IoT Core. Pour résoudre certains problèmes sur le réseau, vous pouvez trouver des projets de distribution spécialisés prêts à l'emploi, mais personne ne vous dérange d'utiliser l'appareil simplement comme un ordinateur Linux multifonctionnel universel. Donc, trouver celui qui convient à votre niveau de compétence ne sera probablement pas difficile.
En général, des solutions similaires, sont principalement conçus pour le segment du bricolage et utilisés dans divers projets de bricolage. Il ne sert à rien de décrire tous les milliers, voire les centaines de milliers d'options. Il est à noter que la gamme est ici très large. Certains utilisateurs seront à l'aise dans ligne de commande Linux, d'autres seront intimidés par le processus d'écriture d'une image finie sur une carte mémoire. Par conséquent, l'utilisation exacte du micro-ordinateur dépendra principalement de votre expérience personnelle, des envies de "creuser profondément" et, bien sûr, des fantasmes.
Vous pouvez commencer avec des scripts assez simples qui ne nécessitent pas une connaissance approfondie de la programmation et une vaste expérience avec un fer à souder. Le cas d'utilisation de mini-ordinateur le plus populaire auquel il convient de prêter attention est peut-être la mise en œuvre d'un lecteur multimédia. Tout d'abord, notons qu'une telle solution rivalise assez bien avec les produits prêts à l'emploi en termes de coût, de commodité et de capacités. Cependant, il y a plusieurs choses à considérer dans ce cas. Premièrement, nous ne parlons que de vidéo avec une résolution jusqu'à FullHD inclus, et les codecs peuvent être représentés par les plus courants H.264 (AVC), ainsi que MPEG2 et VC1.
 |  |
Notez que les deux dernières options du package de base ne sont décodées que par logiciel, et pour activer le décodage matériel, vous devrez acheter une licence spéciale. En même temps, la puissance du processeur est suffisante pour le MPEG2, mais VC1 en FullHD ne peut plus être visionné sans décodeur matériel. Eh bien, avec la musique et les photos du point de vue des performances, bien sûr, il n'y a pas de problèmes.
Pour stocker la médiathèque, vous pouvez connecter des clés USB à votre ordinateur, mais le scénario pour travailler avec un lecteur réseau semble plus intéressant. La vitesse du réseau (filaire) sera suffisante même pour les BD-remixes.
Parmi les kits prêts à l'emploi pour le centre des médias, quatre sont les plus célèbres :, et. Les trois premiers sont axés sur le travail avec le shell HTPC populaire et se ressemblent généralement du point de vue de l'utilisateur, et le troisième est un client étendu pour la version OpenELEC. Si le thème est nouveau pour vous, vous pouvez vous familiariser avec les capacités de Kodi en l'installant en tant qu'application sur votre ordinateur de bureau ou ordinateur portable.
Un groupe distinct peut être divisé en projets axés sur des solutions de reproduction musicale de haute qualité. D'un point de vue logiciel, ils se composent généralement d'une partie serveur sur un micro-ordinateur et d'un client pour le contrôler sur appareil mobile ou dans un navigateur. Dans le même temps, des cartes d'extension spécialisées ou des DAC sont utilisés directement pour la sortie audio, offrant le niveau de qualité requis.
Le processus de lancement de solutions pour les centres multimédias est simplifié autant que possible - pour OpenELEC et OSMC, vous téléchargez une image du système d'exploitation prête à l'emploi à partir du site et la gravez utilitaire spécial vers une carte mémoire (un gros volume n'est pas nécessaire ici, je recommanderais 2 ou 4 Go Class10), Xbian et Rasplex, en plus de cela, propose et propre programme pour initialiser la carte mémoire et y écrire une image du système d'exploitation.

Après cela, vous installez la carte dans le Raspberry Pi, connectez HDMI, réseau, clavier et souris (peut être nécessaire au stade initial de la configuration) et mettez sous tension. De plus, selon le kit de distribution, il peut vous être proposé un assistant pour régler certains paramètres de base (par exemple, le nom de l'ordinateur, la connexion réseau, etc.).
Une question importante est de savoir comment le joueur est contrôlé. Il y a plusieurs options ici, à l'exception du clavier + souris, qui n'est pas très pratique dans ce cas. Premièrement, applications spéciales pour smartphones et tablettes. Deuxièmement, pour certains modèles de téléviseurs, vous pouvez essayer HDMI CEC - contrôle à partir d'une télécommande de téléviseur standard via HDMI. Troisièmement, vous pouvez rassembler votre courage et ajouter un détail au Raspberry Pi - un récepteur IR sur trois fils - et prendre n'importe quelle télécommande standard de appareils ménagers... Personnellement pour moi dernier chemin le plus pratique.
 Même si vous n'êtes pas ami avec un fer à souder, il n'y a rien de compliqué là-dedans. Vous devez acheter une puce de réception spéciale (jusqu'à 100 roubles dans un magasin cher à Moscou), trois fils et tout connecter au micro-ordinateur conformément au schéma. Voici des liens vers quelques matériaux
Même si vous n'êtes pas ami avec un fer à souder, il n'y a rien de compliqué là-dedans. Vous devez acheter une puce de réception spéciale (jusqu'à 100 roubles dans un magasin cher à Moscou), trois fils et tout connecter au micro-ordinateur conformément au schéma. Voici des liens vers quelques matériaux
L'essence du problème
Il existe plusieurs façons de doter votre téléviseur de fonctionnalités multimédias. Vous pouvez acheter une soi-disant télévision intelligente. Cependant, à ce jour, les fabricants demandent beaucoup d'argent pour de telles options, sans rien offrir d'époustouflant. Vous pouvez acheter un lecteur multimédia, mais vous rencontrerez alors soit un micrologiciel exotique du fabricant, soit Android, et il n'y a pas grand-chose d'agréable à cela. De plus, bien que les ordinateurs Android basés sur flash soient devenus relativement populaires, leur qualité n'est pas très élevée - en particulier, les utilisateurs se plaignent souvent d'une mauvaise connexion Wi-Fi et du manque d'Ethernet (ce qui est inacceptable pour visualiser du contenu HD). Ainsi, jusqu'à présent, les passionnés préféraient assembler leur propre HTPC à partir d'une carte mère mini-ITX et installer XBMC dessus. Mais vous voulez mettre quelque chose de calme et de petit dans le salon, n'est-ce pas ? C'est là qu'intervient le Raspberry Pi.

Il semblerait que RPi ait été développé comme un outil pédagogique et un jouet pour les passionnés de matériel informatique du monde de la robotique, qu'est-ce que les lecteurs multimédias ont à voir avec ça ? Néanmoins, beaucoup utilisent le bébé à cette fin, et pour cause. L'ordinateur est basé sur la puce Broadcom BCM2835, qui a été développée à l'origine comme une solution multimédia (si vous n'y croyez pas, vous pouvez lire la suite. Selon les développeurs, la puissance du processeur n'est pas élevée et se situe au niveau du Pentium II 300, mais le processeur graphique a été un succès - vous avez probablement lu à ce sujet comment Raspberry est joué dans Quake 3. Le fabricant compare sa puissance avec la première Xbox. En général, ce n'est pas un hasard si exactement le même chipset est utilisé dans le lecteur étranger populaire Roku et un certain nombre d'autres produits similaires. La puce vidéo prend en charge le décodage matériel h264, ainsi que les codecs MPEG. 2 et VC-1. Certes, les deux derniers codecs nécessitent une licence payante, vous devrez payer 170 roubles Une omission désagréable - il n'y a pas de support matériel pour le codec audio DTS (malgré le fait que les développeurs Raspberry ont déjà écrit le code nécessaire, il n'est pas encore possible de se mettre d'accord sur une licence). la recherche indique clairement que le DTS décodeur, en principe, se trouve rarement dans les petits joueurs. mais ou un récepteur qui pourrait se décoder tout seul, il est facile de trouver sur Google une solution de transcodage audio. Alerte spoiler : il vaut mieux rechercher le contenu d'AC3 après tout.
Les goodies ne s'arrêtent pas là. Raspberry a une fonctionnalité que n'importe quel nettop et la grande majorité des lecteurs multimédias peuvent envier - c'est la prise en charge de la technologie CEC (Consumer Electronics Control). Il s'agit d'une spécification pour HDMI qui permet d'utiliser une télécommande de téléviseur pour contrôler les appareils connectés. La plupart des téléviseurs sortis au cours des deux dernières années prennent en charge cette technologie, mais chaque fabricant l'appelle différemment. Dans le cas de mon Philips, c'est EasyLink, Samsung a Anynet +, Sony a BRAVIA Link / Sync et ainsi de suite.
En plus de HDMI, les sorties vidéo et audio analogiques sont également prises en charge. Presque personne n'a besoin de vidéo analogique dans notre contexte, mais la situation avec l'audio analogique est toujours désagréable. Le fait est qu'en raison d'erreurs dans le firmware au moment d'écrire ces lignes, la qualité du son est dégoûtante : par exemple, un clic puissant est émis au début et à la fin de chaque piste (la seule issue est d'utiliser la lecture sans interruption ou acheter une carte audio avec une interface USB).
Un autre inconvénient est lié à l'implémentation USB. En fait, deux ports et un adaptateur Ethernet sont accrochés à un contrôleur dans le Raspberry. Par conséquent, le lecteur multimédia ne peut pas être utilisé pour télécharger des torrents - le réseau se battra constamment avec le disque contrôlant la bande passante, ce qui ralentira tout et l'appareil ne pourra pas télécharger systématiquement à pleine vitesse. Néanmoins, comme nous allons maintenant pouvoir le voir, la communauté des développeurs a pu proposer quelque chose qui fait plus que compenser les lacunes décrites.
Ce qui est requis
Comme vous le savez, il n'y a rien dans le bundle Raspberry Pi à l'exception de l'ordinateur lui-même, il convient donc de mentionner tout de suite un fait simple : notre lecteur multimédia ne coûtera pas 35 $. Au moins parce que vous devriez prendre en compte la livraison. Soit dit en passant, à Moscou, il existe plusieurs magasins en ligne vendant de la framboise - là-bas, cela coûtera environ 2 400 roubles, mais vous pouvez l'obtenir en quelques jours, pas plusieurs semaines. De plus, avec la livraison, même un achat auprès de distributeurs officiels se traduira très probablement par de l'argent proche, de plus, avec des hémorroïdes supplémentaires (et considérables). En général, je recommande de faire appel aux services d'intermédiaires - ils sont faciles à trouver sur Yandex.Market. Le moment le plus crucial est le choix d'une alimentation. Le RPi peut théoriquement utiliser presque n'importe quel chargeur d'un smartphone ou d'une tablette avec un connecteur microUSB, mais en pratique, seul un adaptateur 5 volts et au moins 1 ampère fonctionnera. Si l'adaptateur ne donne pas le résultat déclaré, le Raspberry deviendra instable. Une liste d'adaptateurs testés par les utilisateurs peut être trouvée dans le wiki semi-officiel. Personnellement, j'ai utilisé un chargeur d'un smartphone HTC.
Une autre point important- Carte SD. En principe, ma carte Transcend de 10e classe pour 32 gigaoctets coûte 800 roubles, ce qui est relativement peu coûteux. Pour notre utilisation, 4 gigaoctets suffisent, mais je ne recommande pas de prendre une classe inférieure - cela affectera la réactivité de l'interface et les performances globales. De plus, il faut admettre que les cartes SD ne sont pas conçues pour une telle charge, il vaut donc mieux prendre quelque chose d'un fabricant bien connu. Cependant, vous pouvez utiliser une clé USB comme section principale, mais vous avez toujours besoin d'une carte à télécharger.
Je vous conseille également de dépenser de l'argent pour l'affaire (chez les revendeurs, cela coûtera 400 roubles). Bien sûr, de cette façon, notre lecteur multimédia perdra son image "geek", mais le tableau sera protégé. À tout le moins, vous devez tenir compte du fait que lors de la connexion et de la déconnexion de câbles et de lecteurs flash, il est tout à fait possible de poser sans succès votre doigt sur une partie du RPi nu et de casser quelque chose là-bas.
Nous avons également besoin d'une sorte de stockage de fichiers. Connecter un disque dur, à mon avis, est assez inutile. Premièrement, Raspberry, très probablement, ne pourra pas alimenter un disque dur externe via USB et devra rechercher une option avec une alimentation supplémentaire. Deuxièmement, comme déjà mentionné, RPi ne peut pas être à la fois un lecteur multimédia et un téléchargement torrent. N'importe quel NAS fonctionne mieux. Profitant de cette opportunité, je conseille la plate-forme Kirkwood, qui fonctionne très bien sous ArchLinux, sans aucun optware.
Accessoires supplémentaires. La télécommande peut être gérée de différentes manières. Le plus simple est d'utiliser la télécommande du téléviseur. Si, pour une raison quelconque, cela ne fonctionne pas, vous pouvez acheter une télécommande spéciale pour HTPC avec un récepteur USB. Alternativement, vous pouvez construire un récepteur IR et le connecter au connecteur GPIO - c'est pour les bricoleurs. Et enfin, la solution la plus fonctionnelle est de mettre la télécommande sur un smartphone ou une tablette. La télécommande officielle de XBMC est disponible pour Android, ainsi que l'excellent Yatse. Avec lui, par exemple, vous pouvez envoyer des liens vers YouTube et d'autres sites d'hébergement populaires à XBMC, sélectionner directement des fichiers dans la bibliothèque et également utiliser le clavier à l'écran.
Les adaptateurs Wi-Fi doivent être discutés séparément. À proprement parler, si vous regardez en 1080p, il est préférable d'utiliser un fil, car les adaptateurs USB n'offrent généralement pas la vitesse dont vous avez besoin. Mais si vous n'êtes pas si pointilleux ou si tirer le câble n'est pas une option, choisissez l'un des adaptateurs testés (encore une fois, n'oubliez pas de regarder le wiki). J'utilise TP-LINK TL-WN725N, qui m'a coûté 270 roubles et a démarré complètement sans fichier. Et si le fichier ball ne fonctionne pas sur Samba, mais sur NFS, alors vous pouvez regarder 1080p avec plus ou moins de succès.
Ainsi, ma configuration a coûté un peu moins de 4 000 roubles.
Sélection de la plate-forme
Il existe trois distributions principales : Raspbmc, XBian et. Ce dernier est fondamentalement différent dans ce cas - il s'agit d'un kit de distribution traditionnel pour les systèmes embarqués, donc travailler avec lui ressemble à un micrologiciel alternatif pour les routeurs. Le choix de logiciels supplémentaires est limité et fouiller à l'intérieur ne sera pas très confortable. En revanche, c'est une solution plus stable.
Le choix entre Raspbmc et XBian est plus compliqué. Les deux sont des distributions à part entière, les deux ont des fonctionnalités similaires, mais diffèrent par leur philosophie. Raspbmc est un XBMC soigneusement construit au-dessus de Raspbian, à partir duquel tout ce qui est inutile a été supprimé. XBian est un projet axé sur la pointe de la technologie, ce qui entraîne des modifications de package individuelles par rapport au Raspbian standard. Je vous conseille d'essayer les deux, mais personnellement j'ai choisi Raspbmc - plus ancien projet qui utilise également la base de paquets Raspbian, maintenue par une énorme communauté.
Installation et configuration de Raspbmc
Tout ici est douloureusement simple. Un programme d'installation spécial est disponible pour les utilisateurs de Windows. Pour les utilisateurs * nix et OS X, un script Python simple est disponible :
Curl -O http://svn.stmlabs.com/svn/raspbmc/testing/installers/python/install.py chmod + x install.py
Lors de l'installation, plusieurs options s'offrent à vous : vous pouvez choisir d'installer sur une clé USB (avec une partition bootable sur la carte) et enregistrer les paramètres réseau. Ce dernier mérite d'être pris en compte si vous envisagez d'utiliser le Wi-Fi. Le fait est que l'installation elle-même sera effectuée de manière totalement autonome : dès que vous insérez la carte terminée dans le Raspberry et connectez la machine à l'alimentation électrique, le système se connectera au serveur et commencera à télécharger fichiers requis et configurer. Dans une vingtaine de minutes, vous aurez le système complet et l'écran de démarrage XBMC. Au premier démarrage, le système ralentira sensiblement - le fait est qu'à ce stade, les plugins standard seront chargés en arrière-plan. Par conséquent, il est préférable d'attendre encore quinze minutes avant de prendre d'autres mesures. Et après cela, le plaisir commence.
Parlons un peu de ce qu'il faut rechercher dans un XBMC fraîchement installé. Par défaut, un utilitaire est disponible dans la section applications pour définir les paramètres spécifiques à Raspberry, Paramètres Raspbmc. C'est ici que sont définis les paramètres réseau, les options de mise à jour et bien plus encore.
Il convient de prêter attention aux paramètres d'overclocking du processeur. Comme vous le savez, RPi peut être overclocké jusqu'à 1 gigahertz et, selon les développeurs, cela n'endommagera pas la puce. Cependant, le fonctionnement de la carte dans ce cas peut être instable et, lors d'un overclocking maximal, il est très probable que l'intégrité des données soit violée et que le système arrête tout simplement de se charger. Il va falloir tout réinstaller. Pour éviter cela, il est préférable d'utiliser des modes d'overclocking plus doux ou d'installer le système sur une clé USB.
Sinon, travailler avec XBMC est assez évident. Les procédures d'installation de plugins, d'ajout de fichiers aux bibliothèques et de choix des paramètres, je pense, ne valent pas la peine d'être décrites. Passons à des choses plus intéressantes.
Sous le capot : quelques astuces intéressantes pour le centre multimédia AirPlay vers XBMC
AirPlay vers XBMC
AirPlay est une norme pour le streaming audio et vidéo sur les appareils Apple. V dernière version La prise en charge initiale de cette technologie a été ajoutée à XBMC, mais elle est désactivée par défaut. Pour l'activer, allez dans Système -> Services -> Airplay. Vous pouvez désormais transférer de la musique à partir d'appareils Apple de cette manière. La vidéo fonctionne également, mais est extrêmement instable. Utilisateurs d'Android pouvez utiliser le lecteur DoubleTwist pour AirPlay.
Sources supplémentaires plug-ins
Par défaut, un seul référentiel est activé dans XBMC. Pour ajouter un tiers, en règle générale, il vous suffit de glisser le fichier correspondant. Par exemple, il existe un référentiel Seppius spécialisé dans les modules complémentaires pour le contenu en russe - son fichier peut l'être. Hélas, la qualité de nombreux addons est faible, mais vous pouvez trouver quelque chose d'intéressant.
Nous supprimons les inutiles
Pour les astuces suivantes, vous devez revenir aux paramètres de Raspbmc et consulter la section des services : Configuration du système -> Gestion des services. Tout d'abord, nous avons besoin de cron. Deuxièmement, dans la plupart des cas, vous pouvez désactiver le serveur Samba et le FTP, bien que cela ne libère bien sûr pas beaucoup de ressources. Ensuite, connectons-nous à notre centre multimédia via SSH. Connexion - pi, mot de passe - framboise.
Comme déjà mentionné, utiliser Raspberry avec XBMC en cours d'exécution (et même) pour télécharger des torrents est une tâche ingrate. Néanmoins, si vous ne souhaitez pas installer le NAS, vous pouvez opter pour quelques astuces. Flexget est un système qui peut automatiser la recherche torrent, créer une file d'attente pour la transmission et tout faire via cron. Ainsi, vous pouvez commencer à rechercher des épisodes la nuit. L'installation est simple :
Sudo apt-get installer python-pip sudo pip installer flexget sudo easy_install transmissionrpc
On pourrait écrire sur les capacités FlexGet énorme article... Il peut être utilisé pour définir tous les paramètres de distribution, y compris la qualité, la taille, le groupe de version. Une intégration intéressante avec IMDB est disponible : si vous ajoutez un film à la liste de surveillance sur le service, FlexGet l'ajoutera à son tour et partira à sa recherche dès que possible. Les personnes intéressées doivent prêter attention au livre de recettes officiel et aux exemples de configuration. Si vous le souhaitez, le système peut être constamment étendu avec des règles supplémentaires, obtenant ainsi un fauteuil à bascule toujours plus intelligent. Cependant, FlexGet, avec sa configuration YAML, est l'Emacs du monde du rock, et pour l'utiliser, vous devez être prêt à lire la documentation (même si ce n'est pas si difficile). Une solution plus simple, mais cet outil a aussi beaucoup moins de possibilités.
Betteraves
Lorsque vous retirez Lecteur de musique sur le grand écran, les étiquettes maladroites et le manque de couverture commencent à vous gêner sensiblement. Pour de tels cas, les betteraves ont été inventées - comme l'appelle l'auteur, un outil d'organisation de bibliothèque audio pour les audiophiles obsessionnels. Le programme est basé sur la bibliothèque de mutagènes plutôt populaire et puissante, souvent utilisée dans de tels scénarios. L'installation se déroule de la même manière que nous l'avons fait avec FlexGet :
Sudo apt-get install python-pip sudo pip install betteraves
Après cela, vous devez effectuer la configuration initiale. Créons les fichiers nécessaires :
Mkdir -p ~ / .config / beets touch ~ / .config / beets / config.yaml mkdir -p ~ / .data / beets / touch ~ / .data / beets / musiclibrary.blb nano ~ / .config / beets / config .yaml
La config de base peut se faire, par exemple, comme ceci :
Répertoire : /media/HD/Musique/#chemin vers la bibliothèque de la bibliothèque : ~/.data/beets/musiclibrary.blb import : déplacer : oui copier : non
Dans ce cas, les betteraves écriront toutes les modifications directement dans les fichiers et ne copieront pas les fichiers avec de nouvelles balises dans un dossier séparé. Suivez la documentation pour d'autres options. Selon l'auteur, il existe "environ 6 millions" d'options de configuration. Enfin, pour commencer à écrire des balises, vous pouvez taper carrément :
Importation de betteraves / médias / HD / Musique /
Je vous préviens tout de suite : par défaut, le processus est manuel. Le système interroge MusicBrainz pour chaque album, classe les options et les présente à l'utilisateur. Par conséquent, s'il vous plaît soyez patient et temps. Vous pouvez explorer les options d'automatisation, il y en a beaucoup.
MPD
Hélas, la fonctionnalité XBMC intégrée pour travailler avec de la musique laisse beaucoup à désirer. Le plugin est très lent et il faut beaucoup de temps pour mettre à jour la bibliothèque. Mieux vaut déléguer la tâche à MPD - une solution musicale très avancée bien connue des unixoïdes hardcore. MPD est un vrai serveur de musique. Son service sera en charge de l'entretien de la médiathèque. Si vous n'avez pas envie de marquer, vous pouvez également laisser la recherche d'art et de paroles à la merci de MPD. À son tour, un plugin est disponible dans XBMC qui vous permet de vous connecter à MPD. De la même manière, n'importe quel appareil de la maison peut se connecter à votre serveur - par exemple, un excellent lecteur MPDroid est disponible pour Android.
Installons notre serveur et faisons la configuration la plus simple :
Sudo apt-get install mpd cp /usr/share/doc/mpd/mpdconf.example ~ / .mpdconf mkdir -p ~ / .mpd / playlists touch ~ / .mpd / (base de données, journal, pid, état) nano ~ / .mpdconf
Signalons les fichiers de service créés dans le fichier config. Pour ce faire, vous devez modifier les lignes suivantes :
Music_directory "/ media / HD / Music" playlist_directory "/home/USER/.mpd/playlists" db_file "/home/USER/.mpd/database" log_file "/home/USER/.mpd/log" pid_file "/ home / USER / .mpd / pid "state_file" /home/USER/.mpd/state "
Une fois que vous avez terminé, vous pouvez le tester en tapant mpd dans la console. Après cela, entrez les paramètres dans le plugin XBMC.
Plus d'articles sur RPi
Thème - Raspberry Pi. Nous avons interviewé Eben Upton, l'un des créateurs de RPi, et réalisé un système de vidéosurveillance basé sur un mini-ordinateur et un signet espion qui permet de collecter discrètement les données du réseau étudié.
L'une des utilisations les plus populaires du Raspberry Pi 2 est en tant que centre multimédia. En installant Kodi sur des framboises, vous pouvez profiter de tous les avantages de SmartTV avec une interface intuitive pour un petit coût.
Kodi, anciennement connu sous le nom de XBMC Media Center, est un logiciel open source multiplateforme code source... C'est confortable interface graphique permet à l'utilisateur de visualiser des vidéos, des photos, d'écouter des podcasts et de la musique à partir du disque dur, du réseau local et d'Internet. Le projet est géré par la Fondation XBMC à but non lucratif et est développé par des bénévoles du monde entier. Depuis sa création en 2003, plus de 500 développeurs de logiciels ont participé au développement de ce programme, dont environ 60 développeurs sur une base régulière. Plus de 200 traducteurs ont rendu le centre de divertissement accessible en 72 langues. Initialement, Kodi a été créé en tant que centre multimédia pour la première génération de consoles de jeux Xbox (n'est plus pris en charge), mais vous pouvez désormais trouver une version native pour tous les systèmes d'exploitation courants : Android, Linux, Mac OS X, iOS et Windows, qui fonctionner sur la plupart des architectures de processeurs modernes.
Sur un Raspberry Pi 2, le Kodi Media Center peut être installé de deux manières :
1. La première consiste à l'installer en tant que système d'exploitation autonome. Ensuite, nous installons sur le raspberry OpenELEC, qui, en fait, est le même Kodi. Ce système d'exploitation peut être installé seul ou supplémentaire. Avantage cette méthode en ce que le centre de divertissement peut démarrer automatiquement lorsque le Raspberry Pi est alimenté sans nécessiter de gestes supplémentaires.
2. La deuxième façon consiste à l'installer sur Raspbian linux ou sur n'importe quel système d'exploitation sous lequel votre RPi2 s'exécute en tant qu'application. Pour cela, entrez dans le terminal :
sudo apt-get installer kodi
Après l'installation, nous lançons le centre de divertissement avec la commande :
sudo kodi
L'avantage de cette méthode est que vous n'avez pas besoin de redémarrer RPi2 sous un autre système d'exploitation lorsque cela est nécessaire. caractéristiques supplémentaires... Il suffira de quitter le programme et de continuer à utiliser Raspbian.
Avant de commencer à utiliser le logiciel, nous allons faire quelques réglages:
- changeons la langue en russe.
- installez le référentiel avec des ressources en russe.
Pour changer la langue, allez dans Système -> Paramètres -> Apparence -> International
Modifiez la langue et la disposition du clavier.

Par défaut, Kodi est livré avec un référentiel pré-installé avec un grand nombre d'applications en anglais. L'un des plugins XBMC en russe les plus populaires - seppius peut être téléchargé. Pour l'installer, téléchargez le fichier ZIP du plugin et téléchargez-le sur une clé USB (si nous l'installons dans OpenELEC) ou téléchargez-le n'importe où sous Raspbian.
Nous lançons le centre multimédia Kodi.
Allez dans Paramètres -> Modules complémentaires -> Installer à partir du fichier ZIP
Nous sélectionnons notre dossier.

Vous pouvez maintenant ajouter des ressources en russe à notre centre multimédia. En plus de seppius, il existe de nombreux référentiels en russe. La partie la plus difficile est de trouver une source pratique dans le référentiel lui-même. Conseils! Si tu trouves bonne application dans le référentiel, ajoutez-le à vos favoris, de sorte que plus tard, vous ne vous souvenez plus où il était si pratique de regarder des films.