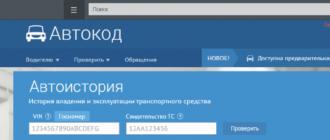Ci-dessous se trouve un mur de texte blah blah blah, vous pouvez le sauter.
Si vous n'avez pas entendu parler du Raspberry Pi, il s'agit d'un petit PC (une carte avec process et autres modules) avec lequel vous pouvez tout faire. Les caractéristiques dépendent du modèle, j'ai pris le dernier des puissants Raspberry Pi 3 Model B, il a les caractéristiques suivantes :
- CPU: Broadcom 2837 quadricœur ARM Cortex-A53 64 bits (1,2 GHz), OpenGL 2.0
- RAM: 1 Go
- Sortie vidéo: HDMI
- Sortie A/V : Sortie A/V jack 3,5 mm 4 broches
- USB: USB 2.0 x 4
- Rapporter: Wi-Fi 802.11n, 10/100Mb RJ45 Ethernet
- Bluetooth: Bluetooth 4.1, Bluetooth basse consommation
- Carte mémoire: Micro SD
- GPIO : 40
Vous avez peut-être commencé à vous demander ce que vous feriez avec cette machine en plus du centre multimédia, et à juste titre, vous pouvez faire beaucoup de choses. En général, j'ai acheté non seulement pour le centre multimédia, mais aussi pour diffuser des jeux du PC vers la télévision. Et oui, cela fonctionne super - FullHD @ 60fps, décalage d'entrée 1-4 ms, la perte de qualité est minime. Par exemple, le même logiciel sur un ordinateur portable de puissance moyenne avec 8 Go de RAM, GeForce 650M et i5 a obtenu une qualité 2 fois pire que la framboise et s'est bloqué. Mais ici, il s'agit plutôt d'un ancien module wifi, ainsi que d'un logiciel pour Windows en Java, et pour toutes sortes de choses. Qui se soucie de ça - Moonlight. Ainsi, les propriétaires de cartes Nvidia avec support Nvidia Share peuvent se faire un analogue complet de Steam Link qui coûte 7k, pour 2,5-3k. Et encore mieux, puisque vous ne serez pas limité par la bibliothèque de stimulations, vous pouvez exécuter n'importe quel logiciel de streaming. Certes, un refroidissement actif est nécessaire, mais cela coûte 50 roubles.
Vous pouvez également y déployer des bureaux à part entière, mais ils ne seront pas aussi réactifs, mais Raspbian (Debian + XFCE) vole simplement, vous pouvez travailler dans suites bureautiques, la charge sur le pourcentage ne dépasse pas 10%, la RAM est toujours maintenue inférieure à la moitié. Les décalages ne commencent qu'en ouvrant Chrome avec le média. 1080p sur YouTube dernière fois quand j'ai regardé, traîné avec des confitures, mais là, ils ont publié une mise à jour sur le GPU d'une certaine sorte, ils ont dit qu'ils avaient augmenté les performances, mais je n'étais plus intéressé. Je peux regarder le même YouTube via le centre des médias, ce qui sera discuté.
Si vous le souhaitez, vous pouvez installer Android TV. Google a porté Android TV pour Raspberry 3, aucune version officielle sur ce moment, mais il y en a déjà un tas de personnalisés, Android TV prend déjà en charge la framboise au niveau du noyau, il ne traîne pas du tout en 1080.
Les amateurs de jeux anciens auront également beaucoup de place pour la nostalgie. Je vais juste vous donner le lien RetroPi, creusez plus loin pour vous-même. Il y a juste un tas de tels assemblages. En général, toutes les anciennes consoles sont émulées, même PS One et PSP, bien sûr, sur la dernière sans lags et tout en 1 OS. Même les émulateurs de consoles sont du type de jeux de combat qui se trouvaient dans les centres commerciaux. Les gens complètent supports de jeuà la maison sur un tel paquet, même des manipulateurs spéciaux avec des boutons sont vendus.
Ceux qui n'ont pas les mains d'un seul endroit et une imagination riche, font des choses incroyables. par exemple miroirs intelligents() et d'autres choses incroyables. Vous pouvez déployer OwnCloud et d'autres services, nginx, apache et même vos propres servantes, sans problème.
Et si vous retournez un peu sur le Web, vous pouvez même exécuter phpStorm dessus et travailler. Je ne l'ai pas testé, mais les guides sont en vrac, je pense que ça va démarrer tout de suite, et après optimisation par les guides ça fonctionnera beaucoup mieux. Eh bien, on ne sait jamais, vous voulez être perverti). Notez que le système y consomme environ 20 à 40 Mo - le reste ira à phpStorm.
Si vous ne savez pas quoi donner à un informaticien pour des vacances, c'est juste une chose sûre, au début, on ne sait pas quoi en faire, puis vous commencez à chercher sur Google, et vous vous asseyez et pensez à ce qui serait le premier essayer. Tout le monde lui trouvera un rendez-vous, et pour ce genre d'argent, ce n'est qu'une aubaine. Il sera joué pendant plus d'un mois, et le cadeau sera très mémorable.
Pour anticiper les questions, je vais immédiatement écrire ce que j'ai pris. Veuillez noter qu'il n'a pas de disques, qu'il fonctionne via Micro SD, il est donc préférable de l'acheter au vendeur sur place. Au moins 8 Go. 4 Go - prend Raspbian, environ 2-3 Go sont occupés par un centre médical (sur un système d'exploitation séparé, le centre multimédia lui-même fait 100 Mo). Assez pour moi, j'en ai juste pris deux 8. Si vous voulez un media center et aussi regarder des films en ligne, alors il vaut mieux avoir un disque externe, sinon prenez 32Go+ tout de suite, donc ça avec une marge, mais toujours un externe on est mieux. Disque dur... Je me suis retrouvé avec un lecteur flash de 8 Go pour le système + 4 To + 1 To de disques externes. Aucun refroidissement n'est requis pour le media center. Parfois, il surchauffe mais pas critique. Cela fonctionne pour moi 24h/24 et 7j/7 - pourquoi ? Vous le saurez plus tard.

Centre des médias KODI
KODI et variétés
Je suis étonné de voir à quel point je ne connaissais pas Kodi jusqu'à présent - c'est juste un super lecteur multimédia pour tout ce qui peut être lu. Il a donc créé des versions pour tous les systèmes populaires - Windows, Linux, MacOS, iOS, Android. Si vous avez un ancien appareil qui peut être connecté à un moniteur, un téléviseur et qu'il dispose d'au moins 500 Mo de RAM, vous pouvez déployer un tel centre multimédia dessus. Celles. La framboise n'est pas du tout requise ici. C'est juste que si vous voulez quelque chose de petit et pas vorace pour le téléviseur qui ne fait aucun son du tout, alors c'est un excellent choix.
Ce lecteur a un tas d'options de distribution. Un tas de distributions non officielles avec différents avantages et inconvénients, uniquement pour Raspberry, j'ai essayé les options suivantes :
- OSMC - pour la première fois installé cet assemblage particulier, et y est retourné, et l'a mis à maman aussi. Sur les captures d'écran dans les articles partout dans KODI 17, dans OSMC Kodi 16 pour le moment. Quel est l'inconvénient de ce système ? Il n'a qu'une construction stable. Pour certains, ce n'est même pas un inconvénient. Celles. pas de builds nocturnes, de versions bêta, rien (les mises à jour pour Kodi 17 sont déjà là, le guide est tout en bas). Seule sortie, seulement hardcore. Comme on dit, chik-chik et en production. Un gros plus, qui est très important pour moi personnellement, est Debian sous le capot. Si vous n'êtes pas familier avec Linux, il s'agit d'un élément factice pour vous, mais pour moi personnellement, il s'agit d'une possibilité de personnalisation.
- LibreELEC - si je comprends bien, un projet dérivé d'OpenELEC, beaucoup plus actif que le second, a un KODI par défaut avec ses propres référentiels pour la mise à jour. Je l'ai utilisé peu de temps après OSMC. Il est très facile de passer aux versions bêta du système et de revenir aux écuries. À un tel moment de transition, Kodi est merveilleux - puisque les changements sont cardinaux et que d'une manière ou d'une autre, je ne voulais pas s'asseoir sur l'ancien, mais est toujours revenu à OSMC pour attendre la sortie officielle de Kodi 17 - puisque ce système, pour moi personnellement, a un défaut fatal - il y a Linux Kernel + compilé et configuré pour exécuter automatiquement Kodi. Pas de gestionnaires de paquets, rien là-bas. Sinon, le système l'emporte plutôt sur l'OSMC, si vous ignorez le fait que vous ne ferez rien avec le système ici, car la compilation à partir des sources est une telle chose. Vous devez comprendre et garder à l'esprit que Kodi propose de nombreux modules complémentaires qui s'intègrent à programmes système, mais en même temps sans les installer, et sur la Debian c'est une question de quelques secondes pour les mettre, et ici il y a des hémorroïdes pendant des heures, voire des jours.
Celles. si tu as besoin productivité maximale, bien qu'il n'y ait aucune différence particulière de vitesse entre eux, vous ne voulez rien régler, voir Linux, cela ne vous intéresse pas - prenez LibreELEC, à cet égard, c'est un cran au-dessus d'OSMC. Jusqu'à ce que vous rencontriez des besoins nécessitant une intervention dans le système, ce sera une distribution merveilleuse. Mais, par exemple, si vous vouliez déployer vous-même servachek FTP, vous comprendrez pourquoi, et alors oups ! et ça y est, nous sommes arrivés, dans OSMC cela peut se faire via apt-get, et encore plus simple, il y a un script d'installation Serveur ftp directement dans le système, dites-moi simplement ce dont vous avez besoin et il vous prescrira et configurera tout lui-même, et sur LibreELEC vous devez trouver le programme vous-même, heureusement si le binaire est déjà là pour votre architecture, sinon vous devrez compiler, dans dans tous les cas, vous devez configurer et écrire manuellement l'exécution automatique avec le système - en général, une activité pour un amateur. Par expérience, je dirai que l'exécution d'un module complémentaire qui nécessite un logiciel système est très problématique, vous trouverez plutôt une liaison dans Kodi pour certains logiciels que vous souhaitez plutôt que d'exécuter l'intégration sans le savoir. Mais je ne l'ai rencontré qu'une seule fois, puis je suis revenu à OSMC. Heureusement, le roll-over prend environ 10 minutes, puisqu'il est rapide de scanner la base, tout de même sur les disques.
Il existe également un tas d'assemblages différents avec des codes pour Rasbperry - mais ce sont les plus célèbres. Le RetroPi mentionné précédemment a également la possibilité de lancer KODI et il y est préinstallé, et vice versa, il peut être lancé à partir de KODI via un module complémentaire, mais il existe des versions uniquement pour LibreELEC (google Gamestarter). Et maintenant, KODI développe officiellement une section dans le centre des médias pour les jeux et les référentiels pour leurs ajouts - apparemment, ce sera bientôt au niveau de KODI lui-même.
Donc, avant de faire quoi que ce soit, vous pouvez mettre KODI sur votre système d'exploitation dès maintenant et voir de quel type de bête il s'agit. Certes, au moment de la rédaction, la version stable de KODI 16, qui est radicalement différente visuellement de KODI 17. En termes de fonctionnalité 1 en 1. Mais l'UX a beaucoup changé, donc les impressions des versions sont différentes.
Quels formats KODI prend-il en charge ?
Une question évidente pour ce genre de logiciel. J'ai toujours considéré le leader dans ce VLC, et je ne serais même pas surpris s'ils collaborent d'une manière ou d'une autre. Mais je reformulerais cette question : quels formats KODI ne prend-il pas en charge ? Je vais juste répondre comme ça - je ne sais pas, mais il mange même images ISO DVD \ Blu-Ray. Donc, si vous avez une excellente collection de films sur disques qui traînent, et qu'il y a disques externes, et vous voulez créer une médiathèque, puis vous prenez des images à partir de disques, les mettez sur un disque et le tour est joué - vous avez terminé.
Encore une fois, y a-t-il un doute? Il est plus facile de le mettre sur un PC et de lui fournir le format qui vous intéresse. Je peux dire une chose avec certitude. Vidéos dans le codec VC1 - buggy partout, même sur un PC puissant - car ce codec nécessite l'achat d'une licence, qui coûte 1 livre par off. démonter le site et se lier au morceau de fer pour toujours. Bon, on ne sait jamais, vous avez de telles vidéos, je vous préviens ;)
Quelle est cette bête et que sait-il comment
Je vais parler de tout dans l'ordre. Puisqu'il a beaucoup d'opportunités. Sur les captures d'écran, la moitié est désactivée et l'autre n'est pas affichée.

Films
C'est la section pour laquelle j'ai tant aimé KODI et j'ai été incroyablement ravie. Si vous avez votre propre collection de films, le même fichiers ISO Avec disques DVD, cela n'a pas d'importance - il rassemble tout dans une seule médiathèque. Ajoute des affiches dans la langue souhaitée, une description, une distribution, des bandes-annonces, des affiches, des notes, etc. Garde une trace de ce que vous avez regardé et combien de fois, là où vous vous êtes arrêté, et a même la possibilité de masquer l'intrigue pour éviter Spoleira. Regroupe les films par collection si le film comporte plus d'un volet. Tout cela est finement réglé, des paramètres de numérisation aux paramètres de sortie et de lecture.
Il prend des informations sur les films sur le site tout aussi intéressant The Movie Database - c'est quelque chose de Wikipedia dans le monde des films et des séries télévisées. À quelques films, j'ai moi-même ajouté des bandes-annonces de YouTube en russe et des noms - après avoir mis à jour la médiathèque, toutes mes modifications sont arrivées instantanément, sans aucune pré-modération - ce qui est tout simplement cool. Je ne connaissais même pas un tel site. En général, de telles sources de données peuvent être connectées via des modules complémentaires, il existe à la fois Kinopoisk et IMDB. Mais du fait qu'il n'y a pas d'API ou qu'elle est chère, les pages y sont analysées - ce qui est très, disons, très long. TMDB a une API gratuite et illimitée pour tout le monde. Le site est une trouvaille simple. Certaines informations sur le fichier multimédia peuvent être analysées directement à partir du fichier, des aperçus de chapitre, du format vidéo, de la résolution, du codec, etc.
La médiathèque, basée sur les données analysées du film, est découpée en plusieurs options et permet de le visualiser selon différents critères : genre, année de sortie, un acteur précis, producteur, studio de cinéma, cote, titre, collection. En général, les films sont disposés sur des étagères et vous pouvez les visionner à votre guise ou configurer votre propre filtre pour toutes les données à la fois. Dans l'affichage de tous les films, vous pouvez modifier les options d'affichage, ce qui vous permettra de personnaliser la médiathèque à votre guise.
Sur l'écran principal, en sélectionnant la section films mais sans y accéder, il affiche les films que vous avez commencé à regarder mais que vous n'avez pas regardés, les derniers films qui ont été ajoutés à la bibliothèque. Ainsi que des films aléatoires non vus et des offres de genres spécifiques.

Séries
Cette section est similaire à la section des films. Sa différence est qu'il montre combien d'épisodes d'une série donnée se trouvent dans votre médiathèque et combien vous en avez regardés. Si vous le remplissez rapidement, il affichera de nouveaux épisodes. Il indique également quel épisode doit être regardé maintenant, car il marque ceux qui ont déjà été visionnés. Il prend également des informations de TMDb ou d'autres sources. Mais je vous préviens tout de suite, n'oubliez pas de préciser de cacher la description des épisodes qui n'ont pas été regardés dans les paramètres - comme par expérience, par exemple, la série "Lost" a de telles descriptions que l'épisode n'a pas besoin d'être regardé du tout. Je déconseille donc fortement d'activer cette option, car lorsque la vidéo est en pause, elle s'affiche également et les yeux commencent à la lire eux-mêmes. C'est aussi cool que chaque série ait sa propre note et non une note générale pour l'ensemble de la série et que vous puissiez définir la vôtre pour une série spécifique.
Musique et muses. vidéo
Ces sections conviennent à ceux qui stockent de la musique localement. J'utilise Google Music, donc je ne les ai même pas essayés. Je suppose qu'il peut également analyser des informations provenant de diverses sources. Je sais avec certitude qu'il existe un mode fête qui tord quelque chose au hasard et fait autre chose, mais honnêtement, je ne l'ai pas essayé. Je masque juste ces deux sections. Il y a la possibilité d'installer des add-ons, et par exemple, vous pouvez également écouter Google Music. Mais vous devez comprendre que GM n'a pas d'API et que cet addon a des fonctionnalités extrêmement pauvres.
Télévision et radio
J'avais vraiment envie d'essayer la télé, car ce que j'ai vu sur internet est juste impressionnant. Lui, comme toutes les smart TV, sait planifier un programme TV, retarder l'enregistrement d'émissions, mettre en pause, etc. Pour cela, malheureusement, vous avez besoin d'IPTV, et notre fournisseur ne fait que planifier ce service et on ne sait pas quand il apparaîtra. Mais si vous l'avez, ce centre multimédia couvrira 100% de l'utilisation de la télévision. Sérieusement, si j'ai un IPTV, je ne vois aucune raison de passer en mode TV grand public avec Raspberry. C'est juste une solution tout-en-un. Bien que je ne regarde pas la télévision, je voulais m'y adonner. Je suppose qu'il s'intègre toujours à la médiathèque d'une manière ou d'une autre. Au minimum, il sait clairement comment écrire de nouveaux épisodes pour la série en attente et l'enregistrer dans un papa séparé de la série, par conséquent, la bibliothèque sera reconstituée automatiquement. Considérant qu'il peut rester allumé 24 heures sur 24, 7 jours sur 7, et que la télé elle-même est éteinte, ce n'est que 10 sur 10.
Vidéo
Cette section ne concerne pas tant les vidéos que gestionnaire de fichiers... Ici, vous pouvez définir des dossiers pour la bibliothèque et une sélection directe de fichiers à partir de supports. J'y reviendrai un peu plus tard, une section pour la plupart complètement inutile. Je l'ai configuré une fois et j'ai oublié, car la mise à jour est automatique.
Suppléments
C'est un autre gros avantage du centre multimédia - il a la possibilité d'écrire vos propres modules complémentaires pour le centre multimédia en Python. Il existe votre propre référentiel où vous pouvez ajouter une application, si elle répond bien sûr aux exigences, ou vous pouvez créer votre propre référentiel indépendant avec vos propres logiciels et conditions, qui sont également en vrac et ils ne sont pas moins intéressants que les officiels.
Par exemple, il y a YouTube, Twitch, Pusbullet d'après ce que j'ai essayé et j'ai beaucoup aimé. Vous serez quand même invité à installer YouTube, puisque les bandes-annonces sont chargées à partir de là et que cet addon est nécessaire pour la lecture, et j'ai mis Twitch par curiosité, je ne suis pas fan de regarder comment ils jouent, mais parfois quand vous vous promenez l'appart c'est cool d'écouter un couple discuter Gens intéressants... Vous pouvez ajouter divers lecteurs RSS et suivre l'actualité directement depuis la médiathèque.
Aussi, par exemple, il y a même un addon Docker ! Oui, ils ne sont pas exactement appelés modules complémentaires, Kodi les appelle "applications", car ils installent des logiciels sur le système et ajoutent une intégration avec KODI. Alors oui, en installant docker là-bas, toutes les notifications iront à Kodi. Oui, vous pouvez afficher toutes les notifications de votre téléphone, appeler les notifications sur Kodi.
La seule chose qui n'est pas là, et même alors, pas un fait - un navigateur. Mais honnêtement, je n'ai même pas regardé. Pourquoi? Ce n'est tout simplement pas nécessaire, sérieusement, tous les besoins sont couverts par les modules complémentaires ou le noyau.
En fait, cette section est un trésor et, probablement, le noyau de tout le centre multimédia, car elle vous permet de faire ce qui n'est pas là et d'étendre ce qui est déjà là. Le centre multimédia a juste une API géniale, je suis sérieux, bien que pas complet, par exemple, j'ai trouvé la commande manquante dont j'avais besoin, mais j'ai ensuite trouvé comment le faire en utilisant des moyens réguliers. Je veux vraiment écrire quelque chose, mais il n'y a pas encore d'idées. Eh bien, bien sûr, la communauté ne reste pas immobile, il y a simplement des ténèbres qui s'assombrissent avec des ajouts, vous pouvez trouver n'importe quoi. Et ce n'est que le référentiel officiel, dans les non-officiels, des addons non moins intéressants, en règle générale, ils sont retirés pour des raisons de facilité de développement, ou parce que Kodi ne les ajoute pas à son référentiel pour des raisons de peur. Je pense que vous avez deviné de quel type d'add-ons nous parlons, j'écrirai sur l'un d'entre eux ci-dessous.
Après 2 mois d'utilisation, à ramper sur Internet à la recherche d'informations sur Kodi et tout ce qui s'y rapporte, j'étais ravi de leur communauté. Cela me rappelle quelque chose de Drupal, beaucoup de gens intelligents, beaucoup de cadeaux sous forme de modules complémentaires et de logiciels tiers Haute qualité... Je parlerai d'un autre plus tard, je leur ai même donné une idée des choses formidables que font les gens de la communauté. Kodi est un excellent exemple d'OpenSource, et je suis totalement scandalisé de ne pas l'avoir su avant.
serveur Web
Ce n'est pas le serveur Web auquel vous pensez. Kodi a son propre serveur Web intégré, qui est activé avec une coche dans les paramètres. Qu'est-ce que c'est? Et c'est une chose très intéressante, même si je ne l'utilise pas.
Cette case à cocher active le serveur Web qui héberge le site, ce qui vous permet de gérer entièrement le centre multimédia. Par défaut, il est disponible sur http: // DEVICE_IP_ADDRESS: 8080. Vous pouvez rediriger le port vers Internet et contrôler le centre multimédia de n'importe où, il a la possibilité de définir un identifiant et un mot de passe à saisir, juste sous la case à cocher d'activation - n'oubliez pas !
Cette section est l'une des raisons pour lesquelles je passe déjà en revue le prochain Kodi 17, car il a été complètement, directement radicalement repensé. cette fonctionnalité centre des médias. Maintenant, ce n'est pas une page blanche stupide avec une liste de fichiers et de commandes de lecteur, c'est un outil à part entière pour travailler directement avec le centre multimédia.

Il a tous les mêmes sections, à l'exception de la télévision et de la radio. Il vous permet entièrement de visualiser, éditer et gérer votre médiathèque. Vous pouvez à la fois créer une file d'attente de lecture et contrôler la lecture en cours, les rediffusions, les retours en arrière, les pauses, le volume - tout arrive instantanément au centre multimédia lui-même.


# Tout d'abord, nous devons créer un dossier dans lequel notre clé USB sera montée. # J'ai décidé de créer un dossier Media, et il y a un dossier de 4 To à l'intérieur pour un lecteur spécifique. # Accédez à OSMC via ssh. ssh [email protégé]# Mot de passe Osmc # Création du premier dossier mkdir Media # Création du second mkdir Media / 4 To # Et maintenant vous devriez trouver le nom de votre disque dans / media (il doit être connecté) ls / media # Je l'appelle 4 To # Maintenant on lie dans notre dossier. Premier dossier QUOI, puis O. sudo mount --bind / media / 4 To ~ / Media / 4 To
Et la dernière commande doit être exécutée à chaque redémarrage. En général, ce n'est pas un problème, étant donné que pour moi, il ne redémarre que lorsque je gâche quelque chose et qu'il se bloque.
Par conséquent, n'essayez FTP que si vous rencontrez des problèmes avec SFTP. Sérieusement, vous n'obtiendrez pas + 100% de vitesse, et les hémorroïdes sont garanties.
SFTP
- OSMC : osmc \ osmc
- LibreELEC : racine \ libreelec
Je recommande très, directement et fortement de changer les mots de passe de ces utilisateurs si vous souhaitez ouvrir des ports sur Internet. Cela se fait simplement, connectez-vous via ssh sous les utilisateurs donnés et écrivez la commande passwd - après quoi vous serez invité à entrer un nouveau mot de passe.
- Adresse - Adresse IP où se connecter et où se trouvent les fichiers multimédias. J'ai une adresse IP dynamique et le routeur est capable d'envoyer automatiquement des données à toutes sortes de no-ip.org et à d'autres services. Il fournit également le sien, sans merde et sans enregistrement (ASUS). Par conséquent, trouvez la meilleure façon de contourner ce problème, changer l'adresse IP à chaque fois n'est pas une chose amusante, surtout si vous voulez donner ce gâchis à quelqu'un comme une mère. Croyez-moi, elle ne saura pas comment le changer. C'est beaucoup plus facile à ajouter.
- Chemin - ici, vous pouvez spécifier le point de base auquel ssh se connectera. Prêt à l'emploi, si vous laissez / home / USERNAME vide. Encore une fois, vous ne descendrez pas d'un niveau via le gestionnaire de fichiers intégré de Kodi. Par conséquent, il est préférable de spécifier le média dans ce champ. Ainsi, une fois connecté, il ira dans /media. Vous verrez tous les lecteurs connectés à la fois.
- Port - tout est clair ici, SSH \ SFTP prêt à l'emploi est 22, j'ai fait en sorte qu'il soit défini comme 2222 en externe via le routeur. le routeur intercepte un appel sur le port 2222 et le redirige vers le port 22 localement. Vous pouvez faire 2222 ce que vous voulez. Plus il y a d'aléatoire, moins il y a de chance de piratage.
- Utilisez le login et le mot de passe ci-dessus parmi ceux indiqués, si vous avez changé le mot de passe, alors, bien sûr, écrivez le vôtre.
Si tout va bien, cette connexion apparaîtra dans la liste générale parmi laquelle choisir, et lorsque vous sélectionnerez, le dossier / media s'ouvrira et vous verrez tous les lecteurs connectés et pourrez faire ce que vous voulez.
Par exemple, je sélectionne 4 To / Films et marque que ce dossier contient des films, puis il le scannera lui-même lorsque de nouveaux fichiers apparaîtront sur SFTP, ou plutôt sur un lecteur flash. Celles. vous n'aurez plus à le configurer si vous ne modifiez rien dans les paramètres.

Yarr
Plus tard je parle d'un autre plugin, c'est beaucoup plus cool ! Je vous conseille de commencer tout de suite.
Il est tout à fait évident qu'avec une si grande communauté, un excellent centre multimédia et une API très puissante, quelque chose d'utile ne pourrait pas échouer qui ne sera pas ajouté aux référentiels Kodi. Et ces logiciels en vrac. Je ne vous parlerai que d'une chose.
Comme je voulais que ma mère non seulement regarde ce que nous avons, mais aussi qu'elle puisse regarder les épisodes manqués des séries, dont la plupart ne sont parfois pas du tout diffusés à la télévision en Russie, le seul endroit où vous pouvez les obtenir est les torrents. . Et oui, vous pouvez diffuser des torrents sur Kodi.
Il y a beaucoup d'addons, comme je l'ai dit, mais il y en a un, qui a été créé par un développeur russe, et il fonctionne assez bien, bien que certains moments m'agacent, mais même ma mère a pu comprendre comment l'utiliser ça la première fois. Il s'appelle Torrenter. Il y a toutes les informations sur la façon de l'installer. Vous pouvez utiliser SFTP via FileZilla pour télécharger le fichier avec le référentiel vers dossier de départ... Et dans Kodi, sélectionnez "Installer à partir du fichier zip" en sélectionnant ce fichier, un nouveau référentiel de modules complémentaires apparaîtra. C'est là que se trouve le module complémentaire Torrenter. Je pense que ce ne sera pas difficile.
Je vais seulement décrire brièvement ce qu'il peut faire. Bien sûr, il sait comment ouvrir les fichiers .torrent, en naviguant à l'intérieur des dossiers et des fichiers, en lançant ceux qui sont nécessaires. Sait également comment jouer des liens magnétiques. Il est plus pratique pour ma mère de télécharger des fichiers torrent via SFTP en les distribuant aux papas.
Il y a une recherche par trackers, un tas de Russes normaux parmi lesquels choisir, seulement 2-3, mais la recherche est très, très maladroite, je vous le garantis, parfois c'est plus rapide et plus facile d'aller simplement depuis un ordinateur ou un téléphone portable, trouver ce dont vous avez besoin, téléchargez un fichier torrent - et téléchargez-le via SFTP. Il sera donc plus facile d'y revenir.
Une option très pratique est que vous pouvez définir un comportement différent pour travailler avec des torrents. Par exemple, il existe trois options lors de l'ouverture d'un torrent : Demander quoi faire, Supprimer, Enregistrer. La première option propose les deux suivantes, et elles, à leur tour, suppriment le fichier après l'affichage ou le laissent sur le disque jusqu'à ce que vous le nettoyiez via l'addon ou le supprimiez physiquement du dossier. Il ne les supprime pas instantanément, mais assez rapidement. Je pense que vous avez quelques minutes après la fermeture de la visionneuse de fichiers - après quoi il les supprime. Donc, si pour une raison quelconque vous avez besoin d'un fichier, vous pouvez mettre en pause et faire glisser le fichier depuis le dossier du module complémentaire, que vous spécifiez vous-même.
Cela fonctionne bien dans l'ensemble, il n'y a rien à redire sur la vitesse de travail. La nouvelle interface, qu'ils adaptent activement à la "fenêtre de recherche", est tout simplement enchanteressement peu pratique, elle n'a pas une partie de la fonctionnalité, elle n'est pas du tout dans le style Kodi, en général, tout à elle, peu pratique gestion et d'autres problèmes.
Il sait aussi s'intégrer aux torrents en Interfaces Web, mais je ne comprends pas ce que c'est et pourquoi. Apparemment, si vous mettez un torrent à bascule dans le système, cela vous permettra de les contrôler. C'est comme ça que je le vois. Eh bien, sur le même LibreELEC, vous ne pouvez pas mettre tout cela, les hémorroïdes seront infernales.
À la fin
L'article est bien sûr sorti oh oh oh comme c'est sain. Je ne m'attendais même pas à ce que ça s'étire comme ça. Mais j'ai peint autant que possible. Inutile de décrire plus, alors je vous recommande personnellement d'installer Kodi sur l'OS, ça pèse un peu, et d'essayer. Si vous l'aimez, pensez par vous-même où vous voulez le mettre, laissez-le sur votre PC ou connectez-le d'une manière ou d'une autre à un téléviseur.
Comme je l'ai déjà écrit, il vole sur mon Raspberry Pi 3 Model B. Bien sûr, il ne sait pas du tout faire du 4K, mais 1080 tire en général parfaitement. Pour cette raison, j'ai acheté un deuxième centre multimédia spécialement pour remplacer la télévision intelligente de ma mère. Jusqu'à présent, elle a quelques jours d'expérience avec, mais elle l'a vraiment aimé. Je l'ai emmenée une fois préfixe android, et une fois expliqué comment regarder en ligne. Il y avait toujours des problèmes, beaucoup de questions, mais avec Kodi, il n'y avait aucune question, tout s'est avéré simple et clair pour elle. J'ai vraiment hâte de voir Kodi 17 sortir sur OSMC - car il me semble qu'ils résoudront le problème avec SFTP, et le nouveau code lui-même est tout simplement magnifique. C'est encore plus simple que l'ancien. Et sur des sentiments personnels - beaucoup plus productifs.
Je ne regrette pas du tout d'avoir acheté Rasbperry. Après tout, vous devez comprendre qu'ici, vous pouvez vous limiter non seulement au centre des médias. Vous pouvez faire ce que vous voulez, et en achetant un boîtier TV pour 6-7k, vous obtenez, disons, Android TV et c'est tout. Oui, là, vous pouvez faire rouler Kodi par-dessus, mais vous devez comprendre que ce n'est toujours pas tout à fait la même chose. Encore une fois, vous ne mettrez pas grand-chose sur le système. La connexion à Android TV via ssh et d'autres protocoles ne sera probablement pas si facile, car il était clairement fermé pour des raisons de sécurité. Immédiatement branché sur le réseau et immédiatement Kodi, il démarre très, très vite. Les secondes peuvent aller de 10 à 15. Et encore, place à l'action, vous pouvez mettre le même RetroPi, ou Rasbian. Et si Raspberry devient obsolète et arrête d'exporter Kodi, ce qui est très douteux, car Kodi récupère toujours toutes les versions du Rasbpberry Pi, même 1 version, qui a des caractéristiques généralement amusantes et 512 Mo de RAM, alors il peut toujours être refait pour d'autres tâches. Celles. En fait, un tel fagot s'achète pendant des années, et dans un an rien ne devra être changé car il n'exporte pas de fer. De plus, Kodi déploie maintenant une mise à jour très cardinale des versions et une nouvelle version encore plus intelligent que l'ancien, donc dans les années à venir, je ne pense pas que Kodi commencera à faire quelque chose qui ne résoudra pas le désordre.
Donc, si nous parlons de Rasbpberry, c'est un appareil génial avec une vaste gamme d'applications pour son argent. Je suis directement convaincu que c'est un cadeau idéal pour un informaticien, surtout celui qui ne sait pas ce qu'il veut. Ce n'est pas une sorte de gadget qui deviendra obsolète dans deux ans et avec une seule tâche, c'est ici un jouet pour un informaticien pour ses besoins et ses intérêts. J'ai déjà écrit qu'au départ, je l'achetais généralement principalement pour diffuser des jouets du PC vers la télévision et jouer sur grand écran, et je suis tombé accidentellement sur Kodi. Passant en douceur à Kodi, c'est un très bon produit OpenSource qui est un délice. Je ne comprends pas pourquoi les fabricants de téléviseurs ne commencent pas à travailler avec eux. Après tout, c'est comme Android pour les téléphones portables, il se plie complètement, est personnalisable, vous pouvez même installer vos propres référentiels. Cela aiderait à la fois Kodi et les téléviseurs intelligents à devenir utilisables. Considérant le fait que le fer dont il a besoin est en fait bien inférieur à celui de la framboise. Et ce malgré le fait que les fabricants ayant directement accès au signal TV, pourraient l'intégrer dans Kodi lui-même sans aucun problème. Encore une fois, je vous recommande, si vous êtes intéressé, mettez Kodi, c'est mieux 17, pas 16, et essayez-le.
Mise à jour du 28/01/2017
En général, j'ai creusé dans la nature du forum comment passer d'OSMC à la version Kodi 17. Il y a déjà un nouveau référentiel prêt. La mise à jour s'est bien déroulée et tout a migré parfaitement. Il fonctionne aussi vite que LibreELEC, il dispose également de SFTP et fonctionne très rapidement, il n'est donc plus nécessaire de s'embêter avec FTP. De plus, la plupart des vidéos ont été lues via la version Web dans le lecteur HTML5 - ce qui, lui aussi, ne peut que se réjouir. Flux TRÈS rapide.
Si vous avez toujours OSMC avec Kodi 16 - il est facile de le distinguer de Kodi 17, si votre interface n'est pas comme dans les captures d'écran de l'article, mais avec un fond bleu et un menu horizontal au milieu de l'écran - c'est version 16.
Comment mettre à niveau OSMC Kodi 16 vers Kodi 17
# Connectez-vous via SSH à Kodi. Le mot de passe osmc ssh par défaut [email protégé]# Aller sous la racine sudo -s # Ajouter nouvelle source packages (il y a Kodi 17) echo "deb http://apt.osmc.tv krypton main" >> /etc/apt/sources.list # Mettre à jour les informations sur les sources apt-get update # Exécuter la mise à jour et redémarrer le système apt -get -y dist-upgrade && reboot
Cet article décrira comment créer un centre multimédia IPTV à partir d'un ordinateur portable Raspberry Pi 2 modèle B avec un investissement minimal.
1. Préparation du matériel
Voici comment configurer votre Raspberry Pi de A à Z vers IPTV. Configurer impossible sans pour autant:
- Chargeur microUSB pour téléphone
- Cartes MicroSD
- Connexions Ethernet sans mot de passe (si l'Ethernet a un mot de passe, utilisez un routeur - connectez-y votre Raspberry Pi)
- câble HDMI
- Souris USB (de préférence sans fil)
- Bras droits
2. Installation d'un système spécial pour le media center
Beaucoup de gens savent que le Raspberry Pi fonctionne sur système Linux... La distribution Raspbian est recommandée sur le site officiel (pour ceux qui ne connaissent pas, une distribution est un système d'exploitation modifié conçu pour des besoins spécifiques). Nous prévoyons de regarder IPTV et utiliserons le kit de distribution OpenElec.
à installer ce système, vous devez écrire le programme d'installation universel de NOOBS sur la carte SD. Vous pouvez le télécharger à partir du lien
Après le téléchargement, décompressez le fichier zip directement sur votre carte SD. N'oubliez pas non plus de copier le fichier iptv.m3u (il se trouve dans les pièces jointes de l'article dans l'archive, décompressez-le). Insérez la carte SD dans Raspberry Pi. Vérifiez si une souris est connectée. Connectez le micro-ordinateur au téléviseur puis au réseau via Chargeur... Un menu apparaît sur l'une des entrées AV du téléviseur. Cela ressemble à quelque chose comme ça :
Sélectionnez OpenELEC avec votre souris et cliquez sur Installer. L'installation du système ne prendra pas plus de 5 minutes. Après l'installation, un menu apparaîtra la configuration initiale... Là, vous pouvez sélectionner la langue du système.
Votre première configuration est-elle terminée ? Passons à l'étape suivante !
3. Configuration de l'IPTV
Pour regarder des chaînes en qualité HD (ou regarder chaînes payantes), vous devez configurer le client PVR. Il est déjà intégré au système. Pour l'allumer, vous devez faire quelques manipulations. Mais nous n'avons pas peur, n'est-ce pas ?
Accédez à Paramètres> Modules complémentaires> Installer à partir du référentiel> Tous les référentiels> Clients PVR. Vous serez invité à choisir l'un des modules complémentaires PVR. Sélectionnez Client simple PVR IPTV. Installez-le. Cliquez ensuite à nouveau sur PVR IPTV Simple Client et sélectionnez "Configurer". Dans la zone Emplacement, utilisez les flèches pour sélectionner Chemin local, y compris le réseau local. Cliquez sur l'inscription Chemin vers M3U. Le gestionnaire de fichiers s'ouvrira. Sélectionnez le fichier iptv.m3u et cliquez sur OK. Cliquez ensuite sur le bouton "Activer" dans le menu. Fermez le menu, appuyez sur le bouton Accueil (en forme de maison). Sélectionnez Paramètres> TV> Général> Activé. Sortez ensuite du menu, appuyez sur le bouton "Power" (bouton d'arrêt) et sélectionnez "Redémarrer". Après le redémarrage apparaît nouvelle rubrique- LA TÉLÉ. Dans celui-ci, sélectionnez "Chaînes". La liste des chaînes apparaîtra (qualité comparable à la HD).
4. Conclusion
Cette configuration a été effectuée pour regarder les chaînes HD, car le téléviseur n'affiche pas les chaînes HD, mais il prend en charge le signal HDMI. Vous pouvez utiliser d'autres playlists, par exemple avec des chaînes étrangères, ou des chaînes thématiques (playlists sportives). Ils peuvent être trouvés sur Internet.
Pour son prix, le Raspberry Pi est un excellent appareil pour la créativité DIY, l'apprentissage Linux et la programmation. Dans le même temps, en raison de son faible coût, de sa faible consommation d'énergie et de sa petite taille, le Raspberry Pi peut devenir la base d'un puissant centre multimédia construit sur la base de XBMC.
XBMC est un projet de centre multimédia open source conçu à l'origine pour console de jeu La Xbox de première génération (d'où le nom du projet - Xbox Media Center) prend actuellement en charge plusieurs plates-formes, notamment Android, Windows et Linux. Puisque XBMC est un projet open source code source, alors n'importe quel utilisateur peut créer son propre assemblage, y compris pour le Raspberry Pi. Pour cette raison, une merveilleuse communauté de fans de Raspberry Pi propose assemblages prêts Paquets XBMC pour Raspberry Pi.
Ainsi, la première chose dont vous avez besoin est le véritable Raspberry Pi. J'ai commandé un de mes ordinateurs à RS Components et l'autre à element14 et les deux se sont avérés bien.
L'étape suivante consiste à installer la distribution XBMC. Le Raspberry Pi stocke le système d'exploitation et les programmes sur des cartes SD, vous avez donc besoin d'une carte SD. J'utilise une carte de 16 Go, mais vous pouvez vous en tirer avec une carte plus petite comme 4 Go. Ce qui est génial avec les cartes SD, c'est que vous pouvez avoir plusieurs cartes avec différentes distributions et essayer différentes configurations.

La meilleure façon de connecter votre Raspberry Pi à votre téléviseur est câble HDMI, car dans ce cas, l'audio et la vidéo seront transmis sur le même câble, ce qui simplifiera l'installation. Vous pouvez également connecter l'audio séparément via la sortie casque. Notez que le Raspberry Pi n'a pas sortie optique sonner. Un téléviseur ou un moniteur peut également être connecté à l'aide de la sortie composite (cloche), mais notez qu'avec cette connexion, vous ne pourrez regarder que des vidéos de qualité standard et ne pourrez pas recevoir d'image en qualité HD. Par conséquent, essayez d'éviter de connecter votre media center à une sortie vidéo composite. Les paramètres sonores sont définis dans le menu Paramètres / Système / Sortie audio - ici, vous pouvez choisir la sortie à utiliser pour le son, HDMI ou analogique (casque). Ici aussi, vous pouvez sélectionner le format de transmission audio - AC3 ou DTS.
Il est maintenant temps d'installer le système d'exploitation pour le Raspberry Pi. Il existe plusieurs options de distribution de centres multimédias basés sur XBMC à la fois, parmi les plus populaires sont Raspbmc, OpenELEC, XBian et DarkELEC. Tous sont basés sur le projet XBMC et sont conçus spécifiquement pour le Raspberry Pi, présentent des différences mineures et sont en outre pris en charge par des communautés assez importantes. Dans cet article nous utiliserons Raspbmc, puisque l'auteur a utilisé cette distribution la majeure partie du temps.
Avec votre ordinateur et une carte SD vierge prête, l'étape suivante consiste à télécharger l'image de distribution. Pour cela, ouvrez le site http://www.raspbmc.com/download/ et téléchargez fichier souhaité... Existe images d'installation pour Windows et Mac OSX, ou vous pouvez télécharger une image de carte SD et l'écrire sur la carte. Découvrez toutes les options de téléchargement à partir du lien ci-dessus.
(Note du traducteur : sur la façon d'écrire une image sur une carte)
Immédiatement après l'installation et le lancement de XBMC, vous pouvez regarder la vidéo au format mp4 située sur Disque USB, lecteur réseau ou via le serveur DLNA. Pour Information additionnelle Je recommande d'aller sur XBMC.org. Il contient une variété d'instructions et de didacticiels pour les utilisateurs novices de XBMC.
Pour regarder des copies de disques DVD ou de fichiers enregistrés avec Windows Media Centrez-vous sur votre Raspberry Pi, vous aurez besoin d'un décodeur MPEG2 disponible auprès de la fondation Raspberry Pi pour 2,40 £. Installer clé de licence très simple - après l'achat, vous recevrez un e-mail e-mail qui contiendra la clé. Ce code doit être copié dans le fichier config.txt situé dans la section boot (détails pour faire cela). La clé doit être saisie dans le fichier config.txt chaque fois que vous réinstallez le kit de distribution du système d'exploitation. De plus, la clé est liée à numéro de série votre Raspberry Pi, donc si vous avez plusieurs ordinateurs, vous devrez acheter un dongle séparé pour chacun.
Heureusement, la plupart des distributions XBMC ont plus moyens simples ajouter code de licence... Par exemple, dans Raspbmc vous devez ouvrir la section Programmes et télécharger Paramètres Raspbmc puis dans l'onglet Configuration du système S'ouvrir Réglages avancés, cliquer sur Codec MPEG2 et entrez la clé que vous avez reçue par e-mail. La fondation Raspberry Pi fournit également une clé pour déchiffrer les fichiers encodés en VC1. Vous pouvez également acheter ce codec si nécessaire.
Désormais, avec les codecs disponibles, vous pouvez visualiser les fichiers encodés en h.264 et mpeg2, c'est-à-dire vous pouvez regarder des programmes TV enregistrés avec en utilisant Windows Media Center (malheureusement, uniquement sans protection contre la copie). En outre, vous pouvez enregistrer des fichiers vidéo sur USB disque flash et connectez-le directement au Raspberry Pi. Enfin, vous pouvez enregistrer des émissions télévisées sur un USB dur conduisez et regardez-les sur votre Raspberry Pi. J'utilise un concentrateur USB alimenté en externe pour me connecter disque externe, avec un volume de 1 To. 
Le contenu du périphérique USB peut être consulté dans la section Vidéos. Pour ce faire, cliquez sur Ajouter des fichiers puis sélectionnez périphérique de disque... Vous pouvez maintenant voir le contenu du disque et sélectionner un fichier à lire avec XBMC.

Vous pouvez également utiliser la technologie UPNP pour afficher le contenu Périphériques réseau NAS, ordinateurs Windows et autres serveurs. Pour ce faire, sélectionnez l'élément Ajouter des sources vidéo, puis cliquez sur le bouton Parcourir. Vous pouvez maintenant sélectionner une source de contenu. Sur mon réseau, tous les appareils UPNP étaient répertoriés dans la liste des sources, puis j'ai ajouté mon ordinateur aux sources et après cela, j'ai vu les fichiers vidéo qui y étaient stockés. Maintenant, je peux regarder des vidéos depuis mon ordinateur sur le Raspberry Pi, c'est-à-dire que je peux regarder fichiers mkv, WMV, WTV et MOV trouvés sur votre ordinateur Windows Media Center.
La plupart des périphériques NAS en réseau ont des serveurs DLNA intégrés ainsi que Windows Lecteur multimédia peut agir comme serveur DLNA... De plus, vous pouvez configurer un autre Raspberry Pi en tant que tel serveur, puis y connecter un lecteur externe et recevoir de celui-ci vidéo en streaming en utilisant un client sur un Raspberry Pi. Il est également possible d'utiliser des appareils iPad et Android comme serveur de streaming vidéo en utilisant des programmes tels que Twonky Beam ou Samsung Allshare... J'ai pu regarder des vidéos sur le Raspberry Pi depuis mon téléphone en utilisant le Twonky Beam. Enfin, les ressources réseau peuvent être ajoutées en tant que sources de contenu pour n'importe quel serveur DLNA, c'est-à-dire vous pouvez connecter les dossiers partagés d'un ordinateur ou d'un serveur et regarder ces fichiers sur votre Raspberry Pi.
Pour Windows Media Center, il existe également la possibilité de diffuser de la vidéo à l'aide du logiciel DVBLink de DVBLogic. Le réseau DVBLink permet aux téléviseurs Media Center de transmettre des images à d'autres appareils du réseau. Outre les clients Android, Téléphone Windows et iOS, il existe un plugin pour XBMC. Après avoir installé ce plugin sur le Raspberry Pi, vous pouvez regarder les programmes de télévision en temps réel.
Pour ce faire, vous devez télécharger DVBLink pour Windows et utiliser son programme d'installation pour connecter un tuner TV et activer la transmission vidéo sur le réseau. Après cela, vous pouvez télécharger le plug-in pour XBMC et, avec son aide, regarder des programmes télévisés sur le Raspberry Pi, utiliser le service EPG (visualiser le guide des programmes) et également enregistrer des programmes.

Une autre façon de regarder des programmes télévisés en direct sur votre Raspberry Pi consiste à utiliser un tuner TV en réseau comme HDHomerun. Un tel récepteur possède un port réseau intégré et est assez facile à configurer.

Les plugins peuvent être utilisés pour ajouter de nombreuses nouvelles fonctionnalités à XBMC, telles que la prise en charge de Youtube, Vimeo et d'autres services d'hébergement vidéo, ainsi que des services de télévision sur Internet.
Il existe des plugins pour connecter différentes télécommandes Media Center, par exemple j'ai utilisé mon ancienne télécommande infrarouge Windows Media Center pour contrôler mon Raspberry Pi. Cependant, il peut être nécessaire d'ajuster la correspondance des touches de la télécommande avec les fonctions du media center.
 Vous pouvez également utiliser votre smartphone ou votre tablette pour contrôler le centre multimédia XBMC. J'utilise l'application Android officielle du projet XBMC et elle me convient tout à fait. En plus d'exécuter les fonctions d'une télécommande, l'application peut afficher des informations sur le clip en cours, ainsi que le contenu des disques connectés au media center. Vous pouvez télécharger et installer l'application en utilisant ce lien.
Vous pouvez également utiliser votre smartphone ou votre tablette pour contrôler le centre multimédia XBMC. J'utilise l'application Android officielle du projet XBMC et elle me convient tout à fait. En plus d'exécuter les fonctions d'une télécommande, l'application peut afficher des informations sur le clip en cours, ainsi que le contenu des disques connectés au media center. Vous pouvez télécharger et installer l'application en utilisant ce lien.
 En plus de ce qui précède, il y a beaucoup plus de choses intéressantes que vous pouvez faire avec XBMC, par exemple, utiliser le protocole CEC sur HDMI pour contrôler votre Raspberry Pi avec une télécommande de télévision ordinaire. Le protocole CEC permet d'envoyer des commandes de télécommande d'un appareil à un autre, il est ainsi possible de transmettre des commandes de la télécommande du téléviseur au media center XBMC. En outre, des fonctionnalités expérimentales XBMC telles que la pause à l'antenne et l'enregistrement à l'antenne à l'aide de serveurs tels que TVHeadend, DVBLink, MediaPortal et MythTV peuvent être utilisées.
En plus de ce qui précède, il y a beaucoup plus de choses intéressantes que vous pouvez faire avec XBMC, par exemple, utiliser le protocole CEC sur HDMI pour contrôler votre Raspberry Pi avec une télécommande de télévision ordinaire. Le protocole CEC permet d'envoyer des commandes de télécommande d'un appareil à un autre, il est ainsi possible de transmettre des commandes de la télécommande du téléviseur au media center XBMC. En outre, des fonctionnalités expérimentales XBMC telles que la pause à l'antenne et l'enregistrement à l'antenne à l'aide de serveurs tels que TVHeadend, DVBLink, MediaPortal et MythTV peuvent être utilisées.
Dans cet article, je n'ai pas parlé des fonctionnalités liées à la musique et à l'image. Permettez-moi simplement de dire que ces fonctions dans XBMC sont similaires à celles des vidéos. Celles. vous pouvez écouter et visualiser le contenu des clés USB, ressources réseau ainsi que l'UPNP.
Il est logique d'avoir un étui pour votre Raspberry Pi, il y en a des tonnes et je me suis procuré un étui en acrylique pour 9,99 £ de ce type.
 Ainsi, malgré son coût, le Raspberry Pi peut être un excellent centre multimédia et en même temps vous aider à apprendre XBMC et Linux. Chez moi, j'ai connecté la médiathèque à l'existant, sur Basé sur Windows Media Center, qui stocke toutes mes vidéos, et diffuse également des programmes en direct en utilisant DVBLink. C'est-à-dire que j'ai utilisé plusieurs Raspberry Pi comme lecteurs multimédias supplémentaires pour chaque téléviseur de la maison.
Ainsi, malgré son coût, le Raspberry Pi peut être un excellent centre multimédia et en même temps vous aider à apprendre XBMC et Linux. Chez moi, j'ai connecté la médiathèque à l'existant, sur Basé sur Windows Media Center, qui stocke toutes mes vidéos, et diffuse également des programmes en direct en utilisant DVBLink. C'est-à-dire que j'ai utilisé plusieurs Raspberry Pi comme lecteurs multimédias supplémentaires pour chaque téléviseur de la maison.
Dans cet article, je n'ai décrit qu'une partie des informations de base. Il y a en fait des tonnes d'autres choses que vous pouvez faire avec XBMC. Je n'ai donné qu'un point de départ pour votre créativité.
L'une des utilisations les plus populaires du Raspberry Pi 2 est en tant que centre multimédia. En installant Kodi sur des framboises, vous pouvez profiter de tous les avantages de SmartTV avec une interface intuitive pour un petit coût.
Kodi, anciennement connu sous le nom de XBMC Media Center, est un logiciel open source et multiplateforme. C'est confortable interface graphique permet à l'utilisateur de visualiser des vidéos, des photos, d'écouter des podcasts et de la musique à partir de disque dur, réseau local et internet. Le projet est géré par la Fondation XBMC à but non lucratif et est développé par des bénévoles du monde entier. Depuis sa création en 2003, plus de 500 développeurs Logiciel participé au développement de ce programme, dont environ 60 développeurs sur une base régulière. Plus de 200 traducteurs ont rendu le centre de divertissement accessible en 72 langues. Kodi a été créé à l'origine comme un centre multimédia de première génération consoles de jeux Xbox (n'est plus pris en charge), mais vous pouvez désormais trouver une version native pour tous les systèmes d'exploitation courants : Android, Linux, Mac OS X, iOS et Windows, fonctionnant sur la plupart des architectures de processeurs modernes.
Sur un Raspberry Pi 2, le Kodi Media Center peut être installé de deux manières :
1. La première consiste à l'installer en tant que système d'exploitation autonome. Ensuite, nous installons sur le raspberry OpenELEC, qui, en fait, est le même Kodi. Ce système d'exploitation peut être installé seul ou supplémentaire. Avantage cette méthode en ce que le centre de divertissement peut démarrer automatiquement lorsque le Raspberry Pi est alimenté sans nécessiter de gestes supplémentaires.
2. La deuxième façon consiste à l'installer sur Raspbian linux ou sur n'importe quel système d'exploitation sous lequel votre RPi2 s'exécute en tant qu'application. Pour cela, entrez dans le terminal :
sudo apt-get installer kodi
Après l'installation, nous lançons le centre de divertissement avec la commande :
sudo kodi
L'avantage de cette méthode est que vous n'avez pas besoin de redémarrer RPi2 sous un autre système d'exploitation lorsque cela est nécessaire. caractéristiques supplémentaires... Il suffira de quitter le programme et de continuer à utiliser Raspbian.
Avant de commencer à utiliser le logiciel, nous allons faire quelques réglages:
- changeons la langue en russe.
- installez le référentiel avec des ressources en russe.
Pour changer la langue, allez dans Système -> Paramètres -> Apparence -> International
Modifiez la langue et la disposition du clavier.

Par défaut, Kodi est livré avec un référentiel pré-installé avec un grand nombre d'applications en anglais. L'un des plugins XBMC en russe les plus populaires - seppius peut être téléchargé. Pour l'installer, téléchargez le fichier ZIP du plugin et téléchargez-le sur une clé USB (si nous l'installons dans OpenELEC) ou téléchargez-le n'importe où sous Raspbian.
Nous lançons le centre multimédia Kodi.
Allez dans Paramètres -> Modules complémentaires -> Installer à partir du fichier ZIP
Nous sélectionnons notre dossier.

Vous pouvez maintenant ajouter des ressources en russe à notre centre multimédia. En plus de seppius, il existe de nombreux référentiels en russe. La partie la plus difficile est de trouver une source pratique dans le référentiel lui-même. Conseils! Si tu trouves bonne application dans le référentiel, ajoutez-le à vos favoris, de sorte que plus tard, vous ne vous souvenez plus où il était si pratique de regarder des films.
Si vous avez besoin d'un appareil pour transférer de la musique, des vidéos et des films vers vos autres appareils sans trop de frais, alors le Raspberry Pi est une excellente solution. Vous pouvez utiliser un ordinateur pour cela, et c'est l'option la plus populaire, mais si vous voulez quelque chose d'un peu plus intéressant, vous pouvez utiliser le Raspberry Pi. Il se marie bien avec le centre multimédia gratuit Kodi.
Dans cet article, nous verrons comment faire une recette maison Centre multimédia framboise Pi 3, comment y installer Kodi et rendre votre centre multimédia pleinement opérationnel.
Nous n'avons pas besoin de grand-chose pour construire un centre multimédia Raspberry Pi. Voici tous les composants principaux :
- Micro-ordinateur Raspberry Pi modèle B+ ou plus récent ;
- Module Wifi supplémentaire pour les appareils inférieurs à Raspberry Pi 3 ;
- Câble HDMI pour se connecter à l'écran ;
- Alimentation USB 2A;
- Carte flash microSD de 8 Go ou plus.
De plus, vous aurez besoin d'un ordinateur avec lequel vous pourrez charger le système d'exploitation souhaité et l'écrire sur la carte mémoire. Si vous avez tout cela, nous pouvons procéder à une configuration supplémentaire.
Construire un centre multimédia Raspberry Pi 3
Le Raspberry Pi est un micro-ordinateur bon marché, mais suffisamment puissant pour son prix. La dernière version pour le moment dispose d'un processeur ARMv8 64 bits avec une vitesse d'horloge de 1,2 GHz, intégré Adaptateur Wi-Fi et Bluetooth 4.1. Raspberry peut fonctionner plus ou moins normalement comme un système d'exploitation de bureau. Bien sûr, vous ne jouerez pas à des jeux dessus, mais il est tout à fait possible de naviguer sur des sites Internet.
En tant que logiciel pour organiser un lecteur multimédia, nous utiliserons un projet open source - Kodi. Il existe plusieurs façons d'installer Kodi sur votre appareil.
Installer Kodi sur Raspbian
Si vous avez déjà installé un système d'exploitation dessus, par exemple Raspbian, vous pouvez installer ce package à partir des référentiels officiels :
sudo apt-get installer kodi
sudo nano / etc / par défaut / kodi
Recherchez la ligne ENABLED et définissez la valeur sur 1. Vous pouvez également démarrer Kodi immédiatement en exécutant dans la ligne de commande :
Installer un système d'exploitation avec Kodi
Si vous envisagez d'utiliser uniquement le lecteur multimédia Raspberry Pi 3 et que vous n'avez plus besoin des autres capacités du système d'exploitation, il serait alors préférable d'installer un système d'exploitation spécialement conçu pour celui-ci.
Kodi fonctionne sur deux systèmes d'exploitation, OpenELEC et la version allégée d'OSMC. Vous pouvez télécharger l'image OpenELEC depuis le site officiel openelec.tv, le site officiel d'OSMC est également en phase avec osmc.tv. Alternativement, vous pouvez télécharger la suite logicielle Noobs et sélectionner le système d'exploitation souhaité dans la liste.
Si vous décidez de télécharger le système d'exploitation séparément et de l'installer manuellement, vous devrez l'écrire sur une clé USB. Si vous utilisez Windows, vous pouvez utiliser la carte SD du formateur et Win32DiskImager pour écrire le système sur une clé USB.
Sélectionnez la bonne lettre de lecteur pour votre lecteur flash, puis sélectionnez "Option" et cochez la case à côté de "Complet (Effacer)" puis appuyez "D'accord" et "Format"... Après le formatage, lancez Win32DiskImager, sélectionnez l'image et cliquez sur "Écrivez":
Si vous utilisez Linux, vous pouvez utiliser l'utilitaire dd pour écrire. Faites juste :
sudo dd bs = 4M if = file_file.img of = / dev / sdb
Ici / dev / sdb- c'est le fichier de votre clé USB dans le système. C'est le lecteur flash USB qui doit être spécifié, car nous écrivons dessus, pas dans la section. Lorsque la clé USB est écrite, vous pouvez l'insérer dans le Raspberry Pi. Au prochain démarrage, Kodi sera prêt à être utilisé.
Lors de l'installation du système à partir de l'archive Noobs, il vous suffira de l'écrire sur une clé USB, puis après le téléchargement, sélectionnez l'image souhaitée dans la liste et attendez la fin de l'installation :

Configuration et utilisation de Kodi
La disponibilité sera très pratique claviers USB, avec lequel vous pouvez contrôler l'interface Raspberry. La plupart des raccourcis clavier standard fonctionneront également sur le Raspberry Pi. Un Raspberry Pi 3 moderne peut également utiliser un clavier Bluetooth.
Vous disposez également d'une autre solution de gestion. Cette application mobile pour Android - Télécommande Kodi. Il peut être trouvé sur le site Web de la Fondation XBMC.

Une fois l'application installée et lancée, elle détectera automatiquement l'appareil avec Kodi s'il est connecté à un réseau domestique comme un smartphone.
Il est supposé que vous utiliserez le Wifi pour diffuser de la vidéo sur des appareils tels qu'un téléviseur, un ordinateur, une tablette ou un smartphone. Mais si l'appareil est situé loin du routeur, il peut y avoir des problèmes avec le signal, vous devrez donc peut-être utiliser un câble Ethernet.

Habituellement, le son est transmis via HDMI, mais si vous avez un système acoustique, alors vous voudrez peut-être qu'il obtienne également un son surround. Cela nécessite une prise jack 3,5 mm. Mais pour obtenir bon son de cette façon, vous avez besoin d'un module de son externe. Vous pouvez sélectionner l'un des modules audio USB disponibles.
Alternativement, vous pouvez ajouter une télécommande USB si vous ne souhaitez pas utiliser l'application mobile.
Il convient également de noter qu'il existe de nombreux modules complémentaires pour Kodi que vous pouvez utiliser. Mais essayez d'installer uniquement ce dont vous avez besoin. Plus vous installez de modules complémentaires, plus votre appareil sera lent.
conclusions
Construire un centre multimédia domestique Raspberry Pi 3 peut être délicat. Mais avec tous les composants, vous pouvez le faire en moins d'une heure. Une fois Kodi installé, vous pouvez le personnaliser, ajouter les extensions nécessaires et ajouter des modules complémentaires matériels pour le Raspberry. Après tout cela, votre micro-ordinateur pourra avoir toutes les mêmes capacités que des systèmes de haut-parleurs très coûteux et complexes.