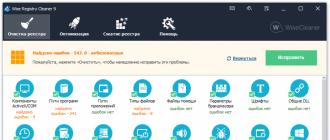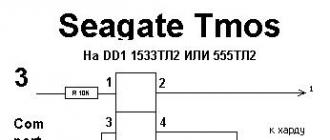L'installation de chaque nouvelle version de Windows est plus simple que la précédente et nécessite de moins en moins d'effort de la part de l'utilisateur. Avec la sortie de Windows 10, cette tâche n'a jamais été simplifiée: pour installer un système d'exploitation sur un ordinateur, aucune connaissance particulière ni application ingénieuse n'est nécessaire. Même le kit de distribution «Windows» n'est pas nécessaire - l'installateur a «appris» à le télécharger lui-même. Elle crée elle-même le support d'installation: DVD-ROM ou clé USB. L'utilisateur peut uniquement répondre aux demandes et suivre des instructions claires même pour ceux qui le font pour la première fois.
Nous vous dirons aujourd’hui comment installer proprement Windows 10 sur n’importe quel ordinateur portable ou de bureau. Comprenez l’installation du système d’exploitation sur le support, là où il n’ya pas d’installation propre. système d'exploitation (par exemple, sur nouvel ordinateur ou formaté disque dur). Ou bien où il se trouve, mais est sujet à une réécriture complète sans enregistrer le logiciel installé, les comptes et les paramètres. Au fait, ne vous inquiétez pas pour la licence: si vous mettez le système au lieu d'activer légalement, vous pouvez le sauvegarder. Et nous ne vous cacherons pas ce que vous devez faire.
Ce dont vous avez besoin
- Un support amorçable pour l’enregistrement d’une distribution Windows 10. Il peut s’agir d’un lecteur flash USB de 3 Go ou plus, d’un DVD, d’un lecteur portable ou d’une clé USB. dur interne conduire. Étant donné que la grande majorité des utilisateurs préfèrent installer Windows à partir d'un lecteur flash, considérez cette méthode comme la principale.
- ou ensemble de fichiers.
- Utilitaire à transférer fichiers système sur le support d'installation. Si vous envisagez d'installer Windows 10 sur un PC doté de UEFI (BIOS avancé), vous pouvez vous en passer. Il vous suffit de copier les fichiers et les dossiers du kit de distribution sur la clé USB. En passant, dans Windows 8 et 10, l’image ISO peut être ouverte dans l’explorateur sous la forme d’un dossier standard, mais dans les systèmes antérieurs, vous aurez besoin d’une application spéciale, par exemple n’importe quel programme d’archivage.
- L'ordinateur sur lequel vous allez préparer un lecteur flash USB amorçable.
Cuisson lecteur flash
Si vous ne disposez pas d'un kit de distribution «des dizaines» préparé à l'avance, il est plus facile et plus pratique de l'attribuer à l'utilitaire Outils de création de média Microsoft et de le graver sur une clé USB ou un DVD avec son aide.

L'utilitaire ne nécessite pas d'installation sur un PC, il suffit de l'exécuter avec des droits d'administrateur.
Après le lancement des outils de création de média:
- Dans la fenêtre "Termes du contrat de licence", cliquez sur "Accepter".

- A la question "Que voulez-vous faire?" Nous répondons: "Créer un support pour un autre ordinateur."

- Dans la section «Sélection des paramètres», nous définissons la langue du système, la version («maison pour un seul PC» ou «Windows 10») et l'architecture (résolution en bits) - 64 ou 32. Si les options de sélection sont inactives, la case à cocher «Utiliser les paramètres recommandés» doit être désactivée.

- Ensuite, sélectionnez le lecteur: USB - pour créer un lecteur flash amorçable ou un fichier ISO - pour télécharger l'image que vous graverez ultérieurement sur un DVD.

- En sélectionnant un périphérique USB, cliquez sur "Suivant" et attendez 30 à 50 minutes, le temps que le programme télécharge la distribution et crée le support d'installation. À ce moment, un ordinateur est disponible pour utilisation.

- Qu'il est temps d'aller à l'installation, vous serez averti par le message: "Le périphérique de mémoire flash USB est prêt."

Si vous avez téléchargé le package de distribution à l'avance ou si vous ne disposez pas d'un accès Internet stable, utilisez d'autres outils pour créer le support d'installation de Windows 10. Par exemple:
- Rufus. Fonctionne sans installation. Pour enregistrer le système d'exploitation sur une clé USB, il suffit de spécifier l'emplacement de la distribution, ainsi que de déterminer le schéma de partition et le type d'interface système: MBR pour les ordinateurs avec BIOS (ancien), GPT pour les ordinateurs avec UEFI (nouveau, publié après 2013) ou MBR pour les ordinateurs avec UEFI ( si sur un PC avec UEFI, des disques sont marqués conformément à la norme MBR).

- . Cet utilitaire est aussi simple que Rufus. Dans la section «Ajouter au disque USB», il suffit de cocher la case «Windows Vista / 7/8/10, etc.», de spécifier le chemin d'accès à l'image de Vinodovs 10 et de cliquer sur le bouton «Go».

- Outil de téléchargement USB / DVD Windows 7. Cette utilitaire propriétaire Microsoft est capable de tout transférer sur des clés USB et des DVD. versions Windows, en commençant par le "sept", seulement 4 étapes.

En plus de cela, il existe de nombreux autres utilitaires gratuits pour créer un support d'installation. Vous pouvez utiliser n'importe lequel - le résultat sera le même.
Nous commençons l'installation
Options de lancement de l'installation
L'exécution de l'installation de Windows 10 est possible de deux manières:
- De sous le système en cours d'exécution. Il peut être utilisé si vous envisagez de le réinstaller ou d'installer le «dix» de toutes pièces sur une autre partition de disque.
- Lors du démarrage à partir du support d'installation (via le BIOS). Option universelle, adaptée à l'installation du système sur un nouvel ordinateur et à la réinstallation de l'ancienne copie de Windows.
Lorsque vous choisissez la première option, ouvrez disque de démarrage ou un lecteur flash dans l'Explorateur Windows et exécutez le fichier Setup.exe.
![]()
Si vous sélectionnez le second, démarrez l’ordinateur à partir du support d’installation.
Comment démarrer un PC ou un ordinateur portable à partir d'un lecteur flash
Utilitaire Configuration du BIOS sur différents ordinateurs a une interface différente. Pour le saisir, vous devez immédiatement, après avoir allumé la machine et après l'apparition de l'économiseur d'écran du fabricant, appuyer sur une certaine touche. Lequel est généralement indiqué en bas de l'écran de démarrage. Le plus souvent, il s'agit de Delete, F2 et Escape, parfois de F1, F3, F10, F12 ou d'une combinaison de plusieurs touches.
Après avoir ouvert l’utilitaire, allez à la section «Boot». Dans versions du BIOS Utilitaire d'installationLa capture d'écran montre un onglet séparé dans le menu du haut.

Dans d'autres versions, il n'est pas présent en tant que tel et les paramètres nécessaires sont rassemblés dans la section Fonctions avancées du bios. Afin de ne rien confondre au moment le plus crucial, étudiez au préalable l'interface BIOS de votre ordinateur et comprenez quoi et où se trouve.
Dans la section "Boot", vous verrez une liste de périphériques à partir desquels la machine peut démarrer. En premier lieu est généralement un disque dur. Vous devez d'abord vous assurer que l'ordinateur vérifie les fichiers de démarrage non pas dessus, mais sur un lecteur flash. Pour ce faire, utilisez les touches fléchées, ainsi que F5, F6, plus et moins (l'indice est situé dans la moitié droite de la fenêtre du BIOS), placez le périphérique USB en haut de la liste. Pour enregistrer les paramètres et quitter l'utilitaire, appuyez sur F10.
Dans versions graphiques L'ordre des périphériques UEFI n'est pas nécessaire pour changer, il suffit de cliquer sur la souris sur le périphérique USB. Après cela, le PC redémarre et télécharge à partir du support sélectionné.

La partie principale de l'installation
La majeure partie du processus d'installation de Windows 10 se déroule sans la participation active de l'utilisateur. Le travail aura seulement au début et un peu à la fin.
La première chose à faire est donc de choisir la langue du système d’exploitation, les formats d’heure, les unités monétaires et la disposition de base du clavier. Si vous avez téléchargé la version russe de Windows, la langue par défaut sera le russe.

Après avoir défini les paramètres de langue, cliquez sur le bouton Installer.

Acceptez les termes de la licence. Pour accéder à la tâche suivante, maintenant et à l'avenir, cliquez sur le bouton Suivant.

Maintenant, il est nécessaire de déterminer le type d’installation - en tant que mise à jour ou «sélective» versions précédentes il a été appelé "propre"). Nous avons respectivement besoin d'un deuxième type.

Aller au choix de l'endroit où "s'est installé" nouvelles fenêtres. Si le disque dur n'est pas partitionné ou si vous souhaitez modifier leurs proportions, sélectionnez la zone de disque souhaitée et cliquez sur Créer.

Dans le champ "Taille", spécifiez le nombre de mégaoctets que vous allouez à la partition système. Windows 10 64 bits nécessite au moins 32 Go. Cliquez sur "Appliquer". Si nécessaire, créez d'autres partitions de la même manière, puis formatez-les.
Attention! Si vous souhaitez installer le système avec la licence préservée, ne formatez pas le disque et installez l'installation dans la même section que la précédente - une copie activée de Windows. Le deuxième facteur important pour préserver l'activation est nouveau système doit être la même version que l'ancienne. Si vous installez Windows 10 Ultimate au lieu de Home, vous ne pouvez pas le faire sans perdre la licence!

Après avoir fini de travailler avec le disque, vous pouvez vous détendre. Les 40 à 60 prochaines minutes s’effectueront sans votre participation. Si tu veux, regarde le.
Environ 1/4 du temps nécessaire pour copier des fichiers.

Ensuite, l'ordinateur va redémarrer et continuer l'installation. La plupart du temps, le logo Windows sera affiché à l'écran et la «roue» tournera. A propos de quelle étape est le processus, vous pouvez comprendre les messages en bas de l'écran.

Il est temps de revenir à une action active, car la fin de l'installation approche. Lorsque vous voyez la suggestion d'augmenter la vitesse de travail, cliquez sur le bouton “Utiliser les paramètres standard”. Si vous le souhaitez, vous pouvez les changer plus tard.


Après la mise à niveau, vous créerez compte premier utilisateur. Par défaut, des droits d’administration lui seront attribués. Tout est simple ici - entrez votre nom d'utilisateur et entrez un mot de passe si nécessaire.


Enfin - le bureau tant attendu. Tout est prêt, l'installation de Windows 10 est terminée. Nous espérons que cela ne vous ennuiera pas trop, car vous devez maintenant configurer le réseau, concevoir votre ordinateur de bureau, installer des applications et effectuer d’autres tâches ménagères agréables pour «s’installer» dans le nouveau système d’exploitation.

Si lors de l'installation de Windows n'a pas besoin d'entrée clé de licence, vérifiez si l'activation est en place. Ouvrir menu contextuel Cliquez sur le bouton Démarrer et accédez aux paramètres du système.

Les informations d'activation sont situées au bas de la fenêtre d'informations de base sur l'ordinateur. Dans notre exemple, il n’a pas été mis en œuvre car le «dix» a été réglé sur machine virtuelle à partir de zéro.

Si vous avez réussi à effectuer une réinstallation avec la licence préservée, vous pouvez supprimer le dossier C: \\ Windows.old, qui contient les fichiers de la copie précédente du système. Ils ne sont plus nécessaires - les informations d'activation ont été transférées avec succès vers le nouveau.
Comment installer le système à partir du disque dur
Il y a des situations où il n'y a pas de lecteur flash ou de DVD sous la main. En bref, rien que disque dur le même ordinateur sur lequel vous souhaitez installer Windows 10.
Pour installer les "dizaines" à partir du disque dur, vous devez remplir 3 conditions:
- Avoir un kit de distribution. Plus pratique - sous la forme d'un ensemble de fichiers et de dossiers. Si vous n’avez qu’une image ISO, vous devrez la décompresser, par exemple, avec une application d’archivage (WinRAR, 7-zip et analogues) ou explorateur Windows (seulement dans les "huit" et "dix").
- Avoir une partition supplémentaire sur le disque dur avec une capacité de 3 Go. Souhaitable libre.
- L'ordinateur doit démarrer à partir du même disque. Sinon, vous aurez besoin d'un support c Live CD / Live USB (système d'exploitation portable), tel que BartPE, Alkid Live CD, etc. Vous pouvez facilement trouver leurs images sur le réseau.
Le support des fichiers d’installation sera le disque dur, plus précisément sa partition supplémentaire. Vous aurez besoin du système d'exploitation pour copier le paquet de distribution et créer son chargeur de démarrage.
Procédure d'installation
- Démarrez votre ordinateur à partir d'un disque dur ou d'un support à partir d'un système d'exploitation portable.
- Copiez les fichiers et les dossiers de la distribution Windows 10 à la racine de la partition supplémentaire (pas celle sur laquelle le système sera installé).

- Renommez le fichier de démarrage (bootmgr), par exemple, en «Win10». Son nom ne doit pas dépasser 5 caractères.

Vous devez maintenant créer un chargeur de distribution à l'aide de l'utilitaire BootICE. Au lieu de cela, vous pouvez utiliser d'autres outils pour gérer le téléchargement, mais nous avons choisi BootICE, car nous le considérons comme l'outil le plus simple et le plus pratique.
- Exécutez l'utilitaire (il ne nécessite pas d'installation). Dans la section “ Disque physique»(Disque physique), sélectionnez dans la liste le disque dur de l'ordinateur« Disque de destination »(Disque de destination). Cliquez sur le bouton «MBR Control» (Process MBR).

- Cochez «Grub4DOS» et cliquez sur «Installer / Config».

Salutations, amis.
Chaque utilisateur d'un ordinateur ou d'un ordinateur portable a probablement rencontré une situation lorsqu'il s'est rendu compte qu'il était temps de réinstaller le système d'exploitation. Cela est dû à l’émergence de difficultés de travail, d’erreurs fréquentes et d’autres moments désagréables. Mais que se passe-t-il si vous ne possédez pas de lecteur USB, de disque plastique pour enregistrer l'image ou si le lecteur refuse de fonctionner? Ne t'inquiète pas. Aujourd'hui, je vais vous dire comment installer Windows à partir d'un disque dur. Beaucoup de gens ne soupçonnent même pas l'existence de tels outils.
Immédiatement, je dois dire que cette option ne convient que pour les systèmes d'exploitation en état de fonctionnement, car de nombreux mouvements devront être effectués à l'aide de la coque. C'est-à-dire si vous apparaissiez soudain écran bleu - Cette méthode ne va pas aider.
En outre, il convient de noter que ce guide ne doit être utilisé que pour les futurs installer des fenêtres 7 et versions plus modernes. Et il est absolument sans importance sur quel périphérique l'opération est effectuée. Mais parce que Windows XP de cette manière à placer sur un ordinateur ou un ordinateur portable ne réussira pas. Puisqu'il utilise d'autres mécanismes.
Pour la procédure elle-même, nous avons besoin de plusieurs outils:
Le programme pour travailler avec des images est généralement Outils DAEMON. Personnellement, j'utilise généralement les fonctionnalités intégrées de Win.
Utilitaire Easybsd.
L'image même du système d'exploitation.
Pas à pas( )
C'est important! Il est souhaitable que votre disque dur ait déjà été divisé en au moins deux sections: le système et les fichiers.

Donc, pour installer Windows 8 à partir du disque dur, vous devez effectuer une série d’actions. Pour commencer, créez une section séparée sous fichiers d'installation:

Maintenant, pour installer Windows 10 ou une version antérieure, vous devez préparer correctement les fichiers eux-mêmes:


Maintenant, il est nécessaire de le faire, l'ordinateur a compris où démarrer. C'est ce que l'application est pour. Easybcd. L'ordre des actions est le suivant:

Soudain, dans certaines situations, quelque chose ne vous semble pas clair, vous pouvez simplement regarder la vidéo:
Si vous sélectionnez "", vous verrez un enregistrement apparaître ou non. Dans votre cas, il devrait déjà être en place.

Une fois le travail terminé, fermez l'application et redémarrez l'ordinateur. En conséquence, un menu devrait apparaître dans lequel les utilisateurs peuvent sélectionner le système souhaité. Ensuite nous spécifions disque d'installation "". Par conséquent, la procédure d'installation standard du système d'exploitation doit commencer.
Bootice( )
La dernière chaîne d’actions peut être réalisée à travers Bootice. Le programme permet de ne pas créer disque supplémentaireet installe tous les éléments disponibles.
Faites ce qui suit:

Il est à noter qu'il n'est pas nécessaire de spécifier exactement l'emplacement du fichier, responsable du chargement correct du système, car l'application le trouvera tout seul.
L'installation( )
Cette méthode ne nécessite pas la configuration des paramètres de démarrage via le BIOS, comme c'est le cas avec l'utilisation d'un disque en plastique ou d'un lecteur USB. Cette approche est utile si, tout à coup, vous ne disposez pas de boutons sur le clavier vous permettant de vous rendre au bon endroit.

En général, quelle que soit la version du futur système d'exploitation, le processus est presque identique.
Il est important de noter qu’avant de commencer le processus, il est préférable d’avoir un seul disque dur connecté. Cela simplifiera le processus de sélection d’une section. De plus, l'équipement dépensera moins de ressources, ce qui a généralement un impact positif sur les performances. Et par conséquent, vous ne devez pas installer le système d'exploitation de cette manière sur un autre disque dur. La même chose peut être dite à propos du placement sur le SSD. Bien entendu, dans le cas de la mise en œuvre correcte de chaque action, des problèmes devraient surgir. Mais même avec la moindre erreur, il est possible de perdre toutes les données de n'importe quelle section.
Il est également intéressant de noter qu'une procédure similaire est possible à partir d'un disque dur externe. Certes, il sera toujours nécessaire d’exécuter Win pour définir tous les paramètres. Cependant, encore une fois, de telles procédures ne sont pas recommandées, car vous pouvez simplement supprimer les données par erreur.

Dans le cas de l'utilisation d'un périphérique connecté, vous pouvez définir les paramètres du BIOS pour démarrer à partir de celui-ci et simplement placer un nouveau shell sur un ordinateur portable. Vrai, pour cela, vous devez écrire correctement le composant externe sur le système d'exploitation. Plus de détails sont disponibles.
Dans tous les cas, quelle que soit la méthode choisie, tout le monde pourra en placer un nouveau si Windows est déjà sur l'ordinateur.
J'espère que l'article vous aidera à faire face aux problèmes de votre appareil.
En général, je voudrais recommander de trouver un portable compact périphérique USB (aujourd’hui, leur coût est minime) et notez le système adéquat Personnellement, j'en ai trois - pour chaque dernière version Microsoft OS. Ainsi, je peux insérer une clé USB dans le port à tout moment et, dans les deux heures, restaurer complètement les performances de l’ordinateur tout en disposant d’un nouveau shell.
Je vous souhaite bonne chance dans vos efforts! Abonnez-vous et parlez du blog aux autres.
Pas même avancé utilisateurs Windows Une fois probablement entendu dire qu'il existe plusieurs façons de réinstaller ce système d'exploitation: en utilisant un DVD-ROM et un lecteur USB. Ces deux options sont maintenant les plus courantes parmi les utilisateurs. Cependant, il en existe un autre qui vous permet d’effectuer une installation «propre» du système d’exploitation Windows ou de le mettre à jour à plus de nouvelle version en utilisant la partition du disque dur. Cela peut être utile dans les cas où vous ne disposez pas d'un lecteur USB ou d'un DVD-ROM sur lequel vous pouvez graver une image du système d'exploitation. Si tu veux savoir comment installer Windows 10 à partir de la partition du disque durNous vous recommandons de lire ce manuel. Peut-être en aurez-vous besoin à l'avenir.
Assurez-vous d'avoir:
- Fichier ISO de l'exploitation système de fenêtres 10.
- Programmes EasyBCD et UltraISO.
- Au moins 5 Go espace libre sur la partition système.
Installation de Windows 10 à partir d'un disque dur
Ce qui est intéressant, vous pouvez donc installer non seulement Windows 10, mais aussi Windows 7, 8 et 8.1. Si vous souhaitez installer l'un de ces systèmes d'exploitation, il vous suffira de désinstaller fichiers Windows 10, copiez les fichiers du système préféré et spécifiez le chemin d'accès à "boot.wim".
Aujourd'hui, nous allons regarder le chemin installation propre système d'exploitation à partir du disque dur principal Disque dur, sans utiliser de lecteur de CD / DVD, lecteur flash et stockage externe. Dans notre viol, il n'y a que disque dur image d'ordinateur Windows 8.1 et un programme appelé, pour changer les enregistrements de démarrage.
Il me semble que cet article deviendra très utile, car il arrive souvent qu’il n’y ait pas de disque optique propre ou que le lecteur soit cassé et que vous ne souhaitiez peut-être pas gâcher le disque du tout.
Cet utilitaire gratuit peut être téléchargé sur le site officiel http://neosmart.net/EasyBCD/.
Nous devons d’abord créer une partition sur le disque sur laquelle nous allons copier les fichiers d’installation. Windows 8.1.
Pour ce faire, exécutez l'utilitaire de gestion de disque, allez à Début et entrez la commande diskmgmt.msc.

Compressez notre lecteur de 5 gigaoctets pour créer dessus nouvelle section.
Cliquez avec le bouton droit de la souris sur notre disque et sélectionnez Compressez ...

Puis entrez la taille souhaitée et appuyez sur le bouton. Compresse
![]()
Ensuite, à partir des 5 giga-octets d’espace libre résultants, nous créons une nouvelle partition avec le libellé Configuration. Cliquez avec le bouton droit sur l’espace non alloué et sélectionnez Créer un volume simple ...

Nous montons notre image d'installation du système d'exploitation sur un lecteur virtuel et copions tout le contenu sur notre nouveau lecteur.
Maintenant, lancez, pour ajouter enregistrement de démarrage pour démarrer l'installation de Windows.
- On appuie sur le bouton Ajouter un enregistrement
- Sélectionnez l'onglet ci-dessous WinPE
- Sur le terrain Prénom nous entrons dans notre étiquette Configuration
- Sur le terrain Le chemin choisir un fichier boot.wim du dossier les sources notre disque créé
- Bouton poussoir Ajouter

En appuyant sur le bouton Paramètres actuels pouvez-vous vérifier si notre nouveau record. Maintenant, vous pouvez fermer le programme et redémarrer l'ordinateur.
Lorsque vous allumez l'ordinateur, le menu de sélection du système d'exploitation apparaît, dans lequel nous sélectionnons notre disque d'installation. Configuration. Et l'installation standard du système que vous connaissez déjà va commencer.
Lors du choix d'un disque, nous le retirons de notre ancien système d'exploitation et l'installons dans l'espace disponible. Windows 8.1.
Après avoir installé le nouveau système d'exploitation, la partition Configuration Vous pouvez le supprimer à l'aide du même utilitaire de gestion de disque, ainsi que développer la partition restante.
Il y a des moments où disque optique Avec le système d'exploitation, nous avons longtemps été utilisés comme support pour le thé chaud. Winchester est mort courageusement. Pour acheter un lecteur flash ou un disque dur externe n'a pas encore gagné. Et en général, la femme nous a quittés et la fin du monde est arrivée. Les situations ne sont pas agréables et probablement familières à tout le monde. Si, d'une manière ou d'une autre, vous pouvez accepter le départ de votre femme, il est impossible de réinstaller le système d'exploitation maintenant et immédiatement, hélas.
Que devrions nous faire? Considérez comment installer un système d’exploitation propre à partir du disque dur principal. disque dur, sans utiliser les gadgets décrits ci-dessus.
Prenez une poignée de farine. Incorporer avec les œufs et le lait. Puis une cuillère à soupe de sucre et une pincée de sel ... Désolé amis, un œil se faufile dans la cuisine et donc de telles hallucinations.
Bien sûr, téléchargez le programme sur le site officiel des développeurs (vous pouvez utiliser WinRaR). Et utilitaire gratuit . Où trouver ISO - image de Windows J'espère que vous n'avez pas besoin d'apprendre.
Nous devons d’abord créer une partition sur le disque sur lequel nous copions les fichiers d’installation de Windows 7, 8, 8.1. Hélas avec le cochon (Windows XP), cette méthode ne fonctionne pas.
Alors continuez. Pour cette étiquette Mon ordinateur nous pressons clic droit → Gérer → Gestion des disques.
Nous voyons toutes les informations sur disque durconnecté à un ordinateur. Il est souhaitable que le disque ait déjà été divisé en deux parties. Arriver à la séparation Le disque (D :). Nous la survolons avec le curseur de la souris et un clic droit. Choisissez → Compresser Tom.

Il y a une demande pour un endroit pour compresser, à quelle taille peut être compressé.

Pour le moment, la taille de l’espace compressible est importante pour nous (MB :). Elle ne doit pas être beaucoup plus grande que votre Image ISO. Une fois la taille souhaitée définie, appuyez sur le bouton Compresse. Un processus court et il n'y a pas d'espace distribué, nous le convertirons en un simple volume. Nous dirigeons la souris vers un espace non alloué. Ensuite, cliquez avec le bouton droit de la souris et, dans le menu déroulant, sélectionnez Créer un volume simple.

Un assistant de création de volume simple va démarrer. Dans toutes les fenêtres, cliquez sur Suivant et dans la toute dernière fenêtre cliquez Est fait. Notre nouveau volume a été créé avec succès.
Essuyant la sueur de son visage, ouvrez le programme DAEMON Tools Lite. Appuyer sur le bouton Ajouter une image.

Rappelez-vous où nous avons sur l'ordinateur "caché" ISO - image du système d'exploitation. Ajouter avec succès une image au programme. Dans le répertoire des images avec le curseur, sélectionnez-le et cliquez sur le bouton. Monter.

Fermer le programme DAEMON Tools Lite. L'image d'installation du système d'exploitation est correctement montée dans un lecteur virtuel (regardez dans l'explorateur). Copiez tout le contenu sur notre nouveau disque. Dans notre cas c'est Nouveau volume (E :).
Run Easybcd pour ajouter un enregistrement de démarrage et démarrer le système d'installation.
- On appuie sur le bouton Ajouter un enregistrement
- Sélectionnez l'onglet ci-dessous WinPE
- Sur le terrain Prénom: Nous écrivons la même chose que sur la nouvelle section que nous venons de créer, dans notre cas: Nouveau tom
- Sur le terrain Le chemin choisir un fichier boot.wim du dossier les sources notre disque créé

- Bouton poussoir Ajouter
Si ce que vous avez écrit n'est pas clair, regardez attentivement la vidéo (toutes les actions sont clairement décrites)
En appuyant sur le bouton Paramètres actuels Vous pouvez vérifier si une nouvelle entrée est apparue. Easybcd peut éteindre et redémarrer l'ordinateur. Le menu de sélection du système d'exploitation apparaît dans lequel nous sélectionnons notre disque d'installation. Nouveau tom. Et commencez l'installation standard du système. Installation détaillée du système et tout ce qui est décrit ci-dessus, voir la vidéo. Daaaaaa! Beaucoup penseront ce "zapara". Et pousse un soupir de soulagement quand sa femme retourne à eux. Maintenant, il y a quelque chose à faire, et non pas lire ces conseils abstrus sur la réinstallation du système d'exploitation.
De cette façon ne fonctionne pas sur les ordinateurs avec bios UEFI. Pour les ordinateurs plus froids peuvent appliquer.
Aidez la victime d'un cataclysme capitaliste. Partagez la poste en social. réseaux: