Lors de l'ouverture, de la suppression ou de la manipulation de fichiers et de dossiers, vous pouvez rencontrer une erreur d'accès aux fichiers. Je vais parler de la façon de gérer cela et pourquoi cela se produit.
1. Comment obtenir un accès complet aux fichiers et dossiers
Tout d'abord, une instruction sur la façon d'obtenir un accès complet aux dossiers et fichiers. Le prochain chapitre sera une explication pour les curieux.
Ouvrez le dossier où se trouve le fichier ou le dossier problématique. Pour obtenir un accès complet à leur contenu, vous devez configurer l'accès aux fichiers :
1. Faites un clic droit sur un fichier (ou dossier) verrouillé sans accès - Propriétés - sélectionnez l'onglet Sécurité:
2. Appuyez sur le bouton Aditionellement - sélectionnez l'onglet Propriétaire:
3. Appuyez sur le bouton Changement et sélectionnez votre nom d'utilisateur (dans mon cas, c'est Dima, vous aurez autre chose), mettez aussi un daw sur Remplacer le propriétaire des sous-conteneurs et des objets :
4. Si une fenêtre apparaît avec le texte « Vous n'avez pas l'autorisation de lire le contenu du dossier. Voulez-vous remplacer les autorisations de ce dossier afin d'avoir tous les droits d'accès ?" Oui:
5. Après avoir changé le propriétaire du dossier, une fenêtre apparaîtra avec le texte « Vous venez de devenir propriétaire de cet objet. Vous devez fermer et rouvrir la fenêtre des propriétés de cet objet pour voir ou modifier les autorisations. " Pousser d'accord, puis appuyez à nouveau d'accord(dans la fenêtre Options de sécurité supplémentaires).
6. Dans la fenêtre Propriétés – Sécurité appuyez à nouveau aditionellement, seulement maintenant nous regardons le premier onglet de la fenêtre qui s'ouvre - Autorisations. Je dois appuyer sur un bouton Modifier les autorisations:
7. Cliquez sur le bouton Ajouter:
(Si vous travaillez avec des propriétés Dossiers, pas un fichier, cochez la case en regard de Remplacer toutes les autorisations d'objet enfant par les autorisations héritées de cet objet.)
8. Dans la fenêtre "Sélectionner : utilisateurs ou groupes" qui s'ouvre, vous devrez entrer votre nom d'utilisateur (vous pouvez le voir dans le menu "Démarrer" - le nom sera la toute première ligne), cliquez sur Vérifier les noms, ensuite d'accord:
Si vous avez besoin d'un dossier (ou fichier) à ouvrir sans restrictions par absolument tous les utilisateurs, c'est à dire. non seulement le vôtre, puis appuyez à nouveau Ajouter et entrez le nom " Tout"Sans guillemets (" Tous " en anglais Versions Windows), puis appuyez Vérifier les noms et d'accord.
9. Dans l'onglet Autorisationsà son tour, double-cliquez sur les lignes avec les noms d'utilisateur et cochez la case " Accès total»:
Cela cochera automatiquement les cases ci-dessous.
10. Puis appuyez d'accord, dans la fenêtre suivante, répondez à l'avertissement Oui, encore d'accord pour fermer toutes les fenêtres.
Prêt! Accès complet aux fichiers et dossiers reçus ! Vous pouvez les ouvrir en toute sécurité, les modifier et effectuer d'autres actions avec eux.
Conclusion: vous devez suivre deux étapes : devenir le « propriétaire » du fichier ou du dossier (élément 3), puis vous attribuer des droits d'accès (élément 6). De nombreuses instructions sur la façon d'obtenir un accès complet aux fichiers et dossiers ne mentionnent que la première étape, oubliant la seconde. Ce n'est pas tout à fait correct, car les paramètres de sécurité du fichier / dossier peuvent être différents, vous devez les apporter à vue normale, et pas seulement devenir le "propriétaire".
2. Pourquoi avons-nous besoin d'autorisations sur les fichiers et dossiers
Le mécanisme de délimitation de l'accès aux fichiers et dossiers est nécessaire pour de nombreuses raisons. Par exemple:
1. Restriction de l'accès aux informations par différents utilisateurs.
Si sur un ordinateur ou dans réseau commun plusieurs (plus d'un) utilisateurs travaillent, il est logique de restreindre l'accès aux informations - certains utilisateurs ont accès à toutes les informations (le plus souvent ce sont des administrateurs), d'autres - uniquement les leurs propres fichiers et dossiers (utilisateurs réguliers).
Par exemple, à la maison, vous pouvez restreindre les droits d'un utilisateur afin de protéger les fichiers et dossiers importants de la suppression (afin que l'enfant ne puisse pas supprimer sans le savoir des documents importants), tandis que d'un autre ( profil des parents) vous pouvez faire ce que vous voulez.
Dans le premier chapitre, j'ai montré comment Autoriser accès à certains utilisateurs. La même chose peut être faite limite accès - les étapes sont les mêmes, uniquement dans le paragraphe 9 il faut mettre d'autres cases à cocher.
2. Sécurité du système d'exploitation.
Dans Windows XP, tout est organisé de manière assez primitive - les utilisateurs disposant de droits d'administrateur peuvent modifier (et supprimer) tous les dossiers et fichiers du disque dur, y compris ceux du système, c'est-à-dire appartenant à Windows. En fait, n'importe quel programme exécuté dans le profil d'utilisateur administrateur pourrait faire avec le contenu disque dur n'importe quoi... Par exemple, supprimez le fichier boot.ini, ce qui entraînera l'arrêt du chargement de Windows.
Sous les droits utilisateur limité, où, grâce aux paramètres de sécurité, il était impossible de supprimer les fichiers système importants, peu de gens s'asseyaient, préférant l'administrateur Compte... Ainsi, un compte avec des droits d'administrateur dans Windows XP crée l'environnement le plus favorable aux virus.
DANS Windows Vista, sous Windows 7 et Windows 8, le "Contrôle de compte d'utilisateur" (abrégé UAC) fonctionne : lorsque vous travaillez dans un compte administrateur, les programmes lancés par l'utilisateur fonctionnent avec limité droits. C'est-à-dire supprimer ou modifier les fichiers système du programme ne peux pas... Les programmes peuvent obtenir un accès plus complet en le demandant à l'utilisateur à l'aide de la fenêtre UAC, que j'ai déjà mentionnée :
Si les autorisations de fichiers sont correctement configurées et que l'UAC est activé, les virus exécutés dans le compte administrateur Vista / 7/8 ne peuvent pas endommager sérieusement le système sans l'autorisation de la personne assise à l'ordinateur.
UAC inutile dans les cas:
1. Si un utilisateur est assis devant l'ordinateur, appuyez sans réfléchir sur les boutons "Oui" et "OK"
2. Si vous exécutez des programmes "en tant qu'administrateur" (clic droit sur le raccourci du programme - Exécuter en tant qu'administrateur).
3. L'UAC est désactivé.
4. Pour fichiers système et les dossiers sur le disque dur ont un accès complet à tous les utilisateurs.
Programmes exécutés dans un compte restreint Utilisateur Windows Vista / 7/8 (type "Accès normal"), ne peut pas faire apparaître la fenêtre UAC et fonctionner avec les droits d'administrateur, ce qui est assez logique.
Je le répète encore une fois : lorsqu'il n'y a aucun moyen d'élever vos droits aux droits d'administrateur, vous ne pouvez pas endommager les fichiers du système d'exploitation protégés en restreignant les droits d'accès.
3. Raisons et solution des problèmes d'accès aux fichiers
Le problème est que vous essayez d'accéder à des fichiers et dossiers créés sous un compte différent. Il existe deux solutions : soit autoriser à tous les utilisateurs y accèdent ou n'autorisent que ceux qui en ont besoin en les répertoriant. Les deux solutions sont faciles à mettre en œuvre en suivant les instructions ci-dessus. La seule différence est que vous entrerez au paragraphe 8 - le mot "Tous" ou la liste des utilisateurs.
Soit dit en passant, vous pouvez autoriser l'accès à tous, mais refuser l'accès à un (plusieurs) utilisateurs, tandis que le paramètre de refus sera une priorité pour les utilisateurs répertoriés.
Il existe de nombreuses raisons aux problèmes d'accès aux fichiers. Le plus souvent, ils apparaissent si vous avez plusieurs comptes, plusieurs systèmes d'exploitation ou ordinateurs - tous les comptes sont différents, lors de la création de fichiers et de dossiers, les droits sont également attribués différemment.
4. Que ne peut-on pas faire avec les droits des fichiers et dossiers
Attention
N'attribuez en aucun cas un accès complet aux fichiers et dossiers sur l'ensemble du disque dur avec le système d'exploitation installé !
Il y a un mythe qui système opérateur ne considère pas l'utilisateur comme le propriétaire de ses fichiers, vous devez donc attribuer des droits d'accès à tous les fichiers du disque. Ce n'est pas vrai et vous ne pouvez pas modifier les droits de tous les fichiers ! Le système, qui n'a pas été "poked", n'a pas attribué les droits d'accès manuellement, est capable d'attribuer correctement les droits nécessaires !
N'utilisez mes instructions qu'en cas de problèmes réels, pas pour empêcher ceux artificiels.
Je m'explique : en autorisant l'accès aux fichiers système, Windows fonctionnera toujours, mais tout virus ou programme qui ne fonctionne pas correctement peut faire de très mauvaises choses. Vous n'avez guère besoin de problèmes.
Les dossiers « C: \ Windows », « C: \ Program files », « C: \ Program files (x86) », « C: \ Users », « C: \ System Informations sur le volume"," C: \ ProgramData "," C: \ Recovery " et bien d'autres. Ils ne sont pas modifiables, sauf dans les cas où il est nécessaire d'effectuer des manipulations sur les fichiers (par exemple, pour modifier Thème Windows), et vous devez rétablir les paramètres.
Attention
Ne modifiez pas les paramètres de sécurité "juste comme ça", rendant le système sans défense contre les virus et les plantages ! Après Installations Windows les droits d'accès aux dossiers système sont configurés correctement, pas besoin de les modifier !
Conseil : si le programme ne fonctionne correctement que s'il est exécuté "en tant qu'administrateur", en donnant des erreurs au démarrage normal, essayez d'attribuer pleins droits pour changer le dossier avec lui dans "C: \ Program files" ou "C: \ Program files (x86)" (pas le dossier Program files lui-même, mais le dossier avec le bon programmeà l'intérieur!).
Très souvent, il est utile d'exécuter d'anciens jeux sur Windows Vista / 7/8, qui stockent les fichiers de paramètres, enregistrent les fichiers dans leur dossier. Lancés sans autorisation pour modifier leurs propres fichiers, ces jeux, au mieux, ne peuvent pas enregistrer la progression du jeu, au pire, ils se ferment ou ne démarrent pas du tout. C'est la même chose avec les anciens programmes.
5. Conclusions
1. L'attribution des droits d'accès est relativement simple.
2. Les droits d'accès ne peuvent être modifiés sans motif justifié.
3. Modification des autorisations des fichiers système - modifiez-les. Pour changer les droits systémique dossiers et fichiers aux anciens, vous pouvez utiliser cette instruction (la méthode pour Windows Vista devrait également fonctionner pour Windows 7, Windows 8).
4. La modification des paramètres de sécurité est une question délicate et l'auteur de l'article n'est pas responsable de vos actions.

Si, sous Windows 8 ou Windows 8.1, vous essayez d'ouvrir, de déplacer ou de modifier un fichier système, vous obtiendrez probablement une erreur indiquant que vous n'avez pas de droits d'accès. De plus, cette erreur se produit même si vous travaillez avec des droits d'administrateur. Et pourquoi avez-vous réellement besoin d'intervenir dans le système et d'y changer quelque chose ? Il peut y avoir plusieurs raisons à cela. Supposons que vous deviez modifier manuellement un journal ou une image, ou remplacer un fichier pour une expérience audacieuse. Donc, vous ne pouvez pas le faire, même si vous avez des droits d'administrateur.
La raison en est que dans Windows 8, il y a encore plus de droits haut niveau accès, pour ainsi dire droits root... Ils appartiennent au système lui-même. Pour les obtenir, vous devez en changer quelques-uns réglages simples... Il existe deux options : modifier les droits d'accès manuellement et utiliser utilitaire spécial TakeOwnershipEx... Tout d'abord, considérons la première méthode. Disons que vous souhaitez obtenir les autorisations complètes sur le fichier système twinui.dll. Faites un clic droit dessus et sélectionnez Propriétés dans le menu contextuel.
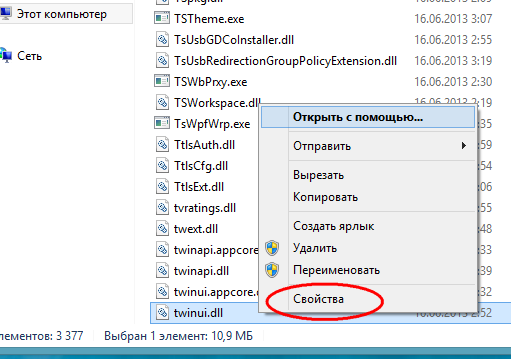
Dans la fenêtre des propriétés, passez à l'onglet "Sécurité" et cliquez sur "Avancé".
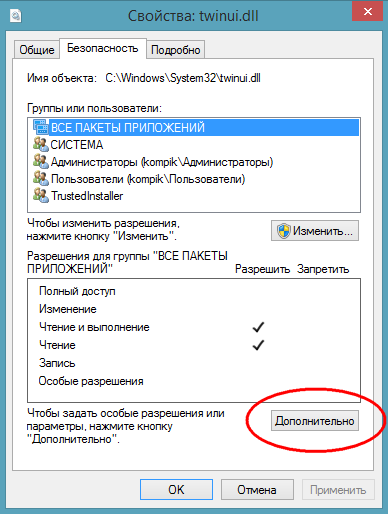
Cela ouvrira une fenêtre paramètres supplémentaires Sécurité.
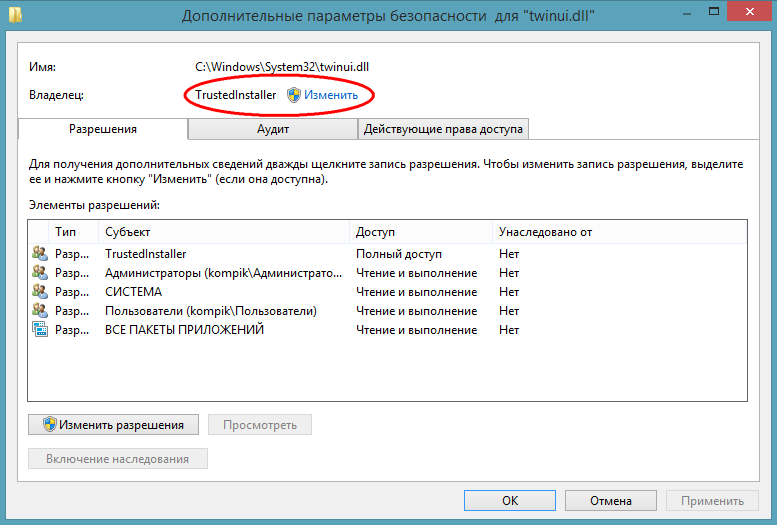
En haut de la fenêtre, vous pouvez voir le nom et le chemin du fichier, ainsi que le nom de son véritable propriétaire. Par défaut c'est Installateur de confiance, pour certains types de fichiers, il peut être SYSTÈME... C'est exactement ce que vous devez changer. Cliquez sur "Modifier", dans la fenêtre qui s'ouvre, entrez votre nom d'utilisateur et en cliquant sur le bouton "Vérifier les noms", assurez-vous que le nom spécifié est correct. S'il est spécifié correctement, le nom de l'ordinateur lui sera ajouté. Cliquez sur OK et enregistrez le résultat de l'édition.
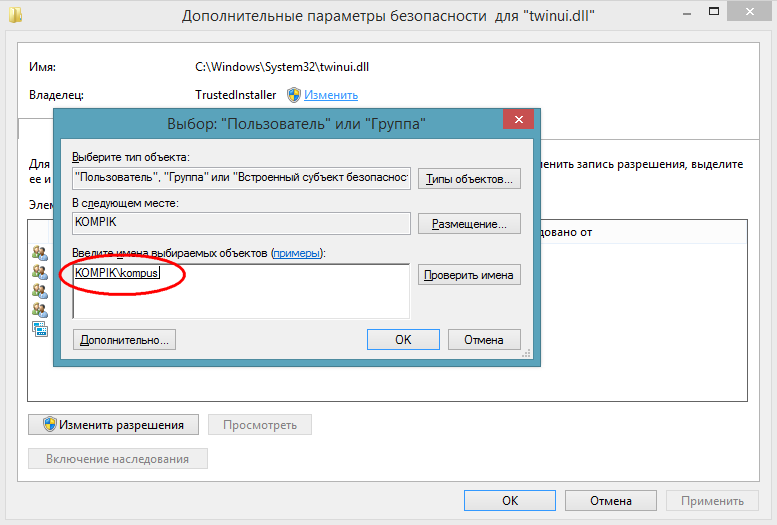
Revenons maintenant à la fenêtre des propriétés de twinui.dll, cliquez sur le bouton "Modifier",
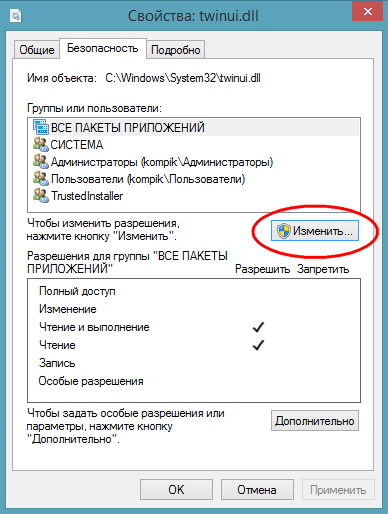
dans la liste, sélectionnez le nom d'utilisateur que nous avons attribué au lieu de Installateur de confiance, cochez les cases dans les cases à cocher et enregistrez le résultat.
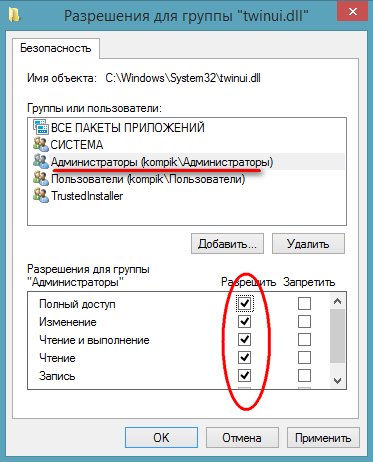
Félicitations, vous êtes maintenant le propriétaire légitime de cette propriété. De la même manière, vous pouvez définir des autorisations sur les répertoires.
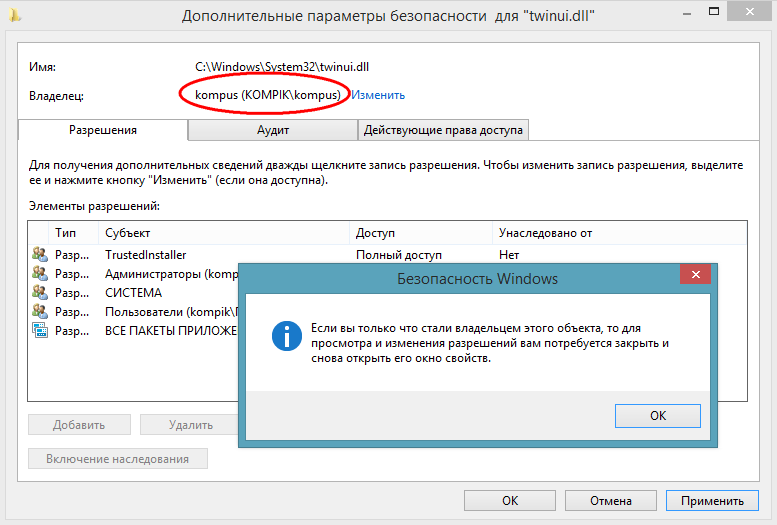
Tout ce que nous avons fait manuellement jusqu'à présent peut être fait à l'aide de l'utilitaire TakeOwnershipEx... Cette application très simple et facile à utiliser effectue toutes les opérations ci-dessus, mais beaucoup plus rapidement. Dans la fenêtre de l'utilitaire, vous devez cliquer sur le bouton "Obtenir les droits d'accès" et spécifier le chemin d'accès au dossier ou au fichier que vous souhaitez "débloquer".

L'utilitaire se souvient de toutes les modifications, il ne sera donc pas difficile de restaurer les droits d'accès, d'autant plus que pour cela dans TakeOwnershipEx il existe une option correspondante.

Soit dit en passant, lors de l'installation, le programme est intégré à Explorer, ce qui rend son utilisation encore plus pratique et rapide.
Par rapport à la première méthode, l'utilisation de l'utilitaire présente certaines limites. Ainsi, vous ne pourrez pas définir les droits sur les répertoires de manière récursive, c'est-à-dire lors de la définition des droits sur un dossier, des sous-dossiers et les fichiers qu'ils contiennent non traité ... Et en conclusion, je voudrais attirer votre attention sur ce qui suit. Il n'est pas recommandé de modifier inutilement les droits d'accès aux fichiers et répertoires système, car cela affaiblit la protection de Windows et le rend vulnérable aux attaques de logiciels malveillants. ... Si possible, après avoir modifié un objet système particulier, les droits d'accès à celui-ci doivent être ramenés aux valeurs par défaut.
Précédent Suivant
De nombreux utilisateurs de Windows 7 ont sûrement été confrontés au problème que parfois, lors de l'exécution de certaines actions avec des fichiers et des dossiers, le système demande non seulement une confirmation au niveau des droits d'administrateur, mais émet également un message indiquant qu'il n'y a pas d'accès à dossier cible Windows 7. Comment résoudre cette situation sera maintenant considéré. Mais d'abord, un peu de théorie.
Impossible d'accéder au dossier cible de Windows 7. Pourquoi ?
Le fait est que les développeurs de la septième version du système, ainsi que toutes les modifications ultérieures, ont essayé de le protéger des interférences accidentelles d'utilisateurs inexpérimentés en créant pour cela un compte de super-administrateur, au nom duquel toutes les autorisations pour effectuer des opérations critiques pour le système sont exécutés.
C'est pourquoi parfois un message peut apparaître indiquant que l'utilisateur n'a pas accès au dossier cible de Windows 7 lors de la copie, du déplacement, de la suppression ou de la tentative de modification de certains composants importants du système. Franchement, beaucoup de ces restrictions constantes agacent sérieusement. Cependant, ils peuvent être contournés, et tout simplement. Mais plus là-dessus plus tard.
Problèmes de copie ou de déplacement de fichiers
Habituellement, si les actions de l'utilisateur ne sont pas liées aux composants du système, mais, par exemple, à l'installation de programmes, à la copie et au déplacement de certains objets, une demande de confirmation est généralement simplement émise.
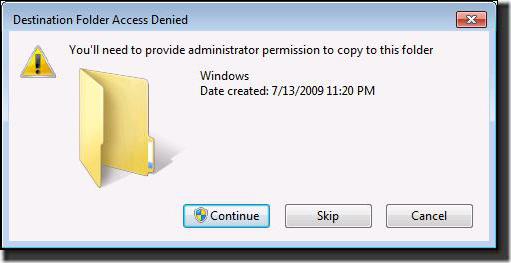
Il vous suffit d'être d'accord et le processus se terminera sans problème. La situation semble bien pire lorsque des tentatives sont faites pour accéder ou effectuer certaines actions avec des fichiers et dossiers système. C'est là qu'apparaît une notification indiquant que l'utilisateur n'a pas accès au dossier cible de Windows 7. Dans le cas le plus simple, il s'agit d'une tentative de copie d'un objet vers ou depuis la partition système. Pour remédier à la situation, il est logique de supposer deux solutions : désactiver le « compte » du superadmin et s'octroyer absolument tous les droits d'accès ou modifier les composants du système.
Dossier cible Windows 7 inaccessible : que faire ?
Pour le premier cas, la technique semble assez simple, mais il faut d'abord utiliser les droits d'administrateur.
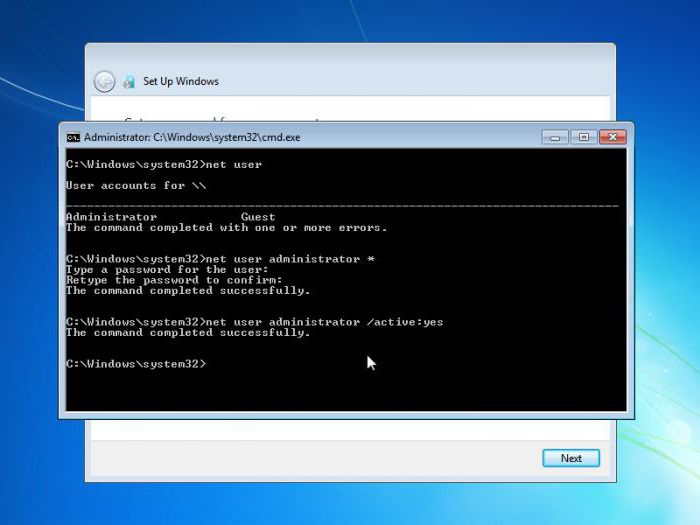
Ils sont nécessaires pour démarrer la console de commande, qui est appelée via cmd dans le menu Exécuter. Ici, vous devez enregistrer une seule ligne: net user Administrator / active: oui (si l'action est effectuée dans la version anglaise de Windows, au lieu du mot russe, vous devez utiliser son analogue correspondant - Administrator), puis appuyez sur la touche Entrée clé.
La deuxième technique prendra un peu plus de temps, mais elle donne une garantie totale que le message que l'utilisateur, qu'il soit au moins trois fois administrateur, n'a pas accès au dossier cible de Windows 7, n'apparaîtra plus. Certes, cela s'applique exclusivement aux objets sélectionnés uniques avec lesquels il est censé effectuer une action.
Ici, vous devez utiliser le menu contextuel, appelé par un clic droit sur un répertoire ou un fichier, dans lequel vous sélectionnez d'abord la ligne de propriété, puis utilisez l'onglet sécurité, où vous devez sélectionner un groupe ou un utilisateur pour lequel vous êtes censé pour définir des privilèges étendus. Ci-dessous, il y a un bouton pour des paramètres supplémentaires, après avoir cliqué sur lequel une nouvelle fenêtre apparaît.
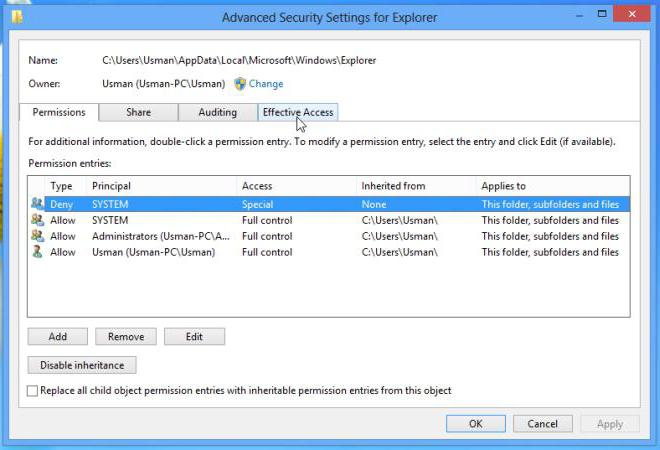
Dans celui-ci, vous devez utiliser l'onglet autorisations (c'est le premier), dans la colonne type, regardez toutes les lignes dans lesquelles l'interdiction est définie, puis cliquez sur le bouton pour modifier les autorisations. Dans une nouvelle fenêtre, recherchez une ligne similaire et appuyez à nouveau sur le bouton, comme dans le cas précédent. Après cela, nous changeons simplement le type d'autorisation en plaçant une coche devant la ligne d'accès complet.

Si vous revenez au premier menu, vous verrez que les cases à cocher sont automatiquement placées dans la colonne des autorisations devant tous les types d'opérations.
Désormais, lorsque vous travaillez avec l'objet sélectionné, le message indiquant que l'utilisateur n'a pas accès au dossier cible Windows 7 n'apparaîtra plus. Mais gardez à l'esprit que cela ne s'applique qu'à l'objet sélectionné. Si des droits sont requis pour un autre répertoire, les opérations ci-dessus devront être à nouveau effectuées. Soit dit en passant, cette méthode fonctionne également en cas de refus d'accès aux périphériques amovibles, uniquement dans ce cas, vous devez utiliser le menu des propriétés de l'appareil lui-même.
Problèmes d'accès sur les réseaux locaux
Mais ce n'est pas tout. Des problèmes peuvent survenir avec les ordinateurs locaux. Parfois, le système signale également que l'utilisateur (ou un groupe d'utilisateurs) n'a pas accès au dossier cible, il peut simplement avoir de tels paramètres lorsque certaines restrictions sont définies non seulement sur accès général aux annuaires sur les terminaux du réseau, mais aussi à leur détection sur le réseau.
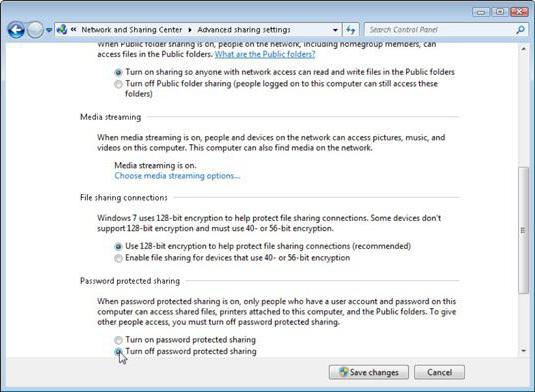
Tout d'abord, vous devez vérifier les paramètres réseau supplémentaires et y définir les options d'activation pour tous les paramètres, à l'exception accès par mot de passe... Ainsi, la visibilité des ordinateurs sur le réseau et de tout ce qui s'y trouve est établie.
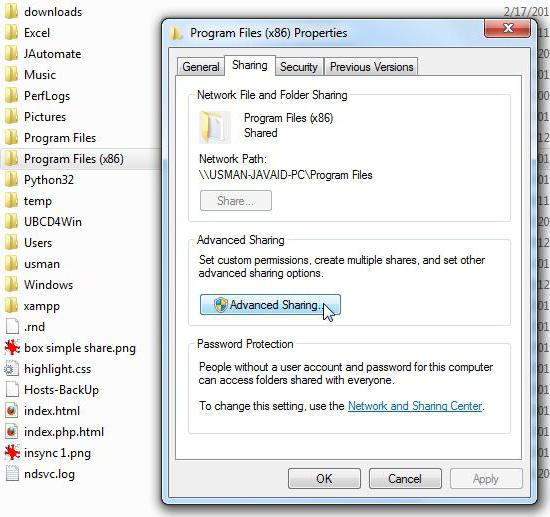
Ensuite, vous devez sélectionner un dossier spécifique et ouvrir simplement l'accès public à celui-ci via la ligne correspondante dans le menu contextuel. De plus, dans les paramètres, vous pouvez spécifier un groupe d'utilisateurs ou des utilisateurs spécifiquement sélectionnés pour lesquels ces paramètres seront appliqués.
Au lieu d'un total
Comme vous pouvez le voir, se débarrasser d'un message contextuel constant dans différentes situations peut être assez simple. Quelle méthode devez-vous utiliser ? Tout dépend du cas particulier. Cependant, les deux premières techniques pour les utilisateurs de terminaux domestiques fonctionnent parfaitement. Pour les réseaux d'entreprise, vous devrez peut-être vous référer à administrateur du système... Il s'agit notamment de la mise en place paramètres réseau... Mais l'utilisateur peut activer lui-même l'accès général à un répertoire séparé (pour cela, l'autorisation de l'administrateur n'est pas requise).
Comment obtenir un accès complet aux fichiers et dossiers système sans trop de manipulations et avec un minimum de temps perdu. Nous vous conseillons d'utiliser exactement les méthodes décrites dans cet article. Cet article est destiné à ceux qui veulent tout faire de leurs propres mains. Cependant, la deuxième partie sera utile à tous ceux qui, après avoir remplacé les fichiers système, souhaitent les remettre à l'accès par défaut, c'est-à-dire la façon dont il était dans Windows à l'origine.
Alors, à l'essentiel !
Partie un. Changer le propriétaire des fichiers et y accéder
Cette méthode sera probablement la plus longue. Eh bien, commençons.
1. La première étape consiste à accéder au dossier où se trouve le fichier ou le répertoire dont nous avons besoin. Dans cet exemple, nous utiliserons le fichier explorer.exe situé dans C:\Windows\
2. Sélectionnez explorer.exe en utilisant menu contextuel(bouton droit de la souris) allez dans "Propriétés" -> puis allez dans l'onglet "Sécurité" -> et cliquez sur le bouton "Avancé".
3. Allez maintenant dans l'onglet "Propriétaire" et cliquez sur "Modifier".
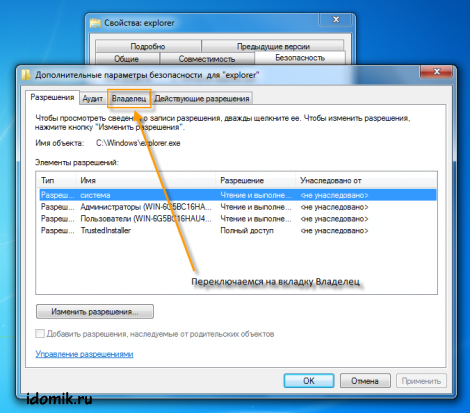
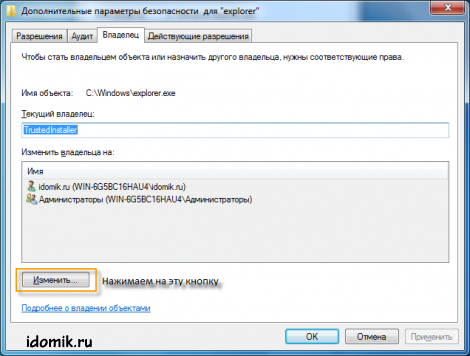
4. Dans la liste, sélectionnez un groupe d'administrateurs ou vous-même (votre compte) en tant que propriétaire, cliquez sur "Appliquer", puis sur "OK", puis à nouveau sur "OK".

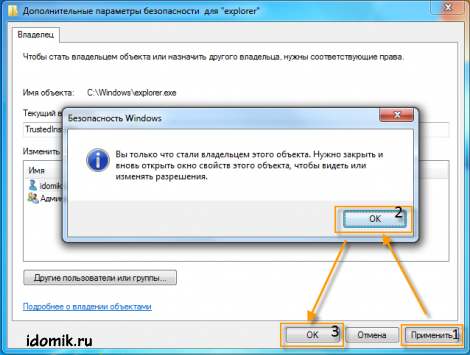
5. Ne fermez jamais aucune fenêtre., et cliquez partout sur « Appliquer » ou « OK » pour que les modifications prennent effet.
6. Re-sélectionnez explorer.exe, en utilisant le menu contextuel (bouton droit de la souris) allez dans "Propriétés" -> puis allez dans l'onglet "Sécurité" ->
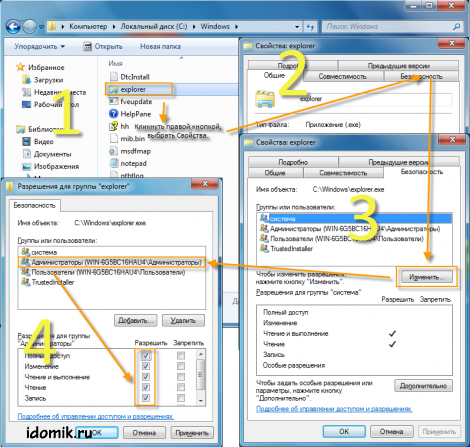
2. Sélectionnez le groupe dans lequel se trouve l'utilisateur (le groupe d'administrateurs) dans la liste et donnez-lui le contrôle total (cochez la case à côté de "Accès complet"). Cliquez sur "Appliquer", puis "Oui" et "OK" à nouveau.

3. Après toutes ces manipulations, vous pouvez à nouveau accéder aux propriétés du fichier et vérifier si cela a fonctionné ou non. Si cela fonctionne, votre résultat devrait être le même que dans l'image ci-dessous.
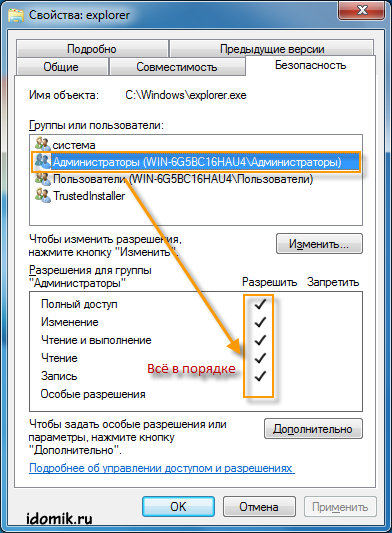
Ça y est, nous sommes devenus le propriétaire et avons obtenu un accès complet au fichier explorer.exe. Maintenant, vous pouvez le renommer, le supprimer, en général, en faire ce que vous voulez.
Attention! Pour remplacer explorer.exe (et tout autre fichier système) par un nouveau fichier, assurez-vous de le renommer d'abord, sinon rien ne fonctionnera. Renommez mieux explorer.exe .sauvegarde, vous saurez donc toujours qu'il s'agit d'une copie du fichier explorer.exe d'origine (ou de tout autre fichier système) et auquel cas vous le renverrez sans aucun problème.
Deuxième partie. Restaurer l'accès par défaut
Ainsi, après avoir modifié les fichiers système, vous avez décidé de les remettre à l'accès par défaut. Fondamentalement, le propriétaire des fichiers système et un accès complet sur eux a Utilisateur TrustedInstaller... C'est à cet utilisateur que nous rendrons un accès complet. Commençons.

1. La première étape consiste à accéder au dossier où se trouve le fichier ou le répertoire dont nous avons besoin. Dans cet exemple, nous utilisons le fichier explorer.exe situé dans C:\Windows\
2. Sélectionnez explorer.exe, à l'aide du menu contextuel (bouton droit de la souris) allez dans "Propriétés" -> puis allez dans l'onglet "Sécurité" -> et cliquez sur le bouton "Modifier".
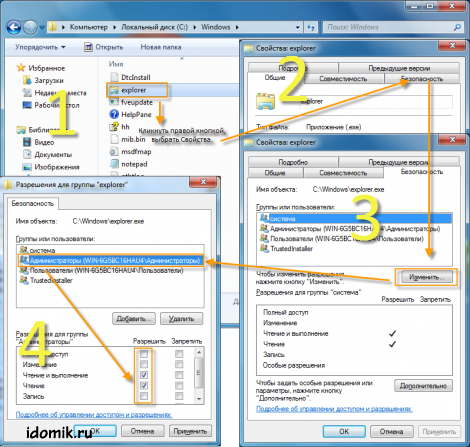
3. Sélectionnez le groupe d'administrateurs dans la liste et décochez les cases : "Accès complet", "Modifier", "Enregistrer". Cliquez sur "Appliquer", puis "Oui" et "OK".

4. Après toutes ces manipulations, vous pouvez à nouveau accéder aux propriétés du fichier et vérifier si cela a fonctionné ou non. Si cela fonctionne, tout devrait être comme indiqué dans l'image ci-dessous.

5. Nous avons modifié l'accès du groupe "Administrateurs" à ce qu'il était à l'origine. Il reste à changer le propriétaire du fichier en TrustedInstaller. Sélectionnez à nouveau explorer.exe, en utilisant le menu contextuel (bouton droit de la souris) allez dans "Propriétés" -> puis allez dans l'onglet "Sécurité" -> et cliquez sur le bouton "Avancé".






