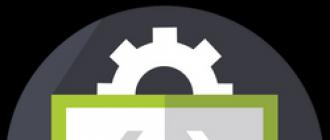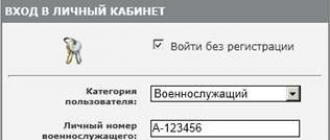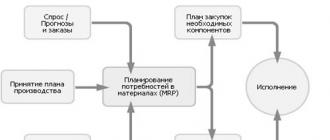Les enfants considèrent souvent un miroir comme une sorte d’objet mystique et mystérieux. "Et si ce n'était pas mon reflet, mais une autre personne qui me ressemble exactement !?" L’idée qu’un miroir soit une fenêtre sur une réalité alternative semble drôle. Dans ce tutoriel, nous allons essayer de traduire cette idée en un projet amusant auquel enfants et adultes peuvent participer ensemble !
Cette leçon est conçue pour que les enfants et les parents travaillent ensemble. Commencez par planifier le projet ensemble, expliquez l'idée à votre enfant et encouragez-le à proposer un concept intéressant sur lequel réfléchir. Ma fille voulait un aventurier dans son reflet ! Nous avons aimé cette idée. Dans la « réalité », elle ajustera ses lunettes avec sa main, et dans le reflet fantastique, elle tiendra des jumelles.
Il s'agit d'un tutoriel assez simple, mais qui peut être très amusant et qui vous permettra, à vous et à vos enfants, de créer un collage de photos créatif. Peut-être qu'après avoir vu le résultat final, votre enfant aura de nouvelles idées. Mais L'objectif principal leçon - amusez-vous !
1. Préparation des photos
Le plus difficile dans cette leçon est de trouver le bon endroit pour prendre la photo ! En règle générale, les plus grands miroirs sont suspendus dans les salles de bains, mais ces pièces sont trop petites pour régler le bon éclairage ou trouver le bon angle de prise de vue.
L'utilisation d'un trépied peut faciliter la combinaison de plusieurs photos, mais cela n'est guère possible car la pièce est trop petite pour un tel luxe. Si vous rencontrez le même problème, vous devrez tenir l'appareil photo entre vos mains. Essayez de vous assurer que chaque photo est prise sous le même angle.
Étape 1
Trouvez un bon endroit pour photographier le reflet. Trouver le bon angle est très important. Le reflet dans le miroir doit être clairement visible, mais une partie du monde « réel » doit également être présente sur la photo. Faites d’abord quelques photos tests avant de tester la patience de votre enfant !
Étape 2
Ma fille a un favori, c'est donc ce que nous avons décidé d'utiliser pour la photo de réflexion. Critique point important est de s'assurer que le reflet soit clairement visible et qu'aucune de ses parties ne se chevauche. Vous devrez peut-être vous entraîner un peu à poser, alors soyez patient. Si votre enfant est fatigué en travaillant sur un projet, cela se verra sur la photo !

Étape 3
La prochaine étape consiste à changer de costume et à prendre quelques photos supplémentaires. Aidez votre enfant à faire semblant de réagir comme s'il était surpris par ce qu'il a vu dans le reflet. Le plus difficile pour moi a été d’obtenir un angle tel que la position dans le monde « réel » coïncide avec la position dans le reflet, tandis que le public pouvait voir l’expression du visage de la jeune fille.

2. Préparation des fichiers
Il est maintenant temps de passer à Photoshop et de préparer les photos pour créer un collage. Pour l'essentiel, toute la préparation consistera à ouvrir deux fichiers dans Photoshop, à effectuer quelques retouches et à configurer l'éclairage nécessaire.
Étape 1
Ouvrez la photo « réaction ». Ce sera l’image de base de notre projet. N'oubliez pas que le travail sera beaucoup plus facile si vous choisissez une photo sur laquelle toute la surface du reflet dans le miroir n'est bloquée par rien.

Étape 2
Il est préférable de commencer par corriger l'éclairage. Pour ce faire, nous allons Image-Ajustements-Courbes(Image - Correction - Courbes) et ajustez la courbe de manière à ce qu'un point d'ancrage touche le bord supérieur de l'histogramme et que celui du centre soit légèrement plus haut et vers la gauche pour augmenter la luminosité des tons moyens.

Étape 3
Nous utilisons RecadrerOutil(C) (Recadrer) pour recadrer le document et ne laisser que la partie la plus intéressante de l'image. Cela supprimera les détails inutiles susceptibles de détourner l’attention.

Étape 4
Ouvrez l'image avec réflexion et utilisez Courbes(Courbes) pour régler l’équilibre de l’éclairage. Nous sommes maintenant prêts à créer le collage, mais avant cela, enregistrez les deux fichiers afin de pouvoir y revenir si nécessaire.

3. Bonjour les gars !
Êtes-vous enthousiasmé par l’opportunité de travailler sur votre propre projet ? N'est-ce pas amusant de créer des images comme celle-ci ? Je suis sûr que vous réussirez ! Commençons!
Étape 1
Plus près du bord de l'écran, vous trouverez deux signets. ça fait deux différentes images, qui sont déjà ouverts dans Photoshop. Cliquez sur chaque onglet pour voir comment basculer entre eux.

Étape 2
Passons à une photo de votre enfant en combinaison réfléchissante. Nous devons faire une copie de la zone avec le reflet. Sur le côté gauche, activez un outil qui ressemble à un lasso aux angles vifs. Ce PolygonalLassoOutil(L) (Lasso polygonal). A l'aide de cet outil, cliquez sur chaque coin du reflet dans le miroir pour créer une sélection.

Étape 3
Maintenant passons à autre chose Modifier- Copie(Éditer - Copier) (Ctrl+C). En conséquence, nous avons copié la zone sélectionnée dans la mémoire du programme. Ensuite on passe au marque-page avec une photo de l'enfant avec une réaction au reflet. Allons-nous en Modifier- Pâte(Édition - Coller) (Ctrl+V) pour coller la sélection copiée sur le document de travail actuel.

Étape 4
Veuillez noter que sur le côté droit du programme se trouve un panneau appelé Couches(Couches). Il devrait y avoir deux couches maintenant. Considérez les calques comme des feuilles de papier invisibles superposées.
Sur la couche supérieure il y a un reflet. Nous devons convertir cette couche en un objet intelligent. Sur la souris, sous le deuxième doigt, il y a un bouton droit. Cliquez dessus en plaçant le curseur sur le calque avec le reflet et dans le menu qui apparaît, sélectionnez ConvertiràIntelligentObjet(Convertir en objet intelligent).

Étape 5
Maintenant passons à autre chose Modifier- Transformer- Distorsion(Édition - Transformation - Déformation) pour activer la fonction de distorsion de l'image. Il apparaîtra comme un cadre autour de l'image avec des points d'ancrage. On saisit les coins du cadre un à un avec la souris et on les déplace pour que le reflet coïncide avec le cadre du miroir.

Une fois que vous avez fini de placer les coins, cliquez sur le bouton oiseau en haut de l'écran pour appliquer les modifications.

Vous avez maintenant votre propre photo avec un reflet inhabituel dans le miroir ! Impressionnant, n'est-ce pas ? Vous pouvez vous y arrêter si vous le souhaitez. Ou continuez avec le didacticiel pour ajouter des effets plus sympas.
4. Nous travaillons ensemble
Dans cette section, nous ajouterons des effets supplémentaires pour rendre le travail plus intéressant. Les prochaines étapes visent à permettre aux parents et aux enfants de travailler ensemble.
Étape 1
je pense que ce travail Ce sera mieux si nous ajoutons des rayons de lumière. L'idée principale est de rendre la « réalité » grise et terne, et le reflet lumineux et excitant.
Accédez au calque de réflexion et appliquez Filtre- CaméraBrutFiltre(Filtre - Appareil photo brut). Définissez les paramètres suivants pour rendre la réflexion plus lumineuse et plus claire :
- Ombres(Ombres) : +60
- Noirs(Prise de courant) : +18
- Clarté(Clarté) : +45
- Vibrance(Coloré): +33

Note: si parmi vos filtres Appareil photo brut, cela signifie que vous disposez d'une version antérieure de Photoshop et Appareil photo brut il faut appeler via Adobe Bridge.
Étape 2
La photo du monde « réel » doit être terne et légèrement floue pour contraster avec la clarté de la photo réfléchie. Convertissez la photo avec des lunettes en un objet intelligent et appliquez Filtre- Se brouiller-GaussienSe brouiller(Filtre - Flou - Flou gaussien) en utilisant Rayon(Rayon) 1,5 pixels.

Étape 3
Ajoutez un calque de réglage au dessus de la photo avec des lunettes Teinte/Saturation(Teinte/Saturation) en cliquant sur le bouton Ajoutercouchemasqueouajustementscouche(Ajouter un masque de calque ou un calque de réglage) en bas du panneau Calques. Réduire Saturation(Saturation) à -30 et Luminosité(Luminosité) sur -5 pour rendre l'image plus grise. De cette façon, le reflet plus clair et plus clair deviendra encore plus lumineux.

5. Effets
Tous les effets de cette section sont facultatifs et vous n’êtes pas obligé de les ajouter, mais ils ajouteront un aspect fantastique à l’image. Tout miroir qui est une fenêtre sur une réalité parallèle devrait paraître mystérieux à un degré ou à un autre, nous allons donc maintenant ajouter des rayons de lumière émanant du reflet.
Étape 1
Double-cliquez sur le calque de réflexion pour ouvrir la fenêtre CoucheStyle(Style de calque). Activer IntérieurBriller(Lueur intérieure) avec les paramètres suivants :
- Opacité(Opacité) : 35%
- Couleur(Couleur) : #ffffec5
- Taille(Taille): 24 px

Activer ExtérieurBriller(Lueur externe) avec les paramètres suivants :
- Opacité(Opacité) : 35%
- Couleur(Couleur) : #ffffec5
- Taille(Taille): 44 px

Étape 2
Créons maintenant des rayons lumineux émanant du miroir. Nous créons Nouvelle Couche et tout en maintenant la touche enfoncée A.L.T. sélectionner dans le menu Calque > Fusionner visible(Couche - Fusionner les calques visibles) ou appuyez sur Ctrl+Maj+Alt+E pour fusionner tous les calques visibles sur un nouveau. Transformons ce calque en objet intelligent.

Étape 3
Allons-nous en Filtre- Se brouiller- RadialeSe brouiller(Filtre - Flou - Flou radial) et définissez Se brouillerMéthode(Méthode) sur Zoom(Linéaire), Montant(Quantité) - 75. Déplacez le centre du flou approximativement vers la zone où se trouve le visage dans le reflet.

Étape 4
Définissez le mode de fusion du calque fusionné sur Écran(Éclaircir) et réduire l'opacité à environ 50%. L'avantage d'appliquer un filtre à un objet intelligent est que vous pouvez toujours ajuster les paramètres du filtre. Cela vous sera utile si vous rencontrez des difficultés avec emplacement correct centre flou.

Étape 5
Ajoutez un masque de calque au calque fusionné et brosse(B) dessinez de la couleur noire sur le masque pour supprimer le flou radial sur les visages. Notre tâche est de créer un effet doux et soigné qui ne surcharge pas l'image. Encouragez votre enfant à participer à l'édition du masque et à contrôler personnellement l'intensité de l'effet.

Étape 6
Ajoutez un nouveau calque et remplissez-le d'un dégradé radial jaune pâle de la couleur à la transparence (#ffffec5). Nous dessinons un dégradé du centre du reflet jusqu'au bord du document. Définissez le mode de fusion du calque de dégradé sur Recouvrir(Superposition) et réduisez l'opacité à 70%.

Étape 7
Ajoutez un masque de calque au calque dégradé et utilisez à nouveau le pinceau pour supprimer le remplissage sur les visages.

Étape 8
Pour attirer l'attention sur le miroir, ajoutez une vignette à l'aide d'un filtre Filtre- Distorsion- ObjectifCorrection(Filtre - Distorsion - Correction de distorsion), sur l'onglet Coutume(Installation personnalisée Montant(Quantité) par -50.

Avaient fini!
Bon travail! J'espère que vous avez appris à créer un reflet inhabituel dans le miroir. J’aimerais voir votre travail dans les commentaires ci-dessous.

J'espère que vous et votre enfant vous amuserez autant que moi avec ma fille ! Vous pouvez regarder mes autres leçons de la série Photoshop for Kids!, dédiées à la manipulation de photos, au travail avec des pinceaux, etc.
Je pense que vous avez rencontré plus d'une fois des photos avec des reflets miroir sur Internet. Naturellement, le plus souvent, le photographe ne pensait même pas à rechercher spécifiquement une surface miroir pour créer une photo. Après tout, il est beaucoup plus facile de recréer un effet similaire dans Photoshop.
Cette compétence sera probablement utile aux concepteurs de sites Web. Comme vous le savez, même la conception de sites Web a sa propre mode et ses propres tendances. L'utilisation d'une photo d'un objet avec un reflet miroir fait référence à ce qui précède. Cela signifie que cela vaut la peine de consacrer 10 minutes de temps libre et d’apprendre cette technique. De plus, créer un tel effet est extrêmement simple.
Tout d’abord, nous avons besoin d’une photo d’un objet sur fond blanc. Cela pourrait être n'importe quoi. J'ai choisi un vase pour mon expérience.
Ouvrez l'image. Assurez-vous qu'il y a suffisamment d'espace en dessous pour placer le reflet.
Nous aurons besoin de l'outil lasso pour sélectionner l'image. Trouvez-le dans la barre latérale.

Sélectionnons maintenant l'image. De plus, au bas de l'objet, vous devez le faire avec la plus grande précision possible. En haut, vous pouvez capturer les zones blanches. Un grand soin n’est pas requis.
Vous devriez obtenir quelque chose comme ceci :

Utilisons maintenant les combinaisons de touches ctrl+c et ctrl+v. Nous copions notre image sur un nouveau calque et la collons dans le même document.
Immédiatement, la combinaison de touches suivante est ctrl+t. Cela nous aidera à retourner l'image résultante. Lisez-le et faites un clic droit sur espace de travail. Dans la liste déroulante, sélectionnez « retourner verticalement ».

Maintenez la touche Maj enfoncée. Cliquez sur l'image et faites-la glisser vers le bas.

Comme vous pouvez le constater, quelque chose commence à émerger.

La réflexion ne peut pas être complètement symétrique. Vous devez prendre en compte les lois de la perspective et élargir légèrement le reflet vers le bas. Pour ce faire, appuyez à nouveau sur la combinaison de touches ctrl+t et sélectionnez maintenant la commande « perspective ». Tirez le coin de l'image. C'est ce que nous obtenons.


Passons maintenant à la fenêtre des calques. Sélectionnez le reflet inférieur et réduisez son opacité à 30-40 %.


Le plus simple reste. Afin d'atteindre le maximum effet réaliste du reflet du miroir, nous en supprimerons une partie à l'aide d'un masque et d'un dégradé.
Pour cela, dans la fenêtre des calques, cliquez sur l'icône de création de masque.

Dans la barre d'outils qui nous est déjà familière, recherchez « dégradé ».

Nous devrions ajuster le dégradé du transparent au noir. Vous trouverez les paramètres sur panneau du haut. Cliquez sur la fenêtre.

Nous avons appelé la fenêtre nécessaire. Cliquez sur les marqueurs et définissez les paramètres. En dessous, la couleur va du blanc au noir. Les poignées supérieures vous permettent d'ajuster l'opacité. Noir – opacité 100 %. Blanc - 0%.

Installation. Cliquez maintenant sur le bas de l'image avec le reflet et faites-la glisser vers le haut.
C'est tout! Comme vous pouvez le constater, l’effet miroir apparemment complexe se réalise très rapidement.

Je voudrais noter que vous pouvez appliquer cette compétence non seulement à la photographie. La mise en miroir du texte se fait de la même manière.
Avant de commencer, configurons la manière dont Photoshop affiche l'image pour faciliter son utilisation.
Par défaut, Photoshop affiche l'image dans une fenêtre ou un onglet de document flottant. Mais dans ce cas, puisqu'il faudra zoomer sur l'image, il sera plus pratique de travailler en mode complet dans Photoshop. Une fois que vous avez ouvert l'image avec laquelle vous allez travailler, accédez à l'onglet du menu principal Affichage -> Modes d'écran -> Plein écran avec le menu principal (Affichage -> Mode écran -> Mode plein écran avec barre de menu) :
Vous pouvez également changer de mode d'écran en appuyant plusieurs fois sur la touche du clavier F. Pour revenir à la normale, appuyez simplement plusieurs fois sur la touche F.
Étape 2 : Recadrer les zones indésirables de la photo
Tout d'abord, supprimons les zones de notre image qui ne sont pas nécessaires pour créer l'effet. Dans mon cas, je veux seulement laisser l'arbre lui-même, donc je vais tailler le sol sur lequel il se trouve. Pour ces actions, je sélectionnerai l'outil de recadrage dans le panneau Outils. Dans mon exemple, j'ai choisi la partie supérieure de l'image pour un travail ultérieur :

Appuyez sur Entrée pour appliquer l'action de l'outil.
Cette image se trouve sur notre calque d'arrière-plan dans le panneau des calques. Dupliquez le calque d’arrière-plan en appuyant sur Ctrl+J. Maintenant, dans le panneau des calques, nous avons deux calques, celui d'arrière-plan et sa copie, et nous continuerons à travailler avec la copie.

Modifions maintenant la largeur du canevas. En haut de la fenêtre de travail du programme, dans le menu principal, allez dans l'onglet Image --> Taille du canevas.
Cela ouvre une boîte de dialogue que nous pouvons utiliser pour ajouter de l'espace supplémentaire à droite de notre photo en définissant la largeur à 200 % (après avoir changé les unités de pixels en pourcentages) et en cliquant sur la flèche dans l'option Ancre :

Si vous aviez défini des couleurs par défaut dans la palette de couleurs (noir - premier plan, blanc - arrière-plan), alors le nouvel espace sur le calque d'arrière-plan sera rempli de couleur blanche (c'est-à-dire l'arrière-plan).
À l'aide de l'outil Déplacer, faites glisser tout en maintenant Touche Majuscule, couche supérieure à droite du bord de la toile :

Retournez l'image de droite horizontalement à l'aide de l'option Retourner horizontalement de l'outil Transformation :

Fusionnons nos deux calques à l'aide de la combinaison de touches Ctrl+E, maintenant dans la palette Calques, nous avons à nouveau un calque :

Dupliquez à nouveau le calque en utilisant Ctrl+J :

Maintenant, nous doublons la hauteur du canevas, pour que le nouvel espace soit sous l'image :

Notre canevas ressemble maintenant à ceci :

Et faites glisser le calque supérieur vers le bas tout en maintenant la touche Maj enfoncée :

Retournons maintenant ce calque, mais cette fois verticalement :

Fusionnons ces deux calques pour former un nouveau calque en appuyant sur Ctrl+Shift+Alt+E :

Sur ce moment Nous avons la couche supérieure active, pour moi c'est la « Couche 2 ». Tournons-le de 90° dans le sens des aiguilles d'une montre. Pour ce faire, appuyez sur la combinaison de touches Ctrl+T, puis faites un clic droit à l'intérieur du cadre dimensionnel qui apparaît et dans menu contextuel sélectionnez Rotation 90° CW. Voici ce que nous obtenons :

Appuyez sur Entrée pour appliquer l'action de transformation.
Coupons l'excédent. Maintenez la touche Ctrl enfoncée et déplacez le curseur sur la vignette du calque supérieur dans le panneau des calques (un cadre en pointillés apparaîtra autour du curseur) et cliquez sur la vignette :

Après cela, une zone sélectionnée sera créée autour du calque pivoté de 90° :

Allez maintenant dans l'onglet du menu principal Image --> Recadrer (Image --> Recadrer), après quoi le calque est recadré :

Appuyez sur Ctrl+D pour désélectionner.
Changer le mode de fusion
Actuellement, l'image en haut du "Couche 2" obscurcit complètement la visibilité des calques en dessous. Ce n’est pas du tout ce que je souhaiterais. Pour mélanger les calques, changez le mode de fusion de « Couche 2 » de normal à
On dit toujours qu’il existe de nombreuses méthodes différentes pour obtenir le même résultat dans Photoshop. Certains sont simples et rapides et produisent des résultats satisfaisants, tandis que d’autres sont d’une complexité frustrante mais créent l’effet parfait. Ils fonctionnent tous si vous visez le même objectif, il vous suffit de trouver une méthode qui convient à votre style.
Aujourd'hui, j'aimerais vous en montrer 4 diverses méthodes pour retourner une image dans Photoshop, vous remarquerez que certaines sont plus pratiques, d'autres moins, mais elles donnent toutes le même résultat.
1. Utilisez la commande « Retourner horizontalement »
Étape 1
Étape 2

Étape 3
Allons au menu Modifier - Transformer - Retourner horizontal(Édition - Transformation de segments - Retourner horizontalement).

Étape 4
Allons au menu Image - Taille de la toile

Étape 5
Outil de déplacement

2. Réfléchissez à l'aide du panneau d'options
Étape 1
Ouvrez l'image dans Photoshop.

Étape 2
Appuyez sur Ctrl+J pour dupliquer le calque d’arrière-plan et nommez ce calque Miroir.

Étape 3
Allons au menu Modifier - Transformer - Échelle(Édition - Transformation de segments - Mise à l'échelle). Dans la barre d'outils supérieure, définissez Largeur(Largeur) à - 100% et cliquez sur l'icône Valider la transformation(Confirmez la conversion).

Étape 4
Allons au menu Image - Toile Taille(Image - Taille du canevas) et appliquez les paramètres suivants.

Étape 5
Avec le calque Miroir actif, sélectionnez l'outil Outil de déplacement(Déplacer) (V) et faites glisser le calque jusqu'à ce qu'il touche le côté gauche de la toile.

3. Réfléchissez à l’aide de points d’ancrage
Étape 1
Ouvrez l'image dans Photoshop.

Étape 2
Appuyez sur Ctrl+J pour dupliquer le calque d’arrière-plan et nommez ce calque Miroir.

Étape 3
Allons au menu Image - Taille de la toile(Image - Taille du canevas) et appliquez les paramètres suivants.

Étape 4
Appuyez sur Ctrl+T sur le clavier.

Étape 5
Faites glisser le point d'ancrage du milieu droit vers la gauche jusqu'à ce qu'il touche le côté gauche du canevas, puis appuyez sur la touche Entrée de votre clavier pour terminer la transformation.

4. Réfléchissez à l'aide des raccourcis clavier
Étape 1
Allons au menu Modifier - Raccourcis clavier(Édition - Raccourcis clavier).

Étape 2
Choisir Menus d'applications(Menu Programme).

Étape 3
Révélateur Modifier(Édition) et faites défiler jusqu'à l'option Retourner horizontalement ( Retourner horizontalement).

Étape 4
Cliquez sur l'option Retourner horizontalement(Retournez horizontalement) et entrez n'importe quelle combinaison de touches. Dans ce cas, j'ai défini mon "Ctrl + .". Cliquez sur Accepter(Accepter), puis cliquez sur OK.
Bonjour, mes chers lecteurs et visiteurs du site du blog. Dmitry Kostin est de nouveau avec vous. Aujourd'hui, je veux vous expliquer comment créer une image miroir dans Photoshop pour un effet incroyable. Je me souviens comment je suis tombé sur une photographie d'une voiture qui semblait se refléter sur la surface du sol. J'ai tellement aimé cette photo que j'ai décidé d'apprendre à créer une image miroir dans Photoshop pour obtenir un effet aussi étonnant.
Méthode 1. Réflexion simple
Tout d'abord, examinons le moyen le plus simple de refléter une photo dans Photoshop. je vais prendre une photo de la voiture arrière-plan transparent et créez un nouveau calque blanc en dessous ( MAJ+CTRL+N) pour faciliter le travail.

Copiez le calque de la voiture en appuyant sur la combinaison de touches magiques CTRL+J. Après cela, entrez dans le menu "Édition" - "Transformation" — "Retourner verticalement". Après cela, l’objet se retournera à la manière d’un miroir.


Mais pour rendre le reflet du miroir plus naturel, sélectionnez l'outil Gomme et dans les paramètres en haut, cliquez sur 50 pour cent.

Réglez également la dureté sur 0 en cliquant sur clic-droit souris. Assurez-vous de choisir une taille plus grande afin qu'elle corresponde à 1/3 de la taille de l'objet. Parcourez maintenant le bas de la copie une fois avec la gomme et une fois de plus au milieu. En conséquence, nous obtiendrons une photo intéressante. Vous pourriez penser que la voiture repose en réalité sur un sol blanc avec une surface réfléchissante.

Si vous le souhaitez, vous pouvez jouer avec les paramètres de pression de la gomme et d'opacité du calque pour obtenir le meilleur résultat.
Bien sûr, ce n'est pas le plus La meilleure façon. C'est tout simplement le plus simple. Dans la méthode suivante, je vais vous montrer comment travailler avec un masque de calque, après quoi le reflet du miroir sera au-delà des éloges.
Méthode 2 : Comment refléter une image dans Photoshop si elle est en isométrique
- Tout d’abord, vous devez créer une copie du calque. Pour ce faire, cliquez avec le bouton gauche sur le calque que vous souhaitez copier et faites-le glisser vers l'icône de création d'un nouveau calque. Mais je vous recommande quand même d'utiliser le raccourci clavier CTRL+J.

- Maintenant, pour créer une image miroir dans Photoshop, allez dans le calque de copie, entrez dans le menu "Édition" — "Transformation" — "Retourner verticalement". Je n'ai volontairement pas parlé de cette fonction dans l'article concerné, afin d'expliquer clairement le principe de fonctionnement.

- Créez maintenant un autre calque et utilisez une couleur entièrement blanche. Bien que la couleur que vous choisissez pour la couleur d'arrière-plan finale n'a pas d'importance du tout, qu'il s'agisse du noir, de l'orange ou d'un paysage séparé.
- Bien? Où sont les voitures ? Mais il n’y en a pas. C'est parce que la couche supérieure est remplie de couleur. Pour afficher nos voitures, appuyez et maintenez bouton gauche passez la souris sur le calque de remplissage et faites-le glisser sous les deux calques de voiture. Désormais, les voitures seront visibles.

- Ensuite, placez-vous sur le calque contenant la copie et placez-la exactement sous l'original. Et en utilisant l'outil "Transformation gratuite" (CTRL+T). Déplacez la machine de manière à ce que la roue avant de la copie touche la roue avant de l'original. Mais comme vous pouvez le constater, d’autres roues en souffrent, notamment celle arrière. L'image s'avère peu naturelle, alors maintenant vous devez transpirer un peu.

- Maintenant, le travail le plus difficile et celui de la bijouterie vont commencer. Ensuite, activez mon type de transformation préféré, à savoir « ». Et avec l'aide de cet outil, ajustez le reste de la voiture pour qu'elle touche la voiture d'origine de la manière la plus réaliste et la plus précise possible. Il n'est pas nécessaire de trop plier la voiture, sinon le résultat sera tout simplement un spectacle terrible. Procédez lentement : soulevez la roue arrière, puis soulevez le capot au même endroit. Essayez de faire en sorte que le maillage de déformation ressemble à un rectangle et ne vacille pas en zigzags.

- J'ai essayé de rapprocher toutes les roues le plus possible de la voiture d'origine, afin de ne pas trop plier notre futur reflet. Accédez maintenant au calque d'origine et utilisez également l'outil Warp dessus. Après cela, essayez de soulever la deuxième roue et d'abaisser la troisième pour qu'elles se rapprochent enfin.

- Nous avons fermé les roues, mais les ombres du bas semblent étranges. Prenez l'outil lasso et sélectionnez l'ombre arrière de l'original.

- Ensuite, sélectionnez à nouveau « Warp » et commencez à abaisser cette ombre plus bas, approximativement jusqu'au point d'intersection. Faites de même avec la copie, mais cette fois-ci, remontez-la.

- Faites de même avec les roues pour leur donner un aspect plus naturel.


- Eh bien, il ne reste plus que la légèreté. Nous nous tenons sur la copie du calque et appelons le masque de calque.

- Ensuite, sélectionnez et attribuez une couleur du noir au transparent.

- Maintenant, en utilisant ce dégradé, tracez une ligne droite verticale depuis le début de la voiture de copie, mais sans atteindre la fin de la voiture d'origine. Voilà. Comme cela s’est avéré génial.

Mais comme vous pouvez le constater, la déformation s'est produite un peu de travers. Malheureusement, la texture de la voiture au format trois-quarts ne permet pas une réflexion normale, même si vous appliquez l'effet 3D. Mais néanmoins, nous avons réussi à obtenir l'effet souhaité et à refléter plus ou moins l'image dans Photoshop. Et je pense que si vous vous asseyez un peu plus sur cette photo, vous pourrez atteindre la perfection.

Méthode 3. Comment créer un miroir de texte
Eh bien, pour élargir vos horizons, je vais vous parler d'une autre méthode. Seulement cette fois, nous ne prendrons pas de photo, mais écrirons du texte. Et nous créerons exactement le reflet de ce texte.

Eh bien, regardez ce que nous avons. N'est-ce pas charmant ? Et si vous ajoutez également un effet au texte, vous pouvez alors créer un tel « bonbon ».

Eh bien, quelque chose comme ça. Eh bien, maintenant vous comprenez comment créer une image miroir dans Photoshop pour lui donner un aspect présentable ? Essayez-le vous-même. C'est très intéressant. Au fait, je me souviens d'une vieille blague :
Voulez-vous avoir deux fois plus d’argent ? Placez-les ensuite devant le miroir.
Eh bien, pour ceux qui veulent maîtriser Photoshop à partir de zéro, je vous recommande fortement de regarder excellent cours vidéo. Grâce à ce cours vous pourrez maîtriser ce merveilleux éditeur graphique en seulement quelques semaines, eh bien, si, bien sûr, vous faites de l'exercice normalement, et non 10 minutes par jour. Toutes les leçons sont parfaitement structurées et adaptées à tout niveau d'utilisateur, et surtout, tout est pertinent et sans fioritures.
Cordialement, Dmitri Kostin