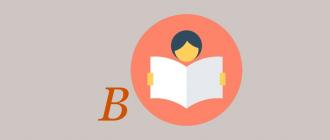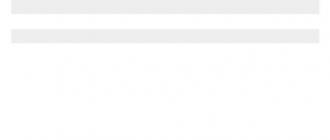L'article fournit une méthode pour supprimer l'arrière-plan en sélectionnant et en déplaçant l'image sur un fichier transparent créé. La sélection s'effectue manuellement à l'aide d'un stylo. La leçon est destinée à un public débutant et donc les quatre étapes sont suivies captures d'écran détaillées avec des notes explicatives rouges.
Étape 1. Agrandir un objet. Pour ce faire, cliquez sur l'outil Zoom (Z) et déplacez le curseur sur l'image. Le curseur se transforme en signe plus et à chaque clic l'image s'agrandit. Après avoir travaillé avec l'image, modifiez la valeur de l'outil en haut de la barre de paramètres sur Zoom arrière et, avec le curseur se transformant en signe moins, réduisez-la à nouveau. Le bouton Outil Zoom (Z) représente une loupe. DANS dans cet exemple Nous avons agrandi l'image en deux clics, cela suffira pour encercler soigneusement l'objet.

Étape 2. Sélectionnez un objet. Pour ce faire, cliquez sur l'outil Plume (P). Faites attention aux paramètres de la règle en haut.

Lorsque vous survolez l'image, le curseur doit se transformer en stylo. Commencez à tracer, point par point, avec votre stylo l'objet que vous souhaitez libérer du fond. Au moment où le circuit se ferme, vous verrez que l'objet est entouré d'une ligne continue. Déplacez maintenant le curseur sur cette ligne continue et cliquez avec le bouton droit. Dans la fenêtre qui apparaît, sélectionnez la ligne Faire une sélection, c'est-à-dire la sélection.

Dans la boîte de dialogue suivante, définissez le rayon.

Le contour de l’image scintille, ce qui signifie que nous avons sélectionné l’objet.

Utilisons maintenant une loupe pour réduire l'objet vers le bas comme décrit à l'étape 1.

Étape 3. Créer arrière-plan transparent. Faites d’abord une copie de l’image. Pour ce faire, sélectionnez séquentiellement Image – Dupliquer – Ok dans le menu.

Nous devons maintenant sélectionner l'intégralité de notre duplicata à l'aide de l'outil de sélection rectangulaire.

Maintenant, double-cliquez sur l'icône de verrouillage à droite et OK. Avec cette action, nous avons déverrouillé la couche. Appuyez sur la touche Suppr de votre clavier. L'image a acquis une coloration en damier, ce qui signifie transparence. C'est notre fond transparent sur lequel nous devons faire glisser l'image sélectionnée précédemment.

Étape 4. Déplacez l'image vers un arrière-plan transparent. Pour ce faire, cliquez avec le curseur sur l'image souhaitée précédemment sélectionnée, puis cliquez sur le bouton Outil de déplacement (V). Nous maintenons le bouton gauche de la souris enfoncé, et après avoir fait glisser l'objet sur le fond transparent, nous le relâchons. L'objectif de changer l'arrière-plan en transparent a été atteint.

C'est l'un des nombreux moyens possibles libérer l'image de l'arrière-plan.

Enregistrez votre image au format png. Il convient de noter qu’il existe d’autres moyens de rendre l’arrière-plan transparent. Mais nous en parlerons davantage dans d’autres leçons.

Petit article d'information sur le choix imprimante domestique pour imprimer des photos. L'accent est mis sur le choix entre le jet d'encre et la sublimation...

Par défaut, tous les nouveaux calques dans Photoshop sont créés avec une opacité de 100 %. Mais le degré de transparence du calque peut être modifié à l'aide des paramètres Opacité Et Remplir situé en haut de la palette Calques.
Opacité(Opacité) est un paramètre avec une échelle de 100 % qui permet de modifier le degré de transparence de l'ensemble du calque, avec tous les effets appliqués. Si la valeur est différente de 100%, le calque sous-jacent sera visible. Un niveau de transparence de 0% indique une absence totale d'images visibles.
La transparence de la couche peut être comparée au papier calque que l'on applique sur les dessins afin de les copier.
Remplir(Remplir) est un paramètre mis à l'échelle à 100 % qui vous permet de modifier la visibilité d'un calque sans affecter ses superpositions.
À quoi ressemble la transparence dans Photoshop
Logiquement, la transparence d'une image numérique est l'absence de saturation et de densité des couleurs. Si vous imaginez la couleur comme un film, alors la transparence est l’intensité de la lumière qui la traverse. Mais Comment afficher la translucidité sur un ordinateur ?
Photoshop a introduit une convention de transparence pour le monde infographie — fond d'échecs.

Aujourd’hui, cette convention est devenue une norme. De nombreux programmes et services Web utilisent des arrière-plans en damier en matière de transparence. Par exemple, Yandex.Images ou Google Images affichent des images avec des éléments transparents sur un fond en damier.

3 façons de rendre un calque d'image transparent
Pour commencer, vous avez besoin de la couche nécessaire. La technique consistant à en sélectionner deux ou plus à l'aide des touches Ctrl ou Shift serait également appropriée ici.
Note
Le calque d'arrière-plan (avec l'icône de verrouillage) ne peut pas être transparent. Pour lui, ces paramètres sont inactifs.
Encore une remarque
La vignette du calque ne changera pas, quelle que soit la valeur d'opacité que vous définissez.
Méthode 1 : Saisir des chiffres
Entrez la valeur de transparence requise en nombres de 0 à 100 dans la fenêtre des paramètres spéciaux de la palette. Étant donné que les deux paramètres ont presque le même effet, vous pouvez utiliser l’un ou l’autre, rappelez-vous simplement de quoi il s’agit.

Méthode 2 Contrôle du curseur
Un peu à droite des chiffres se trouve un bouton avec une petite flèche. Si vous cliquez dessus, un curseur apparaîtra. Vous devez le déplacer avec la souris vers la gauche ou la droite pour diminuer ou augmenter la transparence du calque, respectivement.
L'affichage numérique affichera la valeur actuelle et l'image elle-même changera avec le mouvement de votre main.

Méthode 3 sur 3: Utiliser le clavier
Pour un certain nombre d'outils Photoshop, il est possible de modifier l'opacité d'un calque à l'aide du clavier. Sélectionnez un outil, par exemple, ou (il existe également de nombreux autres outils, vous pouvez les trouver par force brute).
Appuyez maintenant sur les chiffres de votre clavier :
- Le chiffre 1 changera l'opacité à 10 %, 2 à 20 %, 5 à 50 % et ainsi de suite ;
- Le chiffre 0 signifie 100 % ;
- Composez le 55 et vous obtenez 55%, 67 fait 67% et ainsi de suite
Utiliser la même technique pour changer Remplissages, maintenez la touche Maj enfoncée ainsi que les chiffres.
Comment rendre transparente une section distincte d'un calque
Rendre transparent non pas l'ensemble du calque, mais seulement une section distincte de celui-ci, nécessitera un certain effort. Il n’existe aucun outil en tant que tel à cet effet. Cependant, selon le problème, il existe au moins deux solutions.
Les deux solutions sont unies par le travail initial, peut-être le plus long : créer un espace dédié. La logique de l'action est simple : vous devez sélectionner un fragment de l'image avec lequel un travail ultérieur aura lieu.
Dans notre exemple, disons que vous devez rendre transparent un fond rond gris. Pour ce faire, j'utiliserai l'outil. Sur le panneau des paramètres, vous devez définir le paramètre Ajouter à la sélection, puis cliquez sur toutes les zones souhaitées jusqu'à ce que vous les sélectionniez toutes.
Une fois la zone sélectionnée apparue, vous pouvez rendre ce fragment transparent.
Méthode 1 : Découpez la zone souhaitée de l'image sur un nouveau calque
Vous devez d’abord vous assurer qu’aucun des outils permettant de créer une zone sélectionnée n’est actif. Par exemple baguette magique, qui a été utilisé à l’étape précédente.
Maintenant vous pouvez cliquer clic-droit souris par sélection. apparaîtra menu contextuel. Nous sommes intéressés par l'équipe Couper vers un nouveau calque.

En conséquence, ce fragment sera séparé de l'image actuelle et déplacé vers un nouveau calque. Et puis vous pouvez faire ce que vous voulez avec ce nouveau calque, y compris modifier la transparence.

Méthode 2 sur 3: Utiliser une gomme
Cette méthode convient si vous devez obtenir non pas une réduction uniforme de la transparence, mais une réduction flottante, c'est-à-dire rendre cet effet plus fort à certains endroits et plus faible à d'autres.
Sélectionnez , dans la barre d'options, définissez la valeur Opacité différent de 100 %. Effacez ensuite les zones de l'image qui se trouvent dans la zone sélectionnée. L'outil n'affectera que les pixels que vous avez sélectionnés.
Changer la valeur Opacité, si vous devez obtenir un effet inégal.

Comment enregistrer une image avec transparence
Il y en a beaucoup, mais seuls deux d'entre eux prennent en charge la transparence : PNG et GIF.
GIF a une limitation - le pixel doit être transparent ou non, il n'y a pas de troisième option, c'est-à-dire qu'une valeur de transparence, par exemple 59 %, ne sera plus prise en charge. Ce format comporte également des restrictions sur le nombre de couleurs utilisées - il ne peut y en avoir plus de 256.
Par conséquent, l'image doit être enregistrée V Format PNG . Seulement, il est dépourvu de tous défauts et est capable d'afficher des pixels translucides.
Pour créer une image PNG dans Photoshop, vous devez exécuter la commande : Fichier - Enregistrer sous. Une boîte de dialogue apparaîtra dans laquelle vous devrez spécifier un emplacement à enregistrer sur votre ordinateur, ainsi que sélectionner dans la liste déroulante Type de fichier — PNG(*.PNG).
Si vous remarquez une erreur dans le texte, sélectionnez-la et appuyez sur Ctrl + Entrée. Merci!
Comment faire un fond transparent dans Photoshop ?
Photoshop est l'un des plus programmes populaires parmi les personnes intéressées par le design, le graphisme et le dessin. Les personnes qui sont loin d'être créatives, mais qui ont besoin de ses fonctions, peuvent également avoir besoin de Photoshop. Par exemple, vous deviez utiliser une sorte d'image dans le texte, mais il était inacceptable de la placer avec l'arrière-plan existant. Pour ce faire, vous pouvez soit changer le fond, soit utiliser un fond transparent. Essayons de comprendre comment créer un arrière-plan transparent dans Photoshop.
Comment créer un arrière-plan transparent dans Photoshop - la première méthode :
Faites un clic gauche sur « Fichier » (dans le coin supérieur gauche). Sélectionnez « Nouveau » dans la liste déroulante. Dans « Contenu d'arrière-plan », sélectionnez « Transparent ». Cette méthode vaut la peine d'être utilisée pour ceux qui souhaitent créer leur propre image sans arrière-plan. Cela ne fonctionnera pas si vous souhaitez supprimer l'arrière-plan de l'image finale. Pour ce faire, vous devez utiliser la deuxième méthode.
Comment créer un fond transparent dans Photoshop - la deuxième méthode :
L'éditeur graphique Photoshop est différent dans la mesure où il utilise des calques. L'image derrière laquelle le fond transparent est réalisé doit être copiée sur un nouveau calque. Cela se fait en appuyant simultanément sur les touches Ctrl et J (nous utiliserons ci-après une abréviation couramment utilisée, par exemple Ctrl+J). Pour ce faire, vous pouvez utiliser une autre méthode : cliquez avec le bouton droit sur le calque et sélectionnez « Dupliquer le calque » dans le menu déroulant. Dans la fenêtre suivante qui apparaît, cliquez sur "OK". Vous devriez vous retrouver avec deux calques identiques, un seul d’entre eux sera appelé « calque 1 » et l’autre « fond ».
La deuxième étape consiste à masquer le calque appelé « arrière-plan ». Pour cela, il vous suffit de cliquer sur l'image de l'œil située à gauche du calque.
La troisième étape consiste à séparer l'image de l'arrière-plan. Cela peut être fait à l'aide d'un outil appelé élastique. Sur le clavier, il est activé par la touche "E". Les dimensions de l'outil élastique peuvent être modifiées à l'aide des touches "[" et "]" sur Mise en page anglaise. Vous devrez modifier la taille de l'outil afin de « effacer » soigneusement l'arrière-plan autour de l'objet. Si vous avez tout fait correctement, vous aurez alors un "échiquier" autour de l'objet - c'est l'absence de fond, c'est-à-dire un fond transparent.
La dernière étape consiste à enregistrer l'image avec un fond transparent. L’épargne est standard. Dans le coin supérieur gauche, avec le bouton gauche de la souris, sélectionnez « Fichier » et sélectionnez « Enregistrer sous » dans la liste déroulante. Sous l'image et la ligne « Nom du fichier », il y aura une ligne « type de fichier ». Dans cette ligne, vous sélectionnez le format dans lequel l'image sera enregistrée. Vous pouvez sélectionner le format « .psd » ou « .png ». Il est recommandé d'utiliser le dernier format. Après cette action, cliquez sur « enregistrer ». DANS Format JPEG la transparence n’est pas assurée.
Vous pouvez désormais utiliser l'image sans l'arrière-plan d'origine en l'insérant dans le document requis. A noter que l'outil « élastique » est assez compliqué pour les débutants si la main n'est pas « pleine » de travail quotidien dans ce programme. Par conséquent, des difficultés peuvent survenir lorsque l'on essaie d'« effacer » l'arrière-plan autour de petits objets, comme l'herbe, par exemple. Nous pouvons vous conseiller soit d'améliorer vos compétences, soit de les utiliser pour le travail Tablette graphique(ce qui est plus typique pour les professionnels), ou essayez une autre méthode.
Comment créer un arrière-plan transparent dans Photoshop - la troisième méthode :
Il est nécessaire de convertir l’arrière-plan de l’image en calque. Pour ce faire, faites un clic droit sur l'arrière-plan dans la zone de droite où sont affichés les calques. Sélectionnez « Couche depuis l'arrière-plan » / « Depuis l'arrière-plan » (la plupart des versions de Photoshop téléchargées à partir de torrents sont activées). langue anglaise. Cette remarque est également vraie pour de nombreux tutoriels). Dans le menu qui s'ouvre, cliquez sur « OK ». Sélectionnez l'outil « Baguette magique ». Il ne peut être utilisé que si le fond à découper est de couleur uniforme (sinon nous utilisons l'outil Lasso). Sélectionnez l'arrière-plan. Cliquez sur Supprimer. Après cela, nous voyons notre objet sur fond de terrain d'échecs. C'est le fond transparent. Il ne reste plus qu'à sauvegarder l'image en utilisant la méthode décrite ci-dessus.
Il existe un grand nombre de didacticiels vidéo sur ce sujet sur Internet. Par exemple, vous pouvez suivre la séquence d'actions dans la vidéo de l'article.
Vous êtes maintenant sur le point d’apprendre les bases. programme graphique Photoshop et en même temps réalisé votre besoin d'une conception visuelle de haute qualité de votre travail. Toutes nos félicitations!
Très souvent, lors du traitement d'images dans éditeur graphique images Adobe Photoshop vous devez créer un arrière-plan transparent autour d'une partie de l'image modifiée. Vous ne pouvez pas vous passer de cette procédure si vous réalisez un collage de photos, superposez une partie de la première image sur la seconde ou créez une image avec un fond transparent pour un site Web au format .GIF ou .PNG. Comment créer un fond transparent dans Photoshop dans ce cas ?
Cela peut être fait de différentes façons. Choix méthode spécifique dépend à la fois des propriétés de l'image elle-même, sur laquelle vous souhaitez créer un arrière-plan transparent, et des préférences personnelles de l'utilisateur de Photoshop et de ses habitudes de travail avec certains de ses outils.
Plusieurs façons populaires de créer un arrière-plan transparent.
- En utilisant n’importe quelle méthode, sélectionnez la partie de l’image qui doit rester opaque. Par exemple, vous pouvez utiliser l'outil Lasso pour cela. Après avoir effectué la sélection, vous devriez avoir une forme fermée formée par une ligne de sélection aux contours chatoyants.
- Créez une copie du calque sélectionné en appuyant sur Ctrl et J sur votre clavier. Un nouveau calque devrait apparaître dans la fenêtre de gestion des calques, contenant uniquement le fragment de l'image originale sélectionnée à l'étape précédente. L'arrière-plan autour de ce fragment dans le nouveau calque doit être transparent.
- Vous pouvez maintenant supprimer le calque contenant l'image d'origine en le faisant glisser dans la fenêtre de gestion des calques vers la corbeille et enregistrer le nouveau calque dans l'un des deux formats prenant en charge les arrière-plans transparents : GIF ou PNG. Ou continuez à travailler avec le fragment sélectionné, en le collant dans d'autres images conformément à vos idées.
Mais, cette méthode Convient pour créer un arrière-plan transparent autour d’images aux contours simples. Dans les problèmes réels, nous sommes souvent confrontés à la création de transparence autour de formes complexes ou d’objets aux bords indéfinis.
Le filtre Extraire vous permet de le faire avec un minimum d'effort. Ce filtre pour une raison quelconque, il a été supprimé par les développeurs de dernières versions Photoshop, mais restait disponible en tant que module externe supplémentaire.
Pour créer un arrière-plan transparent en l'utilisant, procédez comme suit.
- Dans le menu principal supérieur, cliquez sur le groupe « Filtre » et sélectionnez « Extraire » dans le menu qui apparaît.
- Sur le côté gauche de la fenêtre, sélectionnez un outil appelé Edge Highlighter Tool. Définissez la taille de marqueur requise à droite dans la fenêtre « Taille du pinceau » en fonction de la taille de l'image.
- Tracez un marqueur le long du bord du fond à découper de manière à ce que le marqueur peigne environ la moitié de la figure découpée et la moitié du fond à découper. Ne recherchez pas la perfection tout de suite. Par la suite, vous pourrez corriger le résultat du travail dans cette étape. Créez une sélection fermée.
- Utilisez l'outil de remplissage pour remplir la partie de l'image que vous souhaitez créer sur un fond transparent et cliquez sur OK.
- Le résultat est une image blanchie sur fond transparent.
- Vous pouvez désormais corriger tous les défauts de la sélection obtenue à l'étape 3 à l'aide de l'outil « History Brush », qui restaurera les zones supprimées par erreur. Ou, au contraire, supprimez tout l'excédent qui s'est introduit dans le dessin à l'aide de l'outil Gomme.
Très souvent, vous pouvez trouver une image appropriée sur Internet, par exemple pour l'insérer dans un site Web. Ou peut-être que vous faites un collage et que vous devez en ajouter d’autres à un dessin. Mais les images dont vous avez besoin ont généralement une sorte d’arrière-plan.
Voyons comment nous pouvons créer un fond transparent pour une image à l'aide de l'éditeur Adobe Photoshop. J'ai la version anglaise d'Adobe Photoshop CS5 installée, je vais donc vous la montrer. Je vais essayer de fournir différentes combinaisons de raccourcis clavier.
Si Photoshop n’est pas encore installé, que vous l’utilisez rarement ou qu’il est en anglais, vous pouvez créer un arrière-plan transparent dans Paint.net. Il s'agit d'un simple éditeur d'images en russe qui ne prendra pas beaucoup de place sur votre disque dur. En cliquant sur le lien, vous pouvez lire l'article détaillé. Vous pouvez télécharger le programme Paint.net depuis notre site Web.
Tout d’abord, regardons un exemple simple. Disons que vous avez une image sur fond uni, cela peut être un logo ou le nom de quelque chose. Faisons ce logo ou cette inscription sur fond transparent dans Photoshop.
Ouvrez l'image souhaitée dans l'éditeur. Créons maintenant un arrière-plan transparent pour le calque. Dans la fenêtre « Calques », double-cliquez sur le calque ajouté – il y aura un cadenas en face. La fenêtre " Nouvelle Couche", cliquez dessus sur "OK". Après cela, le verrou disparaîtra.
Choisir un outil "Baguette magique". Dans la barre de propriétés, précisez le niveau de sensibilité, définissez différentes significations pour comprendre son fonctionnement, par exemple 20 et 100. Pour désélectionner l'image, appuyez sur « Ctrl+D ».
Réglez la sensibilité et cliquez sur la zone d'arrière-plan avec la baguette magique. Pour ajouter à l'arrière-plan sélectionné les parties qui ne sont pas sélectionnées, maintenez la touche « Shift » enfoncée et continuez la sélection. Pour supprimer les zones sélectionnées, cliquez sur « Supprimer ».

Maintenant, au lieu d'un arrière-plan, il y a un échiquier - cela signifie que nous avons réussi à le faire fond blanc transparent. Supprimer la sélection – « Ctrl+D ».


Si vous avez une image ou une photographie comportant de nombreuses couleurs et objets différents, réfléchissez à la manière dont créer un arrière-plan transparent pour une image dans Photoshop.
Dans ce cas, nous utiliserons l'outil "Sélection rapide". Cliquez sur la baguette magique avec le bouton gauche de la souris avec un léger retard et sélectionnez l'outil souhaité dans le menu.

Nous devons maintenant sélectionner l'objet que nous voulons laisser sur un fond transparent. Dans la barre de propriétés, définissez différentes tailles et cliquez sur l'objet en y ajoutant des zones. Si un arrière-plan inutile est sélectionné par erreur, appuyez sur « Alt » et supprimez-le.

Pour voir le résultat, appuyez sur "Q". Les parties de l'image qui deviendront transparentes seront surlignées en rose.

Copiez les zones sélectionnées en appuyant sur « Ctrl+C ». Ensuite, nous créons nouveau fichier, « Ctrl+N », avec un fond transparent.

Collez-y les fragments copiés, « Ctrl + V ». S'il reste des parties inutiles de l'arrière-plan, supprimez-les à l'aide de l'outil Gomme. Nous enregistrons les images prises sur fond transparent au format PNG ou GIF.

Rendez le fond blanc de l'image transparent ou créez un arrière-plan transparent pour des fragments individuels d'une image couleur ou d'une photographie dans Photoshop. Après cela, vous pouvez les utiliser si nécessaire : les insérer dans un site Web, les ajouter à un autre dessin ou réaliser des collages intéressants.
Notez cet article :