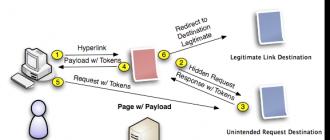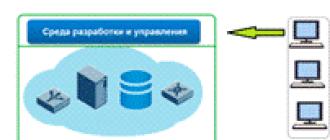L'essentiel est de spécifier une image sur votre ordinateur ou votre téléphone, puis de cliquer sur le bouton OK en bas de cette page. Par défaut, le fond uni de l'image est remplacé par un fond transparent. La couleur de fond de l'image d'origine est déterminée automatiquement, il vous suffit de spécifier dans les paramètres par quelle couleur la remplacer. Le paramètre principal affectant la qualité du remplacement est « Intensité du remplacement » et pour chaque image, il peut être différent.
Un exemple de photo d'une rose rose sans modifications et après avoir remplacé le fond uni par du transparent, du blanc et du vert :



Premier exemple avec une fleur de rose sur fond transparent réalisée avec les réglages suivants :
1) L'intensité du remplacement - 38 ;
2) Anti-aliasing le long des bords - 5;
3) Remplacez le fond uni par du transparent ;
4) Recadrage (<0) или Добавление (>0) sur les bords - "-70";
5) Inverser - désactivé (pas de case à cocher).
Pour créer deuxième exemple, avec un fond blanc, les mêmes paramètres ont été utilisés que dans le premier exemple, à l'exception du paramètre : "Remplacer le fond uni par" - blanc. V troisième exemple, sur fond vert, les paramètres sont également utilisés, comme dans le premier exemple, à l'exception du paramètre : "couleur en hexadécimal" - # 245a2d.
L'image originale ne change en aucune façon. Vous recevrez une autre image traitée avec un fond transparent ou spécifié.
De nombreux webmasters inexpérimentés ou fans de photos retouchées dans Photoshop font souvent des erreurs lors de la modification de la texture d'arrière-plan. Et tout cela à cause de l'ignorance ou de l'inexpérience dans l'utilisation d'un programme graphique. C'est pourquoi je voudrais décrire plus en détail quels outils existent pour couper des objets et comment remplacer un fond uni par un plus créatif et vice versa.
Outils Photoshop pour détourer un objet de l'arrière-plan
Il existe plusieurs éléments de base qui peuvent être utilisés pour couper un objet de l'arrière-plan. Certains outils sont utilisés pour découper des objets plus complexes, tels que des cheveux, de l'herbe ou des poils d'animaux, tandis que d'autres sont utilisés pour sélectionner des objets plus simples, tels qu'une pomme, un vase et d'autres éléments de natures mortes ou de photographies ordinaires, sur un Nouvelle Couche.
Il n'est pas difficile de mettre un beau fond monochrome, mais il faut d'abord découper avec précision et efficacité notre objet de premier plan sur un nouveau calque. Pour ce faire, considérez les outils les plus populaires utilisés même par les utilisateurs de Photoshop les plus professionnels.
- L'un des outils les plus simples pour sélectionner un objet ou un arrière-plan est la baguette magique. Pour l'utiliser, il faut que l'objet que l'on souhaite mettre en valeur soit monochromatique. Cet outil est capable de sélectionner un objet par teinte. C'est un moyen très rapide de séparer le sujet de l'arrière-plan, et le contour de la sélection est beaucoup plus lisse qu'avec des outils tels que le lasso ou le stylo. Mais il y a aussi des inconvénients à cette méthode. Ainsi, par exemple, si vous mettez en surbrillance un objet beige clair sur un fond blanc, il y a de fortes chances que l'ensemble de l'image ressorte, et non la partie dont vous avez besoin. Et tout cela parce que ces couleurs sont trop similaires et qu'il n'y a pas de frontière claire les séparant. Soit dit en passant, il existe une possibilité d'inversion de l'objet sélectionné. Disons qu'il y a un objet de couleur unie dans l'image qui est assez facile à mettre en évidence, mais vous devez changer l'arrière-plan. Par conséquent, après avoir sélectionné une partie de l'image avec une baguette magique, vous devez cliquer dessus avec le bouton droit et sélectionner l'élément "Inversion de la zone sélectionnée" dans le menu qui s'ouvre. Ainsi, vous pourrez choisir exactement la partie de l'image dans laquelle vous devez créer un fond solide.

- Lasso magnétique. Cet outil semble être magnétisé sur les bords de l'objet, définissant automatiquement les points entre lesquels la ligne de sélection est tracée. Après avoir tracé tout le contour du sujet, la ligne se transforme en hachures, mettant en évidence toute la zone. Transférez l'objet sélectionné dans un nouveau calque et nous pouvons créer n'importe quel arrière-plan : uni, clair, sombre, avec une image. Maintenant, vous pouvez mettre ce que vous voulez et ne pas craindre qu'il s'accroche à notre objet.
- Sélection avec une zone rectangulaire ou ovale. Cette méthode de sélection ne convient pas à tous les objets de l'image. Si vous avez un objet rond ou carré, en maintenant la touche Maj enfoncée et en effectuant les mêmes opérations de sélection, vous pouvez les sélectionner avec précision avec le même rayon ou des côtés égaux. Après avoir transféré l'objet vers un nouveau calque, vous pouvez modifier l'arrière-plan.
- Il y a aussi une sélection d'un objet à l'aide d'un masque. Cet outil permet de sélectionner les objets les plus complexes, comme la crinière, l'herbe, la fourrure, les cheveux.
- Le stylet est similaire à une sélection à l'aide d'un lasso magnétique, seuls les points de sélection ne sont pas définis automatiquement, mais manuellement.
Ces outils vous permettront de créer qualitativement un nouveau fond pour "Photoshop": monochromatique, à motifs, dégradé et autres - sans interférer avec l'objet de premier plan.
Un peu sur les couches
Après avoir sélectionné un objet dans une photo ou une partie d'une image, vous devez le transférer sur un nouveau calque afin de pouvoir effectuer un traitement ultérieur avec la possibilité d'annuler les actions. De plus, travailler avec des calques permet de les fixer ou de les rendre invisibles dans un souci d'inviolabilité de l'objet. Pour couper une partie de l'image sur un nouveau calque, après l'avoir sélectionnée avec l'un des outils ci-dessus, appuyez sur la combinaison de touches Ctrl + J.

De telles actions conduiront à copier la partie sélectionnée de l'image sur un nouveau calque. Il y a aussi la possibilité de découper une partie de l'image sur un nouveau calque. Dans ce cas, faites un clic droit sur l'objet sélectionné sur le manipulateur optique. Dans la fenêtre qui apparaît, sélectionnez l'élément "Couper dans un nouveau calque". Grâce à de telles actions, il est possible, sans attraper d'objets importants, de modifier correctement, précisément et précisément l'arrière-plan. Pour "Photoshop", un fond dégradé unicolore n'est pas un problème, tout peut être changé, édité ou mis sur quelque chose de nouveau, de plus créatif.
Changer l'arrière-plan en une couleur unie
Après avoir examiné les outils nécessaires pour sélectionner des objets dans une photographie, vous pouvez procéder à l'élément remplaçant l'arrière-plan.
Le moyen le plus simple est de le remplacer par un fond uni. Comment c'est fait? Sélectionnez l'objet, en appuyant sur le bouton droit du manipulateur optique, nous appelons le menu supplémentaire, dans lequel nous sélectionnons l'élément d'inversion de la zone sélectionnée, appuyez sur le bouton du clavier Supprimer.
Ces actions amèneront la fenêtre à remplir l'arrière-plan de couleur. Dans celui-ci, sélectionnez n'importe quelle couleur de la palette, réglez l'opacité de la couleur à 100% et enregistrez-la en cliquant sur le bouton Ok. Maintenant, nous pouvons voir que l'arrière-plan est devenu une couleur unie.

Créer un fond de photo de couleur unie
Un autre moyen très simple consiste à superposer l'arrière-plan avec un autre calque. Pour ce faire, vous devez mettre le calque avec l'objet sélectionné au premier plan, puis passer à l'édition du calque d'arrière-plan et sélectionner l'outil pour dessiner une zone rectangulaire. Après avoir choisi la couleur requise du futur rectangle, vous pouvez dessiner un fond uni pour le bureau.
Création d'un arrière-plan à l'aide de textures prêtes à l'emploi
Sur Internet mondial, vous pouvez trouver de nombreuses textures toutes faites de bois, de tissu uni, de pierre naturelle ou de fond à motifs. Mais ils sont généralement créés dans un très petit format. Pour créer un magnifique arrière-plan uni pour n'importe quelle image, vous devez ouvrir la texture finie téléchargée sur Internet dans une fenêtre Photoshop séparée, charger l'image que vous souhaitez modifier.
Ces deux images doivent être ouvertes dans des onglets différents. Ensuite, vous devez sélectionner la texture en appuyant sur le raccourci clavier Ctrl + A. Sélectionnez l'outil "déplacer" ou appuyez sur la touche de raccourci V et faites glisser notre texture vers l'onglet avec l'image. Il devrait déjà y avoir un calque d'objet séparé du calque d'arrière-plan. Après avoir fait glisser, la texture viendra au premier plan. Il doit être déplacé sous le calque de l'objet, au-dessus de l'arrière-plan. Tout cela se fait en les faisant glisser avec la souris dans la fenêtre des calques. Bien sûr, notre image sera plus grande que la texture sur la toile.

Pour mettre un fond de couleur unie de l'image à partir de la texture finie, vous devez le copier et le coller côte à côte, en le retournant prématurément en miroir afin que le joint entre les deux parties ne soit pas visible. Comment faire? Sélectionnez l'ensemble du calque de texture de manière à ce qu'il soit entouré d'une ligne pointillée. De plus, comme dans tous les programmes, appuyez sur Ctrl + C, puis sur Ctrl + V. Transformez le calque de texture copié collé en appuyant sur la combinaison de touches Ctrl + T et retournez-le dans une image miroir en tirant les points qui apparaissent. Pour combiner deux calques en un seul, sélectionnez 2 calques ou plus, appuyez sur le raccourci clavier Ctrl + J. Cette action conduira à leur fusion en une seule image.
- Vous devez apprendre à travailler avec des calques. Cela rend beaucoup plus facile de modifier n'importe quelle partie de l'image sans gâcher les objets de premier plan.
- Si l'image d'arrière-plan échoue la première fois, vous pouvez toujours annuler l'action en appuyant sur le raccourci clavier Ctrl + Z ou Ctrl + Alt + Z.
Les papiers peints appartenant à la catégorie "Texture" gagnent de plus en plus en popularité. Des couleurs pastel discrètes et une texture apaisante contribuent à augmenter l'efficacité et à réduire la tension nerveuse lorsque vous travaillez à l'ordinateur.
Sur notre ressource, tout le monde peut télécharger gratuitement des fonds d'écran texturés pour son bureau. Les propriétaires d'appareils mobiles peuvent également installer leurs arrière-plans texturés préférés sur leurs appareils. Pour ce faire, vous devez sélectionner la résolution requise de l'économiseur d'écran sur le site avant de procéder à l'installation de l'arrière-plan.
Le plus grand choix
Dans la section, vous trouverez l'assortiment d'images suivant :
- Abstraction;
- La créativité;
- rayures;
- Texture;
- Cuir, etc
L'assortiment de la rubrique est riche en différentes couleurs, textures et styles d'image. Les images existantes peuvent être facilement complétées par vos propres images. Les économiseurs d'écran de texture sont toujours pertinents et ne se démoderont jamais.
Pour les utilisateurs qui sont venus pour la première fois sur le site, il existe quelques recommandations pour télécharger des arrière-plans texturés. À l'aide d'un système pratique de filtres sur le site, vous pouvez rapidement trouver l'image souhaitée. Cela permet d'économiser beaucoup de temps de recherche, en le réduisant à quelques clics. Il existe une version mobile spéciale, grâce à laquelle il est possible de télécharger des images sur des appareils mobiles.
Les créatifs adoreront notre logiciel de retouche photo gratuit pour créer des fonds d'écran texturés uniques, accrocheurs et colorés qui raviront les yeux et vous remonteront le moral. De véritables chefs-d'œuvre peuvent être créés en quelques minutes.