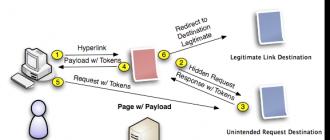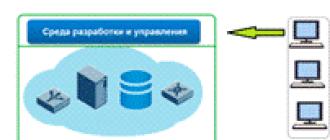Il est nécessaire de considérer l'importance de choisir une carte vidéo. Il y a du soutienOpenGL, il peut être utilisé lors de l'exécutionAperçus utilisant OP, ce qui accélère le processus. Lors de la création d'un film brut, utilisezOpenglMatérielLe moteur de rendu aide à l'éclairage, aux reflets, etc. VAprèsEffects dispose d'un moteur 3D qui garantit une rotation de 0 à 360 degrés en quelques millisecondes. UsageOpenGL vous donne non seulement plus de contrôle lors de l'utilisation de l'aperçu, mais vous aide également à rendre le fichier plus précisément. La tridimensionnalité des titres, également liée au supportOpenGL. Prise en charge amélioréeVersion OpenGLAprèsEffets 6.5.1 pour mieux utiliser les cartes graphiques puissantes. Et utilisez le rendu matériel des sources lumineuses et des ombres résultantes, 3couches D,ajustementslumières,alphacanaliserPistemattes, masques,ColoréUn verre.
OpenGL est interactifL'aperçu est une option qui fournit un aperçu rapide de la composition sans réduire la résolution.OpenGL dans le rendu, utilise la mémoire embarquée de la carte vidéo etGPU /VPU.OpenGL est automatiquement activé lorsque vous manipulez des calques dans une fenêtreComposition ouChronologie à l'aide de la souris.AprèsEffects 6.5 nécessiteOpenGL 1.1 et supérieur, le matériel prend en charge les couches avec une résolution allant jusqu'à 2Kx2K pixels. Pour les calques haute résolutionAprèsEffets, produitsous-échantillons.
L'utilisation d'effets complexes peut ralentirAperçu OpenGL. Et si c'est trop lent, alors tu peux éteindreOpenglPrévisualisez et choisissez une autre méthode de prévisualisation.
OpenglL'aperçu est plus rapide et plus fluide queAdaptatifAperçu de la résolution. LorsqueOpenGL ne prend en charge aucune fonctionnalité, il crée un aperçu sans l'utiliser. Par exemple,OpenGL ne prend en charge que le mode de fusion des calquesNormal. Et toutes les autres manières de mélanger, mèneront à la voie -Normal. La même chose se produit avec les ombres, si le matériel de votre carte vidéo ne prend pas en charge le travail avec les ombres, l'aperçu sera sans elles.
Nous pouvons afficher des informations sur nosAccélérateur OpenGL en cliquant sur un boutonOpenglInfo ...


VAprèsEffects 6.5, vous pouvez sélectionner le mode qualité :SuitePrécis, il inclut des modes de fusion dans l'aperçu. Il améliore également la qualité de l'éclairage, des ombres et des modes de fusion.

Avec un volume total de 128 Mo ...

Et un volume de 256 Mo...

Pour plus d'informations, vous pouvez consulter le document...

Et visualiser les informations liées à l'accélérateur vidéo...

Mode activéOpenGL :


Lorsque le mode est activéOpenGL +DisqueCache, on a un ralentissement en avant-première, mode relativement simpleOpenGL. Il en est de même pour le régimeRAMAperçu.

DésactiverCache disque.

Et on obtient une augmentation de la vitesse, au premier passage dans l'aperçu de la composition...

je n'ai pas remarqué sur la carte vidéoLa R 9550, gains de vitesse, était la même ou un peu plus lente. Désactiver le modeBouton OpenGLAperçu dynamique.
Par exemple, si la carte vidéo ou ses pilotes actuels ne sont pas pris en chargeAdobeAprèsEffets, cet avertissement apparaît lors du chargement du programme...
Cartes graphiques prises en charge...

Nvidia...

Matrox et 3Dlabs.

Pour plus d'informations sur le fonctionnement d'OpenGL dans After Effects, lisez
Photoshop a détecté un problème avec un pilote d'affichage et temporairement
désactivé des éléments supplémentaires à l'aide de matériel graphique.
Aller au lien indiqué dans le message n'a pas donné grand-chose - sur cette page d'aide, il est recommandé d'installer les pilotes d'affichage actuels pour votre carte vidéo.
Il faut dire qu'il y a trois ans mon ordinateur correspondait hardiment à la définition de "station graphique" en termes de capacités et j'ai été très surpris de ces problèmes. Mais j'ai quand même téléchargé et installé le pilote d'affichage. En tant que processeurs graphiques, j'utilise exclusivement NVIDIA, voici leur page officielle en russe, où vous pouvez télécharger les derniers pilotes.
Comme prévu, la mise à jour du pilote n'a rien donné. J'ai ouvert l'onglet Édition -> Préférences -> Performances (Édition -> Préférences -> Performances) et je me suis assuré que l'onglet Paramètres GPU n'était pas actif, il n'y a donc pas de support pour la spécification OpenGL et d'autres choses utiles :

L'onglet des paramètres de l'unité de traitement graphique (GPU) n'est pas actif.
Si quelqu'un ne le sait pas, sans GPU et OpenGL, de nombreux outils et fonctions Photoshop ne fonctionneront pas, par exemple tous les outils 3D, certains filtres (peinture à l'huile), les filtres de galerie de flou, de nombreux outils Camera Raw, etc. La capture d'écran ci-dessous a été prise avec un document Photoshop ouvert en mode RVB :

Tous les outils 3D ne sont pas actifs, la seule ligne active "Obtenir du contenu supplémentaire" est un lien vers les ressources du site www.photoshop.com.
J'ai dû aller plus loin et découvrir ce qu'est ce mystérieux Sniffer.exe et ce dont il a vraiment besoin. Au fait, le mot anglais renifleur se traduit par "intercepteur", mais il existe d'autres options, par exemple, "junkie" et quelque chose comme "plunk", "prendre la poitrine"... De tels noms sont utilisés pour les scripts viraux.
Une courte navigation sur les étendues de notre et non de notre Internet a donné la réponse à cette question. Voici ce que les fabricants écrivent à ce sujet :
Le renifleur de GPU
Adobe utilise un programme appelé GPU Sniffer (en fait, le nom du programme est sniffer_gpu.exe), pour tester le GPU et les pilotes et Photoshop CS6 utilise des informations pour activer ou désactiver la fonction Utiliser le matériel graphique.Si le GPU Sniffer échoue la première fois qu'il est exécuté, Photoshop affiche un message d'erreur indiquant qu'il a détecté un problème avec le GPU.
Après cela, le message d'erreur n'apparaîtra que si vous réinitialisez les préférences de Photoshop CS6.
Si vous corrigez le problème, soit en remplaçant la carte vidéo, soit en mettant à jour le pilote de la carte vidéo, la prochaine fois que vous lancerez Photoshop CS6, le renifleur de GPU devrait réussir les tests et la case à cocher Utiliser le matériel graphique sera activée.
Qui ne comprend pas l'anglais, le sens abrégé de ceci est que Sniffer.exe détecte le processeur graphique et les pilotes de l'ordinateur, et s'il n'aime pas quelque chose, il désactive la prise en charge de l'unité de traitement graphique (GPU).
Eh bien, gloire à Buratino, maintenant tout est clair. Personnellement, je n'ai pas besoin d'exécuter le programme Sniffer.exe, et il existe deux manières de résoudre ce problème :
- Augmenter la priorité de Photoshop.exe
- Annuler l'exécution de Sniffer.exe
Pour augmenter la priorité de Photoshop.exe, nous le faisons fonctionner en tant qu'administrateur par défaut. Allez dans le dossier , faites un clic droit sur le fichier Photoshop.exe, dans le menu contextuel qui s'ouvre, cliquez sur la ligne "Propriétés", sélectionnez l'onglet "Compatibilité", cochez la case à côté de "Exécuter ce programme en tant qu'administrateur", D'ACCORD:

Lancer Photoshop par défaut en tant qu'administrateur
Ça y est, le problème est résolu. Mais pour un certain nombre de raisons, je n'aime pas du tout cette méthode.
Par conséquent, je préfère la méthode numéro deux - désactiver simplement Sniffer.exe situé dans le dossier C:\Program Files\Adobe\Adobe Photoshop CC 2015... Vous pouvez simplement le supprimer, mais il est préférable d'ajouter le symbole "~" au début du nom, le nom du fichier est maintenant ~ Sniffer.exe et Photoshop ne le verra tout simplement pas au démarrage.
Maintenant, je vérifie la fonctionnalité du programme. Ouvrez n'importe quelle image dans Photoshop, vérifiez le mode du document - il doit être RVB, cliquez sur l'onglet 3D et voyez :

Vérifications des correctifs : GPU et OpenGL sont activés.
Si nécessaire, cochez la case "Utiliser Open GL".
Important!
Note importante! J'ai écrit ce matériel sur un ordinateur à faible consommation avec 8,00 Go de RAM et une carte vidéo moyenne Quadro 600. Par expérience, j'ai trouvé que la méthode n ° 2 ne fonctionne pas entièrement sur de tels ordinateurs - il n'y a pas d'Open GL. Par conséquent, la méthode numéro 1 doit être utilisée pour eux.
P.S. Vérification du travail de la 3D et des filtres :


Le filtre Peinture à l'huile est actif.
Comment améliorer les performances dans Adobe Photoshop CS6 / CC 2020 : vous pouvez utiliser l'accélération GPU, ce qui rendra votre travail plus réactif et plus rapide. L'utilisation du moteur graphique Mercury Graphics Engine (MGE) et la prise en charge de l'architecture 64 bits vous permettent d'accélérer la création et le traitement des images, ainsi que de travailler plus rapidement avec des images volumineuses. Le moteur graphique Mercury affiche instantanément les résultats sur le canevas lorsque vous utilisez des outils d'édition essentiels tels que Liquify et Puppet Warp, créez des graphiques 3D et travaillez avec des sous-couches et d'autres fichiers volumineux. Performances considérablement améliorées lorsque vous travaillez avec des objets 3D, vous pouvez afficher les ombres et les reflets dans tous les modes d'édition, restituer rapidement le projet final en mode Adobe RayTrace à l'aide du moteur graphique Mercury. La galerie d'effets d'éclairage intégrée utilise le moteur graphique Mercury pour des performances en temps réel. Configuration requise pour la carte graphique : OpenGL 2.0 et une quantité minimale de mémoire embarquée de 256 Mo, sans oublier que certaines fonctions d'accélération GPU ne sont pas prises en charge sur le système d'exploitation Windows XP.
Graphiques intégrés pris en charge dans les processeurs Intel : Intel HD Graphics, Intel HD Graphics P3000, Intel HD Graphics P4000. Le moteur MGE (Mercury Graphics Engine) de Photoshop CS6 utilise : les frameworks OpenGL et OpenCL, et n'utilise pas le framework CUDA, il a donc une large compatibilité avec diverses cartes vidéo. Par exemple, lorsque vous utilisez AMD Trinity APU, Blur Gallery est 10 fois plus rapide grâce à l'utilisation du cœur graphique intégré et d'OpenCL. La liste complète des cartes vidéo prises en charge :
Nvidia GeForce 8000, 9000, 100, 200, 300, 400, 500, 600 séries.
Nvidia Quadro 400, 600, 2000, 4000 (Mac et Win), CX, 5000, 6000, K600, K2000, K4000, K5000 (Windows et Mac OS).
AMD / ATI Radeon 2000, 3000, 4000, 5000, 6000, 7000, 7950 (Mac OS).
AMD/ATI FirePro 3800, 4800, 5800, 7800, 8800, 9800, 3900, 4900, 5900, 7900.
Intel HD Graphics, Intel HD Graphics P3000, Intel HD Graphics P4000 (seul le GPU P4000 prend en charge OCL dans CS6), Intel HD Graphics P4600 / P4700.
* Les cartes graphiques de la série ATI X1000 et les cartes de la série NVidia 7000 ne sont plus officiellement prises en charge dans Adobe Photoshop CS6 - mais certaines fonctionnalités OpenGL de base peuvent être disponibles pour ces cartes graphiques.
* Les séries AMD / ATI 1000, 2000, 3000, 4000, nVidia GeForce 7000, 8000, 9000, 100, 200, 300 et Intel HD Graphics (1ère génération) ne sont plus testés ou officiellement pris en charge dans Adobe Photoshop CC. Certaines fonctionnalités OpenGL sont disponibles pour ces cartes vidéo, mais il est possible que les nouvelles fonctionnalités ne fonctionnent plus.
Fonctionnalités GPU qui ne fonctionneront pas sans la carte graphique et les pilotes recommandés :
1. Filtre grand angle adaptatif, grand angle adaptatif (carte graphique compatible requise).
2.Liquify (carte graphique recommandée avec 512 Mo de mémoire VRAM, le mode GPU n'est pas disponible sous Windows XP).
3. Filtre à peinture à l'huile (carte graphique compatible requise).
4.Warp et Puppet Warp (carte graphique recommandée, mode GPU non disponible sur Windows XP).
5.Field Blur, Iris Blur et Tilt/Shift (carte graphique recommandée avec prise en charge d'OpenCL 1.1 ou supérieur, le mode GPU n'est pas disponible sous Windows XP).
6.Lighting Effects Gallery (carte vidéo recommandée avec 512 Mo de VRAM, mode GPU non disponible sous Windows XP).
7.Nouvelles améliorations 3D (la fonction 3D nécessite une carte graphique recommandée avec 512 Mo de VRAM, mode GPU non disponible sur Windows XP) : Contrôleur IBL (lumière basée sur l'image).
L'accélération OpenGL nécessite la prise en charge d'OpenGL v2.0 et Shader Model 3.0 (ou supérieur), l'accélération OpenCL nécessite la prise en charge d'OpenCL v1.1 ou supérieur.
* Toutes les fonctionnalités 3D ne sont pas disponibles sur Windows XP dans Photoshop CS6.
* Fonctionnalités qui nécessitent une unité de traitement graphique (GPU) pour être accélérée : Plans de travail, Camera Raw, Taille de l'image - Préserver les détails, Sélection de la mise au point, Galerie de flou - Flou de champ, Flou d'iris, Tilt-Offset, Flou de chemin, Flou de rotation (OpenCL accéléré ), Netteté intelligente (Réduction du bruit - OpenCL accéléré), Perspective Warp, Select et Mask (OpenCL Accelerated).
Fonctions GPU disponibles dans les versions précédentes de Photoshop : Scrubby Zoom, sélecteur de couleurs d'affichage tête haute (HUD), bague d'échantillonnage des couleurs, redimensionnement dynamique du pinceau et contrôle de la dureté, aperçus de la pointe du pinceau, superposition de la grille de recadrage de la règle des tiers, améliorations du zoom, transitions animées pour zoom unique, panoramique, rotation du canevas, affichage d'images en pixels non carrés, grille de pixels, Adobe Color Engine (ACE), curseurs de pointe de pinceau de dessin (curseurs étendus).
Exécuter : Édition > Préférences > Performances (Édition > Préférences > Performances). Au lieu du paragraphe : Activer le rendu OpenGL(Activer le dessin OpenGL) a maintenant un élément : Utiliser le GPU... Ainsi, dans la section : Paramètres du processeur graphique, placez un daw devant l'élément Utiliser le processeur graphique, activant ainsi certaines fonctions et une interface optimisée. Ce paramètre n'active pas OpenGL pour les documents déjà ouverts. Cliquez sur le bouton : Paramètres avancés...
Dans la liste déroulante de la fenêtre : Paramètres GPU avancés, trois modes de dessin sont disponibles : basique, normal et avancé.
Avancé : ce mode utilise le plus de ressources de la carte graphique. Utilise la même quantité de mémoire qu'en mode normal, mais permet des techniques de rendu avancées. Si vous constatez une dégradation des performances dans ce mode, essayez de basculer vers les modes De base ou Normal.

Utilisez le processeur graphique pour accélérer le calcul - respectivement, activez l'accélération GPU ici.
Utiliser OpenCL (Utiliser OpenCL) - activez l'utilisation de l'accélération OpenCL pour les nouveaux filtres de flou (Field Blur, Iris Blur et Tilt-Shift).
Guides et chemins anti-alias - Permet au matériel de lisser les bords des guides et des chemins.
Affichage 30 bits - Cette option 10 bits par couleur ne fonctionne que pour Windows et pour les cartes graphiques NVIDIA Quadro et AMD FirePro.
Fonctionnalités prises en charge dans Adobe Bridge CS6 GPU : panneau de prévisualisation, prévisualisation plein écran, mode de révision.
En cas de problèmes avec le fonctionnement de Photoshop : artefacts, erreurs de dessin, vous pouvez mettre à jour les pilotes de la carte vidéo, essayer de désactiver l'accélération GPU, changer le mode OpenGL en Basic, car il utilise la quantité minimale de mémoire et uniquement l'ensemble de base des fonctions GPU , l'utilisation de plusieurs cartes vidéo dans le système n'augmente pas les performances de Photoshop (il ne prend pas en charge plus d'une carte vidéo), vous devez donc connecter tous les moniteurs à une carte vidéo ou retirer d'autres cartes vidéo.
Pour les problèmes avec les cartes vidéo, vous pouvez augmenter le cache du niveau de réglage à une valeur de 4, ou cliquer sur le bouton : Moyen (par défaut). Pour des performances GPU optimales, il est recommandé de définir 2 niveaux de mise en cache ou plus.

Pour réinitialiser toutes les préférences, pendant le chargement du programme, vous devez maintenir enfoncés les raccourcis clavier : Shift + Ctrl + Alt (Windows) ou Shift + Option + Command (Mac OS). Et cliquez sur le bouton Oui, en répondant à la question : Supprimer le fichier de paramètres Adobe Photoshop ?

Pour le fonctionnement normal de la carte vidéo, à chaque démarrage de Photoshop, l'utilitaire Sniffer.exe se lance automatiquement, il teste la carte vidéo et les pilotes actuels. L'analyseur effectue des tests GPU rudimentaires et rapporte les résultats à Photoshop.
* Toutes les futures fonctionnalités de mise à jour de Photoshop spécifiquement destinées aux utilisateurs de Creative Cloud nécessiteront au moins 512 Mo de VRAM afin d'utiliser les fonctionnalités 3D disponibles dans Photoshop CS6 Extended. Les utilisateurs dont les ordinateurs ne disposent pas de 512 Mo de mémoire dédiée intégrée verront la boîte de dialogue suivante s'ils essaient d'accéder à la fonctionnalité 3D dans les futures mises à jour de Photoshop Creative Cloud :

* Informations mises à jour sur l'utilisation des cartes vidéo GPU dans le programme Adobe Photoshop CC 2017: Lorsque vous utilisez un GPU compatible (également appelé carte graphique, carte vidéo ou GPU / GPU), Photoshop offre les meilleures performances et davantage de fonctionnalités. Photoshop nécessite un GPU compatible sur votre ordinateur pour exécuter et/ou accélérer les fonctionnalités suivantes : Plans de travail, Camera Raw, 3D, Glisser-déposer, Vue à vol d'oiseau, Panoramique rapide, Outils pratiques de redimensionnement du pinceau, Taille de l'image - Préserver les détails, Sélection de la mise au point, Galerie de flou - Flou de champ, Flou d'iris, Décalage d'inclinaison, Flou de contour, Flou de rotation (OpenCL Accelerated), Netteté intelligente (Réduction du bruit - OpenCL Accelerated), Peinture à l'huile (OpenCL Accelerated), Transformer - Flame, cadre photo, bois, chaîne de perspective.
Si le GPU n'est pas pris en charge ou si le pilote est endommagé, ces fonctions ne seront pas disponibles. De plus, certains affichages, performances, erreurs ou problèmes peuvent survenir si le processeur graphique ou le pilote de l'ordinateur n'est pas compatible avec Photoshop.
Quelles cartes graphiques ont été testées ?
Adobe a testé les cartes d'unité de traitement graphique (GPU) suivantes avant la sortie de Photoshop CC 2017. Ce document répertorie les cartes par série. La mémoire vidéo GPU minimale prise en charge pour Photoshop est de 512 Mo (2 Go ou plus de mémoire vidéo est recommandé).
Une information important. Le document est mis à jour au fur et à mesure que de nouvelles cartes vidéo sont testées. Cependant, Adobe n'a pas la possibilité de vérifier rapidement toutes les cartes vidéo. Si une carte n'est pas répertoriée, elle répond aux exigences minimales, mais a été publiée après mai 2013, alors on peut supposer qu'elle fonctionnera avec Adobe Photoshop CC 2017.
Adobe a testé les cartes graphiques suivantes pour ordinateurs portables et ordinateurs de bureau. Assurez-vous de télécharger le dernier pilote pour votre modèle spécifique (les versions pour ordinateur portable et de bureau des cartes graphiques ont des noms légèrement différents).
nVidia GeForce : séries 400, 500, 600, 700.
nVidia Quadro : 2000, 4000 (Windows et Mac OS), CX, 5000, 6000, K600, K2000, K4000, K5000 (Windows et Mac OS), M4000, M5000.
nVidia GRID K1, K2.
AMD / ATI : séries Radeon 5000, 6000, 7000, R7, R9, 7950 pour Mac OS.
AMD/ATI FireGL : W5000, W7000, W8000.
Carte graphique Intel HD : P530, 5000.
Carte graphique Intel Iris Pro : P5200, P6300, P580.
Noter. Séries AMD/ATI 1000, 2000, 3000, 4000 ; nVidia GeForce séries 7000, 8000, 9000, 100, 200, 300 ; Les anciennes cartes graphiques Intel HD (par exemple : séries 2000, 3000, 4000) ne sont plus testées et ne sont pas officiellement prises en charge dans Photoshop. Certaines fonctions GL sont disponibles pour ces cartes, mais les fonctions plus récentes peuvent ne pas fonctionner.
Quelles sont les exigences minimales en matière de GPU et d'affichage ?
Affichage 1024x768 (1280x800 recommandé) avec couleur 16 bits et 512 Mo de VRAM (2 Go ou plus de VRAM recommandés).
Pour utiliser l'accélération matérielle OpenGL, votre système doit prendre en charge les technologies OpenGL v2.0 et Shader Model 3.0 ou version ultérieure.
Pour utiliser l'accélération matérielle, votre système doit prendre en charge la technologie OpenCL v1.1 ou plus tard.
Choisissez Edition> Préférences> Performances (Windows) ou Photoshop> Préférences> Performances (Mac OS). Dans le panneau "Performances", vérifiez que l'option "Utiliser le GPU" est sélectionnée dans les paramètres du GPU.

Cliquez sur le bouton : « Paramètres supplémentaires » et indiquez les paramètres suivants :
Mode de dessin :
- Basique : utilise la quantité minimale de mémoire de la carte graphique et active les fonctionnalités de base du processeur graphique.
- Normal : utilise plus de mémoire de carte graphique et permet des ajustements de couleur, un mappage de tons et une superposition de damier basée sur GPU.
- Amélioré : offre les avantages du mode Normal et de nouvelles fonctionnalités supplémentaires basées sur le GPU qui peuvent contribuer à l'amélioration des performances.
Utiliser le GPU pour accélérer le calcul : vous permet d'accélérer l'interactivité des vues Warp et Puppet Warp.
Utiliser OpenCL : vous permet d'accélérer les nouveaux filtres de galerie tels que le flou, la netteté intelligente, la sélection de la zone de mise au point ou la sélection de la taille de l'image tout en conservant les détails sélectionnés (Remarque : OpenCL n'est disponible que lors de l'utilisation de nouvelles cartes graphiques prenant en charge OpenCL version 1.1 ou ultérieure) .
Lissage des guides et des chemins - Permet au GPU de lisser les bords des guides et des chemins dessinés.
Affichage 30 bits (Windows uniquement) : vous permet d'afficher des données 30 bits dans Photoshop directement sur l'écran à l'aide de cartes vidéo prises en charge. Remarque : les écrans 30 bits ne fonctionnent pas correctement avec les pilotes actuels. Adobe s'efforce de résoudre ce problème.

Photoshop utilise-t-il plusieurs GPU ou cartes graphiques ?
Photoshop est actuellement incapable d'utiliser plusieurs GPU. L'utilisation de deux cartes graphiques (mode Multi-GPU) n'améliore pas les performances de Photoshop.
L'utilisation de plusieurs cartes graphiques avec des pilotes en conflit peut entraîner des problèmes avec les fonctionnalités de Photoshop sur l'accélérateur graphique.
Pour de meilleurs résultats, connectez deux (ou plus) moniteurs à une carte graphique.
Si plusieurs cartes graphiques doivent être utilisées, elles doivent être de la même marque et du même modèle. Sinon, Photoshop peut rencontrer des plantages et d'autres problèmes.
Les fonctionnalités qui nécessitent un GPU s'exécuteront-elles dans une machine virtuelle (VM) ?
Photoshop s'exécutant sur des machines virtuelles (VM) n'a pas été testé de manière approfondie et n'est pas officiellement pris en charge en raison de problèmes connus avec les fonctionnalités basées sur GPU dans un environnement de machine virtuelle.
* La plus grande différence de performances entre une carte vidéo intégrée et une carte discrète réside dans les opérations de redimensionnement (mise à l'échelle).
* Pour la version du programme Adobe Photoshop CC 2019, la liste des cartes vidéo prises en charge a été mise à jour. Adobe a testé les versions pour ordinateur portable et de bureau des séries de GPU suivantes :
nVidia GeForce série 400, série 500, série 600, série 700.
nVidia GeForce GTX 965M et 980M.
nVidia Quadro : 2000, 4000 (Windows et Mac OS), CX, 5000, 6000, K600, K2000, K4000, K5000 (Windows et Mac OS), M4000, M5000, P2000, P4000, P5000.
nVidia GRID K1, K2.
AMD / ATI : Radeon séries 5000, 6000, 7000, 7950, R7, R9 (Mac OS).
AMD/ATI FirePro : 3800, 4800, 5800, 7800, 8800, 9800, 3900, 4900, 5900, 7900, W8100, W9100, D300, D500, D700.
AMD/ATI FireGL : W5000, W7000, W8000.
Carte graphique AMD Radeon RX 480 discrète.
Graphiques discrets nVidia GeForce GTX 1080.
Carte graphique Intel HD : P530, P630, 5000, 515, 520 et carte graphique Intel Iris Pro : P5200, P6300, P580.
Les GPU testés peuvent ne pas répondre aux exigences minimales pour utiliser toutes les fonctionnalités du programme. Certaines fonctionnalités de Photoshop, en particulier celles qui utilisent des API comme OpenCL, nécessitent plus de bande passante, de mémoire ou de puissance de traitement que d'autres. Répondre à ces exigences peut être difficile lors de l'utilisation de cartes graphiques modernes sur des ordinateurs plus anciens avec des cartes mères à faible consommation ou des ordinateurs qui utilisent un seul module DIMM pour exécuter la mémoire système, réduisant ainsi de moitié la bande passante entre la mémoire système et la mémoire GPU.
Les tests correspondants sont exécutés au démarrage de Photoshop. La puissance du GPU sur les ordinateurs qui ont des difficultés à répondre aux exigences peut ne pas être suffisante en raison de son gaspillage sur d'autres programmes en cours d'exécution. Dans certains cas, des erreurs sur les cartes vidéo qui fonctionnaient auparavant peuvent être causées par des correctifs installés et des mises à jour du système d'exploitation, ainsi que par des mises à jour de pilotes.
Nous vous recommandons d'utiliser le matériel et les cartes graphiques les plus récents pour tirer le meilleur parti de votre GPU.
Assurez-vous d'avoir le dernier pilote pour votre GPU. Les versions pour ordinateur portable et de bureau du GPU diffèrent légèrement.
La liste ci-dessus des cartes GPU est mise à jour au fur et à mesure que de nouveaux GPU sont testés. Cependant, Adobe n'a pas la possibilité de vérifier rapidement toutes les cartes vidéo. Si votre carte graphique n'est pas répertoriée ci-dessus mais répond aux exigences suivantes, nous pouvons supposer qu'elle fonctionnera avec la dernière version de Photoshop CC :
- La carte a été publiée en 2014 ou plus tard.
- Il a la mémoire vidéo minimale requise pour Photoshop (512 Mo). La mémoire vidéo recommandée est de 2 Go ou plus.
Lignes de cartes graphiques non prises en charge... Les séries de cartes graphiques suivantes ne sont plus testées ni officiellement prises en charge dans Photoshop :
Séries AMD / ATI 100, 200, 3000 et 4000.
nVidia GeForce séries 7000, 8000, 9000, 100, 200, 300.
Anciennes cartes graphiques Intel HD (par exemple, séries 2000, 3000, 4000).
Certaines fonctions GL peuvent être disponibles pour ces cartes, mais les fonctions plus récentes ne fonctionneront pas.
* Dans Adobe Photoshop CC 2019, vous devrez peut-être désactiver l'accélération GPU pour certains problèmes :
- Lors de l'exécution de la commande : Sélection > Sélection et Masque (Alt + Ctrl + R), Photoshop se fige.
* La case à cocher Utiliser OpenCL n'est pas disponible dans Édition> Préférences> Performances> Paramètres avancés, pour les cartes vidéo Nvidia, accédez au Panneau de configuration Nvidia> Gérer les paramètres 3D> Paramètres du programme et dans la section Sélectionnez un programme à personnaliser, cliquez sur le bouton Ajouter, sélectionnez votre version de Photoshop (par exemple : Adobe Photoshop CC 2020) et cliquez sur le bouton : Ajouter le programme sélectionné.
* Certains utilisateurs proposent également cette méthode de réparation (lorsque la carte vidéo n'est pas détectée) : renommer l'utilitaire sniffer.exe (dans d'autres programmes Adobe il existe un analogue de cet utilitaire appelé : GPUSniffer) qui se trouve dans le répertoire suivant : C : \ Program Files \ Adobe \ Adobe Photoshop CC 2020 \. Sniffer.exe - détermine l'unité de traitement graphique (GPU) et la version de son pilote, et sur la base de ces informations, il peut désactiver la prise en charge de la carte vidéo.
* Comment savoir ce que l'utilitaire sniffer.exe a « testé » ? Allez dans le répertoire d'installation de Photoshop, faites un clic droit sur l'espace vide tout en maintenant la touche Maj enfoncée. Et dans la liste, sélectionnez l'élément : Ouvrir la fenêtre de commande.

Nous entrons dans: sniffer.exe et appuyez sur Entrée.

Et nous pouvons nous familiariser avec les informations générées sur la carte vidéo, telles que Photoshop les voit :

Test des cartes vidéo dans Photoshop.
tags: gpu, sniffer.exe, utiliser opencl photoshop comment activer, opencl ne fonctionne pas dans photoshop, opencl ne fonctionne pas, photoshop utilise opencl, opencl non activé, comment activer opengl dans photoshop cc 2020, photoshop se bloque lors de l'ouverture d'un fichier , opengl photoshop cc 2020 , le programme photoshop a trouvé une erreur dans le pilote du moniteur, photoshop se bloque lors de l'ouverture d'un fichier, photoshop ne voit pas le GPU.
utiliser le GPU lorsque la carte vidéo installée prend en charge le Opengl standard et dispose d'au moins 512 Mo de RAM vidéo. Les avantages d'utiliser une carte vidéo compatible avec Photoshop sont que vous pouvez profiter de meilleures performances et de fonctionnalités beaucoup plus sophistiquées.
Des problèmes peuvent survenir si vous avez une ancienne carte vidéo avec une RAM vidéo limitée ou si vous utilisez d'autres programmes qui utilisent le GPU en même temps que Photoshop.
La plupart des modèles de base vendus par les principaux fabricants d'ordinateurs répondent aujourd'hui aux exigences minimales, mais le moyen le plus simple de vérifier est de vérifier la zone du "Performance" panneau. Si Photoshop détecte une carte vidéo compatible, elle s'affichera et le "Utiliser le processeur graphique" l'option sera activée.
Maintenant que faire si vous savez que votre carte graphique répond aux exigences minimales, mais que le "Paramètres du processeur graphique" La section est grisée avec le message : " L'accélération matérielle graphique n'est pas disponible"Ou" Aucune option GPU disponible avec Photoshop Standard“?
1. Assurez-vous que vous utilisez la dernière mise à jour de Photoshop.
2. Mettez à jour le pilote d'affichage.
Les mises à jour corrigent les bogues et les problèmes, vous devriez donc essayer de le faire en premier. Si ces étapes ne font pas de différence et que vous ne pouvez toujours pas activer Opengl pour Photoshop, il y a encore une chose à faire.
3. Effectuez un ajustement du registre pour forcer les paramètres OpenGL à être activés
1. Cliquez sur le bouton Démarrer, cliquez sur Exécuter et tapez REGEDIT... Cliquez sur OK
2. Dans le Éditeur de registre, ouvert HKEY_CURRENT_USER
3. Ouvrir Logiciel
4. Ouvrir Adobe
5. Ouvrir Photoshop
6. Maintenant, il y a un nombre qui peut varier. Dans mon cas, le nombre est 60.0. Vous pouvez y voir quelque chose de différent - ne t'inquiète pas, c'est d'accord. Faites un clic droit sur le numéro, sélectionnez Nouveau -> Valeur DWORD et nommez-le Autoriser l'ancien GPUS.
7. Maintenant, vous avez un nouveau DWORD Valeur nommée Autoriser l'ancien GPUS... Double-cliquez dessus et réglez Données de valeurà 1.
Redémarrage Photoshop et tu as fini. Maintenant, vous pouvez aller à "Préférences" -> "Performance" et activer OpenGL.
Suivez les étapes de dépannage de cette section pour résoudre les problèmes que vous rencontrez.
1. Décochez la case Activer le rendu OpenGL.
Si vous rencontrez les problèmes répertoriés dans les problèmes connus ci-dessous ou d'autres problèmes de pilote de carte graphique, décochez Activer le rendu OpenGL dans Photoshop> Préférences> Performances (Mac OS) ou Edition> Préférences> "Performances" (Windows), puis exécutez la même fonction. Si le problème ne se produit plus, mettez à jour le pilote de votre carte graphique et consultez la description du problème spécifique pour plus d'informations. Si le problème persiste, le pilote de la carte vidéo n'en est peut-être pas la cause.
2. Réinitialisez les préférences de Photoshop.
L'étape de dépannage suivante consiste à réinitialiser les préférences en appuyant sur Maj + Option + Commande (Mac OS) ou sur Maj + Ctrl + Alt (Windows) immédiatement après le redémarrage de Photoshop. Cliquez sur « Oui » lorsque vous êtes invité à supprimer le fichier de préférences d'Adobe Photoshop et réexécutez la fonction à l'origine du problème. Pour plus d'informations sur la suppression du fichier de préférences Photoshop, voir « fonctions, noms et emplacements des fichiers de préférences dans Photoshop CS4 ″ (Note technique kb405012 *).
3. Mettez à jour les pilotes GPU et cochez la case Activer le rendu OpenGL.
Si Photoshop plante ou disparaît en raison d'un problème de GPU, il décoche la case Activer le rendu OpenGL et crée un fichier indicateur nommé GPUinitcrashed dans le dossier Préférences. La prochaine fois que vous ouvrirez Photoshop, l'avertissement « Photoshop a rencontré un problème avec un pilote d'affichage et a temporairement désactivé les extensions d'unité de traitement graphique (GPU) s'affiche. Essayez de télécharger le dernier logiciel de carte graphique sur le site Web du fabricant. Les extensions GPU peuvent être activées à partir du panneau Performances de la fenêtre des préférences.
Téléchargez le dernier pilote d'affichage sur le site Web du fabricant de la carte vidéo (Windows) ou recherchez les mises à jour du système d'exploitation (Mac OS).
Attention! Si vous cochez la case Activer le rendu OpenGL avant de mettre à jour le pilote, Photoshop utilisera à nouveau l'ancienne version. Si vous ne mettez pas à jour le pilote, Photoshop plantera à nouveau. Si vous ne cochez pas la case Activer le rendu OpenGL, le GPU ne sera pas accessible et Photoshop fonctionnera correctement.
4. Si le niveau de cache est défini sur une valeur inférieure à la valeur par défaut, réinitialisez-le au niveau 4, qui est la valeur par défaut.
Les niveaux de cache inférieurs à 4 peuvent affecter les performances du GPU.
5. Décochez toutes les options avancées et redémarrez Photoshop.
L'activation des options supplémentaires qui ont été désactivées au démarrage de Photoshop peut ralentir le programme en raison du manque de prise en charge des fonctions correspondantes dans la carte vidéo de votre ordinateur. Si l'activation d'options avancées entraîne des problèmes de GPU, désactivez-les. L'utilisateur peut tester les options supplémentaires qui ralentissent le programme en activant une seule option supplémentaire, en redémarrant Photoshop et en testant les performances du programme.
6. Si vous disposez d'un moniteur principal, déplacez toutes les fenêtres d'image vers celui-ci (pour Windows XP uniquement).
L'exécution de Windows XP avec deux moniteurs peut provoquer des problèmes connus avec certains pilotes d'affichage.
7. Éliminez les problèmes de GPU identifiés.
Consultez la section Problèmes connus de ce document pour les problèmes spécifiques au système d'exploitation et au GPU.
8. Désactivez Windows Aero (Windows Vista uniquement).
Voir « Désactiver Windows Aero (Windows Vista) » (note technique kb404886 *).
9. Effectuez des étapes de dépannage supplémentaires.
Il existe deux plug-ins GPU supplémentaires qui peuvent vous aider si votre GPU est obsolète, si vous rencontrez des problèmes de démarrage de Photoshop ou si vous ne pouvez pas utiliser les fonctionnalités OpenGL. Pour une description de ces plug-ins, voir « Des plantages se produisent, Photoshop CS4 ne s'ouvre pas ou certaines fonctionnalités sont lentes et OpenGL n'est pas disponible » (Note technique kb405064 *).
Clause de non-responsabilité. Adobe ne prend pas en charge ces plug-ins GPU pour Photoshop CS4 et fournit des informations sur leur utilisation à titre gracieux.
Si les informations fournies dans ce document n'étaient pas suffisantes pour résoudre le problème, le problème peut avoir d'autres causes. Pour plus d'informations sur le dépannage de Photoshop, consultez la documentation technique de dépannage suivante :
- Résoudre les erreurs système ou les blocages dans Photoshop CS4 sous Mac OS (note technique kb404895 *)
- Résoudre les erreurs système ou les blocages dans Photoshop CS4 sous Windows XP (note technique kb404896 *)
- Résoudre les erreurs système ou les blocages dans Photoshop CS4 sous Windows Vista (note technique kb404897 *)
Problèmes connus
Photoshop CS4 11.0.1
Depuis la sortie de Photoshop CS4, un problème de ralentissement lié au GPU a été identifié dans Windows XP et Vista. Ce problème a été résolu dans Photoshop CS4 11.0.1.
Si vous rencontrez un ralentissement du pinceau, il se peut qu'il y ait un problème non résolu dans Photoshop 11.0.1.
Si vous rencontrez l'un de ces problèmes, mettez à jour vers la version 11.0.1, qui se trouve sur le site de téléchargements.
Problèmes généraux du système d'exploitation
Problème. Vous avez une carte graphique avec un GPU, mais l'option Advanced Rendering n'est pas disponible.
Solution. Vérifiez les mises à jour du pilote d'affichage et la RAM vidéo sur la carte doit avoir suffisamment de RAM vidéo pour prendre en charge les fonctions de dessin avancées. 512 Mo de RAM sont nécessaires pour que l'option Advanced Rendering soit disponible.
Problème. Lors de la sélection de l'outil Rotation de la vue, une erreur se produit : « Impossible d'exécuter la requête. Cela ne fonctionne que pour les fenêtres de documents OpenGL ».
Solution. Effectuez l'une des actions suivantes :
- Mettez à jour votre pilote d'affichage, puis cochez la case Activer le rendu OpenGL dans Photoshop> Préférences> Performances (Mac OS) ou Édition> Préférences>
Problème. Lorsque l'écran est redessiné, certaines zones de l'image sont dessinées d'abord en basse résolution, puis en haute résolution.
Causer. En règle générale, le redessin d'écran se produit dans Photoshop si rapidement qu'il est difficile à voir.
Solution. Une carte vidéo plus puissante ne pose pas de tels problèmes.
Problème. La boîte englobante de la transformation est difficile à voir.
Solution. Cliquez dans le coin de la zone de délimitation. Il devrait devenir plus reconnaissable.
Windows XP
Carte vidéo: Tout
Problème: La taille des grands curseurs ne s'affiche pas correctement.
Solution 1 : Si vous utilisez une carte graphique NVIDIA, veuillez mettre à jour le pilote vers la version 181.20. Pour le moniteur principal, ce problème est résolu dans ce pilote. Pour le moniteur auxiliaire (si disponible), le problème n'a pas encore été résolu.
Solution 2 : Faites votre travail sur le moniteur principal et placez les palettes sur le moniteur spot.
Solution 3 :
Solution 4: Utilisez un seul moniteur.
Carte vidéo: Tout
Problème: Photoshop ralentit lors de l'utilisation de deux moniteurs sous Windows XP.
Solution 1 : Si vous utilisez une carte graphique NVIDIA, vous pouvez contourner le problème en sélectionnant le mode de compatibilité dans le panneau de configuration NVIDIA « Avancé ».
Solution 2 : Utilisez un seul moniteur.
Solution 3 :
Carte graphique : NVIDIA GeForce 9800 GTX
Problème. Lors de l'ouverture de plusieurs images (environ 30) et de l'utilisation de deux moniteurs, Photoshop arrête d'utiliser le GPU et peut se fermer.
Solution. Suivez les étapes ci-dessous dans l'ordre présenté.
Solution 1. Désactivez l'option "Extra Rendering".
- Choisissez le menu Photoshop > Préférences > Performances (Mac OS) ou Edition > Préférences > Performances (Windows).
- Sélectionnez « Options avancées ».
- Décochez la case "Rendu supplémentaire".
Solution 2 (Mac OS uniquement). Dans Photoshop, sélectionnez Fenêtre et désélectionnez Cadre d'application.
Solution 3 : n'utilisez qu'un seul moniteur.
Problème. Lorsque vous redessinez l'écran, Photoshop dessine une mosaïque de carrés noirs.
Causer. La carte graphique n'a peut-être pas assez de mémoire GPU. Windows XP ne peut pas virtualiser la RAM vidéo, donc lorsque la RAM vidéo est épuisée, Photoshop ne peut plus peindre l'image et la remplace par une mosaïque noire. Plus la quantité de RAM sur la carte vidéo est grande, moins de tels problèmes surviendront.
Solution. Fermez toutes les autres applications basées sur GPU lorsque vous travaillez dans Photoshop CS4 ou avec moins de fenêtres d'images ouvertes dans Photoshop.
Cartes graphiques : toutes
Problème. Les menus clignotent lorsqu'ils sont sélectionnés lorsque le panneau Calques est ouvert.
Solution. Ignorez le scintillement ou décochez la case Activer le rendu OpenGL.
Carte vidéo : toutes les cartes ATI
Problème. Lorsque vous faites glisser une image sur un deuxième moniteur, l'arrière-plan brille à travers la fenêtre d'image.
Solution. Mettez à jour votre pilote d'affichage.
Carte graphique : différente
Problème. La deuxième fenêtre d'image sur le moniteur secondaire ne s'affiche pas correctement.
Dans le cas des cartes ATI, le bureau brille à travers la deuxième image, mais après l'avoir fait glisser, il s'affiche sans problème.
Dans le cas des cartes NVIDIA, l'image sur le deuxième moniteur contient des artefacts. Une fois que vous avez fini de faire glisser la deuxième image sur la première, les artefacts continuent de s'afficher.
Solution.
Problème. Les images scintillent lorsqu'elles sont déplacées.
Solution. Désactivez l'option Activer le rendu OpenGL.
Carte vidéo : NVIDIA
Problème. Les boutons de NVIDIA Desktop Manager et d'autres objets d'affichage ne s'affichent pas correctement.
Solution. Mettez à jour votre pilote d'affichage ou désactivez l'option Activer le rendu OpenGL.
Informations supplémentaires : Il existe un conflit entre le pilote d'affichage NVIDIA et la façon dont Photoshop CS4 affiche les menus.
Carte vidéo : NVIDIA GeForce 6800
Problème. Les images sont doublées lorsqu'elles sont déplacées. Une fois le rafraîchissement terminé, l'image dupliquée ne s'affiche pas.
Solution. Désactivez Activer le rendu OpenGL ou mettez à jour votre pilote d'affichage.
Carte graphique : différente
Problème: Lorsque vous faites glisser une deuxième fenêtre sur un deuxième moniteur dans Photoshop, l'image est affichée en noir / déformée (cartes NVIDIA) ou avec un fond transparent (cartes ATI).
Solution. Désactivez l'option Activer le rendu OpenGL.
Solution de contournement : (NVIDIA uniquement)
Noter. Cette solution de contournement permettra d'utiliser le GPU mais aura un impact sur les performances.
- Sélectionnez Démarrer> Panneau de configuration> NVIDIA> Avancé.
- Sélectionnez l'onglet GeForce ou Quadro et cliquez sur Lancer le panneau de configuration NVIDIA.
- Sélectionnez Paramètres avancés> Gérer les paramètres 3D> Accélération multi-écrans (GeForce) ou Mixed-GPU (Quadro).
- Sélectionnez le mode Performances de compatibilité.
Windows Vista 64 bits
Problème. Erreur « Discordance des composants du pilote. Il est uniquement possible de mettre fin à l'application." se produit lors de l'ouverture de Photoshop CS4.
Clarification. Lors de la vérification des informations sur la carte vidéo, son nom comprend la phrase «Microsoft Corporation - WDDM).
Solution. Installez le dernier pilote d'affichage fourni par le fabricant de votre carte graphique. L'expression « Microsoft Corporation - WDDM » signifie que vous utilisez une version du pilote d'affichage de Microsoft, et non une version mise à jour du pilote du fabricant.
Cartes vidéo : diverses cartes et pilotes ATI
Problème. Lorsque vous appliquez l'outil Sélection à une image, elle devient noire lorsque vous cliquez sur le bouton de la souris.
Solution. Vérifiez les mises à jour des pilotes.
Carte vidéo : ATI Radeon HD 2600 XT
Problème. Les images sont affichées en morceaux et avec des lignes.
Solution. Désactivez l'option Activer le rendu OpenGL.
Windows Vista 32 bits
Carte vidéo : NVIDIA GeForce 8800 GTX
Problème. Lorsque vous effectuez des zooms avant et arrière sur une grande image à plusieurs reprises, Photoshop cesse d'accéder au GPU.
Solution. Réduisez la taille de la fenêtre de l'application Photoshop.
Carte vidéo : ATI Radeon XRad1600
Problème. L'image est affichée avec de nombreux artefacts et la couleur est incorrecte.
Clarification. Vous travaillez avec Bootcamp.
Solution. Mettez à jour votre pilote d'affichage.
Problème. Lorsque vous déplacez l'image pivotée, elle revient à son orientation d'origine, mais lorsque vous avez terminé de la faire glisser, elle pivote à nouveau si nécessaire.
Solution. Il devrait en être ainsi.
Mac OS - Intel
Problème. Au zoom maximum, la grille de pixels et les guides sont légèrement décalés par rapport aux marques de la règle.
Clarification. Ce problème se produit uniquement lors de l'utilisation d'un Mac à processeur Intel avec les versions linguistiques européennes de Mac OS et Photoshop.
Solution. Désactivez l'option Activer le rendu OpenGL lorsque vous travaillez avec des grilles et des guides.
Problème. Lors de l'ouverture de fichiers d'une taille d'environ 500 Mo, l'erreur « Impossible d'exécuter la commande« Ouvrir » se produit. Pas assez de mémoire (RAM) ».
Résolution 1. Sélectionnez Fenêtre et décochez Cadre d'application.
Résolution 2. Ouvrez moins de fenêtres d'images.
Information additionnelle. Cette erreur peut se produire si la case à cocher « Activer le rendu OpenGL » est également décochée.
Carte graphique : ATI 3870 pour Mac Pro
Problème. La zone sous le curseur n'est pas redessinée. La zone sous le curseur peut apparaître comme un damier transparent et n'est pas redessinée avec les données d'image.
Solution. Actualisez l'écran manuellement. Une façon de le faire est de zoomer ou dézoomer.
Problème. Lorsque vous utilisez un grand aérographe avec un stylo, l'affichage de l'intégralité du trait de pinceau prend beaucoup de temps et le trait est affiché par parties.
Solution. Vérifiez les mises à jour du pilote d'affichage, utilisez une souris ou désactivez Activer le rendu OpenGL pendant que vous dessinez avec un stylo et utilisez des pinceaux de grande taille.
Problème. Le réticule du sélecteur d'outil de clonage ne s'affiche pas.
Solution. Désactivez l'option Activer le rendu OpenGL.
Carte vidéo : NVIDIA Geforce 7300GT
Problème. Lorsque vous modifiez la taille du pinceau, la nouvelle taille ne s'affiche pas lors du changement.
Solution. Mettez à jour votre pilote d'affichage ou désactivez l'option Rendu avancé.
Information additionnelle. L'option Rendu supplémentaire pour cette carte est désactivée par défaut. L'installation du plug-in AllowOldGPU vous permet d'activer l'option de rendu supplémentaire, ce qui peut provoquer ce problème.
Carte vidéo : NVIDIA GeForce 7300GT
Problème. Photoshop se bloque lors du redimensionnement d'une fenêtre à l'aide de raccourcis clavier.
Solution. Désactivez l'option Activer le rendu OpenGL et assurez-vous que vous utilisez le dernier pilote d'affichage.
Problème. Photoshop se bloque lorsque vous effectuez un zoom avant sur une image et essayez de la déplacer.
Solution. Vérifiez les mises à jour du pilote d'affichage ou désactivez l'option Activer le rendu OpenGL.
Mac OS - PowerPC
Carte graphique : NIVIDA GeForce 7300GT
Problème. Vous ne pouvez pas prévisualiser le résultat du dessin de modèles 3D, ou l'aperçu est incomplet tant que vous n'avez pas relâché le bouton de la souris.
Solution. Désactivez l'option Accélération 3D interactive dans Photoshop> Préférences> Performances> Options avancées.
Photoshop a détecté un problème avec un pilote d'affichage et temporairement
désactivé des éléments supplémentaires à l'aide de matériel graphique.
Il faut dire qu'il y a trois ans mon ordinateur correspondait hardiment à la définition de "station graphique" en termes de capacités et j'ai été très surpris de ces problèmes. Mais j'ai quand même téléchargé et installé le pilote d'affichage. En tant que processeurs graphiques, j'utilise exclusivement NVIDIA, voici leur page officielle en russe, où vous pouvez télécharger les derniers pilotes.
Comme prévu, la mise à jour du pilote n'a rien donné. J'ai ouvert l'onglet Édition -> Préférences -> Performances (Édition -> Préférences -> Performances) et je me suis assuré que l'onglet Paramètres GPU n'était pas actif, il n'y a donc pas de support pour la spécification OpenGL et d'autres choses utiles :
L'onglet des paramètres de l'unité de traitement graphique (GPU) n'est pas actif.
Si quelqu'un ne le sait pas, sans GPU et OpenGL, de nombreux outils et fonctions Photoshop ne fonctionneront pas, par exemple tous les outils 3D, certains filtres (peinture à l'huile), les filtres de galerie de flou, de nombreux outils Camera Raw, etc. La capture d'écran ci-dessous a été prise avec un document Photoshop ouvert en mode RVB :

Tous les outils 3D ne sont pas actifs, la seule ligne active "Obtenir du contenu supplémentaire" est un lien vers les ressources du site www.photoshop.com.
J'ai dû aller plus loin et découvrir ce qu'est ce mystérieux Sniffer.exe et ce dont il a vraiment besoin. Au fait, le mot anglais renifleur se traduit par "intercepteur", mais il existe d'autres options, par exemple, "junkie" et quelque chose comme "plunk", "prendre la poitrine"... De tels noms sont utilisés pour les scripts viraux.
Une courte navigation sur les étendues de notre et non de notre Internet a donné la réponse à cette question. Voici ce que les fabricants écrivent à ce sujet :
Le renifleur de GPU
Adobe utilise un programme appelé GPU Sniffer (en fait, le nom du programme est sniffer_gpu.exe), pour tester le GPU et les pilotes et Photoshop CS6 utilise des informations pour activer ou désactiver la fonction Utiliser le matériel graphique.Si le GPU Sniffer échoue la première fois qu'il est exécuté, Photoshop affiche un message d'erreur indiquant qu'il a détecté un problème avec le GPU.
Après cela, le message d'erreur n'apparaîtra que si vous réinitialisez les préférences de Photoshop CS6.
Si vous corrigez le problème, soit en remplaçant la carte vidéo, soit en mettant à jour le pilote de la carte vidéo, la prochaine fois que vous lancerez Photoshop CS6, le renifleur de GPU devrait réussir les tests et la case à cocher Utiliser le matériel graphique sera activée.
Qui ne comprend pas l'anglais, le sens abrégé de ceci est que Sniffer.exe détecte le processeur graphique et les pilotes de l'ordinateur, et s'il n'aime pas quelque chose, il désactive la prise en charge de l'unité de traitement graphique (GPU).
Eh bien, gloire à Buratino, maintenant tout est clair. Personnellement, je n'ai pas besoin d'exécuter le programme Sniffer.exe, et il existe deux manières de résoudre ce problème :
- Augmenter la priorité de Photoshop.exe
- Annuler l'exécution de Sniffer.exe
Pour augmenter la priorité de Photoshop.exe, nous le faisons fonctionner en tant qu'administrateur par défaut. Allez dans le dossier , faites un clic droit sur le fichier Photoshop.exe, dans le menu contextuel qui s'ouvre, cliquez sur la ligne "Propriétés", sélectionnez l'onglet "Compatibilité", cochez la case à côté de "Exécuter ce programme en tant qu'administrateur", D'ACCORD:

Lancer Photoshop par défaut en tant qu'administrateur
Ça y est, le problème est résolu. Mais pour un certain nombre de raisons, je n'aime pas du tout cette méthode.
Par conséquent, je préfère la méthode numéro deux - désactiver simplement Sniffer.exe situé dans le dossier C:\Program Files\Adobe\Adobe Photoshop CC 2015... Vous pouvez simplement le supprimer, mais il est préférable d'ajouter le symbole "~" au début du nom, le nom du fichier est maintenant ~ Sniffer.exe et Photoshop ne le verra tout simplement pas au démarrage.
Maintenant, je vérifie la fonctionnalité du programme. Ouvrez n'importe quelle image dans Photoshop, vérifiez le mode du document - il doit être RVB, cliquez sur l'onglet 3D et voyez :

Vérifications des correctifs : GPU et OpenGL sont activés.
Si nécessaire, cochez la case "Utiliser Open GL".
Important!
Note importante! J'ai écrit ce matériel sur un ordinateur à faible consommation avec 8,00 Go de RAM et une carte vidéo moyenne Quadro 600. Par expérience, j'ai trouvé que la méthode n ° 2 ne fonctionne pas entièrement sur de tels ordinateurs - il n'y a pas d'Open GL. Par conséquent, la méthode numéro 1 doit être utilisée pour eux.
P.S. Vérification du travail de la 3D et des filtres :


Le filtre Peinture à l'huile est actif.
Comment améliorer les performances dans Adobe Photoshop CS6 / CC : Vous pouvez utiliser l'accélération GPU, ce qui rendra votre travail plus réactif et plus rapide. L'utilisation du moteur graphique Mercury Graphics Engine (MGE) et la prise en charge de l'architecture 64 bits vous permettent d'accélérer la création et le traitement des images, ainsi que de travailler plus rapidement avec des images volumineuses. Le moteur graphique Mercury affiche instantanément les résultats sur le canevas lorsque vous utilisez des outils d'édition essentiels tels que Liquify et Puppet Warp, créez des graphiques 3D et travaillez avec des sous-couches et d'autres fichiers volumineux. Performances considérablement améliorées lorsque vous travaillez avec des objets 3D, vous pouvez afficher les ombres et les reflets dans tous les modes d'édition, restituer rapidement le projet final en mode Adobe RayTrace à l'aide du moteur graphique Mercury. La galerie d'effets d'éclairage intégrée utilise le moteur graphique Mercury pour des performances en temps réel. Configuration requise pour la carte graphique : OpenGL 2.0 et une quantité minimale de mémoire embarquée de 256 Mo, sans oublier que certaines fonctions d'accélération GPU ne sont pas prises en charge sur le système d'exploitation Windows XP. Graphiques intégrés pris en charge dans les processeurs Intel : Intel HD Graphics, Intel HD Graphics P3000, Intel HD Graphics P4000. Le moteur MGE de Photoshop CS6 utilise : les frameworks OpenGL et OpenCL, et n'utilise pas le framework CUDA, il a donc une large compatibilité avec diverses cartes vidéo. Par exemple, lorsque vous utilisez AMD Trinity APU, Blur Gallery est 10 fois plus rapide grâce à l'utilisation du cœur graphique intégré et d'OpenCL. La liste complète des cartes vidéo prises en charge :
Nvidia GeForce 8000, 9000, 100, 200, 300, 400, 500, 600 séries.
Nvidia Quadro 400, 600, 2000, 4000 (Mac et Win), CX, 5000, 6000, K600, K2000, K4000, K5000 (Windows et Mac OS).
AMD / ATI Radeon 2000, 3000, 4000, 5000, 6000, 7000, 7950 (Mac OS).
AMD/ATI FirePro 3800, 4800, 5800, 7800, 8800, 9800, 3900, 4900, 5900, 7900.
Intel HD Graphics, Intel HD Graphics P3000, Intel HD Graphics P4000 (seul le GPU P4000 prend en charge OCL dans CS6), Intel HD Graphics P4600 / P4700.
* Les cartes graphiques de la série ATI X1000 et les cartes de la série NVidia 7000 ne sont plus officiellement prises en charge dans Adobe Photoshop CS6 - mais certaines fonctionnalités OpenGL de base peuvent être disponibles pour ces cartes graphiques.
* Les séries AMD / ATI 1000, 2000, 3000, 4000, nVidia GeForce 7000, 8000, 9000, 100, 200, 300 et Intel HD Graphics (1ère génération) ne sont plus testés ou officiellement pris en charge dans Adobe Photoshop CC. Certaines fonctionnalités OpenGL sont disponibles pour ces cartes vidéo, mais il est possible que les nouvelles fonctionnalités ne fonctionnent plus.
Fonctionnalités GPU qui ne fonctionneront pas sans la carte graphique et les pilotes recommandés :
1. Filtre grand angle adaptatif, grand angle adaptatif (carte graphique compatible requise).
2.Liquify (carte graphique recommandée avec 512 Mo de mémoire VRAM, le mode GPU n'est pas disponible sous Windows XP).
3. Filtre à peinture à l'huile, peinture à l'huile (carte graphique compatible requise).
4.Warp et Puppet Warp (carte graphique recommandée, mode GPU non disponible sur Windows XP).
5.Field Blur, Iris Blur et Tilt/Shift (carte graphique recommandée avec prise en charge d'OpenCL 1.1 ou supérieur, le mode GPU n'est pas disponible sous Windows XP).
6.Lighting Effects Gallery (carte vidéo recommandée avec 512 Mo de VRAM, mode GPU non disponible sous Windows XP).
7. Nouvelles améliorations 3D (la fonction 3D nécessite une carte graphique recommandée avec 512 Mo de VRAM, mode GPU non disponible sur Windows XP) : Contrôleur IBL (lumière basée sur l'image).
L'accélération OpenGL nécessite la prise en charge d'OpenGL v2.0 et Shader Model 3.0 (ou supérieur), l'accélération OpenCL nécessite la prise en charge d'OpenCL v1.1 ou supérieur.
* Toutes les fonctionnalités 3D ne sont pas disponibles sur Windows XP dans Photoshop CS6.
Fonctions GPU disponibles dans les versions précédentes de Photoshop : Scrubby Zoom, sélecteur de couleurs d'affichage tête haute (HUD), bague d'échantillonnage des couleurs, redimensionnement dynamique du pinceau et contrôle de la dureté, aperçus de la pointe du pinceau, superposition de la grille de recadrage de la règle des tiers, améliorations du zoom, transitions animées pour zoom unique, panoramique, rotation du canevas, affichage d'images en pixels non carrés, grille de pixels, Adobe Color Engine (ACE), curseurs de pointe de pinceau de dessin (curseurs étendus).
Exécuter : Édition > Préférences > Performances (Édition > Préférences). Au lieu du paragraphe : Activer le rendu OpenGL(Activer le dessin OpenGL) a maintenant un élément : Utiliser le GPU... Ainsi, dans la section : Paramètres du processeur graphique, placez un daw devant l'élément Utiliser le processeur graphique, activant ainsi certaines fonctions et une interface optimisée. Ce paramètre n'active pas OpenGL pour les documents déjà ouverts. Cliquez sur le bouton : Paramètres avancés...
Dans la liste déroulante de la fenêtre : Paramètres GPU avancés, trois modes de dessin sont disponibles : basique, normal et avancé.
Avancé : ce mode utilise le plus de ressources de la carte graphique. Utilise la même quantité de mémoire qu'en mode normal, mais permet des techniques de rendu avancées. Si vous constatez une dégradation des performances dans ce mode, essayez de basculer vers les modes De base ou Normal.

Utilisez le processeur graphique pour accélérer le calcul - respectivement, activez l'accélération GPU ici.
Utiliser OpenCL (Utiliser OpenCL) - activez l'utilisation de l'accélération OpenCL pour les nouveaux filtres de flou (Field Blur, Iris Blur et Tilt-Shift).
Guides et chemins anti-alias - Permet au matériel de lisser les bords des guides et des chemins.
Affichage 30 bits - Cette option 10 bits par couleur ne fonctionne que pour Windows et pour les cartes graphiques NVIDIA Quadro et AMD FirePro.
Fonctionnalités prises en charge dans Adobe Bridge CS6 GPU : panneau de prévisualisation, prévisualisation plein écran, mode de révision.
En cas de problèmes avec le fonctionnement de Photoshop : artefacts, erreurs de dessin, vous pouvez mettre à jour les pilotes de la carte vidéo, essayer de désactiver l'accélération GPU, changer le mode OpenGL en Basic, car il utilise la quantité minimale de mémoire et uniquement l'ensemble de base des fonctions GPU , l'utilisation de plusieurs cartes vidéo dans le système n'augmente pas les performances de Photoshop (il ne prend pas en charge plus d'une carte vidéo), vous devez donc connecter tous les moniteurs à une carte vidéo ou retirer d'autres cartes vidéo.
Pour les problèmes avec les cartes vidéo, vous pouvez augmenter le cache du niveau de réglage à une valeur de 4, ou cliquer sur le bouton : Moyen (par défaut). Pour des performances GPU optimales, il est recommandé de définir 2 niveaux de mise en cache ou plus.

Pour réinitialiser toutes les préférences, pendant le chargement du programme, vous devez maintenir enfoncés les raccourcis clavier : Shift + Ctrl + Alt (Windows) ou Shift + Option + Command (Mac OS). Et cliquez sur le bouton Oui, en répondant à la question : Supprimer le fichier de paramètres Adobe Photoshop ?

Pour le fonctionnement normal de la carte vidéo, à chaque démarrage de Photoshop, l'utilitaire GPU Sniffer se lance automatiquement, il teste la carte vidéo et les pilotes actuels. L'analyseur effectue des tests GPU rudimentaires et rapporte les résultats à Photoshop.
* Toutes les futures fonctionnalités de mise à jour de Photoshop spécifiquement destinées aux utilisateurs de Creative Cloud nécessiteront au moins 512 Mo de VRAM afin d'utiliser les fonctionnalités 3D disponibles dans Photoshop CS6 Extended. Les utilisateurs dont les ordinateurs ne disposent pas de 512 Mo de mémoire dédiée intégrée verront la boîte de dialogue suivante s'ils essaient d'accéder à la fonctionnalité 3D dans les futures mises à jour de Photoshop Creative Cloud :

* Informations mises à jour sur l'utilisation des cartes graphiques GPU dans le programme : lorsque vous utilisez un GPU compatible (également appelé carte graphique, carte vidéo ou GPU / GPU) avec Photoshop, il offre les meilleures performances et plus de fonctionnalités. Photoshop nécessite un GPU compatible sur votre ordinateur pour exécuter et/ou accélérer les fonctionnalités suivantes : Plans de travail, Camera Raw, 3D, Glisser-déposer, Vue à vol d'oiseau, Panoramique rapide, Outils pratiques de redimensionnement du pinceau, Taille de l'image - Préserver les détails, Sélection de la mise au point, Galerie de flou - Flou de champ, Flou d'iris, Décalage d'inclinaison, Flou de contour, Flou de rotation (OpenCL Accelerated), Netteté intelligente (Réduction du bruit - OpenCL Accelerated), Peinture à l'huile (OpenCL Accelerated), Transformer - Flame, cadre photo, bois, chaîne de perspective.
Si le GPU n'est pas pris en charge ou si le pilote est endommagé, ces fonctions ne seront pas disponibles. De plus, certains affichages, performances, erreurs ou problèmes peuvent survenir si le processeur graphique ou le pilote de l'ordinateur n'est pas compatible avec Photoshop.
Quelles cartes graphiques ont été testées ?
Adobe a testé les cartes d'unité de traitement graphique (GPU) suivantes avant la sortie de Photoshop CC 2015.5. Dans ce document, les cartes sont répertoriées par séries. La mémoire vidéo GPU minimale prise en charge pour Photoshop est de 512 Mo (2 Go ou plus de mémoire vidéo est recommandé).
Une information important. Le document est mis à jour au fur et à mesure que de nouvelles cartes vidéo sont testées. Cependant, Adobe n'a pas la possibilité de vérifier rapidement toutes les cartes vidéo. Si une carte n'est pas répertoriée, elle répond aux exigences minimales, mais a été publiée après mai 2013, alors on peut supposer qu'elle fonctionnera avec Adobe Photoshop CC 2015.5.
Adobe a testé les cartes graphiques suivantes pour ordinateurs portables et ordinateurs de bureau. Assurez-vous de télécharger le dernier pilote pour votre modèle spécifique (les versions pour ordinateur portable et de bureau des cartes graphiques ont des noms légèrement différents).
nVidia GeForce : séries 400, 500, 600, 700.
nVidia Quadro : 2000, 4000 (Windows et Mac OS), CX, 5000, 6000, K600, K2000, K4000, K5000 (Windows et Mac OS), M4000, M5000.
nVidia GRID K1, K2.
AMD / ATI : séries Radeon 5000, 6000, 7000, R7, R9, 7950 pour Mac OS.
Carte graphique Intel HD : P530, 5000.
Carte graphique Intel Iris Pro : P5200, P6300, P580.
Noter. Séries AMD/ATI 1000, 2000, 3000, 4000 ; nVidia GeForce séries 7000, 8000, 9000, 100, 200, 300 ; Les anciennes cartes graphiques Intel HD (par exemple : séries 2000, 3000, 4000) ne sont plus testées et ne sont pas officiellement prises en charge dans Photoshop. Certaines fonctions GL sont disponibles pour ces cartes, mais les fonctions plus récentes peuvent ne pas fonctionner.
Quelles sont les exigences minimales en matière de GPU et d'affichage ?
Affichage 1024x768 (1280x800 recommandé) avec couleur 16 bits et 512 Mo de VRAM (2 Go ou plus de VRAM recommandés).
Pour utiliser l'accélération matérielle OpenGL, votre système doit prendre en charge les technologies OpenGL v2.0 et Shader Model 3.0 ou version ultérieure.
Pour utiliser l'accélération matérielle, votre système doit prendre en charge la technologie OpenCL v1.1 ou plus tard.
Choisissez Edition> Préférences> Performances (Windows) ou Photoshop> Préférences> Performances (Mac OS). Dans le panneau "Performances", vérifiez que l'option "Utiliser le GPU" est sélectionnée dans les paramètres du GPU.

Cliquez sur le bouton : « Paramètres supplémentaires » et indiquez les paramètres suivants :
Mode de dessin :
- Basique : utilise la quantité minimale de mémoire de la carte graphique et active les fonctionnalités de base du processeur graphique.
- Normal : utilise plus de mémoire de carte graphique et permet des ajustements de couleur, un mappage de tons et une superposition de damier basée sur GPU.
- Amélioré : offre les avantages du mode Normal et de nouvelles fonctionnalités supplémentaires basées sur le GPU qui peuvent contribuer à l'amélioration des performances.
Utiliser le GPU pour accélérer le calcul : vous permet d'accélérer l'interactivité des vues Warp et Puppet Warp.
Utiliser OpenCL : vous permet d'accélérer les nouveaux filtres de galerie tels que le flou, la netteté intelligente, la sélection de la zone de mise au point ou la sélection de la taille de l'image tout en conservant les détails sélectionnés (Remarque : OpenCL n'est disponible que lors de l'utilisation de nouvelles cartes graphiques prenant en charge OpenCL version 1.1 ou ultérieure) .
Lissage des guides et des chemins - Permet au GPU de lisser les bords des guides et des chemins dessinés.
Affichage 30 bits (Windows uniquement) : vous permet d'afficher des données 30 bits dans Photoshop directement sur l'écran à l'aide de cartes vidéo prises en charge. Remarque : les écrans 30 bits ne fonctionnent pas correctement avec les pilotes actuels. Adobe s'efforce de résoudre ce problème.

Photoshop utilise-t-il plusieurs GPU ou cartes graphiques ?
Photoshop est actuellement incapable d'utiliser plusieurs GPU. L'utilisation de deux cartes graphiques (mode Multi-GPU) n'améliore pas les performances de Photoshop.
L'utilisation de plusieurs cartes graphiques avec des pilotes en conflit peut entraîner des problèmes avec les fonctionnalités de Photoshop sur l'accélérateur graphique.
Pour de meilleurs résultats, connectez deux (ou plus) moniteurs à une carte graphique.
Si plusieurs cartes graphiques doivent être utilisées, elles doivent être de la même marque et du même modèle. Sinon, Photoshop peut rencontrer des plantages et d'autres problèmes.
Les fonctionnalités qui nécessitent un GPU s'exécuteront-elles dans une machine virtuelle (VM) ?
Photoshop s'exécutant sur des machines virtuelles (VM) n'a pas été testé de manière approfondie et n'est pas officiellement pris en charge en raison de problèmes connus avec les fonctionnalités basées sur GPU dans un environnement de machine virtuelle.
* La plus grande différence de performances entre une carte vidéo intégrée et une carte discrète réside dans les opérations de redimensionnement (mise à l'échelle).
* Pour la version d'Adobe Photoshop CC 2018, la liste des cartes vidéo prises en charge a été mise à jour. Adobe a testé les versions pour ordinateur portable et de bureau des séries de GPU suivantes :
nVidia GeForce série 400, série 500, série 600, série 700.
nVidia GeForce GTX 965M et 980M.
nVidia Quadro : 2000, 4000 (Windows et Mac OS), CX, 5000, 6000, K600, K2000, K4000, K5000 (Windows et Mac OS), M4000, M5000, P2000, P4000, P5000.
nVidia GRID K1, K2.
AMD / ATI : Radeon séries 5000, 6000, 7000, 7950, R7, R9 (Mac OS).
AMD/ATI FirePro : 3800, 4800, 5800, 7800, 8800, 9800, 3900, 4900, 5900, 7900, W8100, W9100, D300, D500, D700.
AMD/ATI FireGL : W5000, W7000, W8000.
Carte graphique AMD Radeon RX 480 discrète.
Graphiques discrets nVidia GeForce GTX 1080.
Carte graphique Intel HD : P530, P630, 5000 et carte graphique Intel Iris Pro : P5200, P6300, P580.
Les GPU testés peuvent ne pas répondre aux exigences minimales pour utiliser toutes les fonctionnalités du programme. Certaines fonctionnalités de Photoshop, en particulier celles qui utilisent des API comme OpenCL, nécessitent plus de bande passante, de mémoire ou de puissance de traitement que d'autres. Répondre à ces exigences peut être difficile lors de l'utilisation de cartes graphiques modernes sur des ordinateurs plus anciens avec des cartes mères à faible consommation ou des ordinateurs qui utilisent un seul module DIMM pour exécuter la mémoire système, réduisant ainsi de moitié la bande passante entre la mémoire système et la mémoire GPU.
Les tests correspondants sont exécutés au démarrage de Photoshop. La puissance du GPU sur les ordinateurs qui ont des difficultés à répondre aux exigences peut ne pas être suffisante en raison de son gaspillage sur d'autres programmes en cours d'exécution. Dans certains cas, des erreurs sur les cartes vidéo qui fonctionnaient auparavant peuvent être causées par des correctifs installés et des mises à jour du système d'exploitation, ainsi que par des mises à jour de pilotes.
Nous vous recommandons d'utiliser le matériel et les cartes graphiques les plus récents pour tirer le meilleur parti de votre GPU.
Assurez-vous d'avoir le dernier pilote pour votre GPU. Les versions pour ordinateur portable et de bureau du GPU diffèrent légèrement.
La liste ci-dessus des cartes GPU est mise à jour au fur et à mesure que de nouveaux GPU sont testés. Cependant, Adobe n'a pas la possibilité de vérifier rapidement toutes les cartes vidéo. Si votre carte graphique n'est pas répertoriée ci-dessus mais répond aux exigences suivantes, nous pouvons supposer qu'elle fonctionnera avec la dernière version de Photoshop CC :
- La carte a été publiée en 2014 ou plus tard.
- Il a la mémoire vidéo minimale requise pour Photoshop (512 Mo). La mémoire vidéo recommandée est de 2 Go ou plus.
Lignes de cartes graphiques non prises en charge... Les séries de cartes graphiques suivantes ne sont plus testées ni officiellement prises en charge dans Photoshop :
Séries AMD / ATI 100, 200, 3000 et 4000.
utilisez le GPU lorsque la carte vidéo installée prend en charge la norme OpenGL et dispose d'au moins 512 Mo de RAM vidéo. Les avantages d'utiliser une carte vidéo compatible avec Photoshop sont que vous pouvez ...
Suivez les étapes de dépannage de cette section pour résoudre les problèmes que vous rencontrez.
1. Décochez la case Activer le rendu OpenGL.
Si vous rencontrez les problèmes répertoriés dans les problèmes connus ci-dessous ou d'autres problèmes de pilote de carte graphique, décochez Activer le rendu OpenGL dans Photoshop> Préférences> Performances (Mac OS) ou Edition> Préférences> "Performances" (Windows), puis exécutez la même fonction. Si le problème ne se produit plus, mettez à jour le pilote de votre carte graphique et consultez la description du problème spécifique pour plus d'informations. Si le problème persiste, le pilote de la carte vidéo n'en est peut-être pas la cause.
2. Réinitialisez les préférences de Photoshop.
L'étape de dépannage suivante consiste à réinitialiser les préférences en appuyant sur Maj + Option + Commande (Mac OS) ou sur Maj + Ctrl + Alt (Windows) immédiatement après le redémarrage de Photoshop. Cliquez sur « Oui » lorsque vous êtes invité à supprimer le fichier de préférences d'Adobe Photoshop et réexécutez la fonction à l'origine du problème. Pour plus d'informations sur la suppression du fichier de préférences Photoshop, voir « fonctions, noms et emplacements des fichiers de préférences dans Photoshop CS4 ″ (Note technique kb405012 *).
3. Mettez à jour les pilotes GPU et cochez la case Activer le rendu OpenGL.
Si Photoshop plante ou disparaît en raison d'un problème de GPU, il décoche la case Activer le rendu OpenGL et crée un fichier indicateur nommé GPUinitcrashed dans le dossier Préférences. La prochaine fois que vous ouvrirez Photoshop, l'avertissement « Photoshop a rencontré un problème avec un pilote d'affichage et a temporairement désactivé les extensions d'unité de traitement graphique (GPU) s'affiche. Essayez de télécharger le dernier logiciel de carte graphique sur le site Web du fabricant. Les extensions GPU peuvent être activées à partir du panneau Performances de la fenêtre des préférences.
Téléchargez le dernier pilote d'affichage sur le site Web du fabricant de la carte vidéo (Windows) ou recherchez les mises à jour du système d'exploitation (Mac OS).
Attention! Si vous cochez la case Activer le rendu OpenGL avant de mettre à jour le pilote, Photoshop utilisera à nouveau l'ancienne version. Si vous ne mettez pas à jour le pilote, Photoshop plantera à nouveau. Si vous ne cochez pas la case Activer le rendu OpenGL, le GPU ne sera pas accessible et Photoshop fonctionnera correctement.
4. Si le niveau de cache est défini sur une valeur inférieure à la valeur par défaut, réinitialisez-le au niveau 4, qui est la valeur par défaut.
Les niveaux de cache inférieurs à 4 peuvent affecter les performances du GPU.
5. Décochez toutes les options avancées et redémarrez Photoshop.
L'activation des options supplémentaires qui ont été désactivées au démarrage de Photoshop peut ralentir le programme en raison du manque de prise en charge des fonctions correspondantes dans la carte vidéo de votre ordinateur. Si l'activation d'options avancées entraîne des problèmes de GPU, désactivez-les. L'utilisateur peut tester les options supplémentaires qui ralentissent le programme en activant une seule option supplémentaire, en redémarrant Photoshop et en testant les performances du programme.
6. Si vous disposez d'un moniteur principal, déplacez toutes les fenêtres d'image vers celui-ci (pour Windows XP uniquement).
L'exécution de Windows XP avec deux moniteurs peut provoquer des problèmes connus avec certains pilotes d'affichage.
7. Éliminez les problèmes de GPU identifiés.
Consultez la section Problèmes connus de ce document pour les problèmes spécifiques au système d'exploitation et au GPU.
8. Désactivez Windows Aero (Windows Vista uniquement).
Voir « Désactiver Windows Aero (Windows Vista) » (note technique kb404886 *).
9. Effectuez des étapes de dépannage supplémentaires.
Il existe deux plug-ins GPU supplémentaires qui peuvent vous aider si votre GPU est obsolète, si vous rencontrez des problèmes de démarrage de Photoshop ou si vous ne pouvez pas utiliser les fonctionnalités OpenGL. Pour une description de ces plug-ins, voir « Des plantages se produisent, Photoshop CS4 ne s'ouvre pas ou certaines fonctionnalités sont lentes et OpenGL n'est pas disponible » (Note technique kb405064 *).
Clause de non-responsabilité. Adobe ne prend pas en charge ces plug-ins GPU pour Photoshop CS4 et fournit des informations sur leur utilisation à titre gracieux.
Si les informations fournies dans ce document n'étaient pas suffisantes pour résoudre le problème, le problème peut avoir d'autres causes. Pour plus d'informations sur le dépannage de Photoshop, consultez la documentation technique de dépannage suivante :
- Résoudre les erreurs système ou les blocages dans Photoshop CS4 sous Mac OS (note technique kb404895 *)
- Résoudre les erreurs système ou les blocages dans Photoshop CS4 sous Windows XP (note technique kb404896 *)
- Résoudre les erreurs système ou les blocages dans Photoshop CS4 sous Windows Vista (note technique kb404897 *)
Problèmes connus
Photoshop CS4 11.0.1
Depuis la sortie de Photoshop CS4, un problème de ralentissement lié au GPU a été identifié dans Windows XP et Vista. Ce problème a été résolu dans Photoshop CS4 11.0.1.
Si vous rencontrez un ralentissement du pinceau, il se peut qu'il y ait un problème non résolu dans Photoshop 11.0.1.
Si vous rencontrez l'un de ces problèmes, mettez à jour vers la version 11.0.1, qui se trouve sur le site de téléchargements.
Problèmes généraux du système d'exploitation
Problème. Vous avez une carte graphique avec un GPU, mais l'option Advanced Rendering n'est pas disponible.
Solution. Vérifiez les mises à jour du pilote d'affichage et la RAM vidéo sur la carte doit avoir suffisamment de RAM vidéo pour prendre en charge les fonctions de dessin avancées. 512 Mo de RAM sont nécessaires pour que l'option Advanced Rendering soit disponible.
Problème. Lors de la sélection de l'outil Rotation de la vue, une erreur se produit : « Impossible d'exécuter la requête. Cela ne fonctionne que pour les fenêtres de documents OpenGL ».
Solution. Effectuez l'une des actions suivantes :
- Mettez à jour votre pilote d'affichage, puis cochez la case Activer le rendu OpenGL dans Photoshop> Préférences> Performances (Mac OS) ou Édition> Préférences>
Problème. Lorsque l'écran est redessiné, certaines zones de l'image sont dessinées d'abord en basse résolution, puis en haute résolution.
Causer. En règle générale, le redessin d'écran se produit dans Photoshop si rapidement qu'il est difficile à voir.
Solution. Une carte vidéo plus puissante ne pose pas de tels problèmes.
Problème. La boîte englobante de la transformation est difficile à voir.
Solution. Cliquez dans le coin de la zone de délimitation. Il devrait devenir plus reconnaissable.
Windows XP
Carte vidéo: Tout
Problème: La taille des grands curseurs ne s'affiche pas correctement.
Solution 1 : Si vous utilisez une carte graphique NVIDIA, veuillez mettre à jour le pilote vers la version 181.20. Pour le moniteur principal, ce problème est résolu dans ce pilote. Pour le moniteur auxiliaire (si disponible), le problème n'a pas encore été résolu.
Solution 2 : Faites votre travail sur le moniteur principal et placez les palettes sur le moniteur spot.
Solution 3 :
Solution 4: Utilisez un seul moniteur.
Carte vidéo: Tout
Problème: Photoshop ralentit lors de l'utilisation de deux moniteurs sous Windows XP.
Solution 1 : Si vous utilisez une carte graphique NVIDIA, vous pouvez contourner le problème en sélectionnant le mode de compatibilité dans le panneau de configuration NVIDIA « Avancé ».
Solution 2 : Utilisez un seul moniteur.
Solution 3 : Désactivez l'option Activer le rendu OpenGL.
Carte graphique : NVIDIA GeForce 9800 GTX
Problème. Lors de l'ouverture de plusieurs images (environ 30) et de l'utilisation de deux moniteurs, Photoshop arrête d'utiliser le GPU et peut se fermer.
Solution. Suivez les étapes ci-dessous dans l'ordre présenté.
Solution 1. Désactivez l'option "Extra Rendering".
- Choisissez le menu Photoshop > Préférences > Performances (Mac OS) ou Edition > Préférences > Performances (Windows).
- Sélectionnez « Options avancées ».
- Décochez la case "Rendu supplémentaire".
Solution 2 (Mac OS uniquement). Dans Photoshop, sélectionnez Fenêtre et désélectionnez Cadre d'application.
Solution 3 : n'utilisez qu'un seul moniteur.
Problème. Lorsque vous redessinez l'écran, Photoshop dessine une mosaïque de carrés noirs.
Causer. La carte graphique n'a peut-être pas assez de mémoire GPU. Windows XP ne peut pas virtualiser la RAM vidéo, donc lorsque la RAM vidéo est épuisée, Photoshop ne peut plus peindre l'image et la remplace par une mosaïque noire. Plus la quantité de RAM sur la carte vidéo est grande, moins de tels problèmes surviendront.
Solution. Fermez toutes les autres applications basées sur GPU lorsque vous travaillez dans Photoshop CS4 ou avec moins de fenêtres d'images ouvertes dans Photoshop.
Cartes graphiques : toutes
Problème. Les menus clignotent lorsqu'ils sont sélectionnés lorsque le panneau Calques est ouvert.
Solution. Ignorez le scintillement ou décochez la case Activer le rendu OpenGL.
Carte vidéo : toutes les cartes ATI
Problème. Lorsque vous faites glisser une image sur un deuxième moniteur, l'arrière-plan brille à travers la fenêtre d'image.
Solution. Mettez à jour votre pilote d'affichage.
Carte graphique : différente
Problème. La deuxième fenêtre d'image sur le moniteur secondaire ne s'affiche pas correctement.
Dans le cas des cartes ATI, le bureau brille à travers la deuxième image, mais après l'avoir fait glisser, il s'affiche sans problème.
Dans le cas des cartes NVIDIA, l'image sur le deuxième moniteur contient des artefacts. Une fois que vous avez fini de faire glisser la deuxième image sur la première, les artefacts continuent de s'afficher.
Solution.
Problème. Les images scintillent lorsqu'elles sont déplacées.
Solution. Désactivez l'option Activer le rendu OpenGL.
Carte vidéo : NVIDIA
Problème. Les boutons de NVIDIA Desktop Manager et d'autres objets d'affichage ne s'affichent pas correctement.
Solution. Mettez à jour votre pilote d'affichage ou désactivez l'option Activer le rendu OpenGL.
Informations supplémentaires : Il existe un conflit entre le pilote d'affichage NVIDIA et la façon dont Photoshop CS4 affiche les menus.
Carte vidéo : NVIDIA GeForce 6800
Problème. Les images sont doublées lorsqu'elles sont déplacées. Une fois le rafraîchissement terminé, l'image dupliquée ne s'affiche pas.
Solution. Désactivez Activer le rendu OpenGL ou mettez à jour votre pilote d'affichage.
Carte graphique : différente
Problème: Lorsque vous faites glisser une deuxième fenêtre sur un deuxième moniteur dans Photoshop, l'image est affichée en noir / déformée (cartes NVIDIA) ou avec un fond transparent (cartes ATI).
Solution. Désactivez l'option Activer le rendu OpenGL.
Solution de contournement : (NVIDIA uniquement)
Noter. Cette solution de contournement permettra d'utiliser le GPU mais aura un impact sur les performances.
- Sélectionnez Démarrer> Panneau de configuration> NVIDIA> Avancé.
- Sélectionnez l'onglet GeForce ou Quadro et cliquez sur Lancer le panneau de configuration NVIDIA.
- Sélectionnez Paramètres avancés> Gérer les paramètres 3D> Accélération multi-écrans (GeForce) ou Mixed-GPU (Quadro).
- Sélectionnez le mode Performances de compatibilité.
Windows Vista 64 bits
Problème. Erreur « Discordance des composants du pilote. Il est uniquement possible de mettre fin à l'application." se produit lors de l'ouverture de Photoshop CS4.
Clarification. Lors de la vérification des informations sur la carte vidéo, son nom comprend la phrase «Microsoft Corporation - WDDM).
Solution. Installez le dernier pilote d'affichage fourni par le fabricant de votre carte graphique. L'expression « Microsoft Corporation - WDDM » signifie que vous utilisez une version du pilote d'affichage de Microsoft, et non une version mise à jour du pilote du fabricant.
Cartes vidéo : diverses cartes et pilotes ATI
Problème. Lorsque vous appliquez l'outil Sélection à une image, elle devient noire lorsque vous cliquez sur le bouton de la souris.
Solution. Vérifiez les mises à jour des pilotes.
Carte vidéo : ATI Radeon HD 2600 XT
Problème. Les images sont affichées en morceaux et avec des lignes.
Solution. Désactivez l'option Activer le rendu OpenGL.
Windows Vista 32 bits
Carte vidéo : NVIDIA GeForce 8800 GTX
Problème. Lorsque vous effectuez des zooms avant et arrière sur une grande image à plusieurs reprises, Photoshop cesse d'accéder au GPU.
Solution. Réduisez la taille de la fenêtre de l'application Photoshop.
Carte vidéo : ATI Radeon XRad1600
Problème. L'image est affichée avec de nombreux artefacts et la couleur est incorrecte.
Clarification. Vous travaillez avec Bootcamp.
Solution. Mettez à jour votre pilote d'affichage.
Problème. Lorsque vous déplacez l'image pivotée, elle revient à son orientation d'origine, mais lorsque vous avez terminé de la faire glisser, elle pivote à nouveau si nécessaire.
Solution. Il devrait en être ainsi.
Mac OS - Intel
Problème. Au zoom maximum, la grille de pixels et les guides sont légèrement décalés par rapport aux marques de la règle.
Clarification. Ce problème se produit uniquement lors de l'utilisation d'un Mac à processeur Intel avec les versions linguistiques européennes de Mac OS et Photoshop.
Solution. Désactivez l'option Activer le rendu OpenGL lorsque vous travaillez avec des grilles et des guides.
Problème. Lors de l'ouverture de fichiers d'une taille d'environ 500 Mo, l'erreur « Impossible d'exécuter la commande« Ouvrir » se produit. Pas assez de mémoire (RAM) ».
Résolution 1. Sélectionnez Fenêtre et décochez Cadre d'application.
Résolution 2. Ouvrez moins de fenêtres d'images.
Information additionnelle. Cette erreur peut se produire si la case à cocher « Activer le rendu OpenGL » est également décochée.
Carte graphique : ATI 3870 pour Mac Pro
Problème. La zone sous le curseur n'est pas redessinée. La zone sous le curseur peut apparaître comme un damier transparent et n'est pas redessinée avec les données d'image.
Solution. Actualisez l'écran manuellement. Une façon de le faire est de zoomer ou dézoomer.
Problème. Lorsque vous utilisez un grand aérographe avec un stylo, l'affichage de l'intégralité du trait de pinceau prend beaucoup de temps et le trait est affiché par parties.
Solution. Vérifiez les mises à jour du pilote d'affichage, utilisez une souris ou désactivez Activer le rendu OpenGL pendant que vous dessinez avec un stylo et utilisez des pinceaux de grande taille.
Problème. Le réticule du sélecteur d'outil de clonage ne s'affiche pas.
Solution. Désactivez l'option Activer le rendu OpenGL.
Carte vidéo : NVIDIA Geforce 7300GT
Problème. Lorsque vous modifiez la taille du pinceau, la nouvelle taille ne s'affiche pas lors du changement.
Solution. Mettez à jour votre pilote d'affichage ou désactivez l'option Rendu avancé.
Information additionnelle. L'option Rendu supplémentaire pour cette carte est désactivée par défaut. L'installation du plug-in AllowOldGPU vous permet d'activer l'option de rendu supplémentaire, ce qui peut provoquer ce problème.
Carte vidéo : NVIDIA GeForce 7300GT
Problème. Photoshop se bloque lors du redimensionnement d'une fenêtre à l'aide de raccourcis clavier.
Solution. Désactivez l'option Activer le rendu OpenGL et assurez-vous que vous utilisez le dernier pilote d'affichage.
Problème. Photoshop se bloque lorsque vous effectuez un zoom avant sur une image et essayez de la déplacer.
Solution. Vérifiez les mises à jour du pilote d'affichage ou désactivez l'option Activer le rendu OpenGL.
Mac OS - PowerPC
Carte graphique : NIVIDA GeForce 7300GT
Problème. Vous ne pouvez pas prévisualiser le résultat du dessin de modèles 3D, ou l'aperçu est incomplet tant que vous n'avez pas relâché le bouton de la souris.
Solution. Désactivez l'option Accélération 3D interactive dans Photoshop> Préférences> Performances> Options avancées.