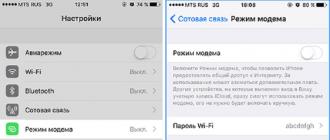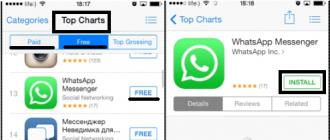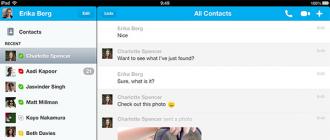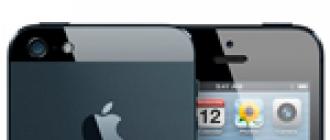Je pense qu'une classe de maître sur la création de votre propre sceau sera utile à beaucoup.
Parfois, pour changer, vous souhaitez utiliser non pas votre tampon "de travail", mais quelque chose de nouveau. Il m'est venu à l'esprit d'essayer de faire timbre rond. Celui qui s'exhibe le plus souvent sur divers documents importants. J'ai essayé de décrire toutes les étapes pour que même la personne qui a ouvert Adobe Photoshop pour la première ou la deuxième fois puisse comprendre.
Pour commencer, créez un nouveau document de 600 * 600 (peut être de 300 * 300) pixels. avec fond blanc.
Sélectionnez l'icône T (texte) dans la barre d'outils
Si vous ne voyez pas le texte, alors vous avez sélectionné le blanc sur la palette. Vous pouvez changer de palette en cliquant sur cette icône :
Nous écrivons un petit texte - ce que nous voulons voir sur notre sceau. Je l'ai "fait avec amour".
Dans la palette des calques, sélectionnez le calque avec le texte, puis sur panneau du haut cliquez sur le bouton avec la lettre "T" et un arc en dessous. Définissez la valeur suivante.

Si vous devez adapter l'inscription à la taille, sélectionnez Edition-Transformer-Echelle et n'oubliez pas de cliquer sur l'icône "chaîne" pour ne pas avoir la mauvaise déformation.

Copiez le calque en appuyant sur Ctrl + J et faites pivoter la copie de 180 degrés : Édition-Transformer-Rotation de 180. Déplacez la copie afin qu'elle se trouve sous l'original.


Nous répétons l'action. Cette fois, réduisez le cercle et faites un trait de 3 pixels.

J'ai également ajouté des empreintes de mains à mon tampon. Si vous voulez aussi faire un tampon avec des poignées, alors sélectionnez l'outil "forme arbitraire" sur le panneau, puis sur le panneau supérieur cliquez sur la flèche à côté de l'outil "forme arbitraire" puis sélectionnez l'élément souhaité parmi tous les présentés formes. Dans ce cas, à droite et main gauche. Pour qu'ils ne fusionnent pas, j'ai baissé l'opacité. Si vous le souhaitez, vous pouvez choisir une couleur complètement différente et nous aurons alors une couleur différente.

Appuyez sur Maj + Ctrl + N pour obtenir Nouvelle Couche et sur cette couche nous écrivons texte souhaité. Si le texte n'est pas écrit, mais qu'une inscription existante est sélectionnée, alors nous pixelliserons les calques (pour cela clic-droit cliquez avec la souris sur le calque avec l'inscription et sélectionnez "Pixéliser le calque") et ensuite seulement écrivez le texte.

Pixellisez à nouveau le calque. Sélectionnez maintenant tous les calques sauf le dernier ("arrière-plan") et joignez-les en appuyant sur Ctrl + E.
Pour plus de réalisme, ajoutez du bruit : Filtre - Bruit - Ajouter du bruit

En conséquence, nous obtenons une telle impression

Si vous le souhaitez, il peut
Faites pivoter à l'angle dont nous avons besoin en utilisant Édition - Transformer - Rotation,
Vous pouvez imprimer et utiliser dans votre travail,
Et vous pouvez faire un pinceau à partir du tampon obtenu pour mettre une "impression" du sceau sur vos photos.
Pour ce faire, on remonte dans l'historique les étapes avant d'ajouter du bruit (lorsqu'on utilise un tampon sur une photo de notre travail, le bruit n'aura pas l'air très bien), puis on supprime le fond.
Les sources suivantes ont été utilisées pour créer ce didacticiel :
- Portrait Homme
1. Comment créer un arrière-plan grunge
Étape 1
Créez un nouveau document avec les dimensions suivantes 850x550px. Bien sûr, vous pouvez utiliser d'autres tailles de papier de travail pour votre travail, mais en même temps, vous devez ajuster proportionnellement toutes les tailles qui seront utilisées dans cette leçon.
Ajoutez une texture de papier grunge à notre document de travail.
Étape 2
2. Comment créer une forme de timbre postal
Étape 1
Choisissez un outil Ellipse(Outil Ellipse). Maintenez la touche ( Changement) pour créer un cercle parfait. Nommez ce calque Cercle 1(Cercle 1).
Étape 2
Dupliquer le calque trois fois Cercle 1(Cercle 1) en appuyant sur les touches ( Ctrl+J). Nommer les calques en double Cercle 2(Cercle 2) Cercle 3(Cercle 3) et Cercle 4(Cercle 4).
Diminuer la valeur remplit(Remplir) pour le calque Cercle 1(Encerclez 1) pour 0% Accident vasculaire cérébral(Trait), taille du trait 6px, couleur de trait #000000 .
Étape 3
Pour la couche Cercle 2(Cercle 2), appuyez sur les touches ( ctrl+t Gardez les proportions 95% .
Diminuer la valeur remplit(Remplir) pour le calque Cercle 2(Encerclez 2) pour 0% , puis ajoutez un style de calque Accident vasculaire cérébral(Trait), taille du trait 4px, couleur de trait #000000 .
Étape 4
Pour la couche Cercle 3(Cercle 3), appuyez sur les touches ( ctrl+t) pour mettre la figure à l'échelle. N'oubliez pas de cliquer sur l'icone Gardez les proportions(Conserver le rapport d'aspect), et réglez également l'échelle sur 75% .
Diminuer la valeur remplit(Remplir) pour le calque Cercle 3(Entourez 3) pour 0%
, puis ajoutez un style de calque Accident vasculaire cérébral(Trait), taille du trait 6px, couleur de trait #000000 .
Étape 5
Pour la couche Cercle 4(Cercle 4), appuyez sur les touches ( ctrl+t) pour mettre la figure à l'échelle. N'oubliez pas de cliquer sur l'icone Gardez les proportions(Conserver le rapport d'aspect), et réglez également l'échelle sur 75% .
Diminuer la valeur remplit(Remplir) pour le calque Cercle 4(Encerclez 4) pour 0% , puis ajoutez un style de calque Accident vasculaire cérébral(Trait), taille du trait 4px, couleur de trait #000000 .
Étape 6
Télécharger la ronde originale Formes Photoshop puis télécharger le fichier CSH dans mon Programme photoshop. Ensuite, allons-y Édition - Gestion des ensembles(Edit > Preset Manager) et dans le menu déroulant Définir le type(Type de préréglage), sélectionnez une option Chiffres personnalisés(Formes personnalisées). Cliquez sur le bouton Télécharger(Load) pour charger le fichier CSH.
Définissez la couleur de premier plan sur noir #000000 . Choisissez un outil Chiffre arbitraire(Outil de forme personnalisée) et dans le menu déroulant, sélectionnez l'option Gardez les proportions(Proportions définies). Pour ce tutoriel, j'ai utilisé la forme #17, mais vous pouvez utiliser n'importe quelle forme que vous aimez.
3. Ajouter du texte au timbre postal
Cliquez sur la vignette du masque de calque vectoriel Cercle 3(Cercle 3) pour le rendre actif. Choisissez un outil Texte horizontal(Outil Texte horizontal), puis déplacez le curseur directement sur la trajectoire du cercle. Le curseur se transformera en un "I" entouré d'une ligne pointillée.
j'ai utilisé la police introduction, couleur de police #000000 . Vous pouvez utiliser une police et une couleur différentes pour le texte.
4. Comment créer un effet d'impression photo
Étape 1
Ajouter image originale avec un portrait d'homme sur notre papier de travail.
Étape 2
En maintenant la touche ( ctrl), cliquez sur le masque de calque vectoriel Cercle 4(Cercle 4) pour charger la sélection active.
Étape 3
Assurez-vous que la couleur de premier plan est définie sur #000000 et la couleur d'arrière-plan sur #ffffff , sinon l'effet photo suivant ne sera pas correct.
Allons-y Filtre - Esquisse - Linogravure(Filtre > Esquisse > Tampon). Installer Équilibre des tons(Équilibre clair/foncé) activé 4 , UN Atténuation(Lissage) activé 1 .
Étape 4
Double-cliquez sur le calque de portrait d'homme pour ouvrir la fenêtre style de calque(Style de calque). Fonction superposer si(Mélanger si) est situé en bas de la fenêtre. Utilisez les curseurs de paramètres Cette couche(Ce calque) pour supprimer la couleur blanche. Déplacez simplement le curseur de droite vers 180 pour masquer la couleur blanche.
Faites un clic droit sur le calque avec le portrait d'un homme et dans la fenêtre qui apparaît, sélectionnez l'option Convertir en objet intelligent(Convertir en objet intelligent).
5. Ajouter un effet grunge
Étape 1
Sélectionnez tous les calques avec des tampons (calques avec des cercles, un calque avec du texte et un calque avec un portrait d'homme), faites un clic droit sur les calques sélectionnés et dans la fenêtre qui apparaît, sélectionnez l'option Convertir en objet intelligent(Convertir en objet intelligent).
Ajoutez un masque de calque au calque d'objet intelligent fusionné. Choisissez un outil Brosse(Outil pinceau), réglez la taille du pinceau sur environ 800px, et définissez également la couleur de premier plan sur #000000 . L'utilisation des pinceaux grunge ajoute un effet grunge au tampon; utiliser des pinceaux différents. Remarque du traducteur : n'oubliez pas de passer au masque de calque.
Étape 2
Créez un nouveau calque, nommez ce calque Timbre de ligne(Lignes de timbre). Choisissez un outil Brosse(Outil Pinceau), et à partir d'un ensemble de pinceaux Joints en caoutchouc, sélectionnez un pinceau Timbre de ligne.
Ajouter un masque de calque au calque Timbre de ligne(Lignes de timbre). Encore une fois, avec le pinceau grunge, ajoutez un effet grungy à la ligne de tampon et masquez également certaines sections de la ligne de tampon qui recouvrent le tampon principal.
6. Créez une impression couleur
Si vous souhaitez créer une impression couleur, vous pouvez ajouter un style de calque superposition de couleurs(Superposition de couleur) au calque d'objet dynamique fusionné, utilisez la teinte suivante comme couleur de superposition #d9a4ae ou vous pouvez utiliser d'autres teintes de couleur pour les calques d'objet dynamique.
Pour la touche finale, créez un nouveau calque, nommez ce calque vieille enveloppe(Ancienne Enveloppe). À l'aide du pinceau Anciennes enveloppes, ajoutez effet réaliste ancienne enveloppe. Utilisez les couleurs suivantes : #b24659 et #b24659 pour ajouter Divers types scellés.
Toutes nos félicitations! Nous avons terminé la leçon !
Dans ce didacticiel, vous avez appris à créer de toutes pièces un cachet postal dans Photoshop à l'aide de pinceaux et de textures. Nous espérons que vous avez apprécié ce tutoriel!
Cet effet de tampon postal fait partie de l'action Rubber Stamp, qui est disponible sur mon profil Envato Market.
Bonsoir chères artisanes ! Aujourd'hui, nous avons une classe de maître de notre designer - bien-aimée Irishka Sokolova. On lit, on apprend, on se réjouit et on dit merci ;)))
Parfois, pour changer, vous souhaitez utiliser non pas votre tampon "de travail", mais quelque chose de nouveau. Il m'est venu à l'esprit d'essayer de faire un sceau rond. Celui qui s'exhibe le plus souvent sur divers documents importants. J'ai essayé de décrire toutes les étapes pour que même la personne qui a ouvert Adobe Photoshop pour la première ou la deuxième fois puisse comprendre.
Pour commencer, créez un nouveau document de 600 * 600 (peut être de 300 * 300) pixels. avec fond blanc.

Sélectionnez l'icône T (texte) dans la barre d'outils
Si vous ne voyez pas le texte, alors vous avez sélectionné le blanc sur la palette. Vous pouvez changer de palette en cliquant sur cette icône :
Nous écrivons un petit texte - ce que nous voulons voir sur notre sceau. Je l'ai "fait avec amour".
Dans la palette des calques, sélectionnez le calque avec le texte, puis sur le panneau supérieur, cliquez sur le bouton avec la lettre "T" et un arc en dessous. Définissez la valeur suivante.

Si vous devez adapter l'inscription à la taille, sélectionnez Edition-Transformer-Echelle et n'oubliez pas de cliquer sur l'icône "chaîne" pour ne pas avoir la mauvaise déformation.

Copiez le calque en appuyant sur Ctrl + J et faites pivoter la copie de 180 degrés : Édition-Transformer-Rotation de 180. Déplacez la copie afin qu'elle se trouve sous l'original.



J'ai également ajouté des empreintes de mains à mon tampon. Si vous voulez aussi faire un tampon avec des poignées, alors sélectionnez l'outil "forme arbitraire" sur le panneau, puis sur le panneau supérieur cliquez sur la flèche à côté de l'outil "forme arbitraire" puis sélectionnez l'élément souhaité parmi tous les présentés formes. Dans ce cas, la main droite et la main gauche. Pour qu'ils ne fusionnent pas, j'ai baissé l'opacité. Si vous le souhaitez, vous pouvez choisir une couleur complètement différente et nous aurons alors une couleur différente.

Appuyez sur Maj + Ctrl + N pour obtenir un nouveau calque et écrivez le texte souhaité sur ce calque. Si le texte n'est pas écrit, mais qu'une inscription existante est sélectionnée, nous rastérisons les calques (pour ce faire, cliquez avec le bouton droit sur le calque avec l'inscription et sélectionnez "Rasteriser le calque") et ensuite seulement écrivez le texte.

Pixellisez à nouveau le calque. Sélectionnez maintenant tous les calques sauf le dernier ("arrière-plan") et joignez-les en appuyant sur Ctrl + E.
Pour plus de réalisme, ajoutez du bruit : Filtre - Bruit - Ajouter du bruit

En conséquence, nous obtenons une telle impression

Si vous le souhaitez, il peut
Faites pivoter à l'angle dont nous avons besoin en utilisant Édition - Transformer - Rotation,
Vous pouvez imprimer et utiliser dans votre travail,
Et vous pouvez faire un pinceau à partir du tampon obtenu pour mettre une "impression" du sceau sur vos photos.
Pour ce faire, on remonte dans l'historique les étapes avant d'ajouter du bruit (lorsqu'on utilise un tampon sur une photo de notre travail, le bruit n'aura pas l'air très bien), puis on supprime le fond.
Un tutoriel très utile pour les débutants, dans lequel nous allons créer un tampon grunge élégant avec des rayures et des éraflures. Pour ce faire, nous allons écrire le mot qui sera sur notre sceau, faire un trait, donner une éraflure à l'aide du filtre Airbrush, Traitement spécial Appliquons une texture avec des rayures, utilisons l'outil Niveaux et faisons légèrement pivoter l'image.
Étape 1.
Nous créons un nouveau document. Remplissez-le de blanc. Font Impact, taille 72 pixels, écrivez n'importe quel mot. La couleur est rouge. Cliquez avec le bouton droit sur le calque de texte et sélectionnez Pixelliser le texte. 
Étape 2
Sur un nouveau calque, sélectionnez un rectangle légèrement plus grand que le mot lui-même. 
Étape 3
Remplissez ce rectangle de couleur rouge. Ensuite, dans le menu du haut, sélectionnez "Sélectionner" > "Modification" > "Compresser" et dans la boîte de dialogue qui s'ouvre, définissez la valeur sur 5 pixels. 
Étape 4
Supprimer l'intérieur du rectangle. Vous avez un wrapper de texte. Fusionnez deux calques : le calque de texte et le calque de trait. 
Étape 5
Dans le menu du haut, sélectionnez "Filtre" > "Traits" > "Aérographe...". Définissez les valeurs comme indiqué ci-dessous. Attention! Pour ceux qui ont CS5, vous devez mettre un calque de couleur blanche sous l'inscription et le fusionner, puis le filtre fonctionnera. 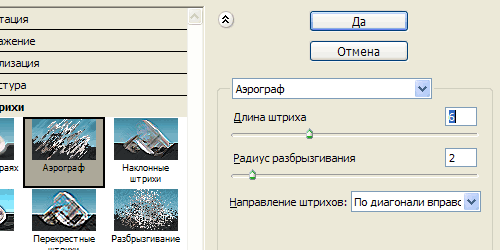
C'est le résultat. 
Étape 6
Utilisons une texture appropriée avec des rayures. Par exemple celui-ci. 
Étape 7
Collez la texture dans notre document. Changez le mode de fusion pour éclaircir. 
Étape 8
Sur le calque de texture, choisissez Image> Réglages> Niveaux dans le menu supérieur. En déplaçant les curseurs blanc et noir, nous définissons les valeurs, comme dans la figure ci-dessous. 
C'est le résultat. 
Étape 9
Sur le calque de texture, appuyez sur Ctrl+I pour inverser l'image. Maintenant, nous déplaçons manuellement la texture jusqu'à ce que nous trouvions une partie appropriée de la texture, sur laquelle les rayures tomberont de la manière la plus réussie. 
Le final
Vous pouvez réduire l'opacité du calque de texture à 85 % et faire légèrement pivoter l'image. 
Dans ce didacticiel, vous apprendrez à créer un effet d'impression dans Adobe Photohsop. L'effet consiste en plusieurs astuces. Pour commencer, nous allons créer la forme du sceau lui-même, le décorer et ajouter du texte autour du cercle. Ensuite, vous apprendrez comment photo ordinaire en utilisant le filtre pour faire une illustration comme pour l'impression. Avec les pinceaux grunge en mode masque, nous allons créer des éraflures caractéristiques, puis ajouter quelques éléments décoratifs et c'est tout.
Résultat

Sources
Pour terminer ce tutoriel, vous aurez besoin des sources suivantes :
- Texture de papier teinté grunge
- Pinceaux d'impression
- Pinceaux d'impression
- Brosses grunges
- chiffres ronds
- Photographie d'un homme Portrait d'homme
- Type de police d'introduction aux polices
1. Fond de papier
Étape 1
Créer un nouveau document de taille 850x550px. Placer une ancienne texture de papier dans le document Texture de papier teinté grunge.

Étape 2
Sélectionnez dans le menu Calque> Nouveau calque de réglage / Calque> Nouveau calque de réglage et sélectionnez Carte de dégradé. Utilisez les couleurs #7a6849 et #fffbf7 .

2. Imprimer le formulaire
Étape 1
Prenez un outil Ellipse/Ellipse. Maintenez la touche enfoncée Changement et tracez un cercle. Nommez ce calque Cercle 1.

Étape 2
Cliquez sur Commande/Contrôle-J trois fois pour dupliquer le calque Cercle 1 trois fois. Copies de noms Cercle 2, Cercle 3 Et Cercle 4.

Spécifier Remplir pour la couche Cercle 1 V 0%, et donnez-lui un style de calque Accident vasculaire cérébral V 6px, couleurs #000000 .


Étape 3
Passer au calque Cercle 2 et appuyez sur Commande/Contrôle-T pour entrer en mode de transformation. Réduire le cercle à 95% .

Spécifier Remplir couche Cercle 2 sur 0%, et aussi lui donner un style de calque Accident vasculaire cérébral V 4pX et couleurs #000000 .


Étape 4
Activer le calque Cercle 3, Cliquez sur Commande/Contrôle-T et réduire le cercle à 75 % .

Spécifier Remplir couche Cercle 3 V 0%
Et Accident vasculaire cérébral V 6px, couleurs #000000 .


Étape 5
Activer le calque Cercle 4, Cliquez sur Commande/Contrôle-T et réduire le cercle à 75 % .

Spécifier Remplir pour la couche Cercle 4 V 0% Et Accident vasculaire cérébral V 4px, couleurs #000000 .


Étape 6
Télécharger les formes rondes Cercle Photoshop Formes et ouvrez le fichier CSH dans Photoshop. Sélectionnez dans le menu Édition > Gestionnaire de préréglages et sélectionnez Type prédéfini > Formes personnalisées. Cliquez sur l'icône Charger et sélectionnez le fichier .csh.
Définissez la première couleur sur #000000 . Prenez un outil Forme personnalisée et activez l'option Proportions définies. Ce tutoriel utilise la figure n°17, mais vous pouvez en choisir une autre.

3. Imprimez le texte
Cliquez sur l'icône Masque vectoriel couche Cercle 3. Prenez un outil Taper/Texte et placez-le directement sur le contour du cercle. Le curseur changera de forme. Cliquez sur le cercle.
Police de caractère introduction couleur #000000 entrez votre texte.

4. Effet photo-timbre
Étape 1
Ouvrez la photo de l'homme portrait d'homme et placez-le sur un nouveau calque dans notre document.

Étape 2
holding contrôle, cliquez sur l'icône du masque de calque vectoriel Cercle 4 pour créer une sélection.

Revenez au calque photo et cliquez sur l'icône Ajouter un masque de calque / Ajouter un masque de calque en bas de la palette Couches.


Étape 3
Spécifiez #000000 comme première couleur et comme Couleur de l'arrière plan#ffffff .
Sélectionnez dans le menu Filtre > Esquisse > Tampon/Filtre>Esquisse> Linocut et réglez le filtre comme indiqué ci-dessous.


Étape 4
Ouvrez la fenêtre Style de calque / Styles de calque pour la couche portrait d'homme. Personnalisez vos curseurs Mélanger si / Superposer si comme indiqué ci-dessous.

Clic droit sur le calque portrait d'homme et sélectionnez Convertir en objet intelligent.

5. Effet grunge
Étape 1
Sélectionnez tous les calques qui composent l'impression (tous les calques Cercle, calque de texte et de photo), cliquez dessus avec le bouton droit de la souris et sélectionnez Convertir en objet intelligent / Convertir en objet intelligent.
Donnez un masque à l'objet intelligent résultant. Prenez un outil Brosse taille 800px. Choisissez la couleur noire et utilisez l'un des pinceaux pour créer un effet usé.

Étape 2
Créez un nouveau calque et nommez-le Lignes de tampon. Outil Brosse de l'ensemble Pinceaux Photoshop pour tampons en caoutchouc(prendre un pinceau lignes de timbre) ajoutez des vagues au-dessus de notre impression.

Spécifiez un masque pour le calque des vagues et utilisez l'un des pinceaux grunge pour masquer une partie des vagues et les rendre plus effilochés.

6. Effet des tampons de couleur
Si vous souhaitez que votre impression soit en couleur, définissez le calque d'objet intelligent sur un calque de réglage. Superposition de couleurs, en utilisant par exemple la couleur #d9a4ae . Ou vous pouvez spécifier Couleurs différentes différents secteurs de la presse.

Pour finir, créez un nouveau calque et nommez-le Utilisez des pinceaux pour créer l'effet d'une ancienne enveloppe. Utilisez les couleurs #b24659 et #b24659 et différents tampons.

Résultat

Traduction - Bureau