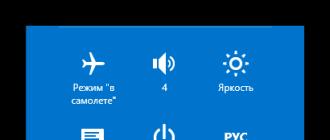Créez un nouveau document dans Photoshop : 800x600 pixels, 72 pixels/pouce.
Débloquer la photo Nouvelle Couche et appliquez-y le style de calque suivant.



Sélectionnez l'outil Rectangle arrondi avec un rayon de 10 px et dessinez un carré d'environ 200 x 200 px en mode Calque de forme. Sur la base de cette forme, nous allons créer un cube 3D aux bords lisses et aux coins arrondis. Il n'est pas nécessaire de pixelliser cette figure.

Ouvrez la palette Outils 3D et créez un objet 3D à partir d'une forme rectangulaire aux bords arrondis.

L'image suivante apparaîtra. Cliquez simplement sur « Oui ».

Ensuite, dans la fenêtre Repousse, définissez paramètres suivants. Modifiez la position de la forme 3D créée à l'aide de l'outil Faire pivoter le maillage, modifiant ainsi la perspective.

Appliquez une texture de glace sur la figurine.


Ici vous pouvez voir les paramètres du matériau de gonflage avant.

Faites un clic droit sur l'icône Diffuse et dans la fenêtre ouverte menu contextuel sélectionnez Modifier les propriétés. Changez ensuite la position de la texture.

Paramètres du matériau du biseau avant. Dans les paramètres Diffuse et Bump, utilisez la même texture de glace.

Modifiez simplement les propriétés de la texture :

Paramètres pour le matériau d'extrusion :

Ajustez les propriétés de la texture comme indiqué dans la capture d'écran ci-dessous (vous pouvez ignorer les paramètres de matériau pour le verso).

Ouvrez l'onglet Paramètres d'éclairage 3D et appliquez la lumière comme indiqué dans la capture d'écran ci-dessous. Pour ajouter de la lumière, cliquez sur l'icône Créer une nouvelle source de lumière, puis sélectionnez le type de source dans le menu contextuel qui s'ouvre. Recherchez les paramètres de position de la source lumineuse en haut ou appliquez les vôtres en faisant pivoter les axes 3D. Pour afficher les axes, cliquez sur l'icône Afficher les outils auxiliaires 3D et sélectionnez Axes 3D.




Dupliquez la forme 3D et modifiez les paramètres de texture des matériaux dupliqués.


Pour cette forme, utilisez la deuxième texture. Voici une liste de nouveaux paramètres matériels :

Appliquez les propriétés de texture suivantes pour le matériau de gonflage avant (mêmes paramètres pour l'opacité et le relief) :

Paramètres pour le matériau du biseau avant :


Paramètres pour le matériau d'extrusion :


Cette figure, en raison de la présence de taches noires et blanches dans la texture et des particularités des paramètres d'opacité, présente des zones transparentes. Par conséquent, nous devons définir un matériau pour le dos de la figurine. Réglez simplement l'opacité sur 0 % pour le matériau de biseau arrière et le matériau de gonflage arrière.


Ajustez les paramètres d'éclairage :



Revenez à la palette des calques et définissez le mode de fusion ( Mode de fusion) Superposition pour notre nouvelle forme 3D texturée.

Sélectionnez Ray Traced Final dans la fenêtre Qualité pour les deux formes 3D.

Après le rendu, votre résultat devrait ressembler à ceci :

Regroupez les formes et dupliquez le groupe. Rendre invisibles les calques de la forme 3D originale (nous utiliserons la forme 3D originale plus tard lorsque nous créerons le reflet). Convertissez le groupe dupliqué en objet intelligent – RMB sur le groupe, puis sélectionnez « Convertir en objet intelligent ». Ajustez légèrement la teinte/saturation de cette forme. Pour cela, cliquez sur l'icône de création d'un nouveau calque de réglage (calque de réglage) en bas de la palette des calques et sélectionnez Teinte/Saturation. Ensuite, RMB à nouveau sur le calque de réglage, puis sélectionnez Créer un masque d'écrêtage.
Appliquez également le filtre Smart Sharpen : Filtre > Sharpen > Smart Sharpen. Vous pouvez voir les paramètres du calque de réglage Teinte/Saturation et du filtre Smart Sharpen dans la capture d'écran suivante :


Pixellisez l'objet intelligent glaçon et combinez-le avec un calque de réglage de teinte/saturation. Appliquez ensuite un filtre en plastique : Filtre > Plastique (Filtre > Liquéfier). Déformez les lignes droites des faces du cube à l'aide de l'outil Déformation, rendant notre cube encore plus réaliste :


Dupliquez la figure de glace déformée, retournez-la verticalement : Édition > Transformation > Retourner verticalement (Édition > Transformation > Retourner verticalement). Sélectionnez ensuite l'outil Gomme et effacez bord inférieur comme le montre l'image ci-dessous :

Sélectionnez l'outil Lasso polygonal et sélectionnez l'une des faces restantes.

Continuez à cliquer, en connectant les segments de sélection séquentiellement.

Découpez la zone sélectionnée de la forme de glace et collez-la sur un nouveau calque.
Revenez au groupe de formes 3D d'origine et sélectionnez l'un des calques (rendez-le visible). Activez ensuite l'outil « Déplacer l'objet 3D » et déplacez la forme vers le bas comme indiqué dans l'image ci-dessous. Sur cette base, nous créerons une réflexion.

Les faces de réflexion doivent être sur des calques séparés. Sélectionnez le bord droit et déplacez-le vers le bas, sous le glaçon déformé. Allez ensuite dans le menu Edition > Transformation > Déformation (Edition > Transformation > Distorsion). Déplacez les points d’angle pour aligner le bord gauche avec le bord gauche de la forme 3D. Essayez d'obtenir les bons joints de texture de glace (faites attention à la zone marquée).

Faites la même procédure avec l'autre bord.

Rendre le calque d'aide 3D à nouveau invisible. Fusionnez les couches de réflexion transformées. Réglez l'opacité à environ 45 %.
Créez un masque de calque pour ce calque. Remplissez le bas du masque avec un dégradé noir et blanc, créant un effet assombrissant.
Ensuite, créez un calque de réglage des niveaux et un masque d’écrêtage. Définissez les paramètres affichés dans la capture d'écran ci-dessous :


Créez un petit reflet sombre (zone sélectionnée dans la capture d'écran) :
-dupliquer la couche de glace déformée
-placer le duplicata sous le calque d'origine
-déplacez-le vers le bas de 5 à 6 pixels
-réglez le mode de fusion sur Multiplier et Opacité sur 75 %
-supprimer la zone désignée



Séparez la cerise de son fond blanc et collez-le sur notre toile.
Découpez la zone sélectionnée dans la capture d'écran et placez-la sur un calque séparé.

Sélectionnez la partie inférieure de la baie.
Sélectionnez la couche de glace et copiez la partie sélectionnée.
Collez la partie de glace copiée au-dessus de la couche de baies, réglez le mode de fusion sur Écran et l'opacité sur 92 %.
Ensuite, appliquez un calque de réglage des niveaux. Vous pouvez utiliser les mêmes paramètres de réglage que dans les étapes précédentes ou accéder à Image > Réglages > Niveaux. La capture d'écran ci-dessous montre les paramètres possibles pour le calque de correction des niveaux.
Regroupez les trois couches suivantes : la partie inférieure de la baie, la partie supérieure et la couche de glace au-dessus de la baie.
Dupliquez le groupe créé et fusionnez-le.
Retournez-le verticalement : Édition > Transformer > Retourner verticalement.
Placez le calque avec le reflet des baies sous le calque avec la figure de glace, comme indiqué dans la capture d'écran ci-dessous :

Créez une sélection autour du contour de la figure de glace.
Sélectionnez le calque de réflexion des baies et découpez la zone sélectionnée.
Ensuite, collez-le sur un nouveau calque au-dessus du glaçon. Appliquez un style de calque d'ombre intérieure à cette petite zone du reflet et réglez l'opacité à 75 %.
Ensuite, allez dans le menu Edition > Transformation > Déformation (Edition > Transformation > Transformation Distorsion). Transformez la forme en noir et blanc comme indiqué dans la capture d'écran ci-dessous et appliquez un mode de fusion au calque d'ombre.

Déplacez le calque d'ombre sous les couches de glaçons. Effacez le coin gauche (indiqué dans la capture d'écran du bas).

Touchez le haut de l'ombre avec un gros pinceau à l'aide de l'outil Gomme pour créer un effet d'ombre décolorée.

Appliquez un filtre de flou gaussien à ce calque :

Et voici le résultat!

La fraîcheur arctique de cet effet est bien connue grâce à la publicité sur les boissons et le dentifrice. Dans ce tutoriel, le designer Fabio Sasso vous montre comment créer un effet de glace assis dans une pièce chaude.
Sasso maîtrise les subtilités des styles de calques. Dans ce didacticiel, il vous montrera comment utiliser les styles de calque pour créer des effets époustouflants, tels que des gouttelettes d'eau 3D gelées sur la surface en verre d'une bouteille. Vous apprendrez également à créer et à utiliser votre pinceau, notamment les pinceaux Smoke qui vous aideront à créer des effets étonnants. Vous pouvez également les appliquer à vos autres futurs projets Photoshop.
Résultat final
Étape 1
Nous allons d’abord créer l’arrière-plan. Créez un nouveau document dans Programme Photoshop, remplissez l'arrière-plan avec une couleur jade (j'ai utilisé #90aea7) ou un bleu moyen froid. Définissez la couleur de premier plan sur noir et la couleur d'arrière-plan sur blanc. Ensuite, créez un nouveau calque et c'est parti Filtre - Rendu - Nuages(Filtre> Rendu> Nuages). Sélectionnez ensuite Filtrer -Flou - Flou gaussien(Filtre > Flou > Flou gaussien), définissez Rayon(rayon) flou 180 px, changez le mode de fusion en chevaucher(Recouvrir).

Étape 2
Maintenant, rendons l'arrière-plan plus clair. Étant sur la couche avec les nuages, partez Image - Correction - Niveaux(Image > Réglages > Niveaux). Réglez le curseur blanc sur 165 - cela améliorera les reflets de l'image. Cette technique la création d'un joli arrière-plan est largement utilisée dans divers projets et constitue une excellente alternative pour la plupart des dégradés linéaires et radiaux.

Étape 3
Nous devons maintenant créer une base de glace sur laquelle reposera la bouteille. Créez un nouveau calque et remplissez-le de blanc. Ensuite, allez (Filtre> Pixelate> Mezzotint) et dans la fenêtre des paramètres, définissez Taper(type) dessin sur Points médians(Points moyens). Alors allons-y Filtre - Flou - Flou de mouvement(Filtre> Flou> Flou de mouvement). Installer Biais(distance) de 80 px, et Coin(angle) à 0º. Vous devrez peut-être appliquer une légère mise à l'échelle après avoir appliqué le filtre Flou de mouvement(Filtre Motion Blur), car Les bords ne seront pas lisses et ne correspondront pas à la texture au milieu du calque.
Note du traducteur : Les bords de la texture seront trop flous après l'application du filtre, l'auteur suggère donc d'augmenter un peu l'échelle de la texture.

Étape 4
Idée cette étape est de créer un sol qui disparaît progressivement dans l'espace infini du fond. À ces fins, nous utilisons un masque rapide. Appuyez sur la touche « Q » pour accéder au mode Masque rapide(Masque rapide), sélectionnez un outil Pente(Outil Dégradé (E)). Faites glisser le dégradé du bas du document de travail vers le milieu. Une zone rouge en mode Masque rapide signifie qu'une partie de l'image sera visible, tandis que la zone transparente sera masquée.
Lorsque vous êtes satisfait de la zone de sélection, appuyez à nouveau sur la touche « Q » pour passer du mode Masque rapide au mode Sélection active. Ensuite, allons-y Calque - Masque de calque - Afficher la sélection(Calque> Masque de calque> Révéler la sélection).

Étape 5
Vous pouvez télécharger l’image de la bouteille sur iStockphoto.com à bas prix. Cette image de bouteille est déjà séparée du fond, il suffit de déplacer cette image sur notre document de travail.
Note: si vous utilisez une autre image de bouteille, séparez-la d'abord de l'arrière-plan, puis déplacez l'image sur votre document de travail

Étape 6
Pour créer un effet figé sur une bouteille, nous devons créer un pinceau avec lequel nous pouvons obtenir cet effet. Pour ce faire, nous utilisons le même filtre que celui que nous avons appliqué précédemment au sol. Créez un nouveau calque, remplissez-le de blanc puis c'est parti Filtre - Conception - Mezzotinte(Filtre> Pixeliser> Mezzotint). Sélectionnez un outil région ovale(Outil Chape elliptique (M)), définissez le rayon Ombres(plume) de 50 px, puis créez une sélection de cercle puis accédez à Édition - Définir le pinceau(Édition> Définir le préréglage du pinceau). nom nouveau pinceau'Gelé'.

Étape 7
Allons au signet Fenêtre - Pinceaux (F5)(Fenêtre > Pinceaux (F5)). Dans la fenêtre des paramètres du pinceau, sélectionnez le pinceau « Geler » créé, puis définissez les paramètres suivants pour le pinceau : dans le menu Forme d'empreinte du pinceau(Forme de la pointe du pinceau), définir Intervalle(espacement) de 10 %. au menu Dynamique de forme(Shape Dynamics), installez Fluctuations de taille(taille de gigue) 100 % et également défini Diamètre minimum(diamètre minimum) 20%. au menu La diffusion(Diffusion) réglé La diffusion(diffusion) de 120 %, et également Comptoir(compter) jusqu'à 5. Dans le menu Différentes dynamiques(Autres dynamiques), installez Fluctuation de l'opacité(gigue d'opacité) de 50 %, et Fluctuation de la quantité de peinture(gigue de flux) de 20 %.

Étape 8
Créez maintenant un nouveau calque au-dessus du calque de bouteille et commencez à peindre avec le pinceau Frost. Il est nécessaire de peindre uniquement sur la zone de l'image de la bouteille, pour cela, à l'aide de l'outil Plume(Outil Plume (P)) créez un chemin de travail autour de l'image de la bouteille, puis cliquez sur clic-droit passez la souris sur le compteur créé et dans la fenêtre qui apparaît, sélectionnez l'option Créer une zone de sélection(Choisissez). Sans supprimer la sélection active, c'est parti Calque - Masque de calque - Afficher la sélection(Calque> Masque de calque> Révéler la sélection) pour tout masquer sauf l'image de la bouteille, peignez donc avec un pinceau en utilisant ce masque.

Étape 9
Ajoutons maintenant une épaisse couche de glace sur certaines zones de la bouteille. Pour ce faire, nous devons créer un autre pinceau. Passons à l'onglet Brosse(Pinceau (F5)). Sélectionnez un pinceau rond standard d’environ 100 px. Ensuite, appliquez les paramètres suivants : dans le menu Dynamique de forme(Shape Dynamics), installez Fluctuations de taille(gigue de taille) à 100 %, et Diamètre minimum(diamètre minimum) de 1 %. au menu La diffusion(Diffusion), réglé La diffusion(diffusion) à 0 %, et Comptoir(compter) jusqu'à 3. Dans le menu Texture(Texture), sélectionnez un motif Bruit(Bruit) et réduisez l'échelle à 20 %. au menu Différentes dynamiques(Autres dynamiques), installez Fluctuation de l'opacité(gigue d'opacité) de 50 %, et Fluctuation de la quantité de peinture(gigue de flux) de 40 %.

Étape 10
Créez un autre calque et traitez-le à l'aide d'un masque de calque comme décrit à l'étape 8. N'oubliez pas qu'il vous suffit de peindre sur la zone avec l'image de la bouteille. Sélectionnez le nouveau pinceau que vous avez configuré et commencez à appliquer du blanc sur les zones qui doivent être gelées. Variez la taille du pinceau à l'aide des touches « [ » et « ] » pour créer un effet irrégulier et plus réaliste - commencez avec un gros pinceau, puis continuez avec un très petit pinceau. Utilisez une légère nuance gris clair pour créer des détails, tels que les ombres juste en dessous du bouchon de la bouteille, ainsi que le bas du goulot. Ces détails subtils, peints au pinceau gris, ajouteront une véritable profondeur à l’effet.

Étape 11
Créez un nouveau calque. À l’aide du même pinceau de petit diamètre, peignez soigneusement le contour de la bouteille pour créer un bord rugueux et gelé. Peignez également sur la glace au milieu de la bouteille pour créer un subtil effet 3D.

Étape 12
Créez un nouveau calque directement au-dessus du calque à effet de givre et, à l'aide d'un pinceau rond standard, dessinez de petits cercles, ces cercles que nous transformerons en gouttelettes d'eau. Variez la taille du pinceau, en gardant la plupart des gouttes petites et en ajoutant quelques gouttes plus grosses. Ensuite, allons-y Couche- Modescouche- Ombre(Calque> Styles de calque> Ombre portée).
Note du traducteur : 1. pour créer des gouttes d'eau, vous pouvez utiliser plusieurs calques : un calque pour les petites gouttes et un calque pour les grosses gouttes 2. appliquez des styles de calque aux cercles dessinés pour créer l'effet de gouttes d'eau.
Dans les paramètres de style de calque Ombre
- Opacité(opacité) 40%
- Mode de fusion(mode de fusion) Assombrir la base(Brûlure de couleur)
- Biais(Distance) 1 px
- Taille(taille) 2 px
Dans les paramètres de style de calque Ombre intérieure(Inner Shadow), définissez les paramètres suivants :
- Opacité(opacité) 75%,
- Coin(Angle) 90º
- Biais(distance) 0 px
- Taille(taille) 1 px
Dans les paramètres de style de calque Gaufrage(Biseau et Gaufrage), définissez les paramètres suivants :
- Profondeur(profondeur) - 730%
- Taille(taille) - 4 px
- Atténuation(adoucir) - 3 px
- Coin(Angle) - 151º
- Hauteur(altitude) - 37º
- Mode d'ombre(Mode d'ombre) - Assombrir la base(Brûlure de couleur) Opacité(opacité) 30%, couleur rouge foncé.

Étape 13
Créer du texte figé est très simple. Tapez d'abord votre texte - par exemple, j'ai écrit le mot «ICE» - créez un nouveau calque, puis commencez à peindre sur le texte avec le pinceau à glace que nous avons créé à l'étape 9. Le détail le plus important ici est que les bords du le texte n'est pas trop fluide. vous pouvez même utiliser l'outil Gomme(Outil Gomme (E)), en le définissant sur un pinceau à glace pour masquer certaines zones du texte. Ensuite, appliquez un style de calque Ombre(Drop Shadow) pour ajouter des ombres, pour cela on y va Calque - Styles de calque - Ombre(Calque> Styles de calque> Ombre portée).
Note du traducteur : style de calque Ombre(BaisseOmbre), appliquer au calque d'effet gelé.
Dans les paramètres de style de calque Ombre(Ombre portée), définissez les paramètres suivants :
- Coin(angle) 90º
- Opacité(opacité) 30%
- Biais(distance) 1 px
- Taille(taille) de 1 px
En conclusion, allons-y Montage - Transformation - Warp(Édition > Transformation > Déformation), vous pouvez choisir des paramètres de déformation standard ou une déformation personnalisée pour donner au texte une forme de bouteille cylindrique. Étendez un peu le centre du texte en hauteur et raccourcissez un peu les bords du texte le long des bords de la bouteille.
Note du traducteur : en mode Warp, vous pouvez sélectionner Paramètres par défaut Utilisez un arc ou manuellement pour déformer le texte.

Étape 14

Étape 15
Regroupez tous les calques liés à la bouteille (à l'exception du calque de sol et du calque d'arrière-plan), dupliquez le groupe. Ensuite, allons-y Calque - Fusionner un groupe(Couche > Fusionner le groupe), puis allez Filtre - Flou - Flou gaussien(Filtre> Flou> Flou gaussien). Installer Rayon(rayon) flou 30 px. Changez le mode de fusion du calque de flou en Éclairage(Écran), et également réduire Opacité(opacité) du calque jusqu'à 70%. Sélectionnez un outil Gomme(Outil Gomme (E)) pour supprimer l'effet dans certaines zones. Essayez de recréer l’effet d’une atmosphère froide. N'oubliez pas d'ajouter des détails à votre tableau, comme les nuages en arrière-plan et le reflet au sol.
Note: Pour ajouter des nuages, vous pouvez utiliser les pinceaux Cloud en les téléchargeant depuis le lien au début de la leçon
Étape 1
Créez un nouveau document avec les dimensions suivantes 1000x650px.
Étape 2
Sélectionnez un outil Rectangle(Outil Rectangle), créez un rectangle couvrant la moitié inférieure de la toile de travail. Nommez le calque avec ce rectangle Base(Sol). Note du traducteur : 1. Créez un nouveau calque 2. Dans les paramètres de l'outil Rectangle, sélectionnez le mode Remplir les pixels 3. N'importe quelle couleur pour la forme.
Étape 3
Créez un autre rectangle couvrant la moitié supérieure de la toile de travail. Nommez ce calque Rectangle Arrière-plan(Dos).
2. Appliquez le style à la base
Double-cliquez sur le calque Base(Sol) pour appliquer les styles de calque suivants :
Étape 1
Ajouter un style de calque Ombre intérieure
- Mode de fusion
- Couleur: #9cb0be
- Opacité(Opacité) : 15%
- Biais(Distance) : 0
- Taille(Taille): 250
Étape 2
Ajouter un style de calque Incrustation en dégradé
- Cochez la case Tramage(Tremblement)
- Mode de fusion(Mode de fusion) : gravure linéaire
- Opacité(Opacité) : 20%
- Style(Style): Radial
- Échelle(Échelle) : 150 %
- Définissez un dégradé de la couleur transparente à la couleur de premier plan, en utilisant du noir aux deux extrémités du dégradé.
Étape 3
Clique sur le ' + ' à droite de l'onglet Incrustation en dégradé(Superposition de dégradé) pour ajouter un autre style de calque Incrustation en dégradé(Superposition de dégradé) avec avec les paramètres suivants:
- Cochez la case Tramage(Tremblement)
- Cochez la case Inversion(Inverse)
- Utiliser un dégradé du pack de dégradés Dégradés du ciel réel CSP, qui est illustré dans la capture d'écran ci-dessous.
Étape 4
Cliquez à nouveau sur le premier onglet Incrustation en dégradé(Superposition de dégradé), puis cliquez sur le canevas, et tout en maintenant le bouton de la souris enfoncé, déplacez le dégradé de manière à ce que l'effet de lumière soit plus proche de la moitié supérieure du rectangle.
Le rectangle inférieur devrait ressembler à la capture d'écran ci-dessous.
3. Copier et coller les styles de calque
Étape 1
Base(Masse) et dans la fenêtre qui apparaît, sélectionnez l'option Copier le style de calque(Copier le style du calque), puis cliquez avec le bouton droit sur le calque Arrière-plan(Retour) et dans la fenêtre qui apparaît, sélectionnez l'option Coller le style de calque(Coller le style de calque).
Double-cliquez sur le calque Arrière-plan(Retour) pour décocher la case Inversion(Inverse) pour le style du deuxième calque Incrustation en dégradé
Étape 2
De cette façon, nous avons stylisé le rectangle supérieur. Si nécessaire, déplacez n'importe quel dégradé comme nous l'avons fait précédemment.
4. Corrigez l’arrière-plan
Étape 1
Cliquez sur l'icône Créer un nouveau calque de réglage ou un calque de remplissage(Créer un nouveau calque de remplissage ou de réglage) en bas du panneau des calques et dans la fenêtre qui apparaît, sélectionnez l'option Teinte/Saturation(Teinte/Saturation).
Étape 2
Changer la valeur Tonalité de couleur(Teinte) sur -3 , Saturation(Saturation) activé -25 , Et Luminosité(Légèreté) -20 .
Étape 3
Ajouter un calque de remplissage Pente(Remplissage en dégradé). Définissez un dégradé de la couleur transparente à la couleur de premier plan, en utilisant du noir aux deux extrémités du dégradé.
Étape 4
Modifiez le mode de fusion du calque de remplissage dégradé en Lumière douce(Lumière douce).
Étape 5
Ouvrez l'image originale avec la texture de couleur. Déplacez cette image vers notre document de travail, en la plaçant au-dessus de tous les autres calques. Nommez ce calque de texture Texture de fond(Texture BG). Appliquez une mise à l’échelle si nécessaire.
Étape 6
Ensuite, allons-y Image – Ajustement – Désaturer(Image> Réglages> Désaturer), puis modifiez le mode de fusion du calque Texture de fond(Texture BG) activé Lumière douce(Lumière douce).
5. Créer des calques de texte
Étape 1
Créer du texte lettres majuscules utiliser la police Kornik.
Couleur du texte #367497 , taille de police 250 points et aussi installer Suivi(Suivi) sur 25 .
Étape 2
Dupliquez le calque de texte et réduisez la valeur remplit(Remplir) pour dupliquer le calque jusqu'à 0 , puis dupliquez le calque dupliqué.
6. Styliser le calque de texte d'origine
Double-cliquez sur le calque de texte d'origine pour appliquer les styles de calque suivants :
Étape 1
Choisissez un style de calque Gaufrage
- Style(Style) : gaufrage
- Méthode(Technique) : Ciseau doux
- Profondeur(Profondeur): 200
- Taille(Taille): 10
- Décochez la case Illumination globale(Lumière globale)
- Coin(Angle): 60
- Hauteur(Altitude) : 50
- Contour brillant(Contour brillant) : Dent de scie 1
- Cochez la case Lissage(Anti-aliasé)
- Mode de surbrillance :
- Opacité(Opacité) : 20%
- Mode d'ombre(Mode Ombre) : Éclaircissement (écran)
- Couleur: #ffffff
- Opacité(Opacité) : 80%
Étape 2
Circuit
- Circuit(Contour) : Pente roulante - Ascendante
- Cochez la case Lissage(Anti-aliasé)
- Gamme(Plage) : 100 %
Étape 3
Ajouter un style de calque Lueur intérieure(Inner Glow) avec les paramètres suivants :
- Mode de fusion(Mode de fusion) : Lumière linéaire
- Opacité(Opacité) : 50%
- Couleur: #edf1f4
- Méthode(Technique) : Précis
- Source(Source) : Du centre (Centre)
- Taille(Taille): 90
- Circuit(Contour) : Gaussien
- Cochez la case Lissage(Anti-aliasé)
Étape 4
Ajouter un style de calque Brillant(Satin). Définissez les paramètres suivants pour ce style de calque :
- Mode de fusion(Mode de fusion) : Éclaircissement (écran)
- Couleur: #afcbea
- Opacité(Opacité) : 50%
- Coin(Angle): 30
- Biais(Distance) : 38
- Taille(Taille): 50
- Circuit(Contour) : Cône - Inversé
- Cochez la case Lissage(Anti-aliasé)
- Cochez la case Inverser(Inverser)
Étape 5
Ajouter un style de calque Incrustation en dégradé(Superposition de dégradés) avec les paramètres suivants :
- Mode de fusion(Mode de fusion) : Multiplier
- Opacité(Opacité) : 70%
- Définissez le dégradé de transparent à la couleur de premier plan, ainsi que les couleurs de dégradé suivantes sur # 275c8d à gauche et # 274a71 à droite.
Étape 6
Ajouter un style de calque Lueur externe
- Mode de fusion
- Opacité(Opacité) : 50%
- Couleur: #b9dfff
- portée(étalement) : 20
- Taille(Taille): 10
- Circuit(Contour) : Anse - Profond
- Cochez la case Lissage(Anti-aliasé)
- Gamme(Plage): 80%
Étape 7
Diminuer la valeur remplit(Remplir) pour ce calque avec du texte jusqu'à 20% .
7. Styliser le premier calque de texte en double
Double-cliquez sur le premier calque de texte en double pour appliquer les styles de calque suivants :
Étape 1
Choisissez un style de calque Gaufrage(Biseau et estampe). Définissez les paramètres suivants pour ce style de calque :
- Méthode
- Taille(Taille): 50
- Contour brillant(Contour Brillant) : Bague
- Cochez la case Lissage(Anti-aliasé)
- Mode rétroéclairage(Mode de surbrillance) : Lumière douce
- Opacité(Opacité) : 50%
- Mode d'ombre(Mode ombre) : Lumière douce
- Couleur: #f4ffff
- Opacité(Opacité) : 70%
Étape 2
Ajoutez le style de calque suivant Circuit(Contour). Définissez les paramètres suivants pour ce style de calque :
- Circuit(Contour) : Anse - Profond
- Cochez la case Lissage(Anti-aliasé)
Étape 3
Ajouter un style de calque Ombre intérieure(Inner Shadow) avec les paramètres suivants :
- Mode de fusion(Mode de fusion) : gravure linéaire
- Couleur: #8699a6
- Opacité(Opacité) : 100%
- Biais(Distance) : 0
- Taille(Taille): 35
Nous avons donc stylisé le deuxième calque de texte.
8. Stylisez le deuxième calque de texte en double
Double-cliquez sur le deuxième calque de texte en double pour appliquer les styles de calque suivants :
Étape 1
Choisissez un style de calque Gaufrage(Biseau et estampe). Définissez les paramètres suivants pour ce style de calque :
- Méthode(Technique) : Ciseau dur
- Taille(Taille): 50
- Décochez la case Illumination globale(Lumière globale)
- Coin(Angle): -158
- Hauteur(Altitude) : 64
- Cochez la case Lissage(Anti-aliasé)
- Mode rétroéclairage Mode de surbrillance : lumière linéaire
- Opacité(Opacité) : 50%
- Mode d'ombre(Mode Ombre) : gravure linéaire
- Couleur: #90abc8
- Opacité(Opacité) : 100%
Étape 2
Ajoutez le style de calque suivant Circuit(Contour). Définissez les paramètres suivants pour ce style de calque :
- Circuit(Contour) : Anse - Profond
- Cochez la case Lissage(Anti-aliasé)
Étape 3
Ajoutez le style de calque suivant Texture(Texture). Définissez les paramètres suivants pour ce style de calque :
- Modèle(Motif) : Moléculaire
- Profondeur(Profondeur) : 5% Note du traducteur : ajoutez un motif moléculaire à partir de l'ensemble standard de motifs, pour cela, ouvrez la palette des motifs, puis cliquez sur l'icône du petit triangle du haut et dans la fenêtre qui apparaît, sélectionnez l'option Motifs.
Étape 4
Ajoutez le style de calque suivant Superposition de motifs(Superposition de motifs). Définissez les paramètres suivants pour ce style de calque :
- Mode de fusion(Mode de fusion) : Lumière douce
- Modèle Motif : Satin Note du traducteur : ajoutez le motif Satin à partir de l'ensemble standard de motifs, pour ce faire, ouvrez la palette des motifs, puis cliquez sur l'icône du petit triangle supérieur et dans la fenêtre qui apparaît, sélectionnez l'option Motifs.
Étape 5
Ajouter un style de calque Lueur externe(Outer Glow) avec les paramètres suivants :
- Opacité(Opacité) : 35%
- Couleur: #7ab6ef
- portée(étalement) : 20
- Taille(Taille): 30
Ainsi, nous avons terminé la création de l’effet glace.
9. Créez une réflexion
Étape 1
Dupliquez les trois calques de texte dont vous disposez, puis c'est parti Calque – Fusionner les calques(Calque > Fusionner les calques), nommez le calque fusionné Réflexion(Réflexion). Note du traducteur : n'oubliez pas de sélectionner les calques en double avant de fusionner les calques.
Étape 2
Sur un calque fusionné Réflexion(Réflexion), appuyez sur les touches ( ctrl+t) pour activer le mode Transformation gratuite(Mode de transformation libre), puis faites un clic droit sur la zone de transformation et dans la fenêtre qui apparaît, sélectionnez l'option Retourner verticalement
Étape 3
Déplacez le reflet du texte vers le bas, en le plaçant sous le texte original. Appuyez sur la touche ( Entrer) pour appliquer les modifications.
Étape 4
Faites un clic droit sur le calque Réflexion(Réflexion) et dans la fenêtre qui apparaît, sélectionnez l'option Convertir en objet intelligent(Convertir en objet intelligent), puis modifiez le mode de fusion de ce calque en Lumière douce(Lumière douce). Placez le calque de réflexion sous le calque de texte d'origine.
Étape 5
Étape 6
Cliquez sur l'icône Ajouter un masque de calque(Ajouter un masque de calque) en bas du panneau des calques pour ajouter un masque de calque au calque de réflexion du texte.
Étape 7
Sélectionnez un outil Pente(Outil Dégradé), définissez les couleurs de premier plan et d'arrière-plan sur noir et blanc. Ensuite, cliquez sur la vignette du masque de calque Réflexion(Réflexion) pour le rendre actif.
Dans le panneau de configuration de cet outil, définissez le type de dégradé De la couleur de premier plan à transparent, et cliquez également sur l'icône Gradient linéaire(Gradient linéaire).
Maintenez maintenant la touche enfoncée ( Changement), faites glisser le dégradé du bord supérieur du texte d’origine vers le bas pour masquer le bas du reflet du texte.
Vous devrez peut-être répéter cette étape plusieurs fois pour obtenir le résultat souhaité.
10. Ajouter une ombre simple
Étape 1
Dupliquez le calque de texte d'origine, déplacez le calque dupliqué vers le bas, en le plaçant sous le calque de texte d'origine. Nommez ce calque en double Ombre(Ombre).
Étape 2
Faites un clic droit sur le calque Ombre(Ombre) et dans la fenêtre qui apparaît, sélectionnez l'option Pixelliser le texte
Appuyez sur les touches ( ctrl+t), redimensionnez le texte verticalement pour créer une forme d'ombre de base.
Étape 3
Utiliser un outil en mouvement(Outil Déplacer), placez l'ombre directement sous le texte.
Étape 4
Étape 5
Changer le mode de fusion du calque Ombre(Ombre) activé Multiplication(Multiplier), et également réduire Opacité(Opacité) jusqu'à 70% .
11. Ajouter de la neige
Étape 1
Ouvrez l'image de texture d'origine Neige. Déplacez cette image vers notre document de travail, en la plaçant au-dessus de tous les autres calques. Nommez ce calque de texture Texture de neige(Texture de neige), changez le mode de fusion en Éclairage(Écran). Appliquez une mise à l’échelle si nécessaire.
Étape 2
Sélectionnez un outil Brosse de cicatrisation localisée(Outil Pinceau de guérison localisée), puis dans le panneau de configuration de cet outil, décochez la case Échantillon de toutes les couches(Échantillon de toutes les couches).
À l’aide d’un pinceau rond doux, peignez tout excès de neige pour l’éliminer.
Toutes nos félicitations! Nous avons terminé la leçon !
Dans ce didacticiel, nous avons créé un arrière-plan simple à l'aide de formes, de styles de calque et de calques de réglage. Ensuite, nous avons créé trois calques de texte, puis les avons stylisés pour créer un effet glacé.
Après cela, nous avons créé un reflet du texte et ajouté une ombre au texte. Enfin, nous avons ajouté une texture de neige pour compléter l'effet final.
N'hésitez pas à laisser vos commentaires et suggestions, ainsi que votre travail.
Salut tout le monde!
Dans ce didacticiel, nous apprendrons comment créer un style de calque que nous pourrons ensuite appliquer à n'importe quel objet pour ajouter un effet. glace ou du gel. Nous utiliserons des outils standards photoshop, nous apprendrons à travailler avec des dégradés, à les modifier, à enregistrer un style de calque et à l'appliquer dans votre travail.
Pour commencer, comme d'habitude, créez un nouveau document ( Ctrl+N ). Vous pouvez créer un document de n'importe quelle taille, pour moi c'est 500x500 pixels.

Activez l'outil Pinceau et chargez un ensemble de pinceaux du dossier source dans le programme. Pour charger un jeu de pinceaux, cliquez d'abord sur le triangle dans panneau du haut paramètres de l'outil Pinceau, dans la fenêtre qui s'ouvre, cliquez sur l'engrenage, puis sur « Charger les pinceaux » et sélectionnez « Pinceaux à feuilles » dans le dossier contenant le matériel pour la leçon. Et voilà, un set de pinceaux au programme ! Il apparaîtra à la fin de la liste.



Allez dans le menu Edition-Remplir, sélectionnez « Couleur » dans la ligne supérieure et remplissez l'arrière-plan avec de la couleur bleu foncé, notre effet sera meilleur dessus. Par exemple, #184378.


Nous revenons à nouveau à l'outil Pinceau, sélectionnons une feuille de l'ensemble, par exemple celle-ci, créons un nouveau calque et faisons dessus une marque de pinceau en forme de feuille. La couleur du pinceau n'a pas d'importance, nous la modifierons plus tard.



Les paramètres du pinceau sont ci-dessous. Vous choisissez la taille à votre discrétion, mais l'opacité et la pression doivent être de 100 %.
Pour plus de commodité, double-cliquez sur le nom du calque dans la palette des calques et renommez-le en « Feuille ». Cette étape est facultative, vous pouvez la sauter.

Passons à la partie la plus intéressante : les styles de calque. Vous pouvez ouvrir les styles de calque en double-cliquant sur un calque dans le panneau des calques. Plus clairement:

Tout d’abord, vérifiez l’onglet « Superpositions de dégradés » et modifiez le dégradé. Pour éditer le dégradé, cliquez sur la ligne « Dégradé », dans la fenêtre qui s'ouvre, déplacez les points, comme indiqué dans l'exemple, ajoutez un autre point de contrôle (pour cela, cliquez sur un point déjà présent en maintenant la touche enfoncée alt et tirez sur le côté).


Cliquer sur Point de contrôle(1), dans les cases Couleur (2) et Position (3), saisissez les valeurs correspondantes :
Le premier point en partant de la gauche est Position 10%, couleur - #c8dbea ;
Point médian – Position 50 %, couleur - # ffffff ;
Le point le plus à droite est la position 90 %, la couleur est #c8dbea.


Dans les paramètres de style de calque de superposition de dégradé, entrez ce qui suit :

Appliquez le style de calque Trait. Entrez les paramètres indiqués ci-dessous. Nuance #28a6ff.

Activez l'onglet Superposition de couleurs. Teinte #abc2e4, opacité – 75 % :

Accédez à l'onglet Gaufrage. Dans la ligne Gloss Contour, cliquez sur le triangle et dans le menu déroulant sélectionnez le contour indiqué sur la figure :

Entrez les paramètres restants comme indiqué ci-dessous. Couleur du mode ombre n°3 d5286.

Dans l'onglet Plan, entrez les paramètres indiqués dans l'image ci-dessous. Cliquez à nouveau sur le triangle pour ouvrir des contours supplémentaires et sélectionnez Cône :

Vérifiez l'onglet Texture et modifiez les paramètres comme suit. Nous sélectionnons le motif, comme dans les étapes précédentes, parmi un ensemble de motifs supplémentaires. Si cette texture n'est pas dans la liste de celles chargées, chargez-la comme indiqué ci-dessous :

Capture d'écran complète des paramètres de l'onglet Texture :

Dans l'onglet Brillant, changez le mode de fusion en Normal et la couleur en # a6d5f5. Plus de détails ci-dessous :

Lueur intérieure. Changez la teinte en #2b81d9 et entrez ce qui suit :

Dans l'onglet External Glow, changez la couleur en #7dd9ff, les autres paramètres sont plus détaillés dans l'image :

Accédez à l'effet Inner Shadow, changez la couleur en #484a70 et entrez les mêmes paramètres que ceux indiqués dans l'image :

Le dernier effet est l'Ombre. Changez la teinte en #1b2a6a, le reste des paramètres est comme dans l'image ci-dessous :

Eh bien, finalement, nous avons entré toutes les valeurs, et voici ce que nous avons obtenu :

Le style de calque créé peut désormais être copié et appliqué à d’autres objets. Pour copier un style de calque, cliquez avec le bouton droit sur le calque auquel les styles ont été appliqués et sélectionnez « Copier le style de calque ».

Pour l'appliquer à un autre objet, cliquez à nouveau avec le bouton droit sur le calque sur lequel se trouve l'objet et sélectionnez « Coller le style de calque ».

Devons-nous vérifier ? Créez un nouveau calque et utilisez un pinceau pour dessiner une autre feuille, par exemple, comme ceci :

En utilisant la méthode décrite ci-dessus, collez le style de calque copié et obtenez :

Cette méthode est utile lorsque vous devez créer plusieurs calques dans un même document avec un seul style. Si vous n'enregistrez pas PSD , le style peut être perdu et tout le monde ne voudra pas stocker un document complet sur le disque, obstruant ainsi la mémoire. Le style de calque peut être enregistré séparément et utilisé à tout moment.
Pour ce faire, allez dans le menu Styles de fenêtre.

Avec un calque actif avec un style de calque appliqué qui doit être enregistré, cliquez sur l'icône pour créer un nouveau style de calque.

Dans la fenêtre qui apparaît, saisissez le nom du style de calque :

Le nouveau style de calque apparaît à la fin de la liste :

Pour préserver complètement le style de calque et vous protéger contre la disparition du style de calque en cas de panne de Photoshop ou du système, vous pouvez l'enregistrer dans un document séparé. Pour cela, rendez-vous dans le menu Edition-Ensembles-Gérer les ensembles :

Dans la ligne « Définir le type », sélectionnez « Styles » :

Cliquez sur le style de calque que vous souhaitez enregistrer et cliquez sur « Enregistrer ». S'il existe plusieurs styles de calque, sélectionnez-les en maintenant la touche enfoncée Ctrl.

Dans l'Explorateur, sélectionnez un dossier à enregistrer, donnez-lui un nom et enregistrez.

Pour charger à nouveau le style de calque dans le programme, dans le panneau Styles de calque, cliquez sur le bouton indiqué par la flèche puis sur « Charger les styles ».

Le style de calque chargé est apparu à la fin de la liste :

Pour l'appliquer à un calque, vous devez double-cliquer sur l'icône de style de calque dans la palette des calques.

À l'aide de l'outil Forme libre et des formes Photoshop standard, j'ai dessiné un sapin de Noël et des flocons de neige, leur ai appliqué le style de calque créé dans le didacticiel et le résultat a été une carte comme celle-ci :

Ce n'est qu'une façon d'utiliser ce style de calque. Imaginez, expérimentez et vous réussirez, j’en suis sûr !
Si tu ne veux pas manquer leçons intéressantes pour le traitement des photos - abonnez-vous à la newsletter.
Le formulaire d'abonnement est ci-dessous.
Créez un glaçon avec un objet à l'intérieur.
1. Nouvelle image. Créez un nouveau calque et remplissez-le de bleu clair.
2. Créez un autre calque et, à l'aide de pinceaux à structure et de pinceaux à gratter, peignez la surface rayée de la glace en blanc.

3. Ensuite, sur le calque avec des rayures, définissez les styles de calque : Biseau et Gaufrage > Biseau intérieur Lisse Profondeur 100 % Taille 3px adoucir 0 Ombrage : Angle 120 Altitude 30 > Contour double contour, satin anti-aliasé > Multiplier, bleu clair, celui-là qui utilisent Opacité 30% Angle 19 Distance 6 Taille 7

4. Accédez au calque bleu et appliquez : Filtre > Rendu > Effets d'éclairage. On joue avec les réglages jusqu'à obtenir un résultat comme ci-dessous

5. Filtre > Distorsion > Verre avec paramètres : Distorsion 5 douceur 5 Tiny Lens Scaling 100 % Vous devriez obtenir un effet similaire à celui-ci :

6. Filtre> Flou> Flou radial Zoom 40%

7. Réglez le calque avec des rayures en mode superposition et mélangez les calques. Pour le rendre plus réaliste, dupliquez le calque avec des rayures, réglez le mode sur éclaircir et parcourez plusieurs endroits avec une gomme. Vous avez une structure de glace.

8. Créez un cube de la taille requise (dans un nouveau document) Filtre > Rendu > Transformation 3D Astuce : Si vous ne disposez pas de ce filtre, vous pouvez le télécharger.

9. Faites glisser vos plaques de glace dans ce document et, en utilisant Édition > Transformer > Transformation libre, adaptez-les au cube

10. Retirez le cube. Calque > Fusionner. Aplatissez les trois couches.

11. Copiez le calque avec le glaçon. Sélectionnez l'objet que nous voulons insérer dans la glace. Dans notre leçon, nous avons utilisé une colombe. Importez-le et ajustez l’échelle. Déplacez deux couches de glaçons au-dessus de la couche avec la colombe. Sur le calque inférieur, réglez la couleur à 100 %

et en haut - lumière dure 60%

Et vous obtiendrez un glaçon avec un objet à l'intérieur. Jouez avec les paramètres des calques pour obtenir un effet plus réaliste. L'arrière-plan a été réalisé en utilisant les mêmes méthodes que celles utilisées aux étapes 4 et 5.

cours photoshop, cours photoshop, cours photoshop
Commentaires:
Ce n’est un secret pour personne que le pays connaît une baisse de la demande des consommateurs, due...
La compagnie aérienne libérée nouveau smartphone avec une excellente batterie. Le smartphone a reçu un écran principal de 8 mégapixels...
Circuit électrique basé sur un chipset mobile niveau d'entrée MediaTek MT6580 avec kit mémoire contenant...
L'appareil photo principal du smartphone est double avec des capteurs de 13 et 5 mégapixels. Caméra frontale 5 MP prend en charge le mode...