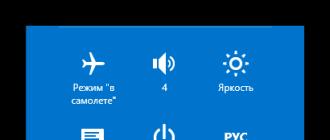Si vous soupçonnez que vos données personnelles sont devenues connues de tiers, vous devez modifier de toute urgence le mot de passe d'accès. En fait, il n'y a rien de difficile à cela, mais pour un utilisateur qui n'a jamais utilisé l'interface Metro auparavant, cela peut être un problème. Nous aimerions analyser 2 manières par lesquelles vous pouvez changer le mot de passe de différents types de comptes.
Changer le mot de passe sous Windows 8
Le moyen le plus simple de protéger votre PC contre les intrus est de définir un mot de passe et de le mettre à jour régulièrement. Sous Windows 8, il existe 2 types de compte : local et global, c'est-à-dire un compte sur le site officiel de Microsoft. Par conséquent, il existe également 2 façons de sécuriser votre PC avec un mot de passe.
Changer le mot de passe du compte local
Dans ce cas, vous mettez un mot de passe uniquement sur votre compte Microsoft, qui se trouve sur un seul ordinateur (localement). Si vous avez besoin que le même mot de passe soit utilisé sur vos autres ordinateurs dotés d'un compte Microsoft, cette méthode ne fonctionnera pas pour vous.
Vous pouvez définir un mot de passe pour un enregistrement local en suivant les instructions suivantes :

Changez le mot de passe de votre compte Microsoft
Dans ce cas, vous définissez un mot de passe non seulement pour accéder à votre ordinateur, mais également à un compte situé sur le site Web de Microsoft. Cette méthode est pratique car vous n'avez pas besoin de trouver un nouveau mot de passe pour un autre ordinateur sous Windows 8 ou 10, mais il vous suffit de lier votre compte Microsoft à votre compte.
Le processus de changement de mot de passe dans ce cas ressemble à ceci :
- Dans votre profil Microsoft, sélectionnez l'onglet "Sécurité". Sur la page qui s'ouvre, on trouve "Changer le mot de passe".
- Vous devez saisir la clé de sécurité actuellement installée et cliquer sur "Plus loin".
- Choisir "Soumettre le code". Avant cela, vous devrez vérifier votre identité par appel, SMS ou courrier.
- Le numéro qui vous parviendra est inscrit dans la colonne vide.
- Ces procédures vous ont donné la possibilité de changer votre mot de passe. Vous devez saisir votre code actuel et le double de celui que vous souhaitez mettre.




Lorsque vous devez définir un nouveau mot de passe ou modifier l'ancien sur un ordinateur professionnel ou personnel utilisant le système d'exploitation Windows 8 moderne, vous devez suivre une certaine séquence d'actions. Habituellement, tous les paramètres d'un tel plan se trouvent dans le panneau de configuration, où vous devez sélectionner les éléments appropriés et saisir les paramètres.
Tout d'abord, sachez que pour modifier la restriction d'entrée ou la supprimer, vous devez savoir laquelle est actuellement définie.
Les exceptions sont lorsque vous êtes connecté avec des droits d'administrateur. Ayant de tels droits, vous pouvez modifier tous les paramètres pour n'importe quel utilisateur du système, mais pour le changer de "Admin" (ayant des droits d'administrateur), vous devez également connaître sa combinaison de connexion actuelle.
Changer le courant
Pour modifier le mot de passe de connexion du compte via lequel vous vous êtes connecté à Windows 8, qui est actuellement installé, vous devez d'abord ouvrir un menu spécial, pour lequel la combinaison Ctrl Alt Suppr est enfoncée en même temps. Ensuite, sélectionnez l'élément, modifiez la combinaison. Désormais, avant de le mettre à jour, le système vous demande d'en saisir un valide pour confirmer votre identité, puis plusieurs fois un nouveau.
Changement via la gestion informatique
 Il existe un autre moyen que celui mentionné ci-dessus, qui peut également être utilisé pour modifier les options de connexion pour l'utilisateur Windows actuel. Pour cela, un utilitaire spécial sera utilisé. Tout d'abord, cela vaut la peine d'ouvrir la section via "Poste de travail". Une fenêtre apparaîtra dans laquelle vous devrez ouvrir la section "Utilisateurs".
Il existe un autre moyen que celui mentionné ci-dessus, qui peut également être utilisé pour modifier les options de connexion pour l'utilisateur Windows actuel. Pour cela, un utilitaire spécial sera utilisé. Tout d'abord, cela vaut la peine d'ouvrir la section via "Poste de travail". Une fenêtre apparaîtra dans laquelle vous devrez ouvrir la section "Utilisateurs".
Ici, nous sélectionnons le compte qui nous intéresse, pour lequel la combinaison de connexion sera modifiée (il peut s'agir de n'importe laquelle de la liste), puis un clic droit dessus fait apparaître le menu contextuel. Sélectionnez maintenant "Définir le mot de passe". Vous n'êtes pas obligé de spécifier celui en cours, contrairement à la méthode ci-dessus. Ici, il vous suffit de saisir et de confirmer une nouvelle combinaison pour accéder à Windows.
 La raison en est qu'il n'est pas nécessaire de saisir l'ancien pour le modifier, car seules certaines personnes disposent de droits d'administrateur permettant d'utiliser cet utilitaire et, par conséquent, de la possibilité de modifier la combinaison pour saisir n'importe quel compte du système d'exploitation. . Cette méthode est le plus souvent utilisée par les spécialistes et les administrateurs système.
La raison en est qu'il n'est pas nécessaire de saisir l'ancien pour le modifier, car seules certaines personnes disposent de droits d'administrateur permettant d'utiliser cet utilitaire et, par conséquent, de la possibilité de modifier la combinaison pour saisir n'importe quel compte du système d'exploitation. . Cette méthode est le plus souvent utilisée par les spécialistes et les administrateurs système.
Changement de domaine
Lorsque vous devez déjà modifier le mot de passe d'un compte de domaine Windows, seule la première méthode fera l'affaire. Il convient de noter que seules les données des utilisateurs locaux peuvent être modifiées via la « Gestion informatique ». Pour modifier le mot de passe d'un compte de domaine, vous devez également avoir accès à Active Directory : Utilisateurs et ordinateurs, ainsi que les droits appropriés pour apporter les modifications nécessaires au paramètre.
Les mots de passe Windows peuvent devenir obsolètes avec le temps, il est donc recommandé de les modifier une fois toutes les certaines périodes. Grâce à cela, vous pouvez assurer une meilleure protection des données personnelles sur votre ordinateur.
À propos de la modification de votre mot de passe sous Windows 8
En fait, ce n'est pas du tout une procédure compliquée, mais sous Windows 8, elle comporte quelques nuances.
Tout utilisateur doit protéger les données stockées sur l'ordinateur contre toute interférence non autorisée. Le moyen le plus simple de protéger les informations des regards indiscrets est de définir un mot de passe, mais n'oubliez pas de le mettre à jour régulièrement. Sous Windows, vous pouvez créer un mot de passe pour un compte local, ainsi que pour un compte Microsoft, c'est-à-dire un compte global.
Considérez deux options pour créer et modifier un mot de passe dans Windows 8.
Méthode 1 : modifier le mot de passe local
Vous devez modifier le mot de passe du compte du système d'exploitation lui-même. C'est un moyen simple, mais il convient de rappeler que dans ce cas, vous ne modifiez le mot de passe que sur un compte spécifique. Si vous possédez plusieurs ordinateurs, vous pouvez également utiliser un seul compte global, ce qui vous permettra de ne pas créer de mot de passe pour chacun d'eux séparément.
Concentrons-nous sur la modification du mot de passe du compte local. Pour ce faire, vous devez suivre quelques étapes simples :

Méthode 2 : Changer le mot de passe dans les services Microsoft
La deuxième façon consiste à modifier le mot de passe du compte Microsoft. Dans ce cas, vous n'aurez pas à changer le mot de passe sur chaque ordinateur séparément (si vous en avez plusieurs), il suffira seulement de les lier à votre compte Microsoft. Pour changer le mot de passe d'un compte global, utilisez cette instruction :

Vous connaissez maintenant deux façons de changer votre mot de passe, c'est-à-dire que vos données seront toujours en sécurité et que rien ne tombera entre de mauvaises mains. De plus, les experts recommandent de changer votre mot de passe au moins une fois tous les six mois ou tous les ans pour toujours être en sécurité. Ne négligez pas ces règles afin que les informations confidentielles ne perdent pas ce statut.
Bonjour.
Windows 8 lors de l'installation, par défaut, met un mot de passe pour accéder à l'ordinateur. Il n'y a rien de mal à cela, mais cela gêne certains utilisateurs (par exemple, pour moi : il n'y a pas d'étrangers dans la maison qui pourraient « grimper » sans demander sur l'ordinateur). De plus, vous devez passer plus de temps lorsque vous allumez l'ordinateur pour saisir un mot de passe (et même après le mode veille, d'ailleurs).
En général, un compte, du moins tel que conçu par les créateurs de Windows, doit être créé pour chaque utilisateur d'ordinateur et chacun doit avoir des droits différents (invité, administrateur, utilisateur). Certes, en Russie, en règle générale, les droits ne sont pas si différenciés : ils créent un compte sur un PC domestique et tout le monde l'utilise. Pourquoi y a-t-il un mot de passe ? Éteignons-le maintenant !
Comment changer le mot de passe de votre compte Windows 8
1) Lorsque vous entrez dans Windows 8, la première chose que vous voyez est un écran avec des tuiles : diverses actualités, mail, calendrier, etc. Parmi les raccourcis, il y a un bouton pour accéder aux paramètres de l'ordinateur et au compte Windows. Pressons dessus !
Option alternative
Vous pouvez accéder aux paramètres d'une autre manière : appelez le menu latéral sur le bureau, accédez à l'onglet Paramètres. Ensuite, tout en bas de l'écran, cliquez sur le bouton « Modifier les paramètres de l'ordinateur » (voir capture d'écran ci-dessous).
3) Ensuite, vous devez entrer les paramètres « Options de connexion ».
5) Ensuite, vous devez entrer le mot de passe actuel.
6) Et le dernier...
Entrez un nouveau mot de passe et un indice pour celui-ci. De cette façon, vous pouvez modifier le mot de passe du compte Windows 8. Au fait, n'oubliez pas de redémarrer votre ordinateur.
Important! Si tu veux désactiver le mot de passe(pour qu'il n'existe pas du tout) - alors vous devez laisser tous les champs de cette étape vides. De ce fait, Windows 8 démarrera automatiquement sans demander de mot de passe à chaque allumage du PC. À propos, sous Windows 8.1, tout fonctionne de la même manière.
Remarque : Mot de passe modifié !
D'ailleurs, les comptes peuvent être différents : à la fois par le nombre de droits (installation et désinstallation d'applications, configuration d'un ordinateur, etc.), et par le mode d'autorisation (local et réseau). Nous en parlerons plus loin dans l'article.
Types de comptes dans Windows 8
Par droits d'utilisateur
- L'administrateur est l'utilisateur principal de l'ordinateur. Peut modifier n'importe quel paramètre dans Windows : supprimer et installer des applications, supprimer des fichiers (y compris les fichiers système), créer d'autres comptes. Tout ordinateur exécutant Windows possède au moins un utilisateur doté de droits d'administrateur (ce qui est logique, à mon avis).
- Utilisateur - cette catégorie a un peu moins de droits. Oui, ils peuvent installer certains types d'applications (par exemple, des jeux), modifier quelque chose dans les paramètres. Mais, pour la plupart des paramètres pouvant affecter le fonctionnement du système, ils n’y ont pas accès.
- L'invité est l'utilisateur avec le moins de privilèges. Un tel compte est généralement utilisé pour pouvoir voir ce que vous avez stocké sur votre PC, c'est-à-dire remplit la fonction venu, regardé, fermé et éteint...
- Compte local- un compte régulier stocké entièrement sur votre disque dur. D'ailleurs, c'est dans celui-ci que nous avons modifié le mot de passe dans la première partie de cet article.
- Compte réseau- une nouvelle fonctionnalité Microsoft qui vous permet de stocker les paramètres utilisateur sur vos serveurs. Certes, si vous n'avez pas de connexion avec eux, vous ne pourrez pas entrer. Pas très pratique d'un côté, de l'autre (avec une connexion permanente) - pourquoi pas ?!
Comment créer un compte? Comment modifier les autorisations du compte ?
Créer un compte
1) Dans les paramètres du compte (comment se connecter, voir la première partie de l'article) - allez dans l'onglet "Autres comptes", puis cliquez sur le bouton "Ajouter un compte".
4) À l'étape suivante, entrez le nom d'utilisateur. Je recommande de saisir le nom d'utilisateur en latin (juste si vous le saisissez en russe - certaines applications peuvent rencontrer des problèmes : des hiéroglyphes au lieu de caractères russes).
5) En fait, il ne reste plus qu'à ajouter un utilisateur (le bouton est prêt).
Modification des droits du compte, modification des droits
Pour modifier les droits du compte, rendez-vous dans les paramètres du compte (voir la première partie de l'article). Ensuite, dans la rubrique « Autres comptes », sélectionnez le compte que vous souhaitez modifier (dans mon exemple, « gost ») et cliquez sur le bouton du même nom. Voir capture d'écran ci-dessous.
Plus loin dans la fenêtre, vous avez le choix entre plusieurs options de compte - mettez celle dont vous avez besoin. D'ailleurs, pour créer plusieurs administrateurs Je ne recommande pas (à mon avis, un seul utilisateur devrait avoir les droits d'administrateur, sinon le bordel commence...).
PS
Si vous avez soudainement oublié le mot de passe administrateur et que vous ne parvenez pas à vous connecter à l'ordinateur, je vous recommande d'utiliser cet article :
Un système d'exploitation protégé contre les accès non autorisés nécessite parfois une réponse à la question de savoir comment changer le mot de passe sur un ordinateur.
La manière de procéder dépend principalement du système d'exploitation.
Il n'y a pas tellement de différences entre eux, cependant, il vaut la peine de connaître certaines nuances - en particulier pour les utilisateurs inexpérimentés.
Système d'exploitation Windows XP
Le système d'exploitation Windows XP est utilisé chaque année par moins d'utilisateurs, car le fabricant a déjà cessé de le prendre en charge.
Mais sur certains ordinateurs, cela coûte toujours, et ceux qui vont modifier ou définir un mot de passe devront procéder comme suit :
- Allez dans le menu « Démarrer » ;
- Sélectionnez « Panneau de configuration » ;
- Recherchez et ouvrez l'élément Comptes d'utilisateurs ;

- Accédez à modifier la connexion de l'utilisateur ;

- Décochez la case à côté de « Utiliser une ligne de vœux » (si c'est le cas) et appliquez les paramètres ;
- Appuyez sur les touches Ctrl+Alt+Suppr et dans la fenêtre qui apparaît, sélectionnez l'élément pour changer le mot de passe ;

- Entrez le mot de passe précédent et une nouvelle combinaison de caractères qui protégeront votre ordinateur.
Une autre option est possible, pour laquelle les trois premiers points sont les mêmes. Mais ensuite votre compte est sélectionné et "Créer un mot de passe" est sélectionné.
Si l'ancienne combinaison existait, il faudra la saisir avant de la modifier.
Étapes pour Windows 7
Changer le mot de passe pour Windows 7 diffère peu des actions similaires dans la version précédente du système d'exploitation.
Cela nécessitera :
- Appuyez sur Ctrl+Alt+Suppr ;
- Une fois le menu affiché, sélectionnez « Modifier le mot de passe » ;

- Entrez l'ancien (s'il a été défini) et le nouveau mot de passe.

Windows 8
Sous Windows 8 et 8.1, il existe des différences dans la manière dont le mot de passe est modifié.
Pour cela vous devrez :
- Déplacez le curseur vers le coin supérieur droit du bureau du système ;
- Attendez l'apparition d'un panneau spécial ;

- Sélectionnez le signe « Paramètres » ;
- Cliquez sur « Modifier les paramètres de l'ordinateur » ;

- Sélectionnez le menu « Utilisateurs » et appuyez sur le bouton de modification ;

- Entrez d'abord l'ancien, puis le nouveau mot de passe Windows 8 ;
- Si l'utilisateur a oublié la combinaison précédente, un indice doit être utilisé ;
- Appuyez sur "Terminer".
Système d'exploitation Windows 10
Pour un ordinateur sur lequel Windows 10 est installé, changer le mot de passe d'une entrée paire est plus difficile que sur d'autres systèmes d'exploitation.
- En allant dans le menu "Démarrer", vous devez ouvrir les paramètres et sélectionner "Comptes".

- Ensuite, accédez aux options de connexion.

- Ensuite, un nouveau mot de passe est sélectionné.

- Après vous être authentifié avec votre ancien mot de passe ou Windows Hello, en fonction de vos paramètres, vous devez saisir votre ancien et votre nouveau mot de passe. Les mêmes combinaisons peuvent également être utilisées pour vous connecter à votre compte sur d'autres appareils Windows 10, comme une tablette ou un smartphone.
Si le mot de passe est oublié
Un utilisateur qui a oublié son chiffre devra suivre plusieurs étapes pour le restaurer.
Pour ce faire, vous aurez besoin d'une clé USB amorçable ou d'un disque d'installation avec le même système d'exploitation que celui de votre ordinateur.
- Après avoir téléchargé et sélectionné « Restauration du système », vous devez accéder à la ligne de commande.

- Dans la ligne, les commandes "copy c:\windows\system32\sethc.exe c:\" et "copy c:\windows\system32\cmd.exe c:\windows\system32\sethc.exe" sont saisies tour à tour , nécessaire pour remplacer les fichiers contenant le mot de passe.
- Après avoir redémarré l'ordinateur, lorsque vous êtes invité à saisir un mot de passe pour accéder à Windows 7 ou à un autre système d'exploitation, la touche Maj est enfoncée 5 fois. Maintenant, au lieu du gestionnaire de clé collante, la ligne de commande est lancée, dans laquelle l'utilisateur net "Nom" "Nouveau mot de passe" est saisi.
- Après cela, vous pouvez vous connecter à Windows avec le chiffre sélectionné et, après vous être connecté, renvoyer le fichier sethc.exe dans le dossier C:\Windows\System32.
Sélection du mot de passe
Afin d'éviter une situation où l'utilisateur a oublié, et en même temps d'assurer la sécurité du système, vous devez choisir la bonne combinaison de caractères :
- N'utilisez pas votre date de naissance ;
- N'utilisez pas de combinaisons simples telles que nom, qwerty ou 12345, qui se sélectionnent facilement à la main ;
- Idéalement, pour protéger Windows 7 ou un autre système contre tout accès non autorisé, vous devez saisir un mot de passe contenant des lettres latines majuscules et minuscules.
- Un alphabet, quelques chiffres et de préférence un symbole.
Bien que même un mot de passe très complexe n'aidera pas un spécialiste à pirater le système. Cependant, à partir d'un accès aléatoire des mêmes utilisateurs, cela suffira amplement.
Vidéos thématiques :