Réglage fin de PaintTool-SAI
PaintTool-SAI est facilement configuré via un fichier de configuration qui peuvent être ouverts et modifiés dans l'habituel Bloc-notes Windows (mais seulement en lui, pas de mot et de son acabit, ils peuvent ajouter des codes supplémentaires qu'il gâtera le fichier).
Je vais configurer la version portable 1.0.2d (vous pouvez trouver le numéro de version en ouvrant le fichier sysinfo.txt, la ligne supérieure), mais cette description convient à la version 1.1.0. et probablement pour d'autres versions.
Pour version portable tous les fichiers dont nous avons besoin sont dans le dossier App, qui se trouve dans le dossier principal du programme. Pour la version 1.1.0, tout se trouve dans le dossier principal du programme.
Avez-vous déjà entendu parler du "seuil de pauvreté"? En fait, le terme "seuil" est utilisé pour déterminer la condition, ainsi que la limite à respecter pour remplir cette condition. Dans le cas de la condition de seuil de la pauvreté est que le revenu annuel ne doit pas dépasser un certain montant pour être considéré comme « en dessous du seuil de la pauvreté », le « seuil » - la somme est utilisée pour vérifier cette condition.
Mais que fait-il avec les graphiques? Au contraire, si le seuil est élevé, des pixels présentant de grandes différences de valeurs seront sélectionnés. Dans ce cas, pour voir un exemple clair, accédez aux paramètres de votre outil et augmentez le seuil en déplaçant le curseur vers la droite. 
Vous verrez que la surface sélectionnée sera beaucoup plus grande! Mais veillez à ne pas mettre une valeur trop élevée, car sinon elle débordera dans des parties qui ne seront pas sélectionnées.
Avant toute correction, je vous conseille de sauvegarder tout le dossier avec le programme, au cas où. C'est-à-dire en conserver une copie.
Toutes les modifications ne prendront effet qu'après le redémarrage de PaintTool-SAI.
Comment créer votre propre preset
Pour commencer, essayons la chose la plus simple: ajoutez votre préréglage avec la résolution prédéfinie du fichier. Ces préréglages sont pratiques lors de la création d'un nouveau fichier, nous sélectionnons simplement l'élément avec les paramètres requis dans la liste et ne les définissons pas à chaque fois manuellement.
Voici ce que vous pouvez obtenir avec les paramètres corrects. L'échiquier observé pointe vers les parties transparentes de l'image. Cet outil est très similaire à l'option adjacente, sauf que cette fois est prise en compte que pour sélectionner l'ombre des pixels voisins. Par exemple, si la surface sélectionnée est bleue, elle affichera uniquement la couleur bleue.
Si vous augmentez le seuil de quelques points, vous verrez qu'il est en pleine expansion, car elle prendra également en compte les pixels plus orange ou plus vert ou plus floue. Par conséquent, cette option est préférable d'utiliser si le ton de l'élément que vous voulez sélectionner, le contraste même avec le reste de l'image.
Pour ce faire, il faut ouvrir le fichier presetcvsize.conf. Dans la capture d'écran, j'ai ajouté une traduction des valeurs pour chaque élément. Le plus récent est le nom du préréglage, il peut être n'importe lequel, mais doit être entre guillemets. Par exemple, j'ai ajouté un nouveau preset:
1920, 1080, 72, 0, 0, "1920 x 1080 (Full HD)"
Voici comment ça se passe dans SAI
Comment ajouter votre texture aux propriétés du calque
Pratiquement en élagage, cet outil suit les variations et les arêtes pour sélectionner la forme. Pour les exercices, commencez au point de départ pour essayer de combiner vos boîtes de sycas et de spam. Placez les autres points autour de la partie sélectionnée. Vous pouvez déplacer des points mal positionnés en cliquant dessus et en les faisant glisser.
Après avoir terminé la tournée, cliquez au milieu de l'élément que vous avez tordu pour que le chemin devienne un choix! Et là, tu dois faire ce que tu veux! Cet outil est basé sur un algorithme spécial pour sélectionner un élément au premier plan de la photo. Cela nécessite la connaissance d'au moins un outil de dessin et d'écriture. Mais attention, cet outil nécessite beaucoup de ressources.
papertex papertex.conf, et ajoutez une ligne:
1, papertex \\ NomFichier.bmp
NomFichier.bmp
Voici comment ça se passe dans SAI
Comment créer votre propre pinceau de texture
Pour ce faire, ajoutez le fichier à la texture fini (format de fichier bmp, le mode couleur est gris (nuances de gris), taille 512x512 pixels) à un dossier brushtex. Ouvrez ensuite le fichier brushtex.conf dans le bloc-notes et ajoutez la ligne:
Tout d'abord, vous devez d'abord entourer l'élément que vous souhaitez sélectionner, c'est-à-dire la fleur. Faites comme si vous utilisiez une option d'écriture manuscrite. De là, la partie que vous n'avez pas entourée sera assombrie. Mais il reste que des améliorations peuvent être faites, ainsi que certaines parties de la fleur sont noires, alors que nous ne voulons pas que, alors que nous avons une partie que nous ne voulons pas choisir. Pour ce faire, vous avez maintenant un pinceau que vous pouvez utiliser pour dessiner et ainsi affiner le travail.
Mais d'abord, assurez-vous que l'option Connecté est sélectionnée dans les paramètres de l'outil. 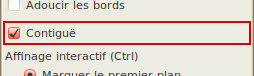
Commencez par dessiner sur votre fleur entière pour sélectionner l'ensemble de couleurs qui la composent. Tout sera raconté pour clarifier le choix. Dans ce cas, en fait, aucune correction n’est requise, mais si l’on laisse des parties noires à l’intérieur de l’objet sélectionné, il suffit de dessiner celles-ci avec ces parties.
1, brushtex \\ FileName.bmp
il se compose d'un code spécial (une unité) et d'un chemin vers la texture, NomFichier.bmp est le nom de votre fichier. Il est souhaitable que la texture soit transparente.
Voici comment ça se passe dans le programme
Comment créer votre forme de pinceau
(seulement deux types de formes de pinceaux)
Type 1
Pour ce faire, ajoutez le fichier à la texture fini (format de fichier bmp, le mode couleur est gris (nuances de gris), taille 512x512 pixels) à un dossier blotmap. Ensuite, ouvrez le fichier dans le Bloc-notes brushform.conf, et ajoutez une ligne:
Encore une fois, tout sera recalculé pour exclure les parties que vous avez supprimées. Donc, vous pouvez copier cette fleur dans une nouvelle image ou effacer ce qui est autour, après avoir modifié la sélection. 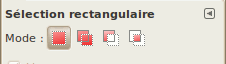
Vous trouverez ci-dessous une brève démonstration de chacun des quatre modes.
Remplacez la sélection actuelle. Ajouter à mon travail Soustraire de la sélection actuelle. Intersection avec la sélection en cours. Lissage vous permet d'adoucir les contours inclinés ou arrondis pour éviter l'effet de l'escalier, également connu sous le nom d'anti-aliasing ou l'imposition d'alias.
1, blotmap \\ NomFichier.bmp
il se compose d'un code spécial (une unité) et d'un chemin vers la texture, NomFichier.bmp est le nom de votre fichier. Il est souhaitable que la texture soit transparente.
Type 2
Pour ce faire, ouvrez le dossier elemap. Il contient des fichiers graphiques au format bmp d'une taille de 63x63 pixels, qui peuvent être édités à leur manière, en utilisant uniquement deux couleurs - blanc et noir. Le chemin vers le nouveau créé fichier graphique doit être ajouté au fichier de configuration brushform.conf, en y ajoutant une ligne:
En effet, lequel de nous a déjà fait face à l’une des deux situations suivantes? Vous êtes fier de montrer votre travail, que vous faites tout simplement aussi gros, mais on vous dit que vos bords sont inégaux. Vous pratiquez, mais vous êtes horrifié de comprendre que vos bords ressemblent à des escaliers. . Euh, mais quelle est cette échelle?
Vous pouvez clairement voir l'échelle sur le bon cercle. Pour éviter ce problème, vous devez faire attention aux options définies pour certains outils. 
Sauf dans de très rares cas, vous devriez toujours laisser cette option cochée. Et assurez-vous que votre image n'est pas dans les couleurs indexées, sinon l'anti-aliasing ne fonctionnera pas.
2, elemap \\ FileName.bmp
il se compose d'un code spécial (deux) et du chemin d'accès au fichier, NomFichier.bmp est le nom de votre fichier.
Le système de coordonnées violet pâle ne doit pas rester visible, il est nécessaire pour une édition facile. Si je comprends bien, l'outil fonctionne de manière à faire pivoter la forme en fonction de la direction du mouvement de la brosse. Après avoir expérimenté, vous pouvez obtenir leurs propres effets inhabituels.
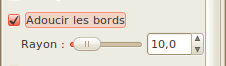
Parfois, vous ne voulez pas avoir d'arêtes vives, mais plutôt un bord souple qui se fond avec l'arrière-plan de l'image. Cette option vous permet d'ajuster le ramollissement des bords de votre sélection. Très pratique, par exemple, pour créer une ombre. De gauche à droite: pas de ramollissement, 10 pixels, 25 pixels et 50 pixels.
![]()
Parfois, vous faites une sélection rectangulaire ou elliptique à un endroit précis, mais vous ne pouvez pas toujours aller d'un coin à un autre pour des raisons techniques. Dans ces cas, il est beaucoup plus facile de partir du centre de votre choix. 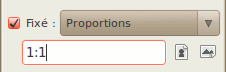
Il vous suffit de cocher cette option et de définir le ratio width: height.
J'ai réalisé mon pinceau en peignant simplement cette boîte 63x63 en noir. J'ai appelé ce formulaire Square_Max. Ensuite, j'ai pris des paramètres tels que sur la capture d'écran. Il s'est avéré un outil avec des fonctionnalités subtiles intéressantes. Le principal inconvénient est qu'il ralentit (n'a pas le temps de la main), plus la taille de l'image éditée et le rayon de l'instrument sont importants.
Voici quelques exemples de la relation. Capture, illustrant le mode multi-fenêtre. Vous pouvez marquer deux panneaux à gauche et à droite et la fenêtre d'image au milieu. Le panneau de gauche combine la boîte de dialogue des outils et des outils. Le panneau de droite combine les dialogues de calques, de canaux, de chemins et de l'historique des annulations dans la fenêtre de regroupement, ainsi que des boîtes de dialogue de formes, de motifs et de dégradés dans une autre fenêtre de regroupement.
Il peut également contenir des couleurs de premier plan et d'arrière-plan, des pinceaux, des dégradés et des dessins, ainsi que la vignette de l'image en cours. Dans le même temps, vous pouvez ouvrir plusieurs images dans les fenêtres Diviser: Séparation: la restriction est uniquement superposée aux ressources de votre système. Si vous passez au facteur de mise à l'échelle de 100%, des barres de défilement apparaissent pour faire défiler l'image dans la fenêtre. Groupes de calques, canaux, chemins, historique des annulations :: Notez que les boîtes de dialogue se trouvent dans les onglets. Il montre la structure des couches actives de l'image et permet leur manipulation de différentes manières. Sans cela, vous pouvez travailler, mais même les utilisateurs les moins avancés ont besoin de l'avoir constamment. Groupe de fenêtres Brosses, Modèles, Dégradés. Il est situé sous un groupe de couches de fenêtres.
- Barre d'outils: contient un ensemble de boutons pour sélectionner un outil.
- L'image peut être plus grande que la fenêtre d'image.
Comment réparer l'affichage incorrect de deux noms de modes de transition de couleur dans les paramètres de calque
1 - ouvrir le fichier language.conf
2 - trouver une chaîne de caractères:
"help.chm"
3 - immédiatement après, appuyez plusieurs fois sur l'entrée, déplacez le curseur sur les lignes vierges formées et collez le texte suivant:
BlendMode_Sub = "Soustraction"
BlendMode_AddSub = "Slozhn-Vychit"
Vous trouverez les mêmes éléments, avec quelques différences dans leur gestion. Il y a des dizaines d'autres dialogues, mais les utilisateurs les ouvrent seulement quand ils en ont besoin, puis les fermer, et mis en garde les utilisateurs ouvrent généralement une barre d'outils et une fenêtre. Au début de la couche, la fenêtre est vide, car pour le moment l'éditeur ne contient pas d'image, il sera rempli lors du chargement de l'image.
Ensuite, vous pouvez consulter le reste du guide à votre guise pour découvrir de nombreuses autres fonctionnalités plus subtiles et spécialisées. Capture d'écran de la barre d'outils. Ici brève revue de ce que vous y trouverez La section 1, "Barre d'outils" donne un aperçu du fonctionnement des outils, et chaque outil est décrit dans le chapitre "Outils". Premier plan et arrière-plan: dans le champ de couleur affiche l'avant-plan en cours et arrière-plan, qui sont impliqués dans de nombreuses opérations, et pour un pressé entraînera Cela ouvrira une liste de toutes les images actuellement ouvertes, vous permettant de changer l'image actuelle, si vous voulez. La boîte de dialogue "Paramètres" est disponible dans la barre de menus de l'image dans la section "Modifier les paramètres".
4 - sauvez-vous
Comment changer le russe en anglais
J'ai l'habitude d'utiliser la version anglaise de SAI. J'ai donc changé mon russe en anglais.
Pour changer de langue, vous devez prendre un fichier language.conf de la version anglaise et la remplacer par une version russe similaire. Je l'ai pris de la version 1.1.0 et il est venu pour la version portable 1.0.2d, mais pas tout à fait, vous devez ajouter quelque chose.
Chacune des sections suivantes décrit en détail les paramètres que vous pouvez modifier. Préférences pour l'environnement. Ce nombre indique le nombre minimum d'opérations pouvant être annulées et jusqu'à ce que la taille maximale de mémoire d'annulation soit atteinte, des opérations supplémentaires seront enregistrées dans l'historique des annulations. informations sur le mécanisme d'annulation.
Ce nombre définit la limite supérieure de la mémoire utilisée par l'image pour stocker les opérations de pile d'annulation. Si cette limite est dépassée, les opérations les plus anciennes seront supprimées si cela ne conduit pas à un nombre inférieur au minimum ci-dessus. Cette valeur n'est pas une restriction forte: si vous essayez de créer une nouvelle image plus grande que cette taille, vous devrez confirmer qu'il s'agit de l'image de la taille souhaitée.
1 - ouvrir le fichier language.conf
2 - chercher une chaîne de caractères (avec des guillemets):
"Barre d'état"
3 - juste après avoir appuyé sur input, il y aura une nouvelle ligne vide.
4 - insérer le texte suivant dans une nouvelle ligne vide:
WindowFunc_HSLMode = "HSL-Mode"
5 - chercher une chaîne de caractères (avec des guillemets):
"Barre d'état (& U)"
6 - juste après on appuie sur input, il y aura une nouvelle ligne blanche.
7 - insérer le texte suivant dans une nouvelle ligne vide:
Par défaut, on en utilise un, mais il peut y avoir plus d'un processeur sur votre ordinateur. Cette option vous permet de sélectionner la taille de la vignette affichée dans le boîtes de dialogue "Ouvrir l'image" et "Enregistrer l'image". Les valeurs possibles sont "No Thumbnails", "Normal" et "Large".
Déterminez ici la taille maximale en mégaoctets que vous fournissez pour une miniature. En dehors de cela la taille maximale La vignette ne sera pas enregistrée. La fermeture d'une image n'est pas réversible. l'annulation n'est pas possible. Si ces confirmations vous empêchent, vous pouvez les éviter en désactivant cette option. Mais vous devrez vous souvenir des images dont vous avez besoin pour sauvegarde.
WindowMenu_HSLMode = "Mode HSL (& p)"
8 - chercher la ligne contenant DlgJpgSave_Title
9 - Changer DlgJpgSave_Title sur le DlgJpegSave_Title (ajouté la lettre latine " e")
10 - faire la même chose pour les 10 prochaines lignes
11 - Trouvez une chaîne contenant une chaîne de caractères:
12 - supprimer cette ligne entière (avec le point-virgule au début de la ligne) et toutes les lignes ci-dessous, exactement jusqu'à la ligne contenant la chaîne de caractères (la chaîne entière est déjà entièrement laissée):
13 - reste
La version anglaise n’a pas été testée par moi complètement, des erreurs et des travaux incorrects sont possibles, donc ce remplacement de version à vos risques et périls, si ce n’est le cas, revenez au russe.
Eh bien, peut-être, et tout le tutoriel. Il y a plus à y installer surtout et il n'y a rien.
Dessin agréable
Paint Tool SAI - un éditeur graphique conçu pour créer des graphiques vectoriels et raster. Un grand avantage est sa compatibilité avec tous versions de Windows et une petite taille qui vous permet de télécharger version complète Outil de peinture SAI rapidement.
Caractéristiques de l'outil de peinture sai 1.2.0.
- Interface simple Il ne nécessite pas un long entraînement, il est possible de le comprendre intuitivement.
- Présence de raccourcis clavier. Ceux qui ont déjà travaillé avec Adobe Photoshop seront assez simples, les raccourcis clavier sont similaires. De plus, il y a aussi des ajouts.
- Haute performance Éditeur graphique ne nécessite pas de ressources PC importantes.
- Prise en charge des principaux formats, y compris .psd, et son propre format.sai.
- Compatibilité avec la tablette graphique.
- La possibilité de dessiner des graphiques raster et vectoriels.
- Personnaliser l'espace de travail. L'utilisateur peut choisir les fenêtres qui lui sont nécessaires en cours de travail et les distribuer en surface.
Quelqu'un peut penser que le Paint Tool SAI est une conception obsolète, mais c'est son avantage. En raison de sa simplicité, il deviendra rapidement irremplaçable. De plus, vous pouvez le télécharger gratuitement.





