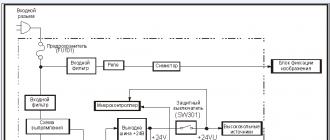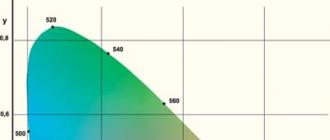Photoshop propose de nombreux façons de faire pivoter, déformer et déformer les images et toutes ces astuces puissantes et utiles devraient être dans votre arsenal d'astuces.
En faisant pivoter l'image, vous pouvez la rendre plus intéressante, convertir les éléments verticaux en éléments horizontaux (ou vice versa) et redresser les éléments incurvés. La distorsion est utile lorsque vous devez incliner un objet ou un texte ou le faire pivoter légèrement sur le côté, ou lorsque vous souhaitez que l'objet ou le texte s'estompe en perspective. Et l'outil vous permet de déformer des objets individuels dans l'image, en laissant les autres inchangés.
Rotation simple
Commander Rotation des images(Rotation de l'image) vous permet de faire pivoter l'ensemble du document (calques, etc.) de 180 ou 90 degrés (dans le sens des aiguilles d'une montre ou dans le sens inverse des aiguilles d'une montre), ou arbitrairement à n'importe quel angle que vous spécifiez. Vous pouvez également retourner le canevas (ou le calque) horizontalement ou verticalement.
Transformation
Une autre façon et la rotation de l'image est utiliser les commandes de transformation qui peut vous aider à agrandir ou réduire un objet sélectionné ou un calque entier sans redimensionner le document.
Si vous allez au menu Édition, vous verrez les commandes Transformation gratuite(Transformation libre) et transformation(Transformer) est à peu près au milieu de la liste. La seule différence significative entre ces deux options est que lorsque vous sélectionnez un élément dans le menu Transformer, vous vous limitez à effectuer uniquement cette tâche spécifique, tandis que l'autre commande vous permet d'effectuer plusieurs modifications en même temps (sans appuyer sur la touche Entrée )
La sélection de l'une de ces commandes fait apparaître un cadre de délimitation qui ressemble et fonctionne comme de minuscules poignées carrées sur les quatre côtés de l'image.
Vous pouvez transformer tous les objets que vous voulez. Les vecteurs, les tracés, les calques de forme et les calques de texte sont particulièrement adaptés à la transformation, et ils peuvent tous être redimensionnés sans affecter l'image. Mais vous ne devriez pas trop zoomer, car vous n'avez aucun contrôle sur la résolution, l'interpolation ou d'autres propriétés importantes. Pour être vraiment prudent, redimensionnez une image à l'aide des commandes de transformation uniquement pour les raisons suivantes :
1. Pour réduire la taille sur une couche.
2. Pour réduire la taille de tout le contenu sur un ou plusieurs calques
3. Pour augmenter la taille d'un vecteur, d'un tracé, d'une partie d'un tracé, d'un calque de forme, d'un calque de texte ou d'un objet intelligent sur un ou plusieurs calques.
Pour appliquer la commande Transformation gratuite, sélectionnez le calque, puis appuyez sur Ctrl + T ou sélectionnez la commande correspondante dans le menu Edition. Photoshop placera un cadre de délimitation autour de l'image contenant des poignées qui vous permettront d'appliquer tout ou partie des transformations suivantes à votre sujet : mise à l'échelle, déformation, rotation, perspective, inclinaison et déformation.

4. Pour redimensionner(taille), saisissez une poignée d'angle et faites-la glisser en diagonale vers l'intérieur pour diminuer ou vers l'extérieur pour augmenter sa taille. Appuyez et maintenez la touche Maj enfoncée tout en faisant glisser, redimensionner proportionnellement(c'est-à-dire pour que l'objet ne soit pas déformé).
Vous pouvez faire glisser une poignée à la fois ou appuyer sur la touche Alt et la maintenir enfoncée pour effectuer un zoom du centre vers l'extérieur (ce qui signifie que les quatre côtés de la zone de délimitation se déplaceront en même temps).
Si vous utilisez la commande Transformation libre pour redimensionner un objet volumineux, les marqueurs peuvent se retrouver à l'extérieur du bord (ou des marges) du document, ce qui les rend impossibles à voir, et encore moins à capturer. Pour les faire réapparaître, sélectionnez la commande de menu Afficher - Afficher en plein écran.
5. Pour faire pivoter l'image, placez le pointeur de la souris derrière la poignée d'angle. Lorsque le pointeur se transforme en flèche incurvée à deux pointes, faites glisser la souris vers le haut ou vers le bas.
6. Pour incliner (incliner) un objet, maintenez les touches Ctrl + Maj enfoncées et faites glisser l'une des poignées latérales (le pointeur de la souris se transforme en flèche à deux pointes).
7. Pour déformer l'image librement, maintenez la touche Alt enfoncée tout en faisant glisser n'importe quelle poignée d'angle.
8. Pour changer la perspective d'un objet, maintenez les touches Ctrl + Alt + Maj enfoncées et faites glisser l'une des poignées d'angle (le pointeur devient gris). Cette manœuvre ajoute point de vue unique(en d'autres termes, un point de fuite).
9. À déformer l'image, faites glisser n'importe quel point de contrôle ou une ligne de quadrillage.
Lorsque vous avez terminé, appuyez sur Entrée ou double-cliquez à l'intérieur du cadre de délimitation pour appliquer vos modifications.
Si, après avoir appliqué la transformation, vous vous rendez compte que cela ne suffit pas, vous pouvez répéter l'opération en choisissant la commande de menu Edition - Transformer - Appliquer à nouveau. Le cadre de délimitation n'apparaîtra pas, à la place Photoshop réappliquera la même transformation.
Toutes les transformations sont basées sur un petit centre de transformation qui apparaît au centre de la fenêtre de transformation. Cela ressemble à un cercle avec un réticule. Vous pouvez le faire glisser ou définir votre propre centre en allant dans la barre d'options ou en cliquant sur l'une des poignées carrées de l'icône indiquant la position du centre de transformation, ou en spécifiant les coordonnées X et Y.
Si vous avez remarqué une erreur dans le texte, sélectionnez-la et appuyez sur Ctrl + Entrée. Merci!
Un cadre de délimitation apparaît sur le calque avec des marqueurs au milieu des côtés et dans les coins. À l'aide de ces marqueurs, nous pouvons transformer tout ce qui se trouve à l'intérieur du cadre englobant en les faisant simplement glisser et en les déposant :
Remodeler la zone sélectionnée
Commençons par regarder le plus moyens simples modifier la zone sélectionnée, c'est-à-dire la zone à l'intérieur de la boîte englobante.
Pour ajuster la largeur de la zone, faites un clic gauche sur le marqueur gauche ou droit et, tout en maintenant le bouton de la souris enfoncé, faites simplement glisser le marqueur vers la gauche ou la droite. Pour régler la hauteur, utilisez la poignée supérieure ou inférieure et faites glisser vers le haut ou vers le bas. Ici, je fais glisser la poignée de droite vers la droite. Veuillez noter que les losanges sont étirés horizontalement :

Déplacer l'un de ces marqueurs latéraux seul déplacera uniquement le côté latéral correspondant, mais si vous maintenez la touche Alt enfoncée avant de commencer à faire glisser, alors lorsque vous faites glisser le marqueur, les deux côtés se déplaceront, et dans des directions opposées par rapport au centre du marqueur sélectionné. Région.
Dans l'exemple ci-dessous, je maintiens la touche Alt enfoncée et je fais glisser la poignée droite vers la droite, le côté gauche de la région se déplaçant vers l'extérieur vers la gauche.
La même chose s'est produite si, tout en maintenant Alt enfoncé, je faisais glisser le marqueur supérieur ou inférieur :

Pour modifier la largeur et la hauteur de la zone simultanément, cliquez et faites glisser l'une des poignées d'angle. Si vous maintenez la touche Alt enfoncée au préalable, les quatre côtés de la zone de contour se déplaceront par rapport au centre :

Changement de taille
Lorsque vous modifiez la forme de la manière décrite ci-dessus, nous pouvons violer les proportions de l'image. Par exemple, si vous faites glisser le côté droit d'un rectangle 4x3 vers la droite, la proportion sera déjà, disons, 5x3 ou 6x3 ou quelque chose comme ça. En d'autres termes, la forme change avec la taille.
Mais, assez souvent, l'utilisateur est confronté à la tâche de redimensionner, tout en gardant intacte la forme d'origine.
Par exemple, vous devrez peut-être réduire la taille d'une photo pour l'adapter au cadre, mais vous ne voulez pas que le visage de la photo devienne trop large ou allongé. Il suffit de le réduire sans changer les proportions.
Afin de redimensionner quelque chose à l'aide de la "Transformation libre" (Transformation libre) tout en conservant les proportions, vous devez maintenir la touche Maj enfoncée avant de faire glisser les poignées. ...
Si, avec Shift, vous maintenez également la touche Alt enfoncée, la taille changera à partir du centre :

Rotation
La méthode de rotation d'une image ou d'une sélection à l'aide de la transformation libre est légèrement différente de la méthode de redimensionnement et de redimensionnement. Au lieu de faire glisser les marqueurs, vous devez déplacer le curseur de la souris en dehors de la zone de délimitation et vous verrez que le curseur s'est transformé en une ligne courbe avec de petites flèches aux deux extrémités. Après cela, appuyez sur le bouton gauche de la souris et, sans le relâcher, faites glisser le curseur pour faire pivoter. Si vous maintenez la touche Maj enfoncée avant de faire glisser, le cadre pivotera à un angle fixe de 15° en un seul mouvement de souris :

Axe de rotation (centre de transformation)
Si vous regardez attentivement le centre de la zone de contour, vous remarquerez un petit symbole de cercle. Ce symbole représente le centre de la transformation, c'est pourquoi, par défaut, il est au centre. Cela explique également pourquoi l'image tourne actuellement autour de son centre - parce que le centre de la transformation est au centre de l'image.
Nous pouvons changer la position de ce centre en le faisant simplement glisser avec la souris vers n'importe quel autre emplacement. Par exemple, si je veux que mon image tourne autour de son coin inférieur droit, tout ce que j'ai à faire est de faire glisser le centre de transformation vers ce coin :

En mouvement
Pour déplacer une image ou une sélection dans le document, faites un clic gauche n'importe où dans le cadre du contour (mais pas sur le centre de transformation !) et, sans relâcher la touche, faites glisser le curseur à l'emplacement souhaité.
Autres options de transformation
L'option Free Transform elle-même est quelque peu limitée dans ses capacités. C'est pourquoi Adobe Photoshop comprend modes supplémentaires transformations qui élargissent considérablement les capacités du programme. Allez dans l'onglet Edition -> Transformer (Editer -> Transformer).
Attention, pas "Transformer gratuitement", mais simplement "Transformer" !
Après la transition, une liste d'options supplémentaires s'ouvre :

Sur options additionelles décrit dans l'article "Transformation : Modes supplémentaires".
Appliquer ou annuler la transformation
Appuyez sur Entrée pour appliquer la transformation, Echap pour annuler.
Vous pouvez également cliquer sur les boutons situés sur le côté droit du panneau des paramètres. Pour postuler, cliquez sur la case à cocher, pour annuler - sur le cercle barré :
![]()
Nous continuons à démonter la jungle de Photoshop sur le site et le sujet de cet article est la transformation libre. Comment travaille-t-on dans Photoshop ? Dans Photoshop, nous découpons des objets. Nous avons déjà appris cela de l'article sur. Après avoir coupé l'objet, le plus souvent, vous devez changer - agrandir, réduire, faire pivoter dans l'autre sens, déformer dans les proportions et déplacer vers un autre endroit. En d'autres termes, Transformez. Photoshop nous propose un certain nombre de fonctionnalités et de gadgets grâce auxquels vous pouvez déformer la forme d'un objet, mais la transformation ou Transformation libre, peut-être le plus simple et le plus classique. Il est impossible de ne pas le comprendre. Transformation libre compris intuitivement, comme dans tous les autres programmes, que ce soit Éclat, InDesign, Illustrateur, Corel dessiner ou même MS Office il est le même.
Notez que dans Photoshop Free Transform n'a pas encore pris sa place parmi les outils du panneau. Outils il y a combien de temps qu'il a pris cette place dans InDesign, Illustrateur ou Éclat... Free Transform est toujours dans le menu d'édition Édition> Transformation libre Et cet emplacement ne le dérange pas du tout, car au lieu de fouiner dans les panneaux et les menus, il suffit d'appuyer sur le clavier Ctrl + T Je me suis souvenu de cette combinaison dès que j'ai commencé à maîtriser Photoshop. Il reste encore le plus utilisé. Sélectionnez simplement un calque et appuyez sur Ctrl + T et une forme de transformation libre apparaîtra sur la surface de travail Transformation libre
Bases de la transformation gratuite - Mise à l'échelle
Je vais essayer de décrire le travail avec Free Transformation non pas sur des exemples fragmentaires, je ne comprends pas quoi, mais en relation avec des tâches de conception spécifiques. La prochaine leçon sera entièrement consacrée à l'outil de transformation. Dans son cours, nous allons créer une illustration aussi simple. Comme d'habitude à la fin de l'article il y a un fichier au format PSD avec tout et des calques. Cependant, c'est dans.
Parlons maintenant des bases. Dessinez un petit cercle avec l'outil Outil elliptique... Dans le panneau des paramètres, le bouton Couche de forme, pour plus de détails sur la signification de ce que vous pouvez lire dans l'article

Choisir Édition> Transformation libre ou appuyez sur Ctrl + T Un cadre spécial apparaît autour de l'objet, avec lequel vous pouvez modifier la taille de l'objet. Le cadre est simple. L'ancre gauche étire l'objet vers la gauche, et vice versa, rétrécit l'objet vers la gauche. L'ancre de droite s'étend vers la droite. De bas en bas, de haut en haut. Les ancres d'angle sont les plus utilisées car elles agrandissent ou réduisent un objet des deux côtés à la fois. Après avoir terminé la transformation de la presse ENTRER, double-cliquez ou appuyez sur la coche dans le menu des paramètres.

Déformation et transformation libre
La transformation ne fonctionne pas seulement vers la mise à l'échelle. Pincer Ctrl et sans le relâcher, déplacez le pointeur vers le bord de l'objet jusqu'à ce que le curseur devienne gris. Cliquez et faites glisser sur le côté.

La perspective d'un objet peut être créée de la même manière. Cliquer sur Ctrl et déplacez le curseur sur l'ancre de coin de l'objet. Le curseur doit devenir gris. Cliquez maintenant et déformez l'objet.

Transformation et rotation libres
Déplacez le curseur sur l'ancre du coin, mais un peu plus loin que le coin. Le curseur se transformera en une flèche incurvée. Vous n'avez pas besoin de cliquer sur quoi que ce soit, il vous suffit de cliquer et de déplacer la souris.

Outils de transformation et de sélection
La transformation fonctionne non seulement avec formes vectorielles mais aussi avec tout dans le monde. La transformation est particulièrement souvent utilisée avec des objets raster, en conjonction avec des outils de sélection. Vous pouvez lire sur les outils de sélection dans mes articles, ou. Faites une sélection avec l'un des outils de sélection et accédez à Édition> Transformation libre... La sélection se transformera en un objet de transformation. Vous pouvez en toute sécurité modifier la taille et la forme.

Notez qu'en créant une sélection sur une couche raster puis en la transformant, vous ne créez pas Nouvelle Couche et l'objet à transformer. Vous retirez le chapiteau de son environnement et le réinsérez lorsque vous avez terminé la transformation. Tout reste sur une seule couche. Donc tout d'abord, copiez la sélection dans un nouveau calque. Ensuite, travaillez avec.
Transformation miroir
Pour refléter l'objet verticalement ou horizontalement, sélectionnez Édition> Transformation libre et cliquez sur l'objet avec le bouton droit de la souris. Dans le menu qui apparaît, sélectionnez Retourner horizontalement ou Retourner verticalement... La même chose peut être faite via le menu - Édition> Transformer> Retourner horizontalement Mode Transformation libre bien sûr doit être inclus.

Notez que vous trouverez d'autres paramètres de diffusion dans le même menu. C'est du millésime Rotation 180, Rotation 90 CW et Rotation 90 CCW... Parmi ces paramètres Rotation 180 complètement identique Retourner horizontalement... C'est-à-dire, oui, 2 fonctions se dupliquent en fait, étant dans le même menu. Rotation 90 CW et Rotation 90 CCW déplier l'objet sur 90 degrés dans le sens horaire et antihoraire autour de l'axe. Incompréhensible CW et CCW qui m'a dérouté pendant 5 ans signifie en fait ce qui suit : Rotation 90 dans le sens des aiguilles d'une montre (développer 90 dans le sens des aiguilles d'une montre) et Rotation 90 CounterClockWise (développez 90 dans le sens inverse des aiguilles d'une montre)... Très compréhensible. Merci Photoshop, je suis confus parmi ces paramètres depuis 5 ans.
Transformer à l'ancienne (échelle, rotation, inclinaison, distorsion et perspective)
Les adeptes des anciens outils de transformation dans Photoshop sont les opies du menu Édition> Transformer Ces outils sont des fonctionnalités très anciennes, et ils sont dans Photoshop depuis l'époque où non seulement le site n'existait pas, mais Internet lui-même. En fait, les développeurs ont décomposé toutes sortes d'options de déformation en 5 catégories : Escalader, Tourner, Fausser, Fausser et Perspective... Choisir un outil de transformation spécifique parmi Édition> Transformation vous choisissez une opération spécifique. Nous avons choisi Rotation, ce qui signifie que vous ne pouvez que faire pivoter. Normal Transformation libre tous ces outils sont bloqués, car un à un peut mettre en œuvre tout ce qui est nécessaire.

Raccourcis corrects
La pratique montre que rien ne peut être fait sans raccourcis. Il est extrêmement difficile d'agrandir l'objet tout en maintenant l'échelle, il est presque impossible de faire pivoter l'objet exactement 90 degrés ou incliner le haut de l'objet parallèlement à l'autre côté.
DÉCALAGE- lors de la mise à l'échelle, il augmente / diminue proportionnellement aux côtés, lors de la déformation, déforme des points parallèles les uns aux autres, lors de la rotation, fait pivoter l'objet de 15 degrés.

ALT- transforme l'objet de tous les côtés de l'emplacement de l'axe.

Transformation libre et axe
Il y a un axe au centre de chaque objet de transformation. L'axe est le point culminant de la transformation, puisque toute transformation a lieu par rapport à l'axe. Vous pouvez déplacer l'axe avec la souris. Si vous appuyez Alt l'axe peut être positionné librement n'importe où dans la zone de travail. Par rapport à l'axe, la mise à l'échelle, la rotation et tout dans le monde se produisent. Par exemple, divers éléments tels que des pétales de fleurs et un cadran d'horloge sont créés précisément en faisant pivoter des objets autour d'un axe.

Menu gratuit de transformation et d'options
Coordonnées
La transformation n'est pas seulement dans les changements de forme, mais aussi dans le mouvement. C'est marrant, mais il serait plus logique que ces réglages soient dans les réglages de l'instrument Outil de déplacement, mais ils se trouvent ici dans les paramètres de transformation. Tout d'abord, ce sont les coordonnées de l'emplacement de l'objet sur la surface de travail. Le point de coordonnées est considéré comme l'axe, qui est au centre par défaut, mais il peut être réorganisé à un emplacement différent. Si vous faites du bord supérieur gauche l'axe de l'objet, l'objet peut être facilement positionné dans le coin supérieur de la zone de travail. Et c'est tout aussi facile de l'enfiler 20px sur le côté.

Coordonnées relatives
Je ne comprends pas où se trouve votre objet, mais sa copie doit être décalée de 25px droit? Disons que vous créez un menu. Utilisez des coordonnées relatives. Les coordonnées relatives sont mesurées à partir de leur propre emplacement.

Sinon, Photoshop nous fournit une interface logique pour modifier les paramètres numériques en termes de taille, d'angle de rotation et d'angle de décalage des faces verticales et horizontales. Je tiens à noter que Photoshop ne stocke pas de valeurs. Une fois l'objet transformé et cliqué ENTRER les options de redimensionnement, d'angle et de positionnement sont effacées. Ils ne sont enregistrés que pour les objets intelligents, mais il s'agit d'un sujet pour un autre article.
Bonjour chers lecteurs de notre site ! J'espère que vous êtes de bonne humeur et prêt à plonger dans le monde magique de Photoshop.
Aujourd'hui, je vais vous dire comment apprendre à transformer des images dans Photoshop. Dans ce cas, nous considérerons toutes sortes de méthodes et de types.
Nous ouvrons le Photoshop déjà disponible sur l'ordinateur et nous nous mettons au travail. Sélectionnez une image, de préférence au format image PNG puisque grâce à arrière-plan transparent le résultat de la transformation sera plus perceptible. Ouvrez l'image dans Photoshop en tant que calque séparé.

Cette fonction vous permet de modifier l'échelle de l'image, de la déformer, de la faire pivoter, de l'agrandir ou de la réduire. En termes simples, la transformation libre change l'apparence d'origine d'une image. Pour cette raison, c'est la forme de transformation la plus couramment utilisée.
Mise à l'échelle de l'image
La modification de l'échelle de l'image commence par l'élément de menu « Transformation libre ». Il existe trois façons d'utiliser cette fonctionnalité :
1. Accédez à la section de menu en haut du panneau "Modifier", sélectionnez une fonction dans la liste déroulante.

Si vous avez tout fait correctement, l'image souhaitée sera entourée d'un cadre.

2. Sélectionnez votre image et cliquez sur le bouton droit de la souris, dans le menu qui s'ouvre, sélectionnez l'élément dont nous avons besoin "Transformation gratuite".


3. Ou utilisez le raccourci clavier CTRL + T.
Vous pouvez également modifier l'échelle de l'image de plusieurs manières :
Si vous connaissez la taille spécifique que l'image doit recevoir à la suite de la transformation, entrez les nombres nécessaires dans les champs correspondants de largeur et de hauteur. Cela se fait en haut de l'écran, dans le panneau qui apparaît.

Redimensionnez l'image manuellement. Pour ce faire, déplacez le curseur sur l'un des quatre coins ou côtés de l'image. La flèche normale se transforme en double flèche. puis pincer bouton gauche souris et faites glisser l'image à la taille souhaitée. Lorsque le résultat souhaité est obtenu, relâchez le bouton et appuyez sur Entrée pour fixer la taille de l'objet.

De plus, si vous faites glisser l'image par les coins, la taille changera à la fois en largeur et en longueur.
Si vous faites glisser l'image par les côtés, l'objet ne changera que sa largeur.
Si vous faites glisser l'image par le bas ou le haut, la hauteur changera.
Afin de ne pas endommager les proportions de l'objet, maintenez simultanément le bouton de la souris et Décalage... Vous devez tirer sur les coins du cadre en pointillés. Ensuite, il n'y aura pas de distorsion et les proportions sont maintenues en fonction du zoom avant ou arrière. Pour déformer l'image du centre et vers le centre lors de la transformation, maintenez le bouton enfoncé Alt.
Essayez-le par expérience pour comprendre tout l'intérêt du zoom.
Faire pivoter l'image
Pour faire pivoter un objet, vous devez activer la fonction "Transformation libre". Faites-le de l'une des manières ci-dessus. Déplacez ensuite le curseur de la souris sur l'un des coins du cadre en pointillé, mais légèrement plus haut que dans le cas d'une transformation. Une double flèche incurvée devrait apparaître.
Tout en maintenant le bouton gauche de la souris enfoncé, faites pivoter votre image dans la direction souhaitée du nombre de degrés requis. Si vous savez à l'avance de combien de degrés vous avez besoin pour faire pivoter l'objet, entrez un nombre dans le champ approprié du panneau qui apparaît en haut. Pour corriger le résultat, appuyez sur Entrer.


Rotation et mise à l'échelle
Il est possible d'utiliser les fonctions zoom et image et de les faire pivoter séparément. En principe, il n'y a pas de différence avec les possibilités décrites ci-dessus, sauf que vous utilisez alternativement d'abord une fonction puis une autre. Quant à moi, cela n'a aucun sens d'appliquer exactement cette méthode de changement d'image, mais à qui comment.
Activer fonction nécessaire aller au menu "Modifier" plus loin dans "Transformation", dans la liste qui s'ouvre, sélectionnez "Mise à l'échelle" ou "Tourner", selon le changement dans l'image qui vous intéresse.

Distorsion, perspective et inclinaison
Ces fonctions sont situées dans la liste du même menu, qui a déjà été discutée. Ils sont combinés en une seule section, car ils sont similaires les uns aux autres. Afin de comprendre le fonctionnement de chacune des fonctions, essayez de les expérimenter. Lorsque vous choisissez une inclinaison, vous avez l'impression d'incliner l'image sur le côté. Qu'est-ce que la distorsion signifie et c'est clair, la même chose s'applique à la perspective.

Le schéma de sélection des fonctions est le même que pour la mise à l'échelle et la rotation. Rubrique menu "Modifier", alors "Transformation" et sélectionnez l'élément souhaité dans la liste.
Activez l'une des fonctions et faites glisser le cadre en pointillés autour de l'image pour les coins. Le résultat peut être assez intéressant, surtout lorsqu'on travaille avec des photographies.
Superposition de cadre à l'écran
Passons maintenant à la leçon de superposition d'un cadre sur un moniteur, où nous avons juste besoin des connaissances que nous avons reçues. Par exemple, nous avons deux photographies telles qu'un cadre lumineux d'un film préféré et une personne à l'ordinateur. Nous voulons créer l'illusion que la personne derrière l'écran d'ordinateur regarde votre film préféré.
Ouvrez les deux images dans Photoshop.

Après cela, nous utiliserons l'outil "Transformation gratuite"... Il est nécessaire de réduire l'image du cadre du film à la taille de l'écran de l'ordinateur.

On utilise maintenant la fonction "Distorsion"... Nous essayons d'étirer l'image pour que le résultat soit le plus réaliste possible. Nous réparons le travail résultant avec la clé Entrer.


Et nous parlerons de comment faire une meilleure superposition d'un cadre sur le moniteur, comment obtenir un résultat plus réaliste dans la prochaine leçon.
- Déplacer un calque dans Éditeur Adobe Photoshop
Pour déplacer le calque entier ou un fragment de celui-ci, utilisez l'outil Se déplacerà partir de la barre d'outils.
Ainsi, pour déplacer un calque, vous devez procéder comme suit :
- Étape 1. Si vous devez déplacer non pas le calque entier dans son ensemble, mais seulement une partie de celui-ci fragment, puis utilisez n'importe quel outil de sélection et sélectionnez un fragment du calque.
- Étape 2. Sélectionnez l'outil dans la barre d'outils Se déplacer.
- Étape 3. Apportez les cours à l'intérieur de la sélection pour déplacer le fragment ou à n'importe quel point du calque pour déplacer le calque entier.
- Étape 4. Faites glisser et déposez. Pour cela, appuyez sur le bouton gauche de la souris et, tout en maintenant le bouton enfoncé, déplacez le curseur de la souris.
- Convertir un calque dans Adobe Photoshop
Pour transformer un calque ou sa sélection, vous pouvez utiliser l'une des commandes du sous-menu Modifier - Transformer.
Celles-ci incluent les commandes suivantes : Échelle, Rotation, Inclinaison, Déformation, Perspective, Rotation 180 °, Rotation 90 ° CW, Rotation 90 ° CCW, Retourner horizontalement, Retourner verticalement.
Ou vous pouvez utiliser la commande Transformation libre au menu Éditer, qui vous permettra d'effectuer toutes ces transformations en une seule opération. Après avoir choisi une équipe Modifier - Transformer gratuitement le calque ou la sélection de calques sera entouré d'une bordure avec huit marqueurs et le panneau Options affichera un certain nombre de paramètres, dont les valeurs peuvent être définies directement dans le panneau Options.
Escalader- pour redimensionner l'image à l'intérieur de la zone, faites glisser l'une des huit poignées carrées. Pour mettre à l'échelle proportionnellement, faites glisser une poignée d'angle tout en maintenant enfoncée avec la touche Maj... Alternativement, vous pouvez définir des valeurs pour les paramètres directement dans le panneau Options. W et H en pourcentage de format original... Pour que les dimensions changent proportionnellement, vous devez cliquer sur l'icône de lien, qui se trouve entre les valeurs des paramètres W et H.
Retourner- pour retourner l'image, vous devez déplacer l'un des marqueurs derrière le marqueur opposé. Si, par exemple, le marqueur gauche est déplacé vers la droite du marqueur droit, l'image pivotera horizontalement. Cependant, si vous n'avez besoin que de retourner l'image, il est plus facile d'utiliser les commandes Retourner horizontalement et Retourner verticalement du menu Edition - Transformer.
Tourner- pour faire pivoter l'image, déplacez le curseur de la souris sur le marqueur d'angle, de sorte que le curseur de la souris prenne la forme d'une flèche arrondie à double face, appuyez sur le bouton gauche de la souris et, tout en maintenant le bouton enfoncé, faites glisser le curseur. Dans le panneau Options, vous pouvez définir l'angle de rotation à l'aide du paramètre Rotation.
Fausser- pour biseauter l'image, vous devez faire glisser le marqueur latéral, supérieur ou inférieur tout en maintenant enfoncée la touche Ctrl sous Windows ou Commande sous Macintosh. Dans le panneau Options, le biseau est défini à l'aide des paramètres H et V.
Fausser- Vous pouvez déformer l'image en faisant glisser la poignée d'angle sous Windows ou en faisant glisser la commande Commande sur Macintosh.
Perspective- Pour créer une perspective, Ctrl + Shift faites glisser sur Windows ou Commande + Shift sur Macintosh pour faire glisser une poignée d'angle. Si vous devez déplacer deux points de manière synchrone, faites glisser une poignée d'angle tout en maintenant enfoncées les touches Ctrl, Alt et Maj sous Windows ou Commande, Option et Maj sous Macintosh.
Pour accepter la transformation, appuyez sur la touche Entrée sous Windows (Retour sous Macintosh) ou double-cliquez sur le bouton gauche de la souris à l'intérieur de la zone.
Vous pouvez également cliquer sur le bouton dans le panneau Options.Pour annuler la transformation, appuyez sur la touche Échap ou cliquez sur le bouton du panneau Options.