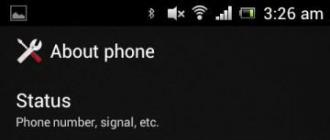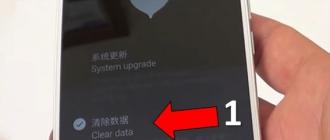Remplir un calque de couleur est une opération simple et populaire dans Photoshop. Vous devrez peut-être le faire lorsque vous avez besoin d'un arrière-plan de couleur unie ou pour superposer une ombre sur l'image - par exemple, en utilisant un calque avec du jaune pour créer un effet sépia.
Afin de faire un calque complètement d'une seule couleur, j'ai compté 5 façons possibles.
Façons de remplir un calque de couleur
Méthode 1
Commande de menu Édition - Exécuter le remplissage(Remplir) , ou en appuyant sur une combinaison de raccourcis clavier dupliquant cette commande :
Combinaison de raccourcis clavier : Maj + F5
Une boîte de dialogue s'ouvrira Remplir... Dedans, dans la liste déroulante Utilisation choisir Couleur... Le sélecteur de couleurs s'ouvrira immédiatement. Choisissez une couleur et cliquez d'accord.
Méthode 2
À l'aide de la combinaison de touches Alt + Retour arrière, le calque est rempli avec la couleur principale définie sur la palette d'outils -.

Méthode 3 Outil "Remplir"
Dans la barre d'outils, sélectionnez outil de remplissage... Cliquez sur le calque et il sera immédiatement peint avec la couleur principale (voir exemple ci-dessus).
Le remplissage fonctionne lorsqu'il n'y a rien de plus sur le calque. Sinon, l'outil ne peindra que certaines zones.
Je me souviens quand je commençais tout juste à apprendre Photoshop, j'utilisais cette méthode. L'essentiel est que vous peignez simplement sur la couche avec un pinceau, comme Tom Soeyre a peint la clôture.
Toutes les méthodes ci-dessus ont un inconvénient commun - dans les cas où cela est nécessaire, la couche remplie de couleur ne se développera pas. La partie du canevas qui a été ajoutée sera remplie automatiquement avec la couleur de fond.
Exemple. Initialement, la couche était remplie de peinture jaune. Après agrandissement de la toile, une couleur rougeâtre a été ajoutée le long du contour, conformément à ce qui était affiché sur l'indicateur de couleur de fond.

Pour éviter cela, vous devez utiliser la méthode suivante.
Méthode 5 Couche de remplissage
Exécutez la commande Calque - Nouveau calque de remplissage(Nouvelle couche de remplissage) - Couleur. Vous pouvez immédiatement cliquer sur OK. Après cela, une palette pour choisir une couleur de remplissage apparaîtra. Fais un choix.
Le remplissage d'un calque est une technique très courante utilisée dans Photoshop. Il est utilisé à la fois lors de la création d'un nouveau calque et lors de diverses modifications apportées à l'un des calques actuels. Malgré la méthode assez évidente, les utilisateurs novices peuvent rencontrer quelques difficultés avec sa mise en œuvre. De plus, dans différentes situations, la procédure de coulée peut avoir ses propres caractéristiques et variétés.
Types de remplissages dans PhotoshopDans la livraison standard définie dans Photoshop peut être utilisé Divers types remplissages :
- couleur unie uniforme;
- pente;
- modèle.
Remplissage en cours
- Pour effectuer un remplissage de couleur simple, sélectionnez la zone qui sera remplie de couleur, activez l'outil Pot de peinture dans la barre d'outils principale, sélectionnez la couleur de premier plan et cliquez avec le bouton gauche à l'intérieur de la zone sélectionnée. À la suite de l'action spécifiée, il sera rempli avec la couleur de premier plan sélectionnée.
- Pour effectuer un remplissage en dégradé, sélectionnez également la zone remplie dans l'image. Après cela, activez l'outil "Dégradé" (Outil Dégradé) dans la barre d'outils, sélectionnez l'un des ensembles prédéfinis de remplissage dégradé utilisé. Affinez les paramètres du kit sélectionné si nécessaire. Choisissez une forme et un mode de dégradé, puis choisissez la direction du vecteur de dégradé à l'intérieur de la sélection. Pour cela, placez le curseur au point de départ, maintenez enfoncé bouton gauche souris, déplacez le curseur dans la direction sélectionnée et relâchez le bouton gauche. À la suite de cette action, la zone sélectionnée sera remplie d'un remplissage en dégradé conformément aux paramètres préliminaires que vous avez définis.
- Si vous devez remplir avec un motif à partir du menu principal, accédez au chemin suivant "Calques" - "Nouveau calque de remplissage" - "Motif" ("Calque" - "Nouveau calque de remplissage" - "Motif"). Cliquez sur le bouton "OK" dans la fenêtre qui apparaît. À la suite de cette action, la zone sélectionnée sera remplie avec le dernier motif de remplissage que vous avez créé. Si vous n'avez pas encore créé un tel remplissage, vous devez d'abord procéder comme suit.
Créez un nouveau document. Il est souhaitable que, dans ce cas, son image ait une forme carrée avec les mêmes valeurs de hauteur et de largeur. Cela garantira, à l'avenir, lors de leur utilisation comme motifs, un remplissage uniforme des images originales. Créez votre propre motif ou copiez-le sur des images provenant d'autres sources. Sélectionnez la zone de l'image avec l'outil de sélection rectangulaire. Depuis le menu principal, allez dans le chemin « Édition » - « Définir le modèle » (Éditer-Définir le modèle). Dans la fenêtre qui s'ouvre, attribuez un nom au nouveau motif et cliquez sur le bouton "OK". Le remplissage du motif est maintenant terminé et prêt à être utilisé.
Les outils de remplissage sont des outils qui vous permettent de remplir (remplir, peindre) un objet sélectionné, une partie d'une image ou un calque avec une couleur.
V Adobe Photoshop pour le remplissage des outils fournis Pot de peinture / Remplissage et Dégradé / Dégradé.
Les outils Pot de peinture et Dégradé de la barre d'outils occupent une cellule, mais l'icône du dernier outil sélectionné est toujours affichée. Pour sélectionner un autre outil, vous devez cliquer sur clic-droit souris sur la flèche à côté de cette icône et sélectionnez l'outil souhaité dans le menu contextuel. Le menu contextuel peut également être appelé à l'écran en cliquant sur l'icône et en la maintenant enfoncée pendant un certain temps.
L'outil Pot de peinture est utilisé pour remplir une zone avec une couleur de premier plan ou un motif sélectionné avec des couleurs proches (dans la tolérance) de la couleur du pixel cliqué. Par exemple, si vous devez remplacer tous les pixels rouges d'une image par du bleu, vous devez définir la couleur de base sur bleu, puis cliquer sur l'un des pixels rouges de l'image.
Les paramètres de l'outil Pot de peinture sont définis dans le panneau Options.
Remplir. Ce paramètre spécifie avec quoi la zone prévue sera remplie : le premier plan ou le motif.
Modèle. Si le paramètre Remplissage est défini sur Motif, alors lorsque vous cliquez sur la flèche triangulaire dans le paramètre Motif, une palette de motifs s'affichera à l'écran, n'importe lequel des motifs peut être sélectionné pour remplir la zone.
Mode. Ce paramètre détermine le mode de fusion du remplissage. Par exemple, si vous sélectionnez le mode Assombrir, l'outil Pot de peinture ne peindra que les pixels plus clairs que la couleur de base.
Opacité. Le paramètre définit l'opacité du remplissage.
Tolérance. Ce paramètre définit le degré de proximité des couleurs des pixels à remplir. Le paramètre peut prendre des valeurs de 0 à 255. Plus la valeur du paramètre Tolérance est faible, plus la plage de nuances des pixels adjacents est étroite, dont la couleur deviendra la couleur de remplissage. D'autre part que plus de valeur ce paramètre, plus le nombre de pixels avec des nuances de couleurs similaires sera rempli avec la nouvelle couleur.
Contigu. Lorsque la case Contiguë est cochée, seules les zones continues sont peintes, c'est-à-dire zones comprises dans la plage de tolérance et en contact les unes avec les autres. S'il est nécessaire de remplir non seulement les zones voisines, l'option Contiguë doit être désactivée.
Anticrénelé. Lorsque la case Anticrénelage est cochée, une bordure semi-transparente est créée entre les pixels peints et non peints de l'image. Si vous devez remplir sans lisser la transition de couleur, cette option doit être désactivée.
Toutes les couches. La case à cocher Tous les calques cochée permet de remplir tous les calques visibles sur lesquels l'image respecte la valeur de tolérance. Sinon, le remplissage ne se produit que sur le calque actif.
Vous pouvez également utiliser la commande Remplir du menu Edition pour remplir. Pour ce faire, vous devez d'abord sélectionner la zone à remplir à l'aide de l'un des outils de sélection, puis sélectionner la commande Edition - Remplir. Si vous devez remplir tout le calque, vous n'avez pas besoin de créer de sélection. Après avoir choisi la commande Remplir, une boîte de dialogue de cette commande s'affiche, dans laquelle vous pouvez définir les mêmes paramètres que ceux définis pour l'outil Pot de peinture dans le panneau Options.
L'outil Dégradé / Dégradé vous permet de créer un remplissage en dégradé, c'est-à-dire remplissage, qui est une transition progressive d'une couleur à une autre.
Pour définir un remplissage en dégradé, vous devez :
- Étape 1. Sélectionnez la zone que vous souhaitez remplir avec le dégradé. Si vous souhaitez remplir tout le calque, vous n'avez pas besoin de créer une sélection.
- Étape 2. Sélectionnez l'outil Dégradé dans la barre d'outils.
- Étape 3. Définissez la couleur de premier plan (la couleur de départ du dégradé) et la couleur d'arrière-plan (la couleur de fin du dégradé).
- Étape 4. Définissez les paramètres de l'outil dans le panneau Options.
- Étape 5. Déplacez le curseur de la souris dans la zone sélectionnée.
- Étape 6. Appuyez sur le bouton gauche de la souris et, tout en maintenant le bouton de la souris enfoncé, tracez une ligne droite. L'origine de la ligne détermine la position de la couleur de premier plan et le point de la fin de la ligne détermine l'emplacement de la couleur d'arrière-plan. La longueur de la ligne tracée détermine la douceur de la transition d'une couleur à l'autre : plus la ligne tracée est courte, plus la transition entre les couleurs est nette.
Dans le panneau Options de l'outil Dégradé, définissez les paramètres suivants.
Pour créer un dégradé complexe (un dégradé qui contient des transitions entre trois couleurs ou plus) ou pour modifier un type de dégradé existant, utilisez l'éditeur de dégradé en cliquant dans la fenêtre Paramètre de dégradé.
Identifié dans l'image. C'est lui qui est doté d'un nombre suffisant de possibilités et de fonctions diverses, grâce auxquelles le traitement des photographies s'accompagne non seulement d'une efficacité élevée, mais également de la manifestation de leurs capacités créatives par les concepteurs.
Dans Photoshop, vous pouvez modifier le remplissage d'objets individuels, ce qui favorise une saturation des couleurs plus élevée de l'image. Malheureusement, ceux qui ne sont qu'à l'origine des compétences en design, qui commencent à maîtriser les capacités pratiques d'un éditeur graphique, n'ont même pas de simples compétences en correction photo, ils veulent donc activement savoir comment remplir Photoshop.
Fill in Photoshop est le processus de modification de la couleur d'une zone spécifique. Pour effectuer de telles tâches dans éditeur graphique vous pouvez utiliser deux fonctions : Remplissage et Dégradé.

Les outils les plus utilisés pour remplacer la couleur des éléments sont le remplissage et le dégradé
Pour que la photo corrigée soit accompagnée de haut niveau esthétique, l'utilisateur doit ressentir à l'avance la différence entre ces deux fonctions. Il est également important pour lui de déterminer dans quels cas précis chacune de ces deux fonctions sera plus efficace.
Cependant, les premiers pas d'un graphiste novice s'accompagnent d'une question tout à fait simple, mais très importante, non pas qu'est-ce qu'un remplissage dans Photoshop, mais où il se trouve, comment appeler les fonctions nécessaires.
Particularités des types de remplissage
Après avoir lancé l'éditeur graphique, l'utilisateur doit d'abord examiner attentivement la barre de menu afin qu'il soit plus tard assez facile à naviguer dedans et à lancer les fonctions nécessaires.
Sur le côté gauche, sur le panneau latéral, vous pouvez facilement trouver une icône représentant un seau incliné d'où s'écoule une goutte. En cliquant sur cette icône avec le bouton droit de la souris, une fenêtre supplémentaire apparaît, dans laquelle il est proposé de sélectionner le type de remplissage.
La première position dans la liste de sélection est prise directement par l'outil "Dégradé" et la seconde - par le "Remplissage".

Un graphiste doit comprendre non seulement comment remplir Photoshop, mais aussi caractéristiques distinctives ces deux outils pour déterminer avec précision quel type de remplissage dans un cas particulier est le meilleur à utiliser.
L'outil Remplissage est utilisé avec succès lorsque vous devez changer la couleur d'un objet, d'une zone, d'un arrière-plan. En outre, cet outil vous permet d'ajouter des formes géométriques, des motifs, d'appliquer des dessins fantastiques, de l'abstraction.
L'outil "Dégradé" est nécessaire lorsque vous voulez vraiment remplir une zone avec non pas une, mais plusieurs nuances de couleurs à la fois, tout en effaçant les frontières nettes entre elles. De plus, des concepteurs expérimentés utilisent un tel outil pour tracer clairement les limites de tout fragment de l'image.
Après avoir travaillé avec n'importe quel outil, vous pouvez appeler menu supplémentaire paramètres, dans lesquels vous pouvez sélectionner les paramètres de remplissage souhaités.

Comment changer de couleur avec remplissage
Le processus de correction des couleurs des images, lorsque la couleur principale de l'arrière-plan ou de certains objets change, ne s'accompagne, en principe, pas de difficultés particulières. Un concepteur débutant, ayant découvert où se trouve le remplissage dans Photoshop cs6, peut procéder en toute sécurité à la première expérience pratique. Il suffit d'apporter des ajustements à plusieurs photos, en suivant les recommandations de graphistes expérimentés, car chaque détail devient clair et le processus d'amélioration de l'image sera perçu différemment, accompagné de créativité et d'un intérêt accru.
L'utilisateur doit d'abord décider dans quelle zone spécifique il est prévu de changer la couleur, c'est-à-dire de la remplir. Cette zone doit être sélectionnée à l'aide de certains outils tels que "Lasso" ou "Zone rectangulaire".
Après avoir sélectionné la zone souhaitée, vous pouvez cliquer avec le bouton droit et sélectionner l'élément "Remplir" dans la fenêtre ouverte, ou activer immédiatement le mode de remplissage dans la barre de menu.
Un panneau supplémentaire apparaît maintenant, vous permettant de modifier les paramètres de l'outil correspondant. En particulier, une zone peut être remplie d'une couche de couleur uniforme et uniforme et un ornement avec plusieurs nuances de couleurs peut également y être appliqué.
Sur le panneau des paramètres horizontaux, sélectionnez la couleur principale, puis passez directement à la sélection du motif souhaité. Sur le même panneau, vous pouvez utiliser d'autres offres. En particulier, vous pouvez rendre le remplissage opaque, ainsi qu'utiliser le mode de proximité des couleurs.

Si vous exécutez une fonction telle que "Lissage", une transition en douceur se fera de la zone remplie à la zone non peinte.
Il est assez intéressant de comprendre comment remplir certaines zones de Photoshop cs6 à l'aide de l'outil Dégradé. Dans un premier temps, vous devez également mettre en évidence la zone sur laquelle vous prévoyez de travailler. Après cela, activez l'outil "Dégradé".
Dans les paramètres de l'outil, vous devez sélectionner la couleur principale et la couleur avec laquelle vous prévoyez de peindre des parties individuelles de l'arrière-plan.
Maintenant, à l'aide du bouton gauche de la souris, tracez une ligne droite de longueur arbitraire, servant de bordure à la transition de couleur. Cependant, il est important de comprendre que plus cette ligne est longue, moins la transition de couleur sera perceptible.
Après avoir terminé cette procédure, vous pouvez à nouveau recourir à l'ajustement du paramètre de zone remplie en ajustant le niveau de transparence, le style et la méthode de fusion.
En utilisant différents types de remplissage, toutes sortes d'outils, vous pouvez considérablement transformer image originale... Il est à noter que l'efficacité dépend aussi largement de la version de Photoshop installée sur l'ordinateur. Les graphistes expérimentés sont toujours à la recherche de mises à jour, exit nouvelle versionéditeur graphique. En particulier, Adobe Photoshop cs6 est équipé de plus de fonctionnalités que les versions précédentes de Photoshop.
Ainsi, en ayant Adobe Photoshop à votre disposition, après vous être familiarisé avec les recommandations de graphistes expérimentés, il est facile d'apprendre à ajuster indépendamment les images, y compris l'application d'un remplissage. Traitement numérique photographies, dessins, images pour de nombreux actes comme un processus fascinant dans lequel les capacités créatives du designer et sa pensée créative sont révélées de manière assez vivante.
L'éditeur graphique le plus populaire est Photoshop. Il a dans son arsenal un grand nombre de fonctions et de modes différents, offrant ainsi des ressources infinies. La fonction de remplissage est souvent utilisée dans le programme.
Il y a deux fonctions pour appliquer la couleur dans l'éditeur graphique - "Pente" et "Remplir".
Ces fonctions dans Photoshop peuvent être trouvées en cliquant sur "Seau avec une goutte". Si vous devez sélectionner l'une des garnitures, vous devez cliquer avec le bouton droit sur l'icône. Après cela, une fenêtre apparaîtra dans laquelle se trouvent les outils d'application de la couleur.

"Remplir" parfait pour appliquer de la couleur à une image, ainsi que pour ajouter des motifs ou des formes géométriques. Donc, cet appareil peut être utilisé pour peindre l'arrière-plan, des objets, ainsi que pour appliquer des dessins ou des abstractions complexes.
"Pente" utilisé lorsque vous devez remplir avec deux couleurs ou plus, et que ces couleurs passent en douceur de l'une à l'autre. Grâce à cet outil, la frontière entre les couleurs devient invisible. De plus, le Dégradé est utilisé pour accentuer les transitions de couleur et les bordures de contour.
Les paramètres de remplissage peuvent être facilement ajustés, ce qui permet de choisir mode requis lors du remplissage d'une image ou d'objets dessus.
Faire un remplissage
Lorsque vous travaillez avec de la couleur, il est important de prendre en compte le type de remplissage utilisé dans Photoshop. Pour obtenir le résultat souhaité, vous devez choisir le bon remplissage et ajuster ses paramètres de manière optimale.
Application de l'outil "Remplir", vous devez régler les paramètres suivants :
1. Remplir la source- il s'agit d'une fonction par laquelle les modes de remplissage de la zone principale sont ajustés (par exemple, même couverture de couleur ou d'ornement);

2. Pour trouver un motif approprié pour dessiner sur une image, vous devez utiliser le paramètre Modèle.

3. Mode de remplissage- vous permet de personnaliser le mode d'application des couleurs.

4. Opacité- ce paramètre règle le niveau de transparence du remplissage ;

5. Tolérance- définit le mode de proximité des couleurs à appliquer ; avec un outil « Pixels adjacents» vous pouvez remplir des intervalles rapprochés inclus dans Tolérance;

6. Anticrénelage- forme une ligne à moitié remplie entre les lacunes remplies et non remplies ;

7. Toutes les couches- applique de la couleur à tous les calques de la palette.

Pour configurer et utiliser l'outil "Pente" dans Photoshop, il vous faut :
- déterminer la zone à remblayer et la sélectionner ;

- prendre l'outil "Pente";

- choisissez la bonne couleur pour peindre le fond, ainsi que décidez de la couleur principale;

- positionner le curseur à l'intérieur de la zone sélectionnée ;
- utilisez le bouton gauche de la souris pour tracer une ligne droite ; le degré de transition de couleur dépendra de la longueur de la ligne - plus elle est longue, moins la transition de couleur est visible.


Dans la barre d'outils en haut de l'écran, vous pouvez définir le mode de remplissage souhaité. Ainsi, vous pouvez ajuster le niveau de transparence, la méthode de fusion, le style, la zone de remplissage.
Lorsque vous travaillez avec des outils de couleur utilisant différents types remplir, vous pouvez obtenir un résultat original et une image de très haute qualité.
Le remplissage est utilisé dans presque tous les traitements d'images professionnels, quels que soient les questions et les objectifs. Dans le même temps, nous vous suggérons d'utiliser l'éditeur Photoshop lorsque vous travaillez avec des images.