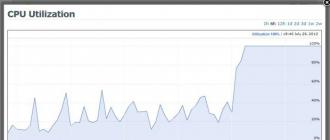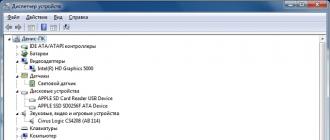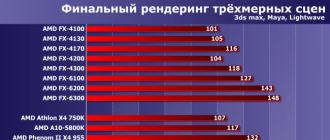Le clavier virtuel (à l'écran) est un analogue du clavier physique, qui est contrôlé par . Cet article vous montrera comment activer le clavier à l'écran sous Windows 7, 8, ainsi que comment le configurer, l'utiliser et le démarrer, le désactiver au démarrage du système d'exploitation.
Le clavier sur l'écran de l'ordinateur est nécessaire dans de tels cas :
- il n'y a pas de périphérique d'entrée physique.
- Le périphérique d'entrée ne fonctionne pas correctement ou les touches ne fonctionnent pas dessus.
- Problèmes de santé empêchant une entrée normale
Comment activer le clavier sur l'écran de l'ordinateur
Le fichier de lancement du périphérique d'entrée virtuel se trouve dans le dossier System32 du répertoire Windows et s'appelle osk.exe. À partir de là, vous pouvez appeler le clavier virtuel, mais peu de personnes utiliseront de telles actions. Il existe suffisamment de façons d'activer le clavier à l'écran sur Windows 7, 8. Examinons chacun d'eux plus en détail.
Activation du périphérique d'entrée virtuel dans Windows 7 :
Pour configurer le format d'entrée et d'autres paramètres, cliquez sur le bouton "Paramètres". Ici, vous pouvez modifier les paramètres suivants :
- Confirmation sonore – Chaque pression sur les touches virtuelles émettra un bip.
- Activer le pavé numérique - active des boutons supplémentaires sur la droite. Avec l'aide de cela a été fait dans le dernier article.
- Frappes - définit l'entrée en cliquant sur le bouton gauche de la souris.
- Survol des touches - le caractère est saisi lorsque le curseur de la souris est survolé, avec la possibilité de sélectionner la durée du survol.
- Touches de balayage - sélection d'une plage de boutons sur une ligne sur toute la largeur, puis après avoir appuyé sur les touches de sélection, le balayage s'effectue sur la ligne sélectionnée dans une plage plus petite jusqu'à ce que le bouton requis soit enfoncé. Vous pouvez définir la vitesse de numérisation.
- Prédiction de texte - les options vous permettent de suggérer des options de mot lors de la saisie des premières lettres et de mettre un espace après celles-ci.

Après avoir modifié les paramètres, n'oubliez pas de cliquer sur OK.
Je voudrais également noter que lorsque vous appuyez sur Fn, les boutons F1-F12 apparaissent à la place des chiffres. Lorsque le pavé numérique est activé, appuyez sur Verr Num pour accéder aux chiffres.

Dans Windows 7, 8, il n'y a pratiquement aucune différence dans le clavier à l'écran, sauf que dans les huit, il existe un certain nombre de boutons supplémentaires pour un contrôle amélioré. Ce sont les boutons Nav (déplacer), Mv Up (haut), Mv Dn (bas), Dock (épingler), Fade (disparaître).

Nous avons donc examiné toutes les façons d'activer le clavier à l'écran sur Windows 7, 8, ainsi que le processus de démarrage, en désactivant son démarrage. Le périphérique d'entrée virtuel imite entièrement les actions des boutons sur un clavier conventionnel et peut être personnalisé en fonction de vos besoins.
Clavier
sur ton ordinateur
"Clavier à l'écran" sur un ordinateur fait référence à
à Accessibilité dans Windows 7.
Si vous avez des problèmes avec un clavier ordinaire
sur un ordinateur (ordinateur portable) - il est tombé en panne, s'est éteint et vous
pas le temps d'attendre, besoin urgent d'imprimer un message - recherchez
Clavier à l'écran sur votre ordinateur.
Pour une connexion unique du clavier à l'écran, cliquez sur "Démarrer" → "Tous les programmes" → "Accessoires" → "Accessibilité" → "Clavier à l'écran".
Le clavier à l'écran est suffisamment grand (± 865 x 245 px) et confortable à utiliser. Si vous l'utilisez constamment, vous pouvez vous y habituer et vous passer d'un clavier ordinaire.
Pour passer le clavier du russe à l'anglais - utilisez
Icônes RU et EN sur la barre des tâches de l'ordinateur (sous l'écran).

Et si vous voulez que "Clavier à l'écran" sorte tout le temps,
avec le démarrage de Windows, puis "Démarrer" → "Tous les programmes" → "Accessoires" → "Facilité d'accès" → "Facilité d'accès Center".

Activez le clavier à l'écran et cliquez sur le lien ci-dessous
"Supprimer toutes les options".
Vous pouvez utiliser le clavier à l'écran de la même manière qu'un clavier normal.
Seulement avec une souris. Ouvrez le Bloc-notes ou WordPad, ouvrez le clavier à l'écran et tapez. Le "clavier à l'écran" se trouve toujours au-dessus du Bloc-notes, et s'il vous empêche de voir ce que vous tapez, déplacez-le à l'endroit dont vous avez besoin.

Pour cela, appuyez sur le bouton gauche de la souris sur la barre de titre
(haut, bleu) et faites glisser.
Sur le "Clavier à l'écran", il y a une option pour activer un pavé numérique supplémentaire. Pour ce faire, appuyez sur la touche "Options", dans le coin inférieur droit du clavier et dans la boîte de dialogue qui s'ouvre, cochez le bouton à gauche de "Activer le pavé numérique" et cliquez sur "OK". Après cela, cela ressemblera à ceci:

Désactiver - appuyez à nouveau sur la touche "Options" et décochez.
Si vous appuyez sur la touche "Fn", puis allumez
touches de fonction F1 - F12

Dans le même temps, si vous activez le clavier à l'écran pour une utilisation unique, les touches de fonction ne fonctionnent pas, mais simplement - la rangée entière se ferme lorsque vous appuyez sur l'une des touches. Mais si vous connectez le "Clavier à l'écran" via le "Centre de facilité d'accès" pour un travail permanent et que le "Clavier à l'écran" est chargé au démarrage de Windows, les touches de fonction rempliront leurs fonctions, comme dans un clavier ordinaire .
Je ne peux pas dire si tous les systèmes d'exploitation ont un clavier à l'écran, mais Windows Vista et Windows 7 l'ont.
Instructions pour l'installation et la configuration du clavier à l'écran. Différences entre les applications qui ajoutent des touches virtuelles à l'écran. Modifiez la palette de couleurs, l'emplacement et la méthode d'ouverture. Comment agrandir ou réduire les touches tactiles.
Clavier à l'écran standard
Avant d'ouvrir le clavier virtuel sur l'ordinateur, ajoutez l'élément correspondant au panneau inférieur. Pour ce faire, appelez le menu contextuel en cliquant avec le bouton droit sur n'importe quel espace libre de la barre des tâches. Après cela, allez dans la section du menu "Panneaux" et cliquez sur la ligne "Clavier tactile".
Un nouvel élément apparaîtra à gauche des icônes dans la barre d'état système. Cliquez dessus pour créer un clavier à l'écran. Si la section n'est pas ajoutée à la barre des tâches, assurez-vous que l'élément "Clavier tactile" est activé. Après cela, fermez la session en cours du système d'exploitation en utilisant l'élément "Quitter" dans le menu "Démarrer". Connectez-vous à nouveau et recherchez le bouton.

Important! Si la reconnexion ne vous aide pas, redémarrez votre ordinateur.
Les touches tactiles de l'écran de l'ordinateur ont une disposition standard définie dans le système d'exploitation. Vous pouvez changer leur langue en appuyant sur le bouton en bas à droite. Pour que la fenêtre s'étende sur toute la largeur de l'écran, cliquez sur le bouton dans le coin supérieur droit, à côté de fermer. En plus des lettres de la disposition sélectionnée, la saisie tactile vous permet d'ajouter des émoticônes et des caractères spéciaux. Les sections pertinentes se trouvent dans le coin inférieur gauche.

Application de clavier virtuel gratuite
Si la saisie tactile Windows ne fonctionne pas, utilisez un clavier virtuel non standard. Cela peut être fait en utilisant l'utilitaire Free Virtual Keyboard. L'application est gratuite et fonctionne sans installation sur un ordinateur. Pour appeler le clavier, téléchargez le fichier depuis le site du développeur et exécutez-le. La fenêtre peut être redimensionnée et les touches s'ajusteront à la largeur et à la hauteur sélectionnées.

Conseil! À l'aide du curseur dans la fenêtre de l'application, le niveau de transparence des touches est ajusté.
Tutoriel vidéo : allumez rapidement le clavier à l'écran
Clavier virtuel chaud
Par rapport au précédent, cet utilitaire offre plus d'options pour personnaliser les fonctions d'affichage et de saisie à l'écran. Après avoir installé sur votre ordinateur et lancé Hot Virtual Keyboard pour la première fois, un assistant s'ouvrira vous permettant d'effectuer la configuration initiale. Il comprend quatre étapes :
- Salutations
- Voir la sélection
- Autres réglages
- Fin
À la première étape, le programme propose de changer la langue de l'interface et de connecter des fonctionnalités supplémentaires. Pour télécharger automatiquement, cochez la première case : "Démarrage avec Windows". En l'absence de clavier physique, il est recommandé de rendre le deuxième élément actif. Cela vous aidera à entrer votre mot de passe pour vous connecter à l'aide de votre souris ou de votre écran tactile.

À la deuxième étape, vous pouvez choisir l'apparence et le style de la fenêtre principale du programme. Cochez le thème souhaité dans le tableau de gauche, puis sélectionnez son style à droite. La liste des styles disponibles peut changer à l'écran, selon le thème spécifié.

Aujourd'hui, il n'y a probablement pas une telle personne qui n'utiliserait pas Internet, n'irait pas sur les réseaux sociaux ou n'aurait pas de boîte aux lettres où sont stockées des informations importantes pour elle. Cependant, tous les identifiants et mots de passe, ainsi que la saisie des numéros de carte bancaire permettant de payer un produit particulier dans les magasins en ligne, ne sont pas sécurisés via un clavier ordinaire connecté à un ordinateur via USB.
Afin de protéger vos données contre les logiciels espions, à travers lesquels elles tombent entre les mains d'intrus, vous devez utiliser le clavier virtuel.
Qu'est-ce qu'un clavier virtuel ?
Le clavier virtuel est un composant standard de la famille de systèmes d'exploitation Windows. Son utilisation est possible non seulement lors de la saisie d'informations confidentielles, il deviendra également un outil pratique pour les personnes handicapées et dans les cas où, pour une raison quelconque, un clavier ordinaire est en panne et qu'il est urgent de faire quelque chose sur l'ordinateur.
Photo : clavier à l'écran sur un ordinateur
L'objectif principal du clavier virtuel est de protéger les informations confidentielles contre les intrus. Les utilisateurs qui travaillent sur l'ordinateur avec les navigateurs Web suivants bénéficient d'une protection fiable :
- Mozilla Firefox 15.x - 17.x ;
- Internet Explorer 8 - 10 ;
- Google Chrome 9.x - 12.x.
Dans le cas où des données personnelles sont saisies via un clavier virtuel lorsqu'un site est piraté, les informations ne seront pas protégées, car elles vont directement aux escrocs.
Façons d'activer
Le clavier virtuel peut être ouvert de plusieurs façons :

Presque tout le monde sait comment activer le clavier virtuel à partir du clavier. Pour cela, appuyez simultanément sur les touches suivantes : CTRL + Alt + Maj + P.
L'activation du clavier virtuel via la fenêtre du navigateur Web est la suivante : vous devez ouvrir la fenêtre du navigateur et cliquer sur le bouton de la barre d'outils avec la souris. Vous pouvez activer le clavier virtuel directement via le menu contextuel de l'icône du programme en cliquant avec le bouton droit sur l'icône du programme et en sélectionnant "Clavier virtuel" dans le menu contextuel.

Photo : menu contextuel de l'icône du programme
Le clavier virtuel de Windows 7 peut être lancé comme suit :

Aperçu des programmes virtuels - claviers
Le clavier virtuel est un composant standard de la famille de systèmes d'exploitation Windows. Cependant, si pour une raison quelconque cela ne vous convient pas, un tel clavier peut être facilement téléchargé sur Internet. De tous les claviers virtuels existants actuellement, les plus populaires sont :
- ComfortOn-ScreenKeyboard 5040 (la russification de l'interface est présente, le volume - 3,63 Mo, le système d'exploitation - Windows 2000 et supérieur);
- FlorenceVirtualKeyboard 0.5.0 (pas de russification de l'interface, volume - 1,89 Mo, OS - Linux);
- GreatisVirtualKeyboard 1.1 (interface russification disponible, volume - 560 KB, OS - Windows 98/ME/XP);
- JitbitVirtualKeyboard 2.22 (interface russification, volume - 539 Ko, système d'exploitation - Windows 2000 et supérieur);
- KeymanDesktop 8.0.3 (pas de russification de l'interface, volume - 7,65 Mo, système d'exploitation - Windows 2000 et supérieur);
- Klava 4.0 (pas de russification de l'interface, volume - 22 Ko, système d'exploitation - Windows 2000 et supérieur);
- Mountfocus 3.2 (il n'y a pas de russification de l'interface, le volume est de 5,67 Mo, le système d'exploitation est Windows 2000 et supérieur);
- VirtualKeyboard 32.1.56 (pas de russification de l'interface, taille - 440 Ko, système d'exploitation - Windows 2000 et supérieur).
Comment allumer l'ordinateur à l'aide du clavier
Il arrive que l'unité centrale de l'ordinateur soit située dans un endroit difficile à atteindre, par exemple en la cachant des petits enfants ou en libérant simplement de l'espace de cette manière. Et puis beaucoup de gens se posent la question "comment l'allumer via le clavier de l'ordinateur?".
Afin de démarrer l'ordinateur sans appuyer sur le bouton "Power" situé sur le boîtier avant de l'unité centrale, vous devez effectuer des réglages spéciaux dans le BIOS qui vous permettront d'allumer le PC via le clavier.
Pour cela, lorsque vous allumez l'ordinateur, appuyez en continu sur la touche Suppr. Si soudainement cette méthode ne vous a pas aidé à entrer dans le BIOS, vous pouvez essayer d'appuyer sur le bouton Esc, F2 ou F10. En conséquence, une interface BIOS apparaîtra sur l'écran de votre moniteur, dans le menu duquel vous devez naviguer à l'aide des «flèches» haut / bas, droite / gauche, et la touche «Entrée» est utilisée pour modifier ou sélectionner des paramètres.

Ainsi, pour effectuer des réglages dans le BIOS, vous avez besoin de :

Après les manipulations effectuées, l'ordinateur devrait redémarrer. C'est tout, maintenant votre ordinateur s'allumera en utilisant la combinaison de touches que vous avez sélectionnée dans les paramètres du BIOS. Pour éteindre le PC à l'aide du clavier, vous devez :

Il existe une autre option pour éteindre le PC via le clavier : la combinaison de touches Alt + F4. Ensuite, une fenêtre apparaîtra dans laquelle vous devrez sélectionner l'élément «arrêt» et appuyer sur la touche «Entrée».
Eh bien, si votre clavier est cassé et que le PC affiche une erreur lorsque vous l'allumez, vous vous poserez probablement la question "comment allumer l'ordinateur sans clavier". Si vous avez la possibilité d'emprunter un clavier à quelqu'un, vous devez accéder au BIOS, rechercher la section «Configurer-ehalt» et définir «aucune erreur» au lieu de «sur les erreurs». Ainsi, le PC s'allumera sans clavier.

Le clavier vous permet non seulement d'allumer/éteindre l'ordinateur, mais aussi d'allumer/éteindre le son et de régler son volume.
Comment activer le son sur l'ordinateur à l'aide du clavier ? Tout est très simple. Pour ce faire, appuyez sur la touche F10 et utilisez les touches F11 et F12 pour régler le volume.
Clavier à l'écran dans les systèmes d'exploitation
Le clavier à l'écran des systèmes d'exploitation Windows 7 et Windows 8 est différent et certaines fonctionnalités peuvent n'être disponibles que sur certains systèmes d'exploitation. Par conséquent, lors du téléchargement et de l'installation du clavier à l'écran, vous devez faire attention au sous-élément "OS pris en charge".

Cela est nécessaire non seulement pour que le clavier à l'écran soit correctement installé sur le PC, mais également pour utiliser "pleinement" ses fonctions.
Que faire - le clavier ne fonctionne pas
Si le clavier ne fonctionne pas, il est nécessaire de déterminer la cause de sa panne. Les raisons pour lesquelles le clavier peut se casser sont divisées en deux types :
- logiciel;
- matériel.
Si la cause de la panne est le matériel du clavier, il sera très problématique de corriger vous-même la situation actuelle sans certaines connaissances et compétences. Il est plus facile de remplacer votre ancien clavier par un nouveau. Mais d'abord, vérifiez le câble par lequel le clavier est connecté au PC. Il peut s'être détaché ou endommagé. Si le câble est intact et ne se détache pas, essayez de redémarrer l'ordinateur. Peut-être y a-t-il eu un bug lors de son exécution. Si le redémarrage du PC a échoué et que le clavier ne fonctionne toujours pas, essayez de lancer le panneau Démarrer avec la souris et accédez au Panneau de configuration, puis au Matériel et audio. S'il y a des problèmes avec le clavier, il sera marqué en jaune avec un point d'exclamation dans le système.
À l'aide de la souris, sélectionnez le clavier et cliquez sur "Supprimer", puis fermez tous les onglets.
Vidéo: que faire si le clavier de l'ordinateur ne fonctionne pas
Ensuite, ouvrez la fenêtre "Matériel et audio", sélectionnez "Ajouter un appareil". Après la recherche du système d'exploitation, le clavier sera trouvé et installé. Si après ces manipulations le clavier ne fonctionne pas, alors vous devrez le remplacer par un neuf ou utiliser le clavier virtuel. Le clavier et la souris sont peu appréciés de nos jours, mais ces composants sont une partie essentielle d'une expérience PC complète. Les claviers virtuels ou à l'écran sont également des éléments importants du fonctionnement de l'ordinateur, car eux seuls peuvent protéger vos réseaux sociaux contre le piratage et protéger vos données personnelles de coordonnées bancaires ou de passeports contre les intrus.
Le clavier à l'écran peut être le meilleur moyen de saisir des informations si l'utilisation d'un clavier physique est difficile pour une raison ou une autre. Elle ressemble à la coutume. Les lettres peuvent être sélectionnées avec la souris, l'interrupteur ou le joystick.
Il existe plusieurs situations où le clavier à l'écran peut être utile, dont les trois raisons les plus courantes sont :
- Certaines touches de votre clavier physique ne fonctionnent pas, cela se produit souvent lorsque de l'eau pénètre, en particulier sur un ordinateur portable où il peut être difficile de le changer.
- Le clavier physique a complètement cessé de fonctionner. Cela se produit en raison de problèmes de pilotes et de virus.
- Vous avez besoin . Même si cela fonctionne, saisir du texte dans une langue étrangère à partir d'un clavier physique, qui n'est signé qu'en cyrillique et en latin, est extrêmement difficile. Dans ce cas, cet utilitaire simplifiera grandement le travail avec l'ordinateur.
Cela ne veut pas dire que vous devrez l'utiliser tout le temps, mais il est tout à fait possible d'attendre un moment avant de le réparer.
Activer le clavier à l'écran
Étape 1. Ouvrez le menu Démarrer en appuyant sur le bouton du même nom, la touche Windows ou Ctrl + Esc. Ouvrez le panneau de contrôle.

Étape 2 Rendez-vous dans la rubrique "Accessibilité". Cette section contient des liens pour vous aider à modifier les paramètres de votre ordinateur pour une meilleure utilisation. Les modifications que vous apportez aux paramètres de votre ordinateur seront enregistrées afin que vous puissiez utiliser votre ordinateur la prochaine fois que vous vous connecterez.
Vous pouvez également utiliser ces outils pour annuler les modifications que vous avez apportées et rétablir les paramètres d'origine de votre ordinateur.

Étape 3. Accédez à la section "Centre d'ergonomie".

Allez à la section "Ease of Access Center"
Étape 4 Dans le menu Ease of Access Center, cliquez sur le bouton Activer le clavier à l'écran.

Cliquez sur le bouton "Activer le clavier à l'écran"
Dès que vous cliquez sur ce bouton, un clavier apparaît à l'écran. Il sera immédiatement utilisable, mais vous pourrez également y apporter quelques modifications.

Étape 5. Si vous le regardez attentivement, vous remarquerez deux boutons spéciaux dans le coin inférieur droit. Ce sont les boutons Options et Aide. Cliquez sur le premier pour apporter des modifications personnelles.

Il existe deux méthodes de saisie :
- saisie en appuyant sur un bouton avec la souris ;
- entrée en survolant le curseur et en le maintenant dans une position.
Pour le deuxième cas, vous devez configurer un fichier . Ceci est pratique lorsque vous travaillez sur un ordinateur portable sans souris.
Vous pouvez également le configurer à l'aide d'un raccourci clavier :
- "Alt" + "C" pour entrer chaque caractère individuel avec un clic de souris.
- "Alt" + "H" pour accéder au clavier avec une souris ou un autre dispositif de pointage en survolant un caractère pour le saisir.
- "Alt" + "S" pour accéder au clavier à l'aide de la barre d'espace, du commutateur ou de la manette de jeu.
Étape 6 Une fois le clavier configuré, vous pouvez l'épingler à la barre des tâches pour un accès plus rapide et plus facile.

Programmes tiers pour contrôler le clavier depuis un ordinateur
L'utilitaire Windows standard est une application pratique qui vous permet de gérer le contrôle, mais ce n'est pas le seul développement. Il y en a beaucoup, et chacun d'eux a ses propres avantages et inconvénients.
| Nom | Brève description | Avantages |
|---|---|---|
| Clavier à l'écran Portable | Le programme est un clavier virtuel que vous pouvez installer sur une clé USB et exécuter sur n'importe quel PC. Le clavier lui-même n'est pas particulièrement attrayant, mais fonctionnel. Vous pouvez le redimensionner pour choisir ce qui est bon, et il se souvient de vos paramètres lorsque vous quittez. Ce type de clavier vous protège des enregistreurs de frappe matériels, mais pas des logiciels d'enregistrement de frappe. Il ne vous protège donc pas des logiciels malveillants qui tentent d'enregistrer les mots de passe saisis, etc. | Léger et portatif |
| Clavier Exbi | Ce clavier à l'écran facilite la saisie dans plusieurs langues sans avoir à installer un pack linguistique complet. Il peut gérer plusieurs langues en même temps. Il est livré avec l'anglais et l'ourdou par défaut, mais vous pouvez également ajouter d'autres langues et basculer facilement en appuyant sur CTRL + Espace. Gratuit et prend en charge de nombreuses langues Unicode | L'utilisateur peut changer la couleur de fond et les touches elles-mêmes |
| Clavier virtuel Jitbit | Vous pouvez taper avec une souris, un stylet (un stylet numérique utilisé par les appareils à écran tactile Tablet PC). Le clavier virtuel protège également vos données de confiance en empêchant l'espionnage. Entrez des mots de passe sécurisés, des détails personnels, des informations secrètes avec le clavier virtuel de Jitbit | Entièrement gratuit, protège votre vie privée |
Note! Soyez prudent avec les applications que vous utilisez. Ne faites confiance qu'à des développeurs de confiance, et, bien sûr, si possible, à partir de Windows, afin de vous protéger des intrigues des intrus.
Ainsi, la panne du clavier physique n'est pas un problème, ce problème est résolu en deux clics. Utilisez l'une des méthodes suggérées, puis vous pourrez facilement attendre le jour où votre clavier physique sera réparé.
Vidéo - Comment activer le clavier à l'écran sur Windows 7