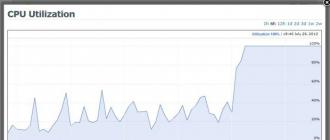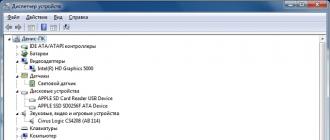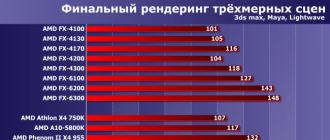La technologie de virtualisation vous permet d'en créer plusieurs virtuels avec leurs propres systèmes d'exploitation sur un seul ordinateur physique. Les systèmes d'exploitation invités utiliseront les ressources du PC réel qui leur sont allouées dans les limites établies. Dans ce cas, il n'est pas nécessaire de partitionner le disque en sections et il n'y a aucun risque d'endommager le bootloader. Les données personnelles de l'utilisateur ne sont pas affectées et sont en sécurité. Si ces opportunités vous intéressent, restez avec nous. Aujourd'hui, nous allons vous expliquer comment activer la virtualisation dans Windows 10.
Un hyperviseur développé par Microsoft appelé Hyper-V est inclus en tant que composant facultatif dans le système. Il ne peut être utilisé que dans le système d'exploitation x64 bits Windows 10 Enterprise ou Pro. Dans un environnement d'entreprise, Microsoft recommande même des ordinateurs portables HP et Lenovo spécifiques. Les utilisateurs de l'édition Home et de tous les systèmes x32 bits n'ont pas cette option.
- Vous pouvez rapidement connaître les paramètres de Windows installé à l'aide du raccourci clavier Win + X. Dans le menu déroulant, sélectionnez l'élément marqué d'un cadre.

- La fenêtre qui s'ouvre contient deux blocs d'informations. Dans le premier, nous examinons la quantité de mémoire installée et la profondeur de bits. Hyper V nécessite au moins 4 Go de RAM. Dans le deuxième bloc, nous prêtons attention à la sortie de l'OS.

- Sur la base des paramètres système, l'ordinateur convient à l'installation et à l'exécution de la machine virtuelle Microsoft. De plus, Hyper-V nécessite que le processeur prenne en charge la pagination imbriquée SLAT. Intel l'a implémenté dans la gamme Core i3/5/7, et AMD l'a implémenté depuis les premiers Opteron 64 bits. Le modèle de processeur est indiqué dans les caractéristiques de l'appareil, il n'est donc pas nécessaire de le vérifier dans le BIOS ou l'UEFI. Nous pouvons vérifier la prise en charge des technologies Hyper à l'aide de la ligne de commande. Nous entrons dans la commande "systeminfo" et recherchons le bloc de données indiqué dans la capture d'écran.

Comme vous pouvez le voir, toutes les conditions nécessaires sont remplies et nous avons effectué la vérification sans entrer dans le BIOS. Après s'être assuré que la configuration matérielle est adaptée à l'utilisation de la machine virtuelle, nous pouvons procéder à l'installation.
Installation
Hyper-V est un composant du système d'exploitation. Il ne peut pas être téléchargé et installé séparément. Vous ne pouvez activer l'utilisation que dans un environnement Windows. Envisagez plusieurs options pour connecter Microsoft Virtual Machine.
Mode graphique
Commençons par utiliser le mode graphique, le plus familier aux utilisateurs.
- Appuyez sur la combinaison de touches Win + R pour ouvrir la boîte de dialogue Exécuter et entrez la commande "contrôle" dans le champ de texte comme indiqué dans la capture d'écran.

- Le résultat de nos actions sera l'apparition du panneau de configuration Windows classique. Nous recherchons l'élément spécifié et l'ouvrons.

- Dans cette fenêtre, nous utiliserons le menu de navigation chargé de travailler avec les composants du système d'exploitation.

- Activez Hyper-V. Nous développons la branche "Hyper" et veillons à ce que les cases à cocher soient cochées devant tous ses composants. Nous terminons cette section en cliquant sur le bouton "OK".

- Windows recherche et installe les composants commandés en interne.

- Lorsque vous avez terminé d'apporter des modifications à la configuration du logiciel, le système vous invite à redémarrer.

Ceci termine l'installation et le PC est prêt à utiliser les outils de virtualisation intégrés.
Ligne de commande
Vous pouvez également installer les composants de l'hyperviseur à l'aide des options de ligne de commande.
- Ouvrez le menu Power User et exécutez PowerShell ou le shell CMD en tant qu'administrateur.

- Entrez la ligne suivante dans la fenêtre qui s'ouvre :

- Windows traite la commande reçue pour installer des composants supplémentaires.

- Enfin, il nous sera demandé de confirmer les modifications apportées et de redémarrer. Entrez la lettre anglaise "Y" dans tous les cas.

L'ordinateur quittera immédiatement le mode graphique et affichera la fenêtre de mise à jour standard. Le système démarrera avec Hyper-V activé.
La dernière méthode consiste à utiliser l'outil de déploiement et de gestion des images de Windows.
- Nous commençons la ligne de commande avec des droits d'administration. Saisissez la ligne suivante :

- Après avoir terminé l'installation des composants, DISM demande une confirmation.

La saisie de la lettre "Y" provoque le redémarrage immédiat du PC, au cours duquel la configuration initiale d'Hyper-V est effectuée.
Usage
Une fois l'installation terminée, vous pouvez commencer à créer une nouvelle machine virtuelle.
- Le nouveau composant se trouve dans la section "Outils d'administration" du menu Démarrer.

- Hyper-V Manager est la console de gestion standard de Windows. Les opérations sont activées et configurées dans la zone Action. Sélectionnez l'élément coché pour lancer l'assistant.

- Un menu de sélection à trois points s'ouvrira. Sélectionnez celui marqué d'un cadre.

- La première fenêtre est informative. En cochant la case à l'endroit indiqué, vous ne le verrez plus lors des lancements suivants. Pour créer une machine avec sa propre configuration, sélectionnez le bouton marqué d'un cadre.

- Ici, nous donnons un nom à la machine créée et nous pouvons changer l'emplacement où ses fichiers sont stockés.

- La génération doit être sélectionnée en fonction de la profondeur de bits du système d'exploitation destiné à l'installation. Pour les versions 32 bits, nous laissons la première, tandis que les distributions modernes se réfèrent à la seconde.

- La quantité de mémoire allouée dépend des capacités physiques du PC. La solution la plus simple serait d'allouer 2 Go (2048 Mo). Il s'agit du montant minimum requis pour exécuter Windows 64 bits. Assez et pour installer n'importe quelle version de Linux.

- Dans les paramètres réseau, ouvrez le menu déroulant et sélectionnez l'option spécifiée. VM Manager établira automatiquement une connexion pour la machine virtuelle à l'aide de la connexion Internet actuelle.

- La taille du disque qui sera utilisée pour l'installation peut être limitée à 32 Go. Cela suffit pour exécuter le système d'exploitation invité avec un ensemble de programmes.

- Nous sommes d'accord avec la proposition d'installer le système invité plus tard. Vous pouvez le faire en utilisant un support DVD ou une image ISO.

La machine virtuelle est prête. Pour désactiver Hyper-V et supprimer les systèmes invités, vous devez désactiver l'utilisation de cette fonctionnalité Windows dans le Panneau de configuration.
Alternative
Les propriétaires de Windows Home qui n'ont pas accès à Hyper-V peuvent utiliser la solution alternative gratuite d'Oracle. Contrairement au produit Microsoft, l'application VirtualBox fonctionne sur des systèmes 32 bits, a plus de fonctionnalités et est moins gourmande en ressources. Il ne nécessite pas un ensemble spécial d'instructions de processeur.

Presque tous les systèmes d'exploitation existants fonctionneront dans VirtualBox, ce qui ne peut pas être dit à propos d'Hyper-V. Dans celui-ci, le choix est limité à plusieurs versions de Windows, et plus récemment, également à Linux.

Enfin
Pour une utilisation confortable des machines virtuelles, n'oubliez pas qu'elles consomment les ressources physiques de l'ordinateur. Idéalement, le PC devrait disposer de 8 Go de mémoire pour garantir que le système d'exploitation actuel et invité fonctionne simultanément avec les applications en cours d'exécution.
Vidéo
Pour aider les utilisateurs qui souhaitent mieux comprendre les paramètres de virtualisation de Windows 10, voici les liens vidéo.
Hyper-V est un composant du système d'exploitation qui est désactivé par défaut. Pour activer un composant Hyper-V Processeur de production 64 bits requis Intel ou DMLA avec prise en charge des instructions NX et SSE2. Le processeur doit prendre en charge les technologies de virtualisation ( Intel VT-x ou AMD-V), ainsi que la technologie de traduction d'adresses de second niveau (SLAT). Vous pouvez vérifier la présence des technologies nécessaires sur le processeur à l'aide de l'utilitaire Coreinfo de Sysinternals, la procédure de vérification est décrite en détail
De plus, avant d'activer Hyper-V, vous devez vérifier si ces technologies sont activées dans le BIOS / UEFI.
interface graphique
Pour activer la fonctionnalité Hyper-V dans l'interface graphique, appuyez sur la combinaison de touches + R et dans la fenêtre qui s'ouvre, entrez OptionalFeatures et appuyez sur la touche Entrez↵
Dans la fenêtre ouverte Composants Windows trouver le point Hyper-V. En plus de la plate-forme Hyper-V elle-même, cela inclut des outils pour la gérer - composant logiciel enfichable graphique Gestionnaire Hyper-V et modules Hyper-V pour PowerShell. Développez-le, marquez tous les composants et appuyez sur le bouton D'ACCORD
Pour désactiver Hyper-V, décochez la case à côté de Hyper-V

Vous devez redémarrer votre ordinateur pour terminer l'installation et apporter les modifications demandées.
Activer ou désactiver Hyper-V à l'aide de
WindowsPowerShell
Le composant Hyper-V peut être activé à l'aide de la console Windows PowerShell
En tant qu'administrateur et exécutez la commande suivante :
Activer-WindowsOptionalFeature -Online -FeatureName Microsoft-Hyper-V –All

Oui
Pour désactiver le composant Hyper-V à l'aide de Windows PowerShell, exécutez la commande :
Désactiver-WindowsOptionalFeature -Online -FeatureName Microsoft-Hyper-V-All

Pour terminer l'opération, redémarrez Windows en appuyant sur la touche Oui
Activer ou désactiver Hyper-V à l'aide de DISM
Pour activer le composant Hyper-V à l'aide de DISME, exécutez une invite de commande en tant qu'administrateur et exécutez la commande :
dism.exe /Online /Enable-Feature:Microsoft-Hyper-V /All

Pour terminer l'opération, redémarrez Windows en appuyant sur la touche Oui
Pour désactiver le composant Hyper-V à l'aide de >DISM, lancez une invite de commande en tant qu'administrateur et exécutez la commande :
dism.exe /Online /Disable-Feature:Microsoft-Hyper-V-All

Pour terminer l'opération, redémarrez Windows en appuyant sur la touche Oui
Bon après-midi. Grâce à mon site, je bricole constamment le système d'exploitation et, bien sûr, au fil du temps, j'ai commencé à chercher un moyen de pouvoir écrire des instructions, tout en apportant moins de modifications au système d'exploitation de mon ordinateur de travail. .. La solution est venue élémentaire - une machine virtuelle. Il s'agit d'une émulation d'un système d'exploitation entièrement (ou presque entièrement) fonctionnant sur votre système d'exploitation. J'ai essayé VirtualBox, VMware Workstation et Hyper-V… VirtualBox est gratuit et pas aussi convivial que les deux autres. VMware Workstation - excellent à tous égards, mais payant. Hyper-V est une machine virtuelle bien équilibrée qui a migré des systèmes d'exploitation de serveur vers Windows 8 et qui doit simplement être activée pour l'accès. Par conséquent, le choix s'est porté sur ce dernier : simple, gratuit et de bon goût. Au fait, j'ai une licence Windows 10 Professionnel, mais je l'ai eu gratuitement grâce au programme Windows Insider (six mois de souffrance avec des bugs et une licence en poche)).
Je vais probablement vous avertir immédiatement que lorsque vous activez les composants Hyper-V, vous ne pourrez pas utiliser d'autres machines virtuelles. Alors, commençons :
Faites un clic droit sur le coin "Démarrer" et sélectionnez "Programmes et fonctionnalités".
Dans le volet de gauche, sélectionnez "Activer ou désactiver les fonctionnalités Windows"
Ouvrez maintenant le menu Démarrer → Tous les programmes → recherchez le répertoire "Outils d'administration" et recherchez "Hyper-V Manager" dedans.
En l'exécutant, nous verrons la console de gestion de la machine virtuelle, j'en ai déjà une créée, qui héberge le bot musical pour mon serveur TeamSpeak. Mais maintenant, nous créons une autre machine pour montrer comment cela se fait. Mais d'abord, créons immédiatement un "réseau virtuel" pour que notre VM ait Internet. Pour ce faire, cliquez sur le nom de l'ordinateur dans la colonne de gauche, et dans la colonne de droite sélectionnez "Virtual Switch Manager".
J'ajoute ce paragraphe deux mois après avoir écrit l'article. En effet, ci-dessous, j'ai décrit un moyen plus simple de connecter une machine virtuelle à Internet, mais j'en utilise moi-même un légèrement différent. La différence entre eux est que dans la méthode décrite ici, la machine virtuelle obtient l'accès principal et l'ordinateur fonctionne après, et ce n'est pas correct, mais c'est plus facile à configurer. Si vous utilisez l'ordinateur non seulement pour exécuter des machines virtuelles, sélectionnez "Interne" → "Créer un commutateur virtuel" et cochez la case "Autoriser l'identification". L'accès à Internet est configuré à l'aide de .
A gauche, sélectionnez "Créer un switch réseau virtuel", à droite "Externe" et cliquez sur "Créer un switch virtuel".
Entrez un nom pour le réseau, dans la section "Réseau externe", sélectionnez votre adaptateur réseau et cliquez sur OK.
Créons maintenant une machine virtuelle. Cliquez sur "Créer" - "Machine virtuelle".
Ouvre " Assistant de création de machine virtuelle", sur la première fenêtre, cliquez simplement sur "Suivant".
Spécifiez un nom pour la future machine virtuelle. Si vous le souhaitez, vous pouvez également modifier l'emplacement de stockage de la machine virtuelle, j'ai modifié l'emplacement dans les paramètres afin de ne pas encombrer le SSD et toutes les machines virtuelles sont stockées sur l'un des disques durs. Cliquez sur Suivant".
Tout est simple ici, nous lisons ce qui est écrit, si vous avez une carte mère sans support UEFI ou si vous allez installer un système 32 bits, puis sélectionnez le premier élément, si les conditions d'utilisation de la deuxième génération correspondent à vos capacités, sélectionnez la deuxième génération. Je souhaite installer Ubuntu 32 bits, pour l'un des articles suivants, je choisis donc la première génération d'Hyper-V. Cliquez sur Suivant.
La quantité de mémoire virtuelle. Dans le cas de Windows, 2 à 3 Go sont souhaitables pour les systèmes 32 bits et 3 à 4 Go pour les systèmes 64 bits. Plus n'a pas de sens pour une machine virtuelle, et moins peut affecter le fonctionnement du système. Vous pouvez également utiliser la "Dynamic Memory", dans ce cas, la VM se verra allouer autant de mémoire qu'elle en a besoin.
Hyper-V Manager fournit des outils et des informations que vous pouvez utiliser pour gérer votre serveur de virtualisation. La technologie de virtualisation vous permet de créer plusieurs machines virtuelles sur un ordinateur physique et de travailler avec elles en parallèle. Certaines applications, en plus du composant Hyper-V lui-même, peuvent également utiliser la technologie de virtualisation.
Cet article vous expliquera comment désactiver la virtualisation Hyper-V dans Windows 10. Comme tout le monde n'a pas besoin de cette fonctionnalité, elle est présente. Bien que par défaut sur l'assemblage d'origine du système d'exploitation Windows 10, le composant Hyper-V est désactivé. Par conséquent, nous avons déjà considéré .
Nous vous recommandons d'utiliser le gestionnaire de machines virtuelles Hyper-V pour gérer les machines virtuelles. Hyper-V Manager vous permet de créer et de configurer des machines virtuelles. Par conséquent, avant de désactiver Hyper-V dans Windows 10, vous devez d'abord arrêter les machines virtuelles créées précédemment.
Tout d'abord, nous allons à Gestionnaire Hyper-V et dans la section des machines virtuelles, faites un clic droit sur la nouvelle machine virtuelle en cours d'exécution et sélectionnez l'élément dans le menu contextuel Éteindre…

Programmes et fonctionnalités

WindowsPowerShell
À l'aide du shell Windows PowerShell, vous pouvez non seulement activer et désactiver les composants système, mais également .

Ligne de commande
- Lancez la ligne de commande en appuyant sur Gagner + X et choisir l'article Invite de commande (administrateur).
- Ensuite, nous exécutons la commande : dism /online /disable-feature /featurename:microsoft-hyper-v-all.
- Une fois le processus d'arrêt terminé, nous confirmons le redémarrage de l'ordinateur en cliquant sur le bouton Oui.
Conclusion
Il est possible de désactiver la virtualisation Hyper-V dans Windows 10, car par défaut le composant Hyper-V est désactivé et la virtualisation n'est pas utilisée. De plus, la possibilité d'utiliser simultanément plusieurs machines virtuelles n'est pas nécessaire pour de nombreux utilisateurs. Par conséquent, nous avons examiné comment désactiver le service de gestion des machines virtuelles, puis le composant Hyper-V lui-même.
La virtualisation peut être nécessaire pour les utilisateurs qui travaillent avec divers émulateurs et/ou machines virtuelles. Les deux peuvent bien fonctionner sans cette option activée, mais si vous avez besoin de hautes performances lors de l'utilisation de l'émulateur, vous devrez l'activer.
Avertissement important
Dans un premier temps, il est conseillé de s'assurer que votre ordinateur prend en charge la virtualisation. Si ce n'est pas le cas, vous risquez simplement de perdre votre temps à essayer d'activer via le BIOS. De nombreux émulateurs et machines virtuelles populaires avertissent l'utilisateur que son ordinateur prend en charge la virtualisation, et si vous activez cette option, le système fonctionnera beaucoup plus rapidement.
Si vous n'avez pas reçu un tel message lorsque vous avez démarré un émulateur / une machine virtuelle pour la première fois, cela peut signifier ce qui suit :
- La virtualisation est déjà activée par défaut (c'est rare) ;
- L'ordinateur ne prend pas en charge ce paramètre ;
- L'émulateur n'est pas en mesure d'analyser et d'informer l'utilisateur de la possibilité de connecter la virtualisation.
Activation de la virtualisation sur un processeur Intel
À l'aide de cette instruction étape par étape, vous pouvez activer la virtualisation (pertinent uniquement pour les ordinateurs fonctionnant sur un processeur Intel) :

Activation de la virtualisation sur un processeur AMD
L'instruction étape par étape ressemble à ceci dans ce cas :

Il n'est pas difficile d'activer la virtualisation sur un ordinateur, pour cela il vous suffit de suivre les instructions étape par étape. Cependant, si le BIOS n'a pas la capacité d'activer cette fonctionnalité, vous ne devez pas essayer de le faire à l'aide de programmes tiers, car cela ne donnera aucun résultat, mais cela pourrait aggraver les performances de l'ordinateur.
Nous sommes ravis d'avoir pu vous aider à résoudre le problème.
Sondage : Cet article vous a-t-il aidé ?
Pas vraimentlumpics.ru
Mode sécurisé virtuel (VSM) dans Windows 10 Entreprise
Windows 10 Enterprise (et cette édition uniquement) dispose d'une nouvelle fonctionnalité Hyper-V appelée Virtual Secure Mode (VSM). VSM est un conteneur sécurisé (machine virtuelle) fonctionnant sur un hyperviseur et séparé de l'hôte Windows 10 et de son noyau. Les composants système critiques pour la sécurité s'exécutent dans ce conteneur virtuel sécurisé. Aucun code tiers ne peut s'exécuter dans VSM et l'intégrité du code est constamment vérifiée pour toute modification. Cette architecture vous permet de protéger les données dans le VSM, même si le noyau de l'hôte Windows 10 est compromis, car même le noyau n'a pas d'accès direct au VSM.
Le conteneur VSM ne peut pas être connecté au réseau et personne ne peut y obtenir des privilèges administratifs. À l'intérieur du conteneur Virtual Secure Mode, les clés de chiffrement, les données d'autorisation de l'utilisateur et d'autres informations critiques en termes de compromis peuvent être stockées. Ainsi, un attaquant ne pourra plus pénétrer dans l'infrastructure de l'entreprise en utilisant les données de compte d'utilisateur de domaine mises en cache localement.
 Les composants système suivants peuvent s'exécuter dans VSM :
Les composants système suivants peuvent s'exécuter dans VSM :
- LSASS (Local Security Subsystem Service) est un composant responsable de l'autorisation et de l'isolement des utilisateurs locaux (ainsi le système est protégé contre les attaques "pass the hash" et les utilitaires comme mimikatz). Cela signifie que les mots de passe (et / ou hachages) des utilisateurs enregistrés dans le système ne peuvent pas être obtenus même par un utilisateur disposant de droits d'administrateur local.
- Virtual TPM (vTPM) est un périphérique TPM synthétique pour les machines invitées qui est nécessaire pour chiffrer le contenu des disques
- Système de contrôle de l'intégrité du code du système d'exploitation - protection du code système contre les modifications
Pour pouvoir utiliser le mode VSM, les exigences matérielles suivantes sont imposées à l'environnement :
- Prise en charge UEFI, Secure Boot et Trusted Platform Module (TPM) pour le stockage sécurisé des clés
- Prise en charge de la virtualisation matérielle (au moins VT-x ou AMD-V)
Comment activer le mode sécurisé virtuel (VSM) dans Windows 10
Voyons comment activer le mode sécurisé virtuel dans Windows 10 (dans notre exemple, il s'agit de la Build 10130).

Vérification du fonctionnement de VSM
Vous pouvez vous assurer que le mode VSM est actif par la présence du processus Secure System dans le gestionnaire de tâches.
 Ou par l'événement "Credential Guard (Lsalso.exe) a été démarré et protégera les informations d'identification LSA" dans le journal système.
Ou par l'événement "Credential Guard (Lsalso.exe) a été démarré et protégera les informations d'identification LSA" dans le journal système.

Test de sécurité VSM
Ainsi, sur les machines avec VSM activé, nous nous enregistrons sous un compte de domaine et exécutons la commande mimikatz suivante depuis l'administrateur local :
mimikatz.exe privilège :: debug sekurlsa :: logonpasswords sortie
Nous voyons que le LSA s'exécute dans un environnement isolé et que les hachages de mot de passe de l'utilisateur ne peuvent pas être récupérés.
 Si la même opération est effectuée sur une machine avec VSM désactivé, nous obtenons un hachage NTLM du mot de passe de l'utilisateur, qui peut être utilisé pour les attaques "pass-the-hash".
Si la même opération est effectuée sur une machine avec VSM désactivé, nous obtenons un hachage NTLM du mot de passe de l'utilisateur, qui peut être utilisé pour les attaques "pass-the-hash".