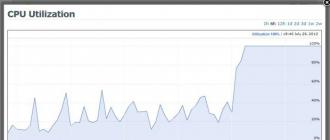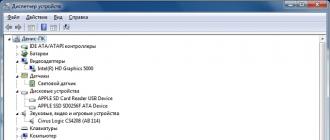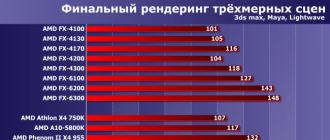Certains utilisateurs de systèmes Windows basés sur Windows 7 et versions ultérieures rencontrent parfois le problème suivant : lors du démarrage d'une application impliquant l'utilisation d'une connexion réseau dans son travail, une erreur est générée indiquant que le service de stratégie de diagnostic n'est pas en cours d'exécution. Essayons de comprendre de quoi il s'agit et pourquoi le service spécifié est nécessaire. Entre autres choses, nous donnerons quelques conseils sur la façon de résoudre le problème de différentes manières.
Que signifie le message "Diagnostic Policy Service n'est pas en cours d'exécution" ?
Tout d'abord, vous devez bien comprendre qu'une telle erreur est exclusivement associée aux paramètres réseau et Internet. Lorsque vous recevez un message indiquant que le service de stratégie de diagnostic 8 ou 7, par exemple, signale que l'utilisateur ne dispose pas des droits suffisants pour modifier les paramètres liés aux connexions réseau.
Cela se manifeste le plus souvent dans le cas de l'utilisation des assemblages dits piratés, et non des distributions officielles utilisées lors de l'installation du système lui-même. Ce qui est le plus regrettable, c'est l'apparition d'un message indiquant que le service de stratégie de diagnostic ne peut pas être démarré, bien que l'utilisateur dispose de droits d'administration (comme il le pense) lorsqu'il se connecte au système. En fait, dans les systèmes commençant par le "sept", il existe également un compte super administrateur. Avez-vous remarqué, après tout, que parfois les programmes doivent être lancés par un clic droit avec un choix dans le menu du type de lancement approprié ? Bien sûr, cette "comptabilité" peut être désactivée de la manière la plus simple, cependant, comme le montre la pratique, cela ne fonctionne pas toujours.
Le service de stratégie de diagnostic ne fonctionne pas : comment résoudre la situation de la manière la plus simple ?
En ce qui concerne la méthode la plus simple pour résoudre un problème survenu, vous devez d'abord vous assurer que la version officielle de Windows est installée sur le terminal d'ordinateur ou l'ordinateur portable.

Sans cela, vous ne pouvez même pas essayer de changer quelque chose, bien que certaines options de configuration manuelle puissent fonctionner.
Pour commencer, après l'apparition d'un message indiquant que le service de stratégie de diagnostic n'est pas en cours d'exécution, vous pouvez simplement essayer de redémarrer le système ou de le restaurer à partir d'un point de contrôle (rollback) vers un état précédent (mais uniquement à condition qu'il n'y ait eu aucun problème avant et ça a bien fonctionné). Si cela ne vous aide pas, vous devrez, comme on dit, allumer votre cerveau et appliquer des méthodes drastiques.
Modification des clés de registre du système
En principe, le problème de démarrage du service de stratégie de diagnostic Windows 7 ou 8 est résolu en modifiant les clés de registre système ou la stratégie de sécurité. Les deux éditeurs, en général, dupliquent les paramètres. Ce n'est qu'en apportant des modifications à l'un d'eux qu'il ne sera pas possible d'annuler leur sauvegarde dans l'autre.
Alors, de quoi avons-nous besoin ? Pour commencer, appelez l'éditeur avec la commande regedit du menu Exécuter (Win + R). Ensuite, accédez à la branche HKLM, où, via l'arborescence des dossiers système, descendez jusqu'à la section Diag. Dans le groupe Service réseau, vous devez définir l'autorisation complète en cochant le "drapeau" approprié et enregistrer les modifications. En théorie, après le redémarrage du système, le problème disparaîtra.
Utilisation de la section des services pour le démarrage manuel
Si l'option ci-dessus ne fonctionne pas, vous pouvez faire autre chose. Nous utilisons le même menu Exécuter et entrons dans la commande services.msc.

Après être entré dans l'éditeur de service, nous vérifions les paramètres de l'agent de sécurité IPSec, du nœud de service de diagnostic et du service lui-même. Si la valeur de démarrage est définie sur autre chose qu'automatique, elle doit être modifiée (pour le premier et le troisième, définissez le second sur "Manuel"). Encore une fois, après cela, vous devez redémarrer le système.
Réinitialiser les réglages réseau
Nous supposons maintenant cette option : à nouveau, un message apparaît indiquant que le service de stratégie de diagnostic n'est pas en cours d'exécution. Que faire dans ce cas ? Tout est simple. Vous devrez le faire s'ils sont enregistrés manuellement (adresse IP et serveur DNS).

Pour commencer, vous pouvez les configurer pour les recevoir automatiquement.
Si cela ne vous aide pas, vous devez utiliser un appel de ligne de commande, où ce qui suit est écrit :
pconfig /release
ipconfig /renouveler
ipconfig /flushdns
netsh int ip réinitialiser c:\log1.txt
netsh winsock réinitialiser c:\log2.txt
Modification des droits d'accès
Mais même cela peut ne pas suffire. Comment démarrer le service de stratégie de diagnostic Windows d'une autre manière ? Aussi facile que la tarte. Nous utilisons les droits d'édition pour modifier les paramètres réseau.

Dans l'explorateur standard, cliquez avec le bouton droit sur la lettre du lecteur système pour appeler le menu contextuel et sélectionnez les propriétés. Dans l'onglet sécurité, utilisez la section des groupes d'utilisateurs et accédez aux paramètres avancés. Ensuite, après avoir recherché les utilisateurs enregistrés, nous recherchons le service SERVICE LOCAL (les boutons "Modifier" puis "Ajouter") et définissons les droits là où il y a une interdiction.
La ligne de commande vient à la rescousse
Enfin, l'un des moyens les plus rapides de se débarrasser du message de non-exécution du service consiste à saisir rapidement quelques commandes.

Pour les systèmes en langue russe, voici la séquence :
administrateurs de groupe local net / ajouter un service réseau
administrateurs de groupe local net/ajouter un service local

Pour les versions en anglais, tout est pareil, seul le mot russe "Administrateurs" est remplacé par Administrateurs.
Résultat
C'est en fait tout ce qui concerne le lancement du service de diagnostic. Bien sûr, pour de nombreux utilisateurs, cela peut sembler assez compliqué. Néanmoins, au final, je tiens à souligner qu'aucune autre méthode ne pourra corriger la situation. Soyez donc patient et bien informé.
Soit dit en passant, le choix d'une méthode pour résoudre ce problème, bien que cela dépende de l'utilisateur, néanmoins, il doit être clairement compris que rien de bon ne viendra de la duplication des clés de registre système et du démarrage du service à partir de l'éditeur correspondant. Ou registre - ou services. Pire encore, l'éditeur de service prime. Autrement dit, si des modifications sont apportées avec son aide, il ne sera pas possible de modifier quelque chose dans le registre système. Alors gardez cela à l'esprit pour l'avenir.
Mais ce n'est pas tout. Il s'avère que la meilleure façon est d'utiliser la ligne de commande. Le fait est que les services système Windows en l'absence de droits d'administrateur peuvent ne pas toujours fonctionner. De plus, c'est la ligne de commande qui doit être exécutée en tant qu'administrateur, sinon rien ne fonctionnera. Mais, en général, c'est la méthode la plus efficace. Bien que dans certains cas, les méthodes standard aident également.
D'un autre côté, si l'utilisateur a une version «crackée» du système d'exploitation lui-même, peu importe comment vous le réinstallez, rien ne fonctionnera. Le service peut être bloqué au stade de l'installation au moment de l'introduction de la clé de licence "gauche". Vous comprenez vous-même que dans ce cas, il est préférable d'installer la modification officielle, et si vous disposez du matériel approprié, passez à la dernière version sous la forme d'une douzaine. Bien sûr, il provoque également des critiques parmi beaucoup d'autres, mais il "bogue" toujours autant que le "huit" ou sa version sous la forme de la version 8.1. Et c'est pourquoi il est recommandé de faire la transition. Et, ce qui est le plus intéressant, vous pouvez télécharger gratuitement le "top dix" sur le site officiel de Microsoft. Vous devrez payer pour les versions 7 et 8 et payer un montant important, ce que beaucoup de nos utilisateurs ne peuvent tout simplement pas se permettre.
En général, réfléchissez par vous-même à ce qu'il faut faire dans ce cas et à laquelle des méthodes ci-dessus appliquer. Chacun d'eux fonctionne bien à sa manière, et aucun d'entre eux ne peut être ignoré. Cependant, il existe d'autres méthodes pour se débarrasser du message indiquant que le service de stratégie de diagnostic n'est pas en cours d'exécution. En raison de leur complexité, ils ne sont pas pris en compte. Voici les solutions les plus simples qui peuvent être appliquées en pratique pour tous les systèmes. En fait ça marche vraiment. Ces schémas ont été testés par de nombreux utilisateurs dans la pratique, même lors de l'utilisation des versions XP et Vista, sans parler des développements mis à jour. Mais malgré tous leurs avantages, ils sont également capables de produire de telles erreurs. Comme déjà clair, vous pouvez les traiter en utilisant les méthodes ci-dessus.
L'erreur apparaît souvent sur les ordinateurs avec des "assemblages piratés" des systèmes d'exploitation Windows 7,8,8.1. J'ai également corrigé plusieurs fois une erreur similaire sur les systèmes sous licence.
Le principal symptôme est l'impossibilité d'obtenir les paramètres de connexion réseau, il est impossible de se connecter à un réseau informatique via LAN. L'entrée suivante est enregistrée dans les journaux système :
Le Centre réseau et partage signale que le service enfant n'a pas pu démarrer.
Rapports de diagnostic réseau Windows : Le service de stratégie de diagnostic n'est pas en cours d'exécution.
Vous pouvez résoudre le problème de plusieurs manières, j'en propose quelques-unes qui fonctionnent.
Méthode 1 : Réinitialisez les paramètres IP et DNS pour toutes les connexions réseau.
La méthode ne fonctionne que si les services désignés sont désactivés, ce qui est assez rare.
Les commandes sont exécutées sur la ligne de commande (appelez la ligne de commande Win+R, cmd Enter). Appuyez sur Entrée à la fin de la commande.
Réinitialisez et obtenez une nouvelle IP à partir du serveur DHCP :
ipconfig /release
ipconfig /renouveler
Vider le cache DNS :
ipconfig /flushdns
Réinitialisation complète du pool de protocoles TCP/IP et du protocole Winsock :
netsh int ip réinitialiser c:\log1.txt
netsh winsock réinitialiser c:\log2.txt
Après avoir réinitialisé les paramètres, vous devez redémarrer l'ordinateur, cela peut être fait en ligne de commande avec la commande :
arrêt -r -t 0
Méthode 2 : Démarrage des services système
Dans certains cas, les services requis ont été désactivés sans le savoir par l'utilisateur lors de la configuration de l'ordinateur via des optimiseurs de système ou un pare-feu tiers. Pour courir, vous devez appeler le composant logiciel enfichable Prestations de service de toutes les manières possibles.
Chemin d'accès standard : Démarrer/Panneau de configuration/Système et sécurité/Outils d'administration/Services
Dans ce composant logiciel enfichable, vous devez vérifier l'état des services suivants :
Agent de stratégie IPsec
Service de politique de diagnostic
Hôte du service de diagnosticAssemblage du système de diagnostic
Pour les deux premiers, vous devez définir la méthode de lancement Automatiquement, pour le reste - Manuellement
Après cela, vous devez redémarrer votre ordinateur.
Méthode 3. Ajout de droits d'accès pour le sous-système réseau.
D'ici
La solution est un peu ferme collective, donc je ne l'ai pas vérifié moi-même, mais d'après les avis sur le réseau, cela fonctionne parfois.
Nous ouvrons l'accès au lecteur C: aux services LOCAL SERVICE via le shell système et non via la ligne. Pour ça:
Lancer l'explorateur
Faites un clic droit sur le disque C, sélectionnez "Propriétés" dans le menu déroulant
dans les onglets du haut, sélectionnez le composant logiciel enfichable "Sécurité"
Sous la liste "Groupe et utilisateurs", cliquez sur "Modifier"
Ensuite, cliquez sur "Ajouter", dans la fenêtre suivante "Sélectionnez :" Utilisateurs et groupes "cliquez sur" Avancé ". Ensuite, nous recherchons des groupes d'utilisateurs enregistrés dans le système. Dans les résultats de la recherche, nous recherchons le service" SERVICE LOCAL "plus loin sur toutes les questions OK et où l'accès est refusé, continuez simplement. Ensuite, redémarrez le système.
Méthode 4. Autoriser les services réseau à écrire dans le registre système.
D'ici
Une erreur de ce type se produit lorsque le groupe Service réseau ne dispose pas d'un accès complet au répertoire Diag dans la branche de registre HKEY_LOCAL_MACHINE\SYSTEM\CurrentControlSet\servic es\VSS ou que le paramètre de registre système du service de cliché instantané des volumes est corrompu.
Pour résoudre le problème, ouvrez la branche HKEY_LOCAL_MACHINE\SYSTEM\CurrentControlSet\servic es\VSS dans l'éditeur de registre, cliquez avec le bouton droit sur le dossier Diag, sélectionnez "Permissions ...", sélectionnez le groupe Network Service, cochez la case complète dans la zone "Autoriser", cliquez sur les boutons "Appliquer", "OK". Si la branche Diag est manquante, créez-la manuellement et effectuez toutes les manipulations décrites.
Après les manipulations, redémarrez l'ordinateur.
Méthode 5 : Ajouter des services réseau au groupe de sécurité Administrateurs
En fait, la répétition des opérations de la 3ème méthode, mais sans gestes inutiles et sans temps passé à attendre et à appliquer les réglages. J'ai testé la méthode moi-même, ça marche.
Pour le système anglais :
net localgroup Administrateurs / ajouter un service réseau
net localgroup Administrateurs / ajouter localservice
sortie
Nous redémarrons l'ordinateur.
Pour un système russe :
De toutes les manières disponibles, exécutez cmd avec les droits d'administrateur, exécutez les commandes suivantes :
administrateurs de groupe local net / ajouter un service réseau
administrateurs de groupe local net/ajouter un service local
sortie
Nous redémarrons l'ordinateur.
Il existe d'autres moyens de corriger cette erreur, par exemple en modifiant les politiques locales, mais celles ci-dessus me suffisent. Jusqu'à présent, je n'ai pas rencontré de cas où au moins l'un d'entre eux n'a pas fonctionné.
Vous pouvez configurer le fonctionnement des services dans un gestionnaire Windows spécial. Pour l'ouvrir, utilisez la combinaison de touches Windows + R, dans la ligne qui apparaît, tapez services.msc et appuyez sur Entrée. Vous verrez la même fenêtre ou une fenêtre similaire (si vous avez l'une des anciennes versions du système d'exploitation) :
Le gestionnaire affiche les services dans un tableau. Ici, vous pouvez voir la liste des services disponibles, lire leur brève description et connaître l'état actuel. La colonne Type de démarrage est particulièrement importante. C'est lui qui indique si un service particulier est activé et dans quel mode il est démarré par le système.
En double-cliquant sur l'un des services, vous ouvrirez une fenêtre dans laquelle vous pourrez le désactiver. Il suffit d'ouvrir l'élément "Type de démarrage", de sélectionner "Désactivé" et de cliquer sur "OK". Mais parmi les autres options de lancement, il y a une valeur "Manuel". Pour des raisons de sécurité, sélectionnez-le pour tous les services que vous souhaitez désactiver. Cela permettra au système de démarrer les services lorsqu'ils sont vraiment nécessaires et de ne pas les gaspiller le reste du temps.
Ne désactivez pas complètement les services, mais passez-les uniquement en mode manuel.

Les services énumérés ci-dessous ne sont pas critiques pour le fonctionnement du système et de nombreux utilisateurs peuvent s'en passer. Par conséquent, vous pouvez définir ces services en mode manuel. Assurez-vous de lire les brèves descriptions avant d'apporter des modifications afin de ne pas arrêter les services qui sont importants pour vous.
Certains des services de notre liste peuvent déjà être complètement désactivés sur votre PC ou fonctionner initialement en mode manuel. Dans ce cas, sautez-les simplement.
Des erreurs dans le processus de configuration des services peuvent entraîner un fonctionnement incorrect du système. Lorsque vous apportez des modifications, vous en assumez la responsabilité.
Pour que les modifications prennent effet, après paramétrage, n'oubliez pas de redémarrer le PC.
Services Windows pouvant être basculés en mode manuel
Les noms en langue russe de certains services de cette liste peuvent différer de ceux que vous verrez sur votre ordinateur. Mais cela ne s'applique qu'au libellé. Si vous ne trouvez pas le service dont vous avez besoin par le nom exact, recherchez des options dont la signification est similaire.
Windows 10
- Fonctionnalité pour les utilisateurs connectés et la télémétrie (Connected User Experiences and Telemetry).
- Service de suivi diagnostique.
- dmwappushsvc.
- Gestionnaire de cartes téléchargé - si vous n'utilisez pas l'application Cartes.
- Service de clavier tactile et de panneau d'écriture manuscrite.
- Service Windows Defender.
Fenêtres 8/8.1
- Service de politique de diagnostic.
- Distributed Link Tracking Client - si l'ordinateur n'est connecté à aucun réseau.
- IP Helper - si vous n'utilisez pas de connexion IPv6.
- Service d'assistance à la compatibilité des programmes.
- Spouleur d'impression - si vous n'avez pas d'imprimante.
- Registre à distance - Ce service peut être complètement désactivé.
- Ouverture de session secondaire.
- Centre de sécurité.
- NetBIOS Helper sur TCP/IP (TCP/IP NetBIOS Helper).
- Service de rapport d'erreurs Windows.
- Acquisition d'images Windows (WIA) - si vous n'avez pas de scanner.
- Recherche Windows - si vous n'utilisez pas la fonction de recherche Windows.
Windows 7
- Navigateur d'ordinateur - si l'ordinateur n'est connecté à aucun réseau.
- Service de politique de diagnostic.
- Distributed Link Tracking Client - si l'ordinateur n'est connecté à aucun réseau.
- IP Helper - si vous n'utilisez pas de connexion IPv6.
- Fichiers hors ligne (fichiers hors ligne).
- Service d'énumération d'appareils portables.
- Spouleur d'impression - si vous n'avez pas d'imprimante.
- Stockage protégé.
- Registre à distance - Ce service peut être complètement désactivé.
- Ouverture de session secondaire.
- Centre de sécurité.
- Serveur (Server) - si l'ordinateur n'est pas utilisé comme serveur.
- NetBIOS Helper sur TCP/IP (TCP/IP NetBIOS Helper).
- Service de rapport d'erreurs Windows.
- Recherche Windows - si vous n'utilisez pas la fonction de recherche Windows.
Windows Vista
- Navigateur d'ordinateur - si l'ordinateur n'est connecté à aucun réseau.
- Desktop Window Manager Session Manager - si vous n'utilisez pas le thème Aero.
- Service de politique de diagnostic.
- Distributed Link Tracking Client - si l'ordinateur n'est connecté à aucun réseau.
- Fichiers hors ligne (fichiers hors ligne).
- Service d'énumération d'appareils portables.
- Spouleur d'impression - si vous n'avez pas d'imprimante.
- Prêt Boost.
- Registre à distance - Ce service peut être complètement désactivé.
- Ouverture de session secondaire.
- Centre de sécurité.
- Serveur (Server) - si l'ordinateur n'est pas utilisé comme serveur.
- Service d'entrée de tablette PC.
- NetBIOS Helper sur TCP/IP (TCP/IP NetBIOS Helper).
- Thèmes - si vous utilisez un thème Windows classique.
- Service de rapport d'erreurs Windows.
- Lanceur de service Windows Media Center.
- Recherche Windows - si vous n'utilisez pas la fonction de recherche Windows.
Windows XP
- Alerter.
- Navigateur d'ordinateur - si l'ordinateur n'est connecté à aucun réseau.
- Distributed Link Tracking Client - si l'ordinateur n'est connecté à aucun réseau.
- Service d'indexation - si vous n'utilisez pas Windows Search.
- Pare-feu Internet (ICF) / Partage de connexion Internet (ICS) (Pare-feu de connexion Internet / Partage de connexion Internet).
- Service de messagerie (Messagerie).
- Registre à distance - Ce service peut être complètement désactivé.
- Ouverture de session secondaire.
- Serveur (Server) - si l'ordinateur n'est pas utilisé comme serveur.
- Service de restauration du système.
- NetBIOS Helper sur TCP/IP (TCP/IP NetBIOS Helper).
- Alimentation sans interruption.
- Gestionnaire de téléchargement.
- Configuration zéro sans fil.
Dans certains cas, lorsque vous démarrez une application qui fonctionne directement à l'aide d'une connexion réseau, une erreur est générée indiquant que le service de stratégie de diagnostic de Windows 10 n'est pas en cours d'exécution. Cette erreur est liée aux paramètres de connexion réseau et implique que vous ne disposez pas des droits suffisants pour modifier ces paramètres. Dans le même temps, de nombreuses personnes croient à tort qu'elles se connectent en tant qu'administrateurs, mais ce n'est pas le cas, car certaines applications doivent encore être exécutées en tant qu'administrateur. Vous pouvez corriger l'erreur en utilisant d'autres applications qui doivent être exécutées en tant qu'administrateur.
Utilisation de l'éditeur de registre
Ouvrez l'Éditeur du Registre, et pour ce faire, appuyez sur deux touches du clavier en même temps Gagner + R. Entrez ensuite la commande dans la fenêtre qui s'ouvre regedit et cliquez sur OK.
Modifier l'autorisation Diag dans l'éditeur de registre
Dans l'éditeur de registre qui s'ouvre, développez la branche HKEY_LOCAL_MACHINE\System\CurrentControlSet\services\VSS\Diag. Ensuite, vous devez survoler le dernier élément Diag et appuyer sur le bouton droit de la souris. Un menu contextuel s'ouvrira dans lequel vous devrez sélectionner l'élément Autorisations.
 Si le service de stratégie de diagnostic n'exécute pas Windows 10, vous devez autoriser un accès complet au service réseau
Si le service de stratégie de diagnostic n'exécute pas Windows 10, vous devez autoriser un accès complet au service réseau Une fenêtre s'ouvrira dans laquelle vous trouverez et cliquez sur l'élément Service réseau, et cochez la case ci-dessous Accès total et cliquez sur OK. Après cela, redémarrez votre ordinateur.
Utilisation des services
Ouvrir les services en appuyant simultanément sur deux touches du clavier Gagner + R, entrez la commande dans la fenêtre qui s'ouvre services.msc et cliquez sur OK.
 Service d'agent de sécurité IPSec
Service d'agent de sécurité IPSec Dans la fenêtre qui s'ouvre, sous le nom Services, recherchez l'élément Agent de sécurité IPSec et ouvrez ses propriétés.
 Arrêter le service Agent de sécurité IPSec
Arrêter le service Agent de sécurité IPSec Dans la fenêtre qui s'ouvre, définissez le type de démarrage Manuellement et cliquez sur OK. Ensuite, dans la fenêtre appelée Services, recherchez l'élément Hôte du service de diagnostic et également dans ses propriétés, définissez le type de lancement manuel. Fermez ensuite la fenêtre Services et redémarrez votre ordinateur.
Utilisation de la ligne de commande
Ouvrez la ligne de commande, et pour cela, vous devez appuyer sur deux touches du clavier à la fois Gagner + R et entrez la commande dans la fenêtre qui s'ouvre commande et cliquez sur OK.
 L'invite de commande corrige l'erreur de service de stratégie de diagnostic non démarré
L'invite de commande corrige l'erreur de service de stratégie de diagnostic non démarré Dans la fenêtre d'invite de commande qui s'ouvre, entrez la commande pconfig / release ipconfig / refresh ipconfig / flushdns netsh int ip reset c:\log1.txt netsh winsock reset c:\log2.txt shutdown -r -t 0 (redémarrage du terminal) et appuyez sur Entrée. Après cela, redémarrez votre ordinateur. Vous pouvez également essayer de taper la commande net localgroup administrators /add networkservice net localgroup administrators /add localservice exit et appuyez sur Entrée. Après cette commande, vous devrez également redémarrer votre ordinateur.