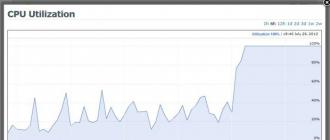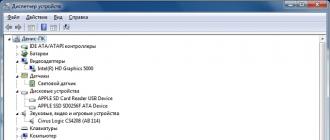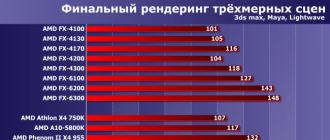L'utilisation du processeur est l'un des problèmes les plus courants et les plus obscurs. 100% de son travail est emporté par des processus et des services obscurs, ce qui rend l'utilisation de l'ordinateur extrêmement difficile. Pourquoi cela arrive-t-il?
L'utilisation du processeur est de 100 %. Ce qu'il faut faire?
Très souvent, les propriétaires d'ordinateurs peuvent constater une détérioration des performances, un retard dans la réponse aux actions de l'utilisateur et d'autres problèmes après un certain temps d'utilisation continue. Certaines des raisons les plus courantes qui peuvent conduire à cela incluent l'utilisation complète du processeur par des processus en cours d'exécution obscurs. Le conseil le plus simple est de redémarrer votre ordinateur. Dans certains cas, cela peut aider. Vous pouvez conseiller de réinstaller le système, mais c'est la méthode la plus extrême, qui est déjà incluse dans la catégorie des recommandations anecdotiques dans la plupart des forums techniques.
Les causes les plus courantes d'augmentation de la charge du processeur
Il y a pas mal de gens qui sont préoccupés par cette question. Et tous recherchent une solution efficace à leur problème sans utiliser de méthodes cardinales. Et pour cela, il est nécessaire de comprendre la raison qui pourrait conduire à une telle situation. Si vous vous tournez vers des forums où les questions liées à un comportement informatique similaire sont assez courantes, vous pouvez mettre en évidence les situations les plus courantes :
- Exécution d'un programme ou d'un processus qui utilise des ressources informatiques accrues.
- Dysfonctionnements du système.
- en raison de l'accumulation de poussière et d'un refroidissement insuffisant.
Identification des problèmes et leur solution

Afin de déterminer pourquoi pour cent, vous devrez effectuer une série de procédures de diagnostic. Une fois la cause établie ou s'il y a des raisons d'opter pour une chose, vous devrez prendre les mesures nécessaires pour l'éliminer. Les détails sur ce qu'il faut faire dans chaque cas sont discutés ci-dessous.
Détermination du programme qui charge le processeur

La première chose à faire lorsque l'ordinateur a commencé à ralentir et à mal réagir aux commandes de la souris et à d'autres actions est d'ouvrir le gestionnaire de tâches. Pour ce faire, vous pouvez simultanément maintenir enfoncée la combinaison de touches Ctrl, Alt et Suppr ou Ctrl, Maj et Échap, ou appeler le menu contextuel dans la zone de la barre des tâches et y trouver l'élément correspondant.
Dans la fenêtre qui s'ouvre, vous devez sélectionner une vue détaillée pour que des onglets apparaissent, parmi lesquels il y aura celui dont nous avons besoin - "Processus". Dans celui-ci, vous pouvez voir quand l'utilisation du processeur est de 100 %. Que faire ensuite dans ce cas ?
L'onglet affichera une liste complète de tous les processus en cours d'exécution dans le système. Par défaut, ils sont triés par ordre alphabétique, mais vous pouvez sélectionner la colonne d'utilisation du processeur pour déterminer celle qui pose problème.
Très souvent, il arrive qu'un programme massif qui nécessite beaucoup de ressources ne se décharge pas correctement après la fermeture. Par conséquent, les processus restent en cours d'exécution et l'utilisation du processeur continue. Dans ce cas, cliquez simplement sur le bouton "Fin de tâche" pour résoudre le problème. À cet égard, il peut être efficace de redémarrer le système, ce qui a été recommandé au tout début. En gros, la même suppression de tâches se produit pendant celle-ci. De plus, des ressources supplémentaires sont libérées que vous ne remarquerez peut-être pas par vous-même.
La liste des processus peut également inclure des inconnues qui n'étaient pas là auparavant. De plus, ils peuvent également participer au chargement du système. Ce comportement est typique des virus, il serait donc bon de connaître les noms et les caractéristiques des processus qui s'exécutent en permanence sur un système particulier et de vérifier périodiquement la liste des processus en cours d'exécution pour détecter toute activité suspecte.
Dysfonctionnements du système

La première méthode n'est pas toujours en mesure de déterminer la raison de l'utilisation à 100 % du processeur. Que faire dans ce cas ? En pratique, il peut s'avérer que toute la charge tombe sur l'élément «Inactivité du système». Et dans cette situation, cela ne fonctionnera pas pour supprimer la tâche.
La recommandation dans ce cas est d'exécuter l'utilitaire que Microsoft distribue gratuitement. présente une image agrandie de ce que le gestionnaire de tâches affiche. Dans cette situation, une utilisation à 100 % du processeur peut être due à des interruptions système, appelées interruptions dans ce programme. Il est difficile de dire quelle est exactement la raison de ce comportement, à moins que des mesures supplémentaires ne soient prises.
Qu'est-ce qui peut charger le processeur dans le système

Souvent, des pilotes mal écrits entraînent un tel problème. Le démarrage du système en mode sans échec aidera à identifier cela. Si le processeur ne subit pas la même charge, la raison en est très probablement dans les pilotes. Vous devez rechercher leurs nouvelles versions fournies directement par le fabricant de l'ordinateur ou du portable.
En outre, divers virus qui s'y sont installés peuvent entraîner un tel comportement du système. Dans ce cas, vous devez exécuter une analyse du logiciel antivirus du système.
Une utilisation à 100 % du processeur peut également résulter de problèmes avec les appareils connectés. Que faire ? Le conseil est assez simple. Il suffit de tout déconnecter de l'ordinateur, ne laissant que l'ensemble minimum de souris, clavier et moniteur le plus nécessaire. Vous devriez également examiner pour vérifier les éventuels problèmes là-bas.
Si ces conseils ne permettent pas de résoudre le problème, vous devrez alors réinstaller le système. C'est bien si des points de restauration sont créés dans le processus de travail, auxquels vous pouvez récupérer si le système fonctionnait correctement à ce moment-là.
Accumulation de poussière et surchauffe

Il n'est pas rare de déterminer pourquoi l'utilisation du processeur atteint 100 % en utilisant un ventilateur bruyant et une augmentation de la température du processeur. En règle générale, cela indique qu'il est grand temps de nettoyer l'ordinateur ou l'ordinateur portable de la poussière et de la saleté qui s'y sont accumulées et de remplacer la pâte thermique. Cela entraîne également des freinages et des défaillances du système. Il est recommandé de nettoyer au moins une fois par an.
Vous avez un processeur constamment chargé et votre ordinateur ou portable ralentit beaucoup ? Et en même temps - en mode veille ? La charge élevée du processeur (unité centrale de traitement) est l'un des problèmes les plus courants aujourd'hui. Et les utilisateurs de PC et d'ordinateurs portables y sont constamment confrontés.
Ces conseils sont universels, vous pouvez donc les appliquer à Windows 7, 8, 10 et XP. Le modèle de processeur sur un ordinateur portable ou un ordinateur n'a pas non plus vraiment d'importance.
Quel programme charge le processeur
Vous devez d'abord démarrer le gestionnaire et voir combien le processeur est chargé sur votre PC. Pour ce faire, appuyez sur Ctrl + Maj + Suppr et faites attention à l'élément «Utilisation du processeur» (il est situé en bas).
En principe, cette valeur peut sauter. Mais pas beaucoup. Par exemple, pour Core i5 en mode veille (ou lorsque le navigateur est activé), il se charge de 2 à 8 %. Et c'est la norme. Bien que sur des processeurs faibles (par exemple, Core 2 Duo à 2 cœurs), la charge peut déjà être de 10 à 20 %. Tout dépend du modèle de processeur spécifique installé sur l'ordinateur ou l'ordinateur portable.
Si le processeur est chargé à 50 ou 100 %, c'est clairement exagéré. Pour voir pourquoi le processeur est si occupé sous Windows 7, allez dans l'onglet "Processus", puis cliquez sur le champ "CPU". Cela triera la liste par ordre décroissant.
La capture d'écran ci-dessous montre que le processeur ne charge que le plug-in Flash Player (en raison de l'activation du navigateur). Mais pas beaucoup, donc dans ce cas ce n'est pas critique.

Soit dit en passant, la situation suivante se présente assez souvent : vous avez joué à un jeu ou travaillé dans un programme et, au bout d'un moment, vous l'avez fermé. Mais le processus lui-même peut encore être actif. Il s'avère que vous ne jouez plus et ne travaillez pas, mais le programme charge toujours votre processeur. Dans ce cas, vous devez vous rendre dans le gestionnaire et terminer manuellement le processus. Ou redémarrez simplement votre ordinateur.

Assurez-vous également de faire attention aux processus inconnus en raison desquels le processeur est chargé à 50% (ou plus). Surtout si vous les voyez pour la première fois et qu'ils chargent le processeur d'au moins 20 %. Il est possible que ce soient des virus.
Que faire si le processeur est chargé sans raison
Vous n'avez trouvé aucun processus dans le gestionnaire et le processeur est toujours fortement chargé en mode veille ? Pour commencer, vous pouvez cliquer sur le bouton "Afficher les processus de tous les utilisateurs". Cela n'aide généralement pas, mais il est possible que de nouveaux éléments apparaissent dans la liste.
Et pour afficher tous les processus grâce auxquels le processeur est constamment chargé, il est recommandé d'utiliser un programme gratuit. Son utilisation est très simple :
- Exécutez l'utilitaire.
- Cliquez sur la colonne "CPU" pour trier les processus par ordre décroissant de charge.
- Voyez pourquoi le processeur est fortement chargé.

La capture d'écran ci-dessus montre que le processus Interrupts (interruptions système) est à blâmer. C'est lui qui charge le processeur de 18% en mode veille. Bien qu'il puisse charger 50 et même 100 % !
Résoudre un problème comme celui-ci est extrêmement difficile. Et tout cela parce qu'une charge CPU aussi importante peut survenir en raison de :
- pilotes sur un ordinateur ou un ordinateur portable ;
- virus;
- mode de fonctionnement incorrect du disque dur;
- problèmes avec les équipements périphériques (imprimantes, scanners, disques durs, etc.).
Le plus souvent, une utilisation intensive du processeur est due aux pilotes. Pour vérifier cela, et voir s'il y a une charge CPU. Si ce n'est pas le cas, le problème réside probablement précisément dans les pilotes.
Le moyen le plus simple de le réparer est. Et puis installez les pilotes sur un ordinateur ou un ordinateur portable un par un et vérifiez la charge du processeur après chacun d'eux. De cette façon, vous pouvez rapidement trouver le coupable.
Habituellement, ce problème apparaît en raison des pilotes Microsoft universels qui sont installés immédiatement après l'installation d'un nouveau Windows. Dans ce cas, il est préférable de trouver indépendamment les chauffeurs nécessaires au bureau. site Web du fabricant et installez-les. En savoir plus sur la façon de procéder ici :
Et il ne sera pas superflu d'utiliser des utilitaires spéciaux pour rechercher des malwares et des virus publicitaires (adwares, malwares).
Un fonctionnement incorrect du disque dur peut également affecter le fait que le processus sera fortement chargé. Surtout s'il fonctionne en mode PIO (le mode DMA doit être activé). Ceci doit être vérifié et corrigé si nécessaire.
Et la dernière raison pour laquelle les interruptions du système et la charge élevée du processeur se produisent sont des problèmes d'imprimantes, de scanners et d'autres équipements périphériques. Pour vérifier cela, éteignez tous les appareils et ne laissez que la souris et le clavier.
Allez également dans Démarrer - Panneau de configuration - Gestionnaire de périphériques et voyez s'il y a des périphériques ici qui ont un point d'exclamation jaune à côté d'eux. Sa présence indique que l'équipement ne fonctionne pas correctement et que vous devez mettre à jour le pilote (ce que vous devez faire).

Le processeur est constamment chargé à 100 % dans Windows 7
Il existe un autre problème assez courant qui se produit souvent sur Windows 7. Il consiste dans le fait que sur de nombreux PC et ordinateurs portables, le processeur est constamment chargé à 100 % en mode veille (c'est-à-dire même sur le bureau). Et si vous ouvrez le gestionnaire de tâches, vous pouvez y voir le processus svchost.exe, qui est dupliqué plusieurs fois.

La raison ici réside dans la mise à jour automatique de Windows 7. Le fait est que les mises à jour ne sont désormais publiées que pour Windows 8 et 10. Bien sûr, elles ne conviennent pas à Windows 7 et ne fonctionnent donc pas correctement. C'est pour cette raison que sur Windows 7, le processeur est chargé à 100 %.
Pour résoudre ce problème, il vous suffit de désactiver les mises à jour automatiques. Pour ça:

Après cela, le processus svchost.exe devrait disparaître et, avec lui, la charge du processeur diminuera.
La technologie avance à pas de géant, mais en même temps, les utilisateurs doivent faire face à divers petits désagréments. Et c'est particulièrement désagréable lorsque le processus "d'inactivité du système" charge le processeur à près de 100%.
Naturellement, dans ce cas, l'ordinateur commence à ralentir, vous ne pouvez ni jouer, ni regarder un film, ni explorer Internet, car même les pages du navigateur se chargent difficilement. Comment faire face à ce fléau ?
inactivité du système ?
Pour résoudre ce problème, il est nécessaire de comprendre en détail ce qu'est l'inaction du système, de quoi il s'agit exactement. En fait, lors de la définition de ce terme, il devient clair que le problème est initialement traité de manière incorrecte. L'inactivité du système est un processus qui affiche le pourcentage de processeur de l'ordinateur actuellement libre. Ainsi, si vous avez un taux d'inactivité du système de 99%, et en même temps vous pensez que c'est l'inactivité du système qui charge le processeur, alors vous vous trompez. Ce processus démontre le contraire, c'est-à-dire à quel point votre processeur est déchargé. Et de cela, à son tour, il s'ensuit que ce n'est pas l'inactivité du système qui a un impact négatif sur le processeur - ce processus a été soumis à de graves calomnies, et en fait la raison réside dans une chose complètement différente.
Afficher les processus en cours d'exécution

Si vous vous rendez compte que ce n'est pas l'inactivité du système qui charge le processeur de votre ordinateur, alors vous devriez d'abord regarder dans le "Gestionnaire des tâches", qui est appelé par la combinaison de touches Ctrl + Alt + Suppr. - il s'agit d'une fenêtre spéciale qui affiche tous les processus en cours d'exécution sur l'ordinateur. Ici vous pouvez voir l'inactivité du système. Parmi les processus, vous devez essayer de trouver celui qui charge le processeur afin de comprendre exactement ce que vous devez combattre.
La raison n'est pas dans les processus ouverts

C'est ce qui se cache en fait derrière l'idée fausse que l'inactivité du système charge le processeur - il est chargé par des virus, et un utilisateur naïf, après avoir ouvert le "Gestionnaire des tâches", voit un pourcentage élevé en face du processus "Inactivité du système" et le blâme immédiatement pour tous les pépins de son ordinateur.
En quoi les virus sont-ils déguisés ?
Puisque vous avez déjà appris que l'inactivité du système n'est qu'un pourcentage du temps d'inactivité du processeur, vous pouvez affirmer en toute sécurité que ce processus ne ralentit pas votre ordinateur. Mais en même temps, le problème reste non résolu - les virus continuent de se cacher sur le PC et il n'est pas si facile de les détecter. Ils se déguisent habilement en fichiers système, donc si vous n'abordez pas le problème avec beaucoup de soin, il sera très difficile de rechercher un virus. Mais si vous faites attention aux petites choses, vous pouvez rapidement identifier la cause des problèmes informatiques.
Un exemple est le processus Svchost, qui est exécuté par le système lui-même en grand nombre.

Il s'agit d'un accélérateur de système, et plus votre ordinateur est puissant, plus de tels exemples peuvent apparaître dans les processus existants. Et les virus peuvent se cacher parmi eux. Mais comment savoir ce qui charge le processeur s'il existe déjà plusieurs de ces processus et pas un seul? En fait, tout est simple, et seule l'attention même avec laquelle il faut aborder la solution du problème d'inactivité du système qui charge l'ordinateur suffit.
Les processus Svchost d'origine s'exécutent pour le compte du système, vous pouvez également rechercher des processus qui ont été lancés pour le compte de services locaux et réseau. Mais si "utilisateur", "administrateur" ou un autre nom de compte est écrit à côté d'eux, alors nous pouvons dire en toute sécurité que ce processus est un virus. De cette manière, de nombreux virus sont masqués, qui peuvent ne pas être affichés en pourcentage, créant ainsi le sentiment que le processus "système inactif" affecte en fait négativement l'ordinateur.
Combattre le syndrome de "l'inactivité du système"
En fait, il est triste que de nombreux utilisateurs n'essaient pas de comprendre le problème, mais blâment immédiatement tout sur l'inactivité du système, car il suffit de penser au fait que le processus a le mot "inactivité" dans son nom, ce qui signifie que ces 99 ou 100 % qui sont reflétés ne font pas de mal. Et au lieu de se battre avec un espace vide, il vaut mieux se concentrer sur les virus. Tout d'abord, il est recommandé de vérifier le système avec un antivirus, et de préférence plusieurs. Leurs bases doivent être les plus récentes et le contrôle doit être aussi profond que possible. Dans ce scénario, le virus sera définitivement attrapé et mis en quarantaine. Et vous pouvez installer un logiciel de pare-feu spécial afin que vous ne vous souciez plus des virus et ne confondez pas un processus inoffensif "système inactif" avec un processus malveillant.
Le système d'exploitation Windows exécute un grand nombre de tâches "en arrière-plan" qui peuvent nuire aux performances des ordinateurs à faible puissance. L'un des processus qui charge la RAM, le disque ou le processeur est System.exe. Dans le "Gestionnaire des tâches", vous pouvez voir que le fichier système charge Windows, et pour être plus précis, il charge le matériel de l'ordinateur. Le propriétaire de l'ordinateur peut résoudre ce problème par lui-même s'il effectue un certain nombre d'étapes simples.
Table des matières:Le processus système charge le disque dur et la mémoire à 100 %
Le système est un processus du système d'exploitation Windows qui n'est pas un virus, contrairement à la croyance populaire. Il est responsable du fonctionnement des applications en mode "arrière-plan", c'est-à-dire sans contrôle actif de l'utilisateur. Ce processus n'est pas caché et peut être facilement trouvé dans le gestionnaire de tâches.
Le principal problème avec le processus System.exe est qu'il ne peut pas être arrêté. Ainsi, si le système charge la RAM ou le disque dur de l'ordinateur, il ne sera pas possible de l'éteindre à l'aide de méthodes simples. La réduction de la priorité du processus à l'aide d'outils Windows standard ne mène pas non plus au succès. 
Le processus système se distingue par le fait qu'il consomme peu à peu de la RAM et finit par la charger complètement. Dans le même temps, dans le "Gestionnaire des tâches", on peut noter que le système ne charge pas plus de 200 à 400 Mo de RAM, qu'il sera complètement rempli et que l'ordinateur commencera à se figer fortement lors de l'exécution de tâches. De même, le processus système peut charger le disque dur.
Pour éviter que le fichier système ne charge l'ordinateur, consommant des ressources exorbitantes, certaines tâches "d'arrière-plan" doivent être désactivées dans le système d'exploitation Windows :

Si n'importe quel propriétaire d'ordinateur peut désactiver et supprimer DrWeb sans invites inutiles, les deux autres tâches sont plus difficiles à gérer, et nous en parlerons un peu plus en détail.
Comment désactiver les mises à jour automatiques de Windows 10 et les services système
Microsoft dans le système d'exploitation Windows 10 et les versions antérieures, a fourni la possibilité de mettre à jour automatiquement le logiciel. Malheureusement, cette fonction sur certains ordinateurs conduit au fait que lors de la vérification des mises à jour disponibles sur les services Microsoft, le fichier système charge la RAM ou le disque dur. Dans ce cas, la seule solution consiste à désactiver les mises à jour automatiques de Windows 10. Remarque : si vous avez désactivé les mises à jour automatiques de Windows 10, nous vous recommandons de vérifier les nouvelles versions du système d'exploitation tous les quelques mois (ou semaines).
Désactiver les mises à jour automatiques dans Windows 10 est assez simple, pour cela vous avez besoin de :

Après avoir suivi les instructions ci-dessus, le système d'exploitation désactivera le service qui vérifie automatiquement, en "arrière-plan", la pertinence de la version de Windows fonctionnant sur l'ordinateur.
Outre la mise à jour automatique de Windows 10, afin que le processus système ne charge pas le système, il est nécessaire de désactiver certains services. Dans le menu "Services", qui est ouvert par la commande services.msc, vous devez également arrêter, puis désactiver, les services locaux suivants :

Note: Selon la version du système d'exploitation Windows, ainsi que le nombre de pilotes et de codecs installés, certains des services répertoriés ci-dessus peuvent ne pas être disponibles.
Après avoir désactivé l'antivirus DrWeb, les mises à jour automatiques de Windows 10 et certains services, vous devez redémarrer votre ordinateur. En désactivant un certain nombre de tâches qui consommaient beaucoup de ressources informatiques, les performances globales du système devraient augmenter et le problème de chargement du disque dur et de la RAM disparaîtra dans le Gestionnaire des tâches.
Instruction vidéo
Bonne journée!
Je pense que presque tous les utilisateurs, du moins avec peu d'expérience, ont rencontré un problème similaire: vous travaillez et travaillez sur l'ordinateur, puis vous commencez à remarquer qu'il réagit lentement en appuyant sur les boutons de la souris, le clavier, ralentit .. .
Très souvent, la raison du travail lent et des freins est la charge du processeur, parfois elle atteint 100 % !
Résoudre ce problème n'est pas toujours facile, d'autant plus que le CPU peut être chargé sans raison apparente (c'est-à-dire que vous n'avez peut-être pas exécuté de programmes gourmands en ressources : jeux, éditeurs vidéo, etc.).
Dans cet article, j'examinerai une séquence d'actions qui peuvent être prises pour supprimer l'utilisation du processeur et ramener l'ordinateur à des performances normales.
La première chose à essayer est d'identifier le processus ou le programme qui utilise le processeur. Comme cela arrive dans la plupart des cas: un programme (ou un jeu) a été lancé, puis l'utilisateur l'a laissé, et le processus avec le jeu est resté, ce qui charge le processeur ...
Quel processus, programme a chargé le processeur
Le moyen le plus rapide de déterminer quel programme utilise le CPU est d'appeler Gestionnaire des tâches(boutons: Ctrl+Maj+Échap ).
Dans le Gestionnaire des tâches, ouvrez l'onglet Processus et triez les applications par utilisation du processeur. Dans la capture d'écran ci-dessous, vous pouvez voir que la part du lion du CPU (~ 84%) est mangée par le navigateur Firefox (bien que je ne l'ai même pas en cours d'exécution...). Si vous avez un tel programme "caché", vous pouvez le fermer immédiatement à partir du gestionnaire de tâches (faites simplement un clic droit dessus ...).

Note
Windows possède son propre moniteur de ressources, qui peut également être utilisé pour afficher l'utilisation du processeur, de la mémoire, du disque et du réseau. Pour l'appeler, appuyez sur les boutons Gagner + R, puis saisissez la ligne "Ouvrir" commande resmon et appuyez sur Entrer .

Important!
Dans certains cas, le gestionnaire de tâches ne vous permet pas de calculer la raison de la charge du processeur. Soit dit en passant, le processeur peut être chargé non pas à 100%, mais, disons, à 20-50%...
Si le gestionnaire de tâches n'a pas donné d'informations à prendre en compte, je recommande d'utiliser un utilitaire - Explorateur de processus(d'ailleurs, situé sur le site de Microsoft...).
Process Explorer (recherche de la cause "invisible" des freins)
Un excellent programme qui m'a aidé plus d'une fois! Sa principale direction de travail est de vous montrer TOUS les processus et programmes en cours d'exécution sur l'ordinateur (probablement personne ne la quittera ...). Ainsi, vous pouvez déterminer avec certitude quel processus consomme le CPU.
La capture d'écran ci-dessous est très révélatrice :
- processus d'inactivité du système est une mesure en % d'inactivité du système. Ceux. dans la première moitié de l'écran ci-dessous - le processeur est presque inactif à 95 % (c'est exactement ce qu'il devrait être si quelques programmes y sont ouverts : un navigateur, un lecteur) ;
- et sur la deuxième partie de l'écran processus d'inactivité du système est de 65 %, mais interruptions matérielles et DPC jusqu'à 20 % (et parfois même jusqu'à 70-80 %! Cela ne devrait pas être le cas. En général, les interruptions (ce sont des interruptions système) en fonctionnement normal dépassent rarement quelques pourcents ! C'est la raison des freins et du chargement de l'ordinateur !
- d'ailleurs, très souvent le système est chargé par le processus svchosts.exe. En général, il s'agit d'un processus système, mais il existe un certain nombre de virus qui se déguisent en lui et se font passer pour lui. Ci-dessous, nous examinons la question de savoir comment les attraper ...

Process Explorer : sur la première partie de la capture d'écran - tout va bien, sur la seconde - le processeur est chargé à ~20% avec des interruptions matérielles et des DPC.
Si le CPU charge des interruptions...
Si le problème est lié interruptions matérielles et DPC- alors très probablement les problèmes sont liés aux pilotes. Plus précisément, avec leur conflit les uns avec les autres, et encore plus probablement, avec une incompatibilité avec votre système d'exploitation Windows. De plus, même si votre version de Windows est répertoriée dans la description du pilote, ce n'est pas une garantie de compatibilité à 100 %.
Portez une attention particulière aux pilotes : cartes vidéo, tapis de jeu de puces. cartes, carte réseau, Wi-Fi, carte son. Je recommande de télécharger plusieurs versions à la fois et de les essayer une par une.
Plus rarement, le problème est lié à des virus, encore moins à des équipements périphériques : une imprimante, un scanner, des cartes réseau, etc.
Vérification et mise à jour des pilotes
Parfois, il n'est pas aussi facile de trouver les bons pilotes pour votre ordinateur/portable qu'il n'y paraît à première vue... En général, généralement, la nouvelle version du pilote fonctionne mieux que l'ancienne (mais parfois c'est exactement le contraire). Si votre utilisation du processeur est liée à interruptions matérielles et DPC- Je recommande:
- essayez d'installer les pilotes à partir du site Web officiel du fabricant de votre matériel. Habituellement, cela nécessite de déterminer le fabricant - pour cela, vous pouvez utiliser spécial. utilitaires pour déterminer les caractéristiques d'un PC - ;
- si vous n'avez pas trouvé le site ou n'avez pas pu déterminer le fabricant, vous pouvez essayer d'utiliser des produits spéciaux. utilitaire de mise à jour du pilote :
- si lors de l'installation il y avait des problèmes avec la suppression de l'ancien pilote du système, je recommande cette instruction :
Pour savoir si vous avez des périphériques dans votre système pour lesquels il n'y a pas de pilotes - ouvrez Gestionnaire de périphériques . Pour ce faire, appelez le menu "Exécuter" - boutons Gagner + R, entrer devmgmt.msc(exemple sur capture d'écran ci-dessous).


Scan de virus
Les virus - peuvent être la cause de n'importe quoi ... Habituellement, lorsque le processeur est chargé à cause de virus - vous pouvez trouver un processus qui charge le système. Le plus souvent, ce processus est systémique : par exemple, les virus se déguisent en processus svchost.exe- même un utilisateur expérimenté ne peut pas immédiatement trouver et identifier parmi les processus réels, un virus (mais ce fichier sera abordé plus bas) ...
- Sous Windows Xp, 7 - vous pouvez appuyer plusieurs fois sur la touche F8 pendant le démarrage - une fenêtre "noire" devrait apparaître avec un choix d'options de démarrage ;
- sous Windows 8, 10 - cliquez sur Gagner + R, entrez la commande msconfig. Plus loin dans la rubrique sélectionnez Windows OS et cochez la case à côté de l'élément "Mode sans échec" . Enregistrez les paramètres et redémarrez le PC (capture d'écran ci-dessous).

Et déjà à partir du mode sans échec, il est conseillé d'exécuter une analyse antivirus. Pour ce faire, il n'est pas nécessaire d'installer un antivirus sur l'ordinateur - il existe des utilitaires spéciaux qui n'ont pas besoin d'être installés.
Équipement périphérique
Si le problème n'a pas encore été trouvé, je recommande d'essayer de déconnecter tout ce qui n'est pas nécessaire de l'ordinateur portable (ordinateur): imprimante, scanner, souris, etc.
Je vais également me concentrer sur Gestionnaire de périphériques (plus précisément sur les drivers). Il est possible que pour certains équipements périphériques les pilotes ne soient pas installés dans le système et que le point d'exclamation soit allumé...
Portez une attention particulière aux anciens appareils qui peuvent fonctionner dans le nouveau système d'exploitation Windows, mais vous avez installé les pilotes pour eux "de force" (par exemple, Windows pourrait avertir qu'il n'y avait pas de signature et vous avez poursuivi l'installation) ...
En général, il est assez difficile de trouver le véritable coupable dans cette affaire. Si le processeur n'est pas chargé en mode sans échec, je recommande d'essayer de supprimer les pilotes des périphériques un par un et de voir comment la charge se comporte.
Comment enlever le "bois de chauffage" ancien ou supplémentaire -
Svchost.exe charge le processeur - qu'est-ce que c'est ?
Charge très souvent le fichier du processeur svchost.exe- du moins c'est ce qu'il dit. Gestionnaire des tâches. Le fait est qu'il s'agit du processus principal de chargement des services - c'est-à-dire En gros, le processus système nécessaire, sans lequel vous ne pouvez pas faire ...
Il y a deux cas ici :
- les virus sont souvent déguisés en ce processus, et de distinguer vrai svchost de la mascarade - même les utilisateurs expérimentés ne sont pas toujours en mesure de le faire ;
- réel svchost peut charger le système dans certains cas.
Comment déterminer quel fichier svchost.exe est système et lequel ne l'est pas ?
Lorsque vous l'exécutez, vous devez aller dans le menu Responsable service/processus (voir capture d'écran ci-dessous). Ensuite, vous verrez TOUS les processus du système - ils doivent être triés par nom (c'est plus pratique, me semble-t-il).
L'essentiel est le suivant : tous les processus système connus d'AVZ sont marqués vert couleur. Ceux. si vous avez dans la liste svchost noir couleurs - regardez-les très attentivement, elles sont très probablement virales.
Au fait, avec l'aide de cet AVZ, vous pouvez analyser tous les autres processus suspects.

Désactiver les mises à jour automatiques de Windows
Souvent svchost charge le processeur en raison des mises à jour automatiques de Windows. Je suggère de le désactiver (il n'y a rien de mal à cela - juste quelques fois par mois, vous vérifierez manuellement les mises à jour - 1-2 clics avec la souris ...).
Vous devez d'abord ouvrir l'onglet prestations de service. Le moyen le plus rapide de le faire est d'appuyer sur le bouton Gagner + R, entrer services.msc et appuyez sur Entrer(comme dans la capture d'écran ci-dessous).

- type de démarrage définir "Désactivé" ;
- et cliquez sur le bouton "Arrêter".
Enregistrez vos paramètres et redémarrez votre ordinateur.

Y a-t-il surchauffe ? Vérification de la température du processeur !
Une cause possible de la charge du processeur peut être une surchauffe. De plus, si tout allait bien pour vous auparavant, cela ne signifie pas du tout qu'il ne peut plus commencer à surchauffer.
La cause la plus fréquente de surchauffe est :
- poussière(surtout si l'unité centrale n'a pas été nettoyée depuis longtemps). La poussière oublie les trous de ventilation, l'air commence à mal circuler dans le boîtier de l'appareil - et l'air chaud du processeur reste en place et la température commence à augmenter. Le moyen le plus simple de se débarrasser de la poussière consiste à ouvrir le capot de l'unité centrale et à souffler la poussière avec un aspirateur en activant le mode inverse. Avec les ordinateurs portables, tout est plus compliqué - si vous ne l'avez jamais démonté auparavant, je vous recommande de le confier à des spécialistes ...
- température ambiante élevée . Cela se produit généralement par temps chaud en été, lorsque la température à l'extérieur de la fenêtre peut augmenter considérablement. Dans ce cas, vous pouvez ouvrir le capot latéral de l'unité centrale - et envoyer un ventilateur régulier dans sa direction. Il existe des coussins de refroidissement spéciaux pour les ordinateurs portables.
- refroidisseur cassé (ou il pourrait aussi être obstrué par de la poussière). Le conseil ici est simple - remplacez-le ou nettoyez-le.
Signes que vous pouvez suspecter une surchauffe :
Pour connaître la température du processeur- Je recommande d'utiliser un utilitaire pour déterminer les caractéristiques du PC. Par exemple, j'aime Speccy et Aida 64. Vous pouvez voir une capture d'écran de la température du processeur de Speccy ci-dessous (t=49 °C, degrés Celsius).
Utilitaires pour visualiser les caractéristiques de l'ordinateur -

Quelle devrait être la température du processeur ?
Une question très populaire à laquelle il est impossible de répondre sans ambiguïté. Le fait est que différents fabricants ont des températures critiques différentes.
Pour ordinateur personnel
En général, l'idéal est de regarder le modèle de votre processeur et d'ouvrir le site du fabricant : les températures critiques y sont toujours indiquées.
De manière générale, si la température de votre processeur atteint 40 ° C (degrés Celsius), alors tout est en ordre, le système de refroidissement s'en sort. Des températures supérieures à 50 °C - peuvent indiquer des problèmes dans le système de refroidissement (ou une grande quantité de poussière). Tout ce qui dépasse 60 degrés doit être soigneusement examiné et des mesures prises: nettoyez-le de la poussière, installez des refroidisseurs supplémentaires (ou remplacez l'ancien).
Pour ordinateur portable
Quant aux ordinateurs portables, la barre est quelque peu différente ici. Comme l'espace dans l'ordinateur portable est limité, les processeurs ici chauffent plus. Par exemple, il n'est pas rare - la température de fonctionnement dans la charge de nombreux processeurs est d'environ 70 ° C. Au repos, cette barre se situe généralement autour de 40-50 °C. En général, cela commence à s'inquiéter (pour la plupart des ordinateurs portables modernes) si la température du processeur dépasse 75-80 ° C (vérifiez au moins si cela est normal pour votre appareil.
Le plus souvent, une température aussi élevée est atteinte lors de l'exécution d'éditeurs, de jeux et d'autres applications lourdes.
Soit dit en passant, de nombreux utilisateurs expérimentés (et certains experts) font écho aux 105 ° C critiques pour les ordinateurs portables modernes. Je dirai ceci, l'ordinateur portable peut et fonctionnera à 90-95 ° C, et même, peut-être, à 100 ° C - mais la question principale est: combien? De manière générale, la question est discutable pour beaucoup...
PS
Dernier conseil. Parfois, trouver et éliminer les causes de la charge élevée du processeur et des ralentissements de l'ordinateur est une tâche plutôt fastidieuse et pas facile. Dans de tels cas, je recommande d'en essayer avec différents systèmes d'exploitation ou de remplacer votre Windows 7 par, disons, un Windows 8/10 plus récent - le problème peut être résolu avec seulement 10 minutes de réinstallation du système d'exploitation...
Eh bien, c'est tout pour moi. Bonne chance!