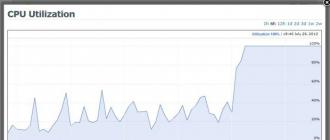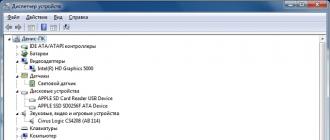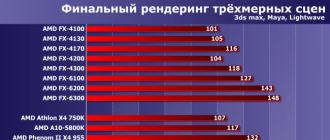Mercredi, une nouvelle version du système d'exploitation de Microsoft, Windows 10, est devenue disponible en téléchargement gratuit.Selon le patron de l'entreprise, le "dix" ouvre une nouvelle ère dans le domaine des ordinateurs personnels.
Vous pouvez installer Windows 10 non seulement sur des ordinateurs équipés de Windows 7 et Windows 8, mais également sur Mac - à l'aide d'une machine virtuelle ou de l'application système Boot Camp. Dans ce dernier cas, le système d'exploitation fonctionnera sans dégradation des performances, ce qui est typique des machines virtuelles. Le processus d'installation est simple et sûr pour les données sur l'ordinateur. Une fois la procédure terminée, l'utilisateur peut exécuter OS X ou Windows 10 sur l'ordinateur.
Exigences:
- Mac exécutant OS X 10.9.3 ou version ultérieure.
- 30 Go d'espace disque libre (pour créer une partition sous Windows 10).
- Clé d'activation Windows 10.
- Clé USB pour stocker les pilotes Boot Camp. La taille minimale est de 16 Go.
Une fois que vous avez tout ce dont vous avez besoin, vous êtes prêt à installer Windows 10 sur votre Mac. Nous vous recommandons vivement de sauvegarder vos données informatiques à l'aide de Time Machine.
Comment installer Windows 10 sur Mac via Boot Camp :
Étape 1: Sur un ordinateur OS X, lancez Boot Camp Assistant. Le programme se trouve dans le dossier Programmes -> Utilitaires.
Sur le premier écran, cliquez sur Continuer.
Étape 2: Sur le deuxième écran, si vous ne disposez pas des derniers pilotes Boot Camp, cochez les deux cases : Créer un disque d'installation de Windows 7 ou plus récent Et Téléchargez le dernier logiciel de support Windows d'Apple. Après avoir cliqué sur Continuer, le programme vous demandera d'écrire une copie des pilotes sur une clé USB.
Étape 3: Insérez un lecteur flash ou un lecteur USB et sélectionnez le fichier ISO de Windows 10. Boot Camp Assistant vous avertira que toutes les données du lecteur seront supprimées. Cliquez sur continuer.
Étape 4 R : Le processus de téléchargement des pilotes sur le lecteur flash peut prendre 10 à 15 minutes, selon la vitesse de votre connexion Internet.
Étape 5: Après avoir téléchargé les pilotes sur votre clé USB, Boot Camp Assistant vous invitera à créer une partition sur le disque pour Windows. Sous le nouveau système d'exploitation, vous devez allouer au moins 30 Go.
Étape 6: Après confirmation, redémarrez votre Mac. Si vous avez tout fait correctement, vous verrez apparaître à l'écran la fenêtre d'installation de Windows 10. À partir de maintenant, suivez les instructions à l'écran.
À l'étape de sélection d'une partition pour l'installation de Windows 10, sélectionnez "BOOTCAMP".
Le processus d'installation de Windows 10 peut prendre un certain temps. N'interrompez pas la procédure, redémarrez ou éteignez votre Mac.
Étape 7 R : Lorsque le Mac redémarre une seconde fois, vous êtes prêt à installer les pilotes nécessaires. Insérez le lecteur flash USB sur lequel vous avez téléchargé les pilotes et exécutez le programme d'installation.
Félicitations, vous avez installé avec succès Windows 10 sur votre Mac ! Vous pouvez maintenant exécuter l'un ou l'autre des deux systèmes d'exploitation comme vous le souhaitez.
Lors du redémarrage de votre Mac, maintenez enfoncé le bouton Option (Alt) pour afficher la fenêtre de sélection du système d'exploitation de démarrage. Sur l'écran, vous verrez un menu pour démarrer OS X et Windows. Sélectionnez le système souhaité en cliquant sur l'icône correspondante.
Il n'y a pas si longtemps, Apple a sorti une nouvelle version du MacBook Air 13 pouces. Contrairement à la différence habituelle d'un an, le nouveau produit n'est sorti que six mois plus tard, cependant, les changements qu'il apporte sont minimes : un processeur légèrement plus puissant, et c'est tout. Les examinateurs ont décidé d'une expérience désespérée - installer le système d'exploitation Windows sur le MacBook Air. En savoir plus sur les résultats ci-dessous.
La configuration par défaut du nouveau MacBook Air 13 est un processeur Intel Core i5-4260U à 1,4 GHz au lieu d'un processeur Intel Core i5-4250U à 1,3 GHz du modèle de six mois. Cela donne une très petite augmentation des performances, vous ne pouvez le remarquer que dans les benchmarks, cependant, le nouveau produit est proposé aux clients pour le même prix, et le modèle précédent est moins cher. Il est difficile de trouver des concurrents adéquats pour le MacBook Air. Les modèles dont le prix est plus ou moins comparable ont généralement des performances inférieures (malgré la vitesse d'horloge plus élevée, le processeur Intel Core i5-4200U lui-même est moins productif que le i5-4250U/4260U).
D'autre part, vous pouvez trouver des ordinateurs portables Windows de taille et de performances similaires, mais ils coûteront beaucoup plus cher - ce sera une catégorie de prix complètement différente, et certaines caractéristiques seront nettement meilleures (résolution d'écran, par exemple), ce qui n'est pas toujours justifié dans de tels ordinateurs portables.
Et, de plus, il est impossible de trouver un ordinateur portable Windows qui durerait aussi longtemps sur batterie qu'un MacBook Air. Cela est dû, entre autres, à l'efficacité énergétique du système d'exploitation OS X.
Comment installer Windows sur un MacBook Air
Il est très difficile d'installer le système d'exploitation OS X sur un PC Windows ordinaire, et même dans ce cas, ce n'est pas un fait que tout fonctionnera. Dans la plupart des cas, le soi-disant "Hackintosh" est utilisé - un assemblage spécial d'OS X, qui, après avoir effectué des rituels spéciaux "avec des danses et des tambourins", est capable de fonctionner sur un PC ordinaire. Cependant, si l'utilisateur a de la chance avec la carte mère, après avoir flashé le BIOS et remplacé le chargeur de démarrage, vous pouvez même installer le kit de distribution officiel OS X, qui recevra même des mises à jour régulières du serveur Apple. Certains, cependant, appellent également cette méthode un hackintosh.
Mais mettre Windows sur n'importe quel Mac est plus facile qu'un navet cuit à la vapeur. Pas plus difficile que d'installer Windows sur n'importe quel ordinateur "normal", peut-être un peu plus longtemps. Le moyen le plus simple d'installer Windows sur un Mac consiste à utiliser l'utilitaire intégré OS X Boot Camp Assistant, qui vous aidera à partitionner le disque, à configurer le chargeur de démarrage et à préparer une clé USB amorçable avec des pilotes et une image de distribution (ou sans si vous avez un DVD sous la main).
Notez que même si vous préférez la virtualisation lors de l'installation de plusieurs systèmes d'exploitation sur votre ordinateur, ce n'est pas non plus un problème sous OS X : la machine virtuelle la plus populaire pour Mac, Parallels Desktop, permet de travailler avec Windows installé dans Boot Camp et ne nécessitent des manipulations supplémentaires: c'est-à-dire que vous pouvez utiliser Windows et en mode virtualisation et démarrer séparément. Mais dans cet article, nous ne travaillerons qu'avec Boot Camp.
Nous nous approvisionnons donc en un lecteur USB-DVD externe, une image de Windows 7 Home Premium 64 bits et un lecteur flash de 8 gigaoctets. Maintenant, c'est au tour des petits - nous commençons le Boot Camp.
Tout d'abord, l'utilitaire demandera ce que nous allons réellement faire. La case à cocher supérieure : "Créer un disque d'installation Windows ou plus récent" peut être immédiatement supprimée - nous n'en avons pas besoin, car. disque existe déjà (DVD). Nous appuyons sur "Suivant".
Comme nous avons déjà inséré une clé USB, Boot Camp suggère de l'utiliser pour enregistrer les pilotes et autres utilitaires utiles qui vous seront utiles lorsque vous travaillez sous Windows. La prochaine étape est le partitionnement du disque.
Habituellement, les programmes de partitionnement de disque sont assez compliqués pour les débutants, mais tout est élémentaire ici - vous n'avez rien à faire de vos mains. À moins que vous ne tiriez le curseur, en choisissant combien d'espace sur le lecteur intégré sera alloué pour OS X, et combien pour Windows. Nous avons choisi l'option "Diviser en parts égales".
En gros, c'est tout. Après avoir cliqué sur le bouton "Installer", Boot Camp commencera à préparer la clé USB. À ce moment, vous pouvez aller boire du thé après avoir connecté le lecteur USB-DVD et y avoir inséré le kit de distribution Windows. Boot Camp fonctionnera pendant environ une demi-heure, tout dépend de la quantité que vous devez télécharger sur Internet. Vous souvenez-vous de la coche à la première étape : "Télécharger le dernier logiciel de support Windows d'Apple" ? C'est ce que c'est. Il était possible de l'éteindre, mais nous préférons le plus frais. Une fois Boot Camp terminé, l'ordinateur redémarrera et l'installation de Windows commencera selon le scénario habituel. Choisissez un pays, un clavier, allongez-vous, entrez un code produit, allongez-vous à nouveau, etc. Sauf si vous devez formater manuellement la partition nouvellement créée (elle s'appellera BOOTCAMP) en NTFS. Mais Windows vous en avertira.
Lorsque Windows s'installe et démarre enfin, il installe le même logiciel de support Windows d'Apple qu'il inclut.
Au total, Windows 7 a été installé via Boot Camp pendant un peu plus d'une heure avec une implication minimale de l'utilisateur. Même un enfant peut le supporter.
Exécutez Windows sur MacBook Air
Windows 7 se sent bien sur le dernier MacBook Air.
Ce n'est pas surprenant - le "matériel" des coquelicots est assez courant.

Pour aider le pilote mac, qui vient de quitter le monde convivial et familier d'OS X et d'entrer dans Windows - le monde lui est peu connu, et donc hostile, il y a le panneau de configuration Boot Camp, qui s'installe automatiquement juste à partir d'un Clé USB. L'icône de cette application est placée dans la barre d'état et vous pouvez toujours l'appeler à partir de là.
L'application comporte trois sections : sélection du volume de démarrage, paramètres du clavier et paramètres du pavé tactile.

Dans les paramètres du clavier - uniquement le choix du mode de fonctionnement de la rangée fonctionnelle de touches F1-F12. Malheureusement, il n'y a pas de mappage de clé. Par défaut, les touches de contrôle Alt / Ctrl correspondent à leurs homologues Windows, mais Cmd se transforme en touche Windows (respectivement, pour lancer Explorer, par exemple, vous devez appuyer sur Cmd + E). Si vous connectez un clavier Windows externe, il fonctionnera comme il se doit pour un clavier Windows. En ce qui concerne la mise en page, la valeur par défaut sera "Russe (Apple)" - complètement similaire à la mise en page russe standard sous OS X, mais vous pouvez également choisir uniquement "Russe", puis le bouton sous Esc, à gauche du " 1", se transformera en lettre "Ё".

Il y a plus d'options dans les paramètres du trackpad (pavé tactile). En fait, ils vous permettent de rapprocher le plus possible l'utilisation du pavé tactile sous Windows d'OS X - presque tous les gestes multi-touch habituels seront disponibles.

D'ailleurs, le disque logique avec OS X (qui est formaté en HFS+) est également accessible depuis Windows. Vrai, en lecture seule. Cela ne fonctionnera pas pour supprimer quelque chose de celui-ci, ainsi que pour créer un dossier ou un fichier.


À propos, le formatage échouera également - le système affichera une erreur. Mais il vaut mieux ne pas le faire de toute façon - après avoir essayé de formater la partition avec OS X sous Windows, elle a "volé" avec nous et nous avons dû restaurer OS X via Recovery. En général, c'est le seul bogue que nous avons trouvé. Bien que plutôt désagréable.
Depuis OS X, le lecteur Windows (formaté en NTFS) est également lisible, mais pas inscriptible.
Téléchargez et sélectionnez le système d'exploitation
Il n'y a pas de menu de sélection de système d'exploitation "traditionnel" sur un Mac. Par défaut, après avoir installé Windows dans Boot Camp, l'ordinateur portable démarrera sous OS X sans aucune question lorsqu'il sera redémarré ou allumé. Si vous souhaitez démarrer sous Windows, vous devez maintenir enfoncé le bouton Alt lors du démarrage - le menu de sélection de la partition de démarrage apparaîtra. Si vous n'avez rien installé d'autre, il y aura alors trois partitions : récupération (récupération OS X), OS X et Windows. Nous sélectionnons le troisième et démarrons sous Windows.
Et puisque Windows redémarre beaucoup plus souvent qu'OS X, qui nécessite généralement rarement un redémarrage, il est logique que l'utilitaire Boot Camp sous Windows configure Windows pour qu'il démarre par défaut. Même si vous utilisez très rarement les systèmes d'exploitation Microsoft, croyez-moi, ce sera plus facile de cette façon. Après tout, vous devrez éteindre ou redémarrer votre Mac sous OS X encore moins souvent.
Test de performance
Voyons maintenant de quoi est capable MBA13 sous Windows. Premièrement - une évaluation des performances en fonction de la version de Windows 7 elle-même.

Tout est assez attendu : une RAM rapide, un disque dur rapide (qui ici, en fait, n'est pas un disque dur, mais un disque SSD), bien que le système ait clairement été flatté par le processeur et les graphismes pour les jeux. Mais quand on travaille, comme on dit, avec des applications bureautiques, vraiment « tout vole ».
Nous avons également exécuté PC Mark 7. Les résultats sont les suivants :

C'est beaucoup ou un peu ? Voyez par vous-même: Lenovo IdeaPad Yoga 2 Pro avec Intel Core i3-4010U n'a marqué que 4286 points et Acer Aspire S7-392-74508G25tws avec processeur Intel Core i5-4200U - 5048 points.
Mais il nous reste un test de plus. Comme vous le savez, le MacBook Air 13 est le plus "longue durée de vie" des ordinateurs portables les plus fins d'aujourd'hui. Sous OS X, il fonctionne jusqu'à 12 à 13 heures sans "diminuer la luminosité de l'écran, éteindre toutes les interfaces sans fil, s'éloigner de l'ordinateur pendant au moins 10 étapes et essayer de ne pas respirer". Eh bien, qu'en est-il de Windows ? C'est facile à vérifier. Nous avons organisé le test suivant : dans chaque système d'exploitation, nous avons lancé un navigateur standard (Internet Explorer pour Windows et Safari pour OS X), ouvert trois pages dans le navigateur : Facebook, Twitter et Vkontakte (pour qu'ils soient constamment mis à jour), et aussi a lancé une vidéo MPEG pour une lecture cyclique.4 avec une résolution Full-HD et l'a étendue au plein écran. Soit dit en passant, la luminosité de l'écran a été réglée au maximum. En général - conditions difficiles et aucune concession.
Dans ce mode, le MacBook sous OS X a fonctionné pendant 9 heures et 32 minutes. Bon résultat, nous approuvons. Eh bien, qu'en est-il de Windows ? Hélas, ici la situation n'est pas si rose : 5 heures 11 minutes. En principe, ce n'est pas si peu comparé aux mêmes ultrabooks sous Windows, dont les fabricants revendiquent 6-7 heures de travail, mais en réalité ils (si vous les utilisez approximativement comme nous l'avons décrit ci-dessus) sont déchargés après 4-4, 5 o 'horloge. Mais encore, la différence est presque deux fois avec OS X. Ceci, soit dit en passant, confirme une fois de plus l'efficacité énergétique d'OS X lui-même.
Soit dit en passant, au début, nous voulions tester sans lancer le lecteur vidéo, mais simplement ouvrir la quatrième page du navigateur, à partir de YouTube, où nous lancerions la vidéo Full-HD. Sous OS X, le MacBook Air 13 a fonctionné dans ce mode pendant 6 heures et 26 minutes (un résultat aussi faible est dû au Flash Player en cours d'exécution - en raison de YouTube), et sous Windows 7 - cinq heures, mais pour une raison quelconque dans Internet Explorer YouTube n'a pas pu être sélectionné Résolution Full HD (1080p), uniquement HD (720p), et lors de l'utilisation de Google Chrome, où il n'y avait aucun problème avec Full-HD sur YouTube, l'ordinateur portable fonctionnait généralement pendant 4 heures et 15 minutes. Nous avons rejeté ce test - il n'est guère possible de se fier à ses résultats, car les conditions étaient inégales. Mais, surtout, gardez à l'esprit que le navigateur Google Chrome vide votre ordinateur plus rapidement que Safari ou Internet Explorer.
Comment supprimer Windows du MacBook Air
Que faire si Windows sur Mac n'est plus nécessaire et doit être supprimé ? Apple s'en est également occupé. Démarrez sous OS X, lancez Boot Camp Assistant et sélectionnez Désinstaller Windows 7 ou version ultérieure.
C'est tout, rien d'autre n'est nécessaire - le programme lui-même effacera la partition de disque qui n'est plus nécessaire et remplira l'espace restant avec la partition principale.
La suppression de Windows n'a jamais été aussi rapide - l'ensemble de la procédure a pris moins d'une minute.
La pratique montre qu'Apple produit toujours les meilleurs ordinateurs portables au monde. Fiable, puissant, léger, économe en énergie. Mais même si le monde de Windows ne vous lâche pas, tout n'est pas perdu. Apple a pris soin de l'utilisateur et lui a fourni une opportunité incroyable d'utiliser Windows sur un Mac, si nécessaire.
Si vous n'avez jamais réinstallé un système d'exploitation de votre vie et, de plus, n'avez pas installé plusieurs systèmes d'exploitation sur un seul ordinateur, Boot Camp ne vous laissera toujours pas confus. Vous n'aurez même pas le temps d'avoir peur - un minimum de questions et Boot Camp commence déjà à fonctionner. Eh bien, si vous êtes un geek expérimenté, vous serez certainement surpris par la simplicité et la facilité du processus. Cependant, il convient de noter que tous les geeks ne sont pas capables d'apprécier la simplicité et la facilité.
L'installation d'un système d'exploitation côte à côte avec un autre est une pratique courante dans le monde informatique. Vous pouvez installer Mac OS sur un ordinateur Windows et vice versa. Sur notre portail d'information, vous trouverez des instructions pour l'ordinateur. Voici les étapes détaillées qui vous aideront à obtenir la réponse à la question : comment installer Windows sur un Mac ?
Moyens possibles
Pour installer le système d'exploitation, vous n'avez pas besoin de compétences particulières ni d'aide professionnelle. L'installation de Windows 7 ou 10 sur un Mac se fait de la manière suivante :
- à travers ;
- logiciel de bureau parallèle ;
- l'utilitaire Bootcamp intégré.
- Analysons chaque cas plus en détail.
Utilisation de l'émulateur

Pour installer Windows sur un MacBook de cette manière, vous devez télécharger l'utilitaire gratuit Virtual Box et l'installer. Après cela, suivez les étapes comme indiqué :
- lancer Virtualbox ;
- cliquez sur le bouton "Créer" ;
- sélectionnez le type et la version du système d'exploitation ;
- déterminer la quantité de RAM qui sera allouée pour l'utilisation du système d'exploitation via la machine virtuelle ;
- puis cliquez sur "Créer un nouveau disque dur virtuel" ;
- sélectionnez le type et le volume du disque virtuel ;
- puis cliquez sur le bouton "Démarrer" ;
- une fois l'installation terminée, vous pouvez installer Windows sur Mac et l'utiliser.
Comment installer Windows sur Macbook air ou pro ?

La deuxième méthode nécessite l'utilitaire Parallels Desktop. Après avoir téléchargé le programme sur Mac, suivez le guide ci-dessous :
- exécuter le programme ;
- appuyez sur le bouton Fichier et sélectionnez Nouveau dans le menu contextuel ;
- puis cliquez sur l'élément d'installation ;
- sélectionnez la source d'installation (image avec le système d'exploitation);
- cliquez sur le bouton "Continuer" ;
- dans la nouvelle fenêtre, entrez la clé d'activation du logiciel ;
- entrez le nom de la machine virtuelle et sélectionnez un emplacement ;
- cliquez sur "Continuer" pour lancer l'installation.
Vous pouvez utiliser à la fois la version d'essai gratuite et la version complète de Parallela Desktop. Pour une utilisation normale du logiciel, la version standard suffira.
Comment installer Windows 10 sur Mac avec Boot Camp ?

Avec l'aide de BootCamp, Windows pourra utiliser au maximum toutes les ressources Mac, cette option est donc considérée comme la plus rentable et optimale. Dans les versions récentes de Mac OS, ce programme est installé par défaut. Exécutez l'utilitaire après avoir fermé toutes les applications en cours d'exécution et ouvert les fichiers :
- cochez les cases à côté des éléments "Télécharger le dernier logiciel ..." et "Installer ou supprimer Windows 7 ou version ultérieure" ;
- cliquez sur le bouton "Continuer" ;
- puis sélectionnez l'une des options : faire une copie du logiciel de support sur disque ou enregistrer sur un support externe ;
- Ensuite, définissez la taille du disque dur qui sera utilisé pour Windows. 20 à 30 Go suffisent pour le fonctionnement normal du logiciel ;
- attendez que les fichiers aient fini de copier, après quoi le Mac redémarrera automatiquement ;
- lors du redémarrage, appuyez sur le bouton Alt pour ouvrir une fenêtre avec le choix de l'OS ;
- sélectionnez la section Windows ;
- attendez maintenant l'installation finale et ajustez les paramètres.
Vous savez maintenant comment installer Windows 7, 8 ou 10 sur un macbook ou un imac.Toutes les instructions décrites conviennent à tous les systèmes d'exploitation, à commencer par le "seven" et les plus récents.
Caractéristiques d'installation
Après l'installation, vous pouvez rencontrer des problèmes de compatibilité et de pilote. Pour résoudre ce problème, vous devez télécharger les pilotes sur une clé USB à l'avance, afin de pouvoir ensuite les installer sur un système d'exploitation propre.
Les utilisateurs de Windows 8.1 pourront passer à la version complète de "dizaines" absolument gratuitement. Pour cela, vous devez installer la version précédente de "Windows" sur le coquelicot avant le 29 juillet.
A chacun selon ses besoins. Si vous avez besoin de Microsoft OS sur un ordinateur Apple, nous n'avons pas le droit de vous en dissuader. Et personne ne devrait. Quels que soient les objectifs que vous poursuivez - installer des jeux, des programmes spécifiques ou des outils de développement - nous voulons clore ce problème une fois pour toutes.
Ce manuel contient tout ce dont les propriétaires de Mac ont besoin pour profiter, en toute sécurité et aussi rapidement que possible. installer la dernière version de windows sur mac. Tous les sujets clés sont abordés : où obtenir une clé d'activation Windows, comment préparer un ordinateur et son disque dur, comment déployer une image système sur un support externe et télécharger et installer automatiquement tous les pilotes nécessaires. Peu importe à quel point vous comprenez OS X ou Windows : l'article est conçu spécifiquement pour ceux qui ne veulent pas se remplir la tête d'informations inutiles. Seules les méthodes les plus simples et directes.
Avertissement
Nous avons essayé de rendre cette instruction impénétrable aux erreurs, mais le facteur humain ne peut pas être annulé. Par conséquent, juste au cas où, nous vous avertirons : tout ce que vous ferez ensuite, vous le faites à vos risques et périls. L'installation de Windows sur un Mac de la manière suivante n'affecte en rien la garantie Apple et n'affecte pas vos données personnelles sous OS X. Vous ne perdez rien, ne formatez rien et ne configurez rien dans le processus. Lisez attentivement et tout ira bien !
Acheter Windows 8.1
Contrairement à l'inconscient de nombreux concitoyens, Windows - payé système opérateur. Pour l'installer sur n'importe quel ordinateur de n'importe quel fabricant, vous devez acheter une clé de licence. Si vous vous respectez et respectez votre propre travail, pour lequel vous êtes payé, il ne devrait y avoir aucun problème à comprendre ce fait. Mais nous ne sommes pas là pour vous apprendre.
Des copies sous licence de la version de base de Windows 8 sont vendues dans les magasins du pays à des prix tout à fait abordables - environ trois mille roubles. Pour cet argent, vous obtenez une enveloppe avec un joli DVD et un encart papier très important. Une clé d'activation Windows unique y est imprimée, qui ne doit en aucun cas être perdue. Entre autres choses, cet encart sert de confirmation que le système d'exploitation que vous avez installé est une copie légale et vous appartient personnellement. Si vous envisagez d'installer Windows sur des ordinateurs d'entreprise, le fait d'avoir un autocollant pour chaque copie dépliée vous évitera, à vous et à votre entreprise, des ennuis lors des audits des forces de l'ordre.
Si vous allez installer Windows sur maison ordinateur, ordinateur portable ou Mac, vous avez de la chance. Activation du réseau Windows 8.1 seulement possible pour 600 roubles. Pour cet argent, vous obtenez un code d'activation unique et un lien pour télécharger l'image russe de Windows 8.1 - vous n'en aurez pas besoin de plus.
Je le répète : c'est une méthode qui permet officiellement activer votre copie du système via Internet. Si vous vous débrouillez toujours avec des versions piratées, c'est votre meilleure chance d'abandonner la peur d'utiliser des mises à jour automatiques et de jouer avec des copies complètement piratées du système. Vous pouvez acheter une clé d'activation Windows 8.1 bon marché en utilisant les liens ci-dessous. Si l'un d'entre eux est en rupture de stock, passez au suivant.
Attention! La vente des clés le 07.2014 a été suspendue.
Version multilingue de Windows 8.1 + russe (vérifié personnellement) :
Un service éprouvé agit comme un magasin Plati.ru. Vous pouvez effectuer un paiement non seulement à partir de toutes les devises électroniques populaires (Webmoney, QIWI, Yandex.Money, etc.), mais également à partir de cartes de crédit/bancaires. Après l'achat, vous recevez instantanément une clé d'activation et un lien pour télécharger l'image. Un avantage secondaire de cette méthode est que vous installerez la dernière version de Windows sur votre Mac à partir de zéro. Ainsi, la probabilité de problèmes de fonctionnement du système d'exploitation à long terme sera considérablement réduite.
Dans les instructions, je m'appuierai sur l'option avec une clé de 560 roubles, mais vous pouvez facilement installer n'importe quelle autre édition ou licence de Windows en suivant les dispositions ci-dessous.
Acheter Windows 10
La licence coûte 3 mille roubles.
Installation de Windows via Boot Camp

La clé a été obtenue, maintenant c'est à l'image du système. Ceci est facultatif pour ceux qui ont acheté la version "boîte" dans le magasin - il vous suffit d'insérer le disque dans le lecteur de DVD externe ou interne de l'ordinateur portable. D'autres doivent télécharger une image ISO Windows à partir du Web. Voici un lien vers l'image de la clé de 560 roubles. Attention à la différence :
Télécharger l'image Windows 8.1 (64 bits) , 3,6 Go - Pour Mac avec 4 Go de RAM ou plus
Télécharger l'image Windows 8.1 (32 bits) , 2,7 Go - Pour Mac avec moins de 4 Go de RAM
Une fois le téléchargement terminé, copiez le fichier image .ISO dans la mémoire de votre Mac si vous ne l'avez pas déjà fait. Nous sommes maintenant prêts à pré-installer le système.

Attention! Pour continuer, tout disque dur de votre Mac doit disposer d'au moins 20 à 25 gigaoctets d'espace libre. Vous aurez également besoin d'une clé USB gratuite de 8 Go ou plus. Une connexion Internet rapide est fortement recommandée. Enfin, il est conseillé aux propriétaires d'ordinateurs portables Mac de rejoindre la prise - juste au cas où. Si tout est prêt, connectez le "lecteur flash" au Mac et suivez les instructions étape par étape.
Instructions pas à pas pour travailler avec Boot Camp

1. Ouvrez la fenêtre Projecteur("loupe") dans le coin supérieur droit de l'écran du Mac et écrivez en anglais : camp d'entraînement. Dans la liste déroulante, sélectionnez Assistante Bootcamp.

2. Dans la fenêtre ouverte Assistante Bootcamp presse "Continuer", puis encore "Continuer".

3. "Assistant" essaiera automatiquement de trouver le disque Windows dans le lecteur ou l'image Windows 8.1 téléchargée dans la mémoire du Mac. En cas d'échec, cliquez sur "Choisir…" et dans la fenêtre qui s'ouvre, recherchez l'image que vous avez téléchargée précédemment.

Sur le même écran, assurez-vous que sous l'inscription "Disque cible" le lecteur USB "correct" est mis en surbrillance. Sa capacité "selon le passeport" doit être d'au moins 8 gigaoctets. Veuillez noter que toutes les données existantes sur ce disque seront définitivement détruites.

4. Cliquez sur "Continuer", puis encore "Continuer". Le formatage de la clé USB commencera. Ne le retirez pas, n'éteignez pas votre ordinateur et ne le mettez pas en veille en fermant le couvercle de votre Mac.

Après le formatage, les fichiers Windows commenceront automatiquement à être copiés sur la clé USB. Vous n'êtes pas obligé d'être présent en même temps - vous pouvez faire autre chose. En moyenne, le processus prend de cinq minutes à une demi-heure, selon la vitesse de transfert des données dans votre "lecteur flash". Ne le sortez pas.

Au fil du temps "Assistant" commencera automatiquement à télécharger les pilotes Windows à partir d'Internet et à les copier sur une clé USB.

5. Dès que "Assistant" termine de travailler avec la clé USB, une fenêtre contextuelle apparaîtra vous demandant de saisir le mot de passe de votre compte. Faites ceci et cliquez sur "Ajouter un assistant".

6. Il est temps de créer une partition de disque dur séparée sur laquelle Windows sera installé. Déplacez le curseur pour allouer au moins 25 gigaoctets au nouveau système. Plus vous donnez d'espace sous Windows, plus vous pouvez y installer de programmes et de jeux. note R : Une fois installé, la modification de ces paramètres sera beaucoup plus difficile. Par conséquent, il est préférable de calculer à l'avance l'espace dont vous avez besoin dans Windows.

7. Avant de continuer, enregistrez toutes les données importantes dans les programmes ouverts. Pressage "Installer", vous démarrerez presque immédiatement la procédure d'installation de Windows. L'ordinateur redémarre brusquement sans avertissement. La prochaine étape commence.
Guide étape par étape pour installer Windows sur Mac

1. À la fin du redémarrage, vérifiez simplement la photo ci-dessus. Si tout correspond (il ne peut en être autrement), appuyez sur "Plus loin".

2. Dans la fenêtre d'activation de la clé Windows, entrez votre clé. J'ai entré celui que j'ai acheté sur Plati.ru - tout a fonctionné. Si je l'avais su plus tôt, je n'aurais jamais dépensé d'argent pour une version "boîte" pour PC, bêtement achetée il y a trois mois. Bon, d'accord, continuons.

3. Sélectionnez la seule option de la liste et cliquez sur "Plus loin".
Si vous utilisez une "boîte" ou toute autre licence, vous pouvez immédiatement voir une version 32 bits et 64 bits. Choisissez 64 bits si votre Mac dispose de 4 gigaoctets de RAM ou plus.

4. Nous confirmons avoir lu les termes de la licence et cliquez sur "Plus loin".

5. Maintenant, soyez extrêmement prudent. Dans la fenêtre "Où voulez-vous installer Windows ?" toutes les partitions du disque dur de votre Mac seront affichées. Choisissez celui qui s'appelle CAMP D'ENTRAÎNEMENT. Notez son nom sur papier : numéro de disque, numéro de section. Il est très important.
Faites attention à ce qui est écrit au bas de la même fenêtre.
Impossible d'installer Windows sur la partition X du lecteur Y.
N'ayez pas peur. Nous allons le réparer maintenant. Encore une fois, assurez-vous que la section est sélectionnée. CAMP D'ENTRAÎNEMENT…

…et cliquez sur le bouton "Format"- celui avec l'image d'une gomme.

Confirmez les intentions en cliquant sur "D'ACCORD".

"L'impossible" est soudainement devenu possible - vous pouvez maintenant installer Windows sur la même partition. Seulement maintenant, il n'est pas signé avec la phrase CAMP D'ENTRAÎNEMENT. Afin de ne pas confondre, vérifiez le numéro de disque et de partition que vous avez gravé le plus récemment. Trouvez la ligne correspondante, mettez-la en surbrillance et cliquez sur "Plus loin" dans le coin inférieur droit.

6. Le processus d'installation de Windows 8.1 sur le disque dur de votre Mac commence. Selon le modèle de votre ordinateur, ce processus peut prendre de deux minutes à une demi-heure. Laissez votre Mac et votre clé USB seuls et ne revenez que lorsque l'écran d'accueil de Windows 8 apparaît à l'écran.
Nous passons à la dernière section des instructions.
Configuration initiale de Windows et installation du pilote

Une fois l'installation terminée, l'ordinateur vous dira "Bonjour" et affichera la fenêtre de personnalisation. Tous les paramètres que vous entrez dans cette étape suivante sont faciles à modifier, alors ne vous inquiétez pas - cliquez sur "Plus loin".

Au lieu de bombarder l'utilisateur avec un tas de fenêtres et de questions, Windows 8.1 vous demandera simplement de définir tous les paramètres système principaux par défaut. Vous pouvez refuser, mais cela n'a pas beaucoup de sens. Nous vous conseillons de cliquer sur "Utiliser les paramètres par défaut".

Ici, nous allons créer un compte en entrant son nom d'utilisateur et son mot de passe. Vous devez également entrer un indice - c'est obligatoire.
L'ordinateur va réfléchir un instant, configurer votre compte. Et c'est tout!
Bienvenue sur Windows

Aujourd'hui, de nombreux Mac n'ont pas de lecteur optique : il n'est tout simplement pas fourni avec le macbook air et le mac mini, certains MacBook/iMac ont été remplacés par un lecteur 2,5 pouces en option, et certains ordinateurs peuvent même ne pas avoir de lecteur optique. .
Les nouveaux Mac peuvent démarrer à partir d'un lecteur flash, mais je n'en possède pas de nouveaux (2010), et ce guide sera utile à ceux qui veulent rapide installer Windows à partir de l'image vers n'importe quel coquelicot.
J'ai essayé de nombreuses façons - j'ai essayé d'installer à partir d'un lecteur flash USB/disque, tout était en vain (tous les mac ne sont pas démarrés à partir d'un lecteur flash USB ou d'un lecteur externe). a également rien donné - il y avait un écran noir. Cette méthode n'était qu'une bouée de sauvetage.
Alors ce qu'il faut :
Étape 2.4 : Convertir l'image VDI en image WinClone
- Dans VirtualBox, allez à Fichier->Gestionnaire de médias. Cliquez sur Copie notre partition Windows, assurez-vous d'utiliser l'option taille fixe. La copie de départ sera appelée win7_copy. En attendant cette opération
- Nous allons dans le terminal, passons au dossier où vous avez enregistré la copie et entrez: sudo VBoxManage internalcommands converttoraw win7_copy.vdi win7.raw Attendez à nouveau la fin
- Entrez une autre commande dans le terminal :
sudo hdiutil attach -imagekey diskimage-class=CRawDiskImage win7.raw Après cela, vous devez monter l'image Sans titre - Nous entrons dans WinClone, faisons une copie de ce disque sans titre monté dans le premier onglet Image
- L'image est prête !
Étape 3 : Télécharger l'image WinClone sur la partition Boot Camp
Nous utilisons le deuxième onglet restaurer dans le programme WinClone et téléchargez l'image créée à l'étape précédente sur la partition Boot Camp déjà physique.Pour les installations futures, vous n'avez plus besoin que des étapes 1 et 3, la seconde n'a besoin d'être effectuée qu'une seule fois.
Je ne suis pas l'auteur de ce savoir-faire, il s'agit d'une traduction libre en russe (avec des ajouts et améliorations mineurs). L'original de cet article est disponible. La méthode a été personnellement testée par moi sur 2 macs - modèle junior iMAC MC508 2010 et Mac Mini 2011, cela fonctionne à merveille, pour lequel merci à l'auteur, qui a également déclaré que des centaines de personnes ont essayé la méthode, et cela fonctionne tout simplement.
PS. Merci de ne pas kicker strictement, c'est mon premier post ici. Merci.