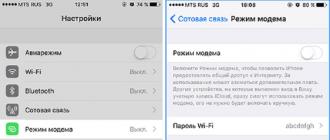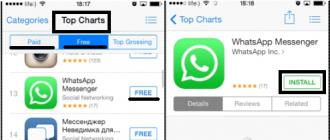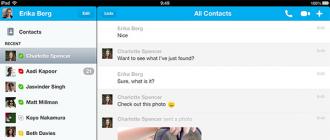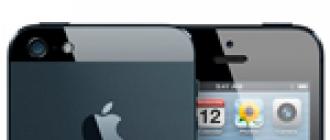Supposons que vous deviez trouver l'extension téléphonique d'un employé à l'aide de son numéro et estimer correctement le taux de commission pour le montant des ventes. Vous recherchez des données pour trouver rapidement et efficacement des données spécifiques dans une liste et vérifier automatiquement si les données sont utilisées correctement. Après avoir affiché les données, vous pouvez effectuer des calculs et afficher les résultats en spécifiant les valeurs de retour. Il existe plusieurs façons de rechercher des valeurs dans une liste de données et d'afficher les résultats.
Dans cet article
Recherche de valeurs dans une liste verticalement par correspondance exacte
Vous pouvez utiliser la fonction VLOOKUP ou une combinaison des fonctions INDEX et MATCH pour accomplir cette tâche.
Exemples d'utilisation de la fonction RECHERCHEV

Fonction RECHERCHEV.
Exemples d'INDICES et de MATCHS

Qu'est-ce que ça veut dire:
=INDEX(besoin de renvoyer une valeur de C2:C10 qui correspondra à MATCH(première valeur "Chou" dans le tableau B2:B10))
La formule recherche la première valeur dans la cellule C2 : C10 correspondant à chou(en B7), et renvoie la valeur en C7 ( 100 ) est la première valeur correspondant à chou.
Pour plus d'informations, voir Fonction Index et Fonction MATCH.
Recherche de valeurs dans une liste verticalement par correspondance approximative
Pour ce faire, utilisez la fonction VLOOKUP.
Important: Assurez-vous que les valeurs de la première ligne sont triées par ordre croissant.

Dans l'exemple ci-dessus, la fonction VLOOKUP recherche le nom d'un étudiant qui a 6 retards dans la plage A2:B7. Il n'y a pas d'entrée dans le tableau pour 6 en retard, donc VLOOKUP recherche la prochaine correspondance la plus élevée en dessous de 6 et trouve la valeur 5 associée au prénom David, et revient donc David.
Pour plus d'informations, consultez la section sur la fonction VLOOKUP.
Recherche de valeurs verticales dans une liste de taille inconnue avec correspondance exacte
Pour accomplir cette tâche, utilisez les fonctions OFFSET et MATCH.
Note: Cette approche est utilisée si les données se trouvent dans une plage de données externes que vous mettez à jour quotidiennement. Vous savez que la colonne B a un prix, mais vous ne savez pas combien de lignes de données le serveur renvoie et la première colonne n'est pas triée par ordre alphabétique.

C1 est la cellule supérieure gauche de la plage (également appelée cellule de départ).
Match("oranges" ; C2 : C7 ; 0) recherche une couleur orange dans la gamme C2:C7. Vous ne devez pas inclure la cellule de départ dans la plage.
1 - le nombre de colonnes à droite de la cellule de départ pour lesquelles la valeur de retour doit être renvoyée. Dans notre exemple, la valeur de retour est dans la colonne D, Ventes.
Recherche de valeurs dans une liste horizontalement par correspondance exacte
Pour effectuer cette tâche, la fonction RECHERCHEH est utilisée. Ci-dessous un exemple.

La fonction RECHERCHEH effectue une recherche de colonne Ventes et renvoie la valeur de la ligne 5 dans la plage spécifiée.
Pour plus d'informations, reportez-vous à la section Fonctions RECHERCHEH.
Créer une formule de recherche à l'aide de l'assistant de recherche (Excel 2007 uniquement)
Note: Le complément Assistant de recherche est obsolète dans Excel 2010. Cette fonctionnalité a été remplacée par l'Assistant Fonction et les fonctions de recherche et de référence (référence) disponibles.
Dans Excel 2007, l'assistant de recherche crée une formule de recherche basée sur des données de feuille de calcul comportant des en-têtes de ligne et de colonne. L'assistant de recherche vous aide à trouver d'autres valeurs dans une ligne lorsque vous connaissez la valeur dans une colonne, et vice versa. L'assistant de recherche utilise index et MATCH dans les formules qu'il crée.
Bonjour les amis. À quelle fréquence devez-vous rechercher une correspondance dans une feuille de calcul Excel pour une valeur ? Par exemple, vous devez trouver l'adresse d'une personne dans l'annuaire ou dans la liste de prix - le prix des marchandises. Si de telles tâches se produisent, ce poste est pour vous!
J'effectue ces procédures tous les jours et sans les fonctions décrites ci-dessous, j'aurais vraiment du mal. Prenez-en note et mettez-les au travail !
Recherche de feuille de calcul Excel, fonctions VLOOKUP et HLOOKUP
Le rôle de ces fonctions dans la vie d'un utilisateur ordinaire est difficile à surestimer. Maintenant, vous pouvez facilement trouver une entrée appropriée dans la table de données et renvoyer la valeur correspondante.
La syntaxe de la fonction RECHERCHEV est : =RECHERCHEV( valeur_recherchée ; table_recherche ; numéro_colonne_sortie ; [Type de match]). Considérez les arguments :
- Valeur souhaitée est la valeur à rechercher. C'est un argument requis;
- Tableau de recherche- le tableau de cellules dans lequel se fera la recherche. La colonne avec les valeurs souhaitées doit être la première de ce tableau. C'est aussi un argument obligatoire ;
- Numéro de colonne de sortie est le numéro ordinal de la colonne (en commençant par la première du tableau), à partir de laquelle la fonction affichera les données si les valeurs requises correspondent. Argument requis ;
- Type de mappage- sélectionnez "1" (ou "TRUE") pour une correspondance non stricte, "0" ("FALSE") - pour une correspondance complète. L'argument est facultatif, s'il est omis, la recherche sera effectuée correspondance non stricte.
Trouver une correspondance exacte avec VLOOKUP
Examinons un exemple du fonctionnement de la fonction VLOOKUP lorsque le type correspondant est FALSE, en recherchant une correspondance exacte. Le tableau B5:E10 contient les immobilisations d'une certaine entreprise, leur valeur comptable, leur numéro d'inventaire et leur emplacement. La cellule B2 contient le nom pour lequel vous devez trouver le numéro d'inventaire dans le tableau et le placer dans la cellule C2.
 Fonction VLOOKUP dans Excel
Fonction VLOOKUP dans Excel Écrivons la formule : =VLOOKUP(B2;B5:E10;3;FALSE) .
Ici, le premier argument indique que la table doit être recherchée pour la valeur de la cellule B2, c'est-à-dire le mot fax. Le deuxième argument indique que la table de recherche se situe dans la plage B5: E10 et que vous devez rechercher le mot "Fax" dans la première colonne, c'est-à-dire dans le tableau B5:B10 . Le troisième argument indique au programme que le résultat du calcul est contenu dans la troisième colonne du tableau, c'est-à-dire D5:D10 . Le quatrième argument est FAUX, c'est-à-dire match complet requis.
Ainsi, la fonction recevra la chaîne "Fax" de la cellule B2 et la cherchera dans le tableau B5:B10 de haut en bas. Une fois qu'une correspondance est trouvée (ligne 8), la fonction renverra la valeur correspondante de la colonne D , c'est-à-dire contenu D8 . C'est exactement ce dont nous avions besoin, le problème est résolu.
Si la valeur souhaitée n'est pas trouvée, la fonction retournera .
Trouver une correspondance floue avec VLOOKUP
Grâce à cette option dans VLOOKUP, nous pouvons éviter les formules complexes pour trouver le résultat souhaité.
Le tableau B5:C12 montre les taux d'intérêt sur les prêts en fonction du montant du prêt. Dans la cellule B2, on indique le montant du prêt et on souhaite recevoir le taux pour une telle transaction en C2. La tâche est difficile car le montant peut être n'importe lequel et il est peu probable qu'il corresponde à ceux spécifiés dans le tableau, la recherche d'une correspondance exacte ne convient pas :
Ensuite, nous écrivons la formule de recherche non stricte : =RECHERCHEV(B2,B5:C12,2,VRAI). Maintenant, à partir de toutes les données présentées dans la colonne B, le programme recherchera le plus petit le plus proche. C'est-à-dire que pour le montant 8 000, la valeur 5 000 sera sélectionnée et le pourcentage correspondant sera affiché.
 RECHERCHEV non stricte dans Excel
RECHERCHEV non stricte dans Excel Pour que la fonction fonctionne correctement, vous devez trier la première colonne du tableau par ordre croissant. Sinon, cela peut donner un résultat erroné.
La fonction RECHERCHEH a la même syntaxe que RECHERCHEV, mais recherche le résultat dans les lignes plutôt que dans les colonnes. Autrement dit, il parcourt les tables non pas de haut en bas, mais de gauche à droite et affiche le numéro de ligne donné, pas la colonne.
Recherche de données à l'aide de la fonction BROWSE
La fonction LOOKUP fonctionne de manière similaire à VLOOKUP, mais a une syntaxe différente. Je l'utilise lorsque la table de données contient plusieurs dizaines de colonnes et pour utiliser la RECHERCHEV, il faut en plus calculer le numéro de la colonne affichée. Dans ce cas, la fonction VIEW facilite la tâche. Ainsi, la syntaxe est : =NAVIGUER( valeur_recherchée ; Array_for_search ; array_to_display) :
- Valeur souhaitée– les données ou un lien vers les données à rechercher ;
- Tableau à rechercher- une ligne ou une colonne dans laquelle on recherche une valeur similaire. Ce tableau doit être trié par ordre croissant ;
- Tableau à afficher– une plage contenant des données pour afficher les résultats. Naturellement, il doit être de la même taille que le tableau de recherche.
Avec une telle notation, vous donnez une référence non relative au tableau de résultats. Et vous le pointez directement, c'est-à-dire pas besoin de pré-calculer le numéro de la colonne affichée. Nous utilisons la fonction VIEW dans le premier exemple pour la fonction VLOOKUP (immobilisations, numéros d'inventaire) : =RECHERCHE(B2,B5:B10,D5:D10). Tâche résolue avec succès !
 Fonction VIEW dans Microsoft Excel
Fonction VIEW dans Microsoft Excel Recherche par coordonnées relatives. Fonctions MATCH et INDEX
Une autre façon de rechercher des données consiste à combiner les fonctions MATCH et INDEX.
Le premier d'entre eux est utilisé pour rechercher une valeur dans un tableau et obtenir son nombre ordinal : MATCH( valeur_recherchée ; lookup_array ; [Type de mappage] ). Arguments de la fonction :
- Valeur souhaitée- argument obligatoire
- Tableau de recherche- une ligne ou une colonne dans laquelle nous recherchons une correspondance. Argument requis
- Type de mappage- Spécifiez "0" pour une correspondance exacte, "1" pour le moins le plus proche, "-1" pour le plus proche. Étant donné que la fonction recherche du début à la fin de la liste, lors de la recherche de la plus petite la plus proche, triez la colonne de recherche par ordre décroissant. Et lorsque vous en cherchez plus, triez-les par ordre croissant.
La position de la valeur requise a été trouvée, vous pouvez maintenant l'afficher à l'écran à l'aide de la fonction INDICE( déployer; numéro de ligne; [numéro_colonne]) :
- déployer- l'argument spécifie à partir de quel tableau de cellules vous souhaitez sélectionner une valeur
- Numéro de ligne– indiquez le numéro de série de la ligne (à partir de la première cellule du tableau) que vous souhaitez afficher. Ici, vous pouvez écrire la valeur manuellement ou utiliser le résultat du calcul d'une autre fonction. Par exemple, RECHERCHER.
- Numéro de colonne– argument facultatif, spécifié si le tableau est composé de plusieurs colonnes. Si l'argument est omis, la formule utilise la première colonne du tableau.
Combinons maintenant ces fonctions pour obtenir le résultat :
 Fonctions MATCH et INDEX dans Excel
Fonctions MATCH et INDEX dans Excel Ce sont les moyens de rechercher et d'afficher des données dans Excel. De plus, vous pouvez les utiliser dans des calculs, les utiliser dans une présentation, effectuer des opérations avec eux, les spécifier comme arguments d'autres fonctions, etc.
Sentez-vous à quel point vos connaissances et vos compétences grandissent et se renforcent ? Alors ne vous arrêtez pas, continuez à lire! Dans le prochain post, nous considérerons: ce sera difficile et intéressant!
Nous avons un tableau qui enregistre les volumes de vente de certains biens au cours de différents mois. Il est nécessaire de trouver des données dans le tableau, et les critères de recherche seront les en-têtes de ligne et de colonne. Mais la recherche doit être effectuée séparément sur la plage de lignes ou de colonnes. C'est-à-dire qu'un seul des critères sera utilisé. Par conséquent, la fonction INDEX ne peut pas être utilisée ici, mais une formule spéciale est nécessaire.
Trouver des valeurs dans un tableau Excel
Pour résoudre ce problème, nous illustrons un exemple sur un tableau schématique qui répond aux conditions décrites ci-dessus.
Feuille avec un tableau pour rechercher des valeurs verticalement et horizontalement :
Au-dessus du tableau lui-même se trouve une ligne avec les résultats. Dans la cellule B1, nous saisissons le critère de la requête de recherche, c'est-à-dire l'en-tête de colonne ou le nom de ligne. Et dans la cellule D1, la formule de recherche doit renvoyer le résultat du calcul de la valeur correspondante. Après cela, la deuxième formule fonctionnera dans la cellule F1, qui utilisera déjà les valeurs des cellules B1 et D1 comme critères pour trouver le mois correspondant.
Recherche d'une valeur dans une ligne Excel
Nous allons maintenant découvrir dans quel volume maximum et dans quel mois il y a eu la vente maximum de Good 4.
Pour rechercher par colonnes :


Trouvé au cours de quel mois et quelle a été la plus grande vente du produit 4 sur deux trimestres.
Le principe de fonctionnement de la formule pour trouver une valeur dans une ligne Excel :
Le premier argument de la fonction VLOOKUP (Vertical Lookup) contient une référence à la cellule où se trouve le critère de recherche. Le deuxième argument spécifie la plage de cellules à rechercher pendant la recherche. Le troisième argument de la fonction VLOOKUP doit contenir le numéro de colonne à partir de laquelle la valeur doit être prise par rapport à la ligne portant le nom Product 4. Mais comme nous ne connaissons pas ce numéro à l'avance, nous utilisons la fonction COLUMN pour créer un tableau de colonne nombres pour la plage B4:G15.
Cela permet à la fonction RECHERCHEV de collecter un tableau complet de valeurs. De ce fait, la mémoire stocke toutes les valeurs correspondantes pour chaque colonne de la ligne Item 4 (à savoir : 360 ; 958 ; 201 ; 605 ; 462 ; 832). Après cela, la fonction MAX n'a qu'à prendre le nombre maximum de ce tableau et à le renvoyer comme valeur pour la cellule D1, à la suite du calcul de la formule.
Comme vous pouvez le voir, la conception de la formule est simple et concise. Sur cette base, vous pouvez trouver d'autres indicateurs pour un produit spécifique de la même manière. Par exemple, la valeur minimale ou moyenne des ventes en utilisant les fonctions MIN ou MOYENNE pour cela. Rien ne vous empêche d'appliquer ce squelette de formule à l'aide de fonctions plus complexes pour mettre en œuvre l'analyse la plus confortable du rapport de vente.
Comment obtenir les en-têtes de colonne à partir du début d'une cellule ?
Par exemple, dans quelle mesure nous avons affiché le mois au cours duquel il y a eu une vente maximale en utilisant la deuxième formule. Il n'est pas difficile de remarquer que dans la deuxième formule nous avons utilisé le squelette de la première formule sans la fonction MAX. Structure principale de la formule : VLOOKUP(B1;A5:G14;COLUMN(B5:G14);0). Nous avons remplacé la fonction MAX par MATCH, qui utilise la valeur obtenue par la formule précédente dans le premier argument. Il sert maintenant de critère pour trouver le mois. Et par conséquent, la fonction MATCH nous renvoie le numéro de la colonne 2 où se trouve la valeur maximale du volume des ventes pour le produit 4. Après cela, la fonction INDEX est incluse dans le travail, qui renvoie la valeur par le nombre de la période et la colonne de la plage définie dans ses arguments. Puisque nous avons un numéro de colonne de 2, et le numéro de ligne dans la plage où les noms des mois sont stockés dans tous les cas sera 1. Ensuite, il nous reste à utiliser la fonction INDEX pour obtenir la valeur correspondante de la plage B4 : G4 - Février (le deuxième mois).
Trouver une valeur dans une colonne Excel
La deuxième variante de la tâche sera une recherche de table utilisant le nom du mois comme critère. Dans de tels cas, nous devons changer le squelette de notre formule : la fonction VLOOKUP est remplacée par la fonction GLOOKUP, et la fonction COLUMN est remplacée par ROW.
Cela nous permettra de savoir combien et quel produit a eu la vente maximale au cours d'un mois donné.
Pour trouver quel produit a enregistré le volume de ventes le plus élevé au cours d'un mois donné :


Le principe de la formule pour trouver une valeur dans une colonne Excel :
Dans le premier argument de la fonction RECHERCHEH (Vue horizontale), nous spécifions un lien vers une cellule avec un critère de recherche. Le deuxième argument contient une référence à la plage de la table en cours d'affichage. Le troisième argument est généré par la fonction STRING, qui crée un tableau de 10 éléments de numéros de ligne en mémoire. Puisque nous avons 10 lignes dans la partie tabulaire.
Ensuite, la fonction HLOOKUP, en utilisant tour à tour chaque numéro de ligne, crée un tableau des valeurs de vente correspondantes à partir de la table pour un mois spécifique (juin). Ensuite, la fonction MAX n'a qu'à sélectionner la valeur maximale de ce tableau.
ATTENTION! Lorsque vous utilisez le squelette de formule pour d'autres tâches, faites toujours attention aux deuxième et troisième arguments de la fonction de recherche RECHERCHEH. Le nombre de lignes couvertes dans la plage spécifiée dans l'argument doit correspondre au nombre de lignes du tableau. Et aussi la numérotation devrait commencer à partir de la deuxième ligne !
Supposons que votre rapport contienne un tableau contenant de nombreuses données dans de nombreuses colonnes. L'analyse visuelle de tels tableaux est extrêmement difficile. Et l'une des tâches pour travailler avec le rapport est l'analyse des données concernant les en-têtes de lignes et de colonnes relatives à un mois particulier. À première vue, il s'agit d'une tâche très simple, mais elle ne peut pas être résolue à l'aide d'une fonction standard. Oui, bien sûr vous pouvez utiliser l'outil : "ACCUEIL" - "Edition" - "Rechercher" CTRL+F pour appeler la fenêtre de recherche de valeurs sur la feuille Excel. Ou créez une règle de mise en forme conditionnelle pour le tableau. Mais alors, il sera impossible d'effectuer d'autres calculs avec les résultats obtenus. Par conséquent, il est nécessaire de créer et d'appliquer correctement la formule appropriée.
Trouver une valeur dans un tableau Excel
Le schéma de résolution de problèmes ressemble à ceci :
- dans la cellule B1, nous entrerons les données qui nous intéressent ;
- la cellule B2 affichera l'en-tête de colonne qui contient la valeur de la cellule B1
- la cellule B3 affichera le nom de la ligne qui contient la valeur de la cellule B1.
En fait, vous devez rechercher des coordonnées dans Excel. Pourquoi est-ce? Très souvent, nous devons obtenir les coordonnées d'une table par valeur. Un peu comme l'analyse matricielle inverse. Un exemple spécifique en un mot ressemble à ceci. L'objectif fixé en chiffres est la valeur initiale, il faut déterminer qui et quand est le plus proche de cet objectif. À titre d'exemple, utilisons une matrice de données simple indiquant les trois quarts des articles vendus, comme indiqué dans la figure ci-dessous. Il est important que tous les numéros correspondent. Si vous ne souhaitez pas créer et remplir manuellement une feuille de calcul Excel à partir de zéro, vous pouvez télécharger un exemple prêt à l'emploi à la fin de l'article.
Nous examinerons séquentiellement des solutions de complexité variable et, à la fin de l'article, le résultat final.
Trouver une valeur dans une colonne Excel
Tout d'abord, apprenons à obtenir les en-têtes de colonne de tableau par valeur. Pour le faire, suivez ces étapes:
- Dans la cellule B1, entrez la valeur tirée de la table 5277 et surlignez son arrière-plan en bleu pour la lisibilité du champ de saisie (nous entrerons ensuite d'autres nombres dans la cellule B1 pour expérimenter de nouvelles valeurs).
- Dans la cellule C2, entrez la formule pour obtenir l'en-tête de la colonne du tableau qui contient cette valeur :
- Après avoir entré la formule pour confirmer, appuyez sur la combinaison de touches de raccourci CTRL + MAJ + Entrée, car la formule doit être exécutée dans un tableau. Si cela est fait correctement, des accolades ( ) apparaîtront autour des bords de la barre de formule.

Recherche d'une valeur dans une ligne Excel
Nous obtenons maintenant le numéro de ligne pour la même valeur (5277). Pour cela, dans la cellule C3, saisissez la formule suivante :
Après avoir entré la formule pour confirmer, appuyez à nouveau sur la combinaison de touches CTRL + SHIFT + Enter et obtenez le résultat :

La formule a renvoyé le nombre 9 - elle a trouvé le titre de la ligne de feuille par la valeur de table correspondante. En conséquence, nous avons l'adresse complète de la valeur D9.
Comment obtenir l'en-tête de colonne et le titre de ligne d'un tableau
Apprenons maintenant à obtenir par valeur les coordonnées non pas de la feuille entière, mais de la table actuelle. En un mot, il faut trouver par valeur 5277 au lieu de D9 pour obtenir les en-têtes :
- pour la colonne du tableau - mars ;
- pour la ligne - Item4.
Pour résoudre ce problème, nous allons utiliser la formule avec les valeurs déjà obtenues dans les cellules C2 et C3. Pour ce faire, nous faisons ceci :

En conséquence, les coordonnées internes de la table sont obtenues par valeur - mars ; Point 4 :

Retrouver les mêmes valeurs dans une plage Excel
Pour contrôler la présence de doublons parmi les valeurs du tableau, nous allons créer une formule qui peut nous informer de la présence de doublons et compter leur nombre. Pour cela, dans la cellule E2, saisissez la formule :
De plus, pour la plage de la section tabulaire, nous allons créer une règle de mise en forme conditionnelle :


Comme vous pouvez le voir, s'il y a des doublons, la formule d'en-tête prend l'en-tête du premier doublon horizontalement (de gauche à droite). Et la formule pour obtenir le nom (numéro) de la ligne prend le numéro du premier doublon verticalement (de haut en bas). Il existe 2 façons de résoudre cette solution :

Dans ce cas, on change les formules soit l'une soit l'autre, mais pas les deux à la fois. Il convient de rappeler que l'ancienne formule doit rester dans la cellule C3 :

Ici, les coordonnées verticales du premier doublon (de haut en bas) sont correctement affichées - I7 pour la feuille et August ; Product2 pour la table. Laissons cette option pour le prochain exemple final.
Recherche de la valeur la plus proche dans une plage Excel
Ce tableau n'est toujours pas parfait. Après tout, lors de l'analyse, vous devez connaître exactement toutes ses valeurs. Si le nombre saisi dans la cellule B1 n'est pas trouvé dans le tableau, une erreur est renvoyée - #VALEUR ! L'idéal serait que la formule, en l'absence d'un nombre initial dans le tableau, sélectionne elle-même la valeur la plus proche que contient le tableau. Pour créer un tel programme d'analyse de table, dans la cellule F1, saisissez une nouvelle formule :
Après quoi suit dans toutes les autres formules, changer la référence au lieu de B1 devrait être F1 ! Vous devez également modifier le lien dans la mise en forme conditionnelle. Sélectionnez : "ACCUEIL" - "Styles" - "Mise en forme conditionnelle" - "Gérer les règles" - "Modifier la règle". Et ici, dans les paramètres, spécifiez F1 au lieu de B1 . Pour tester le programme, entrez dans la cellule B1 un nombre qui n'est pas dans le tableau, par exemple : 8000. Cela conduira au résultat final :

Vous pouvez maintenant entrer n'importe quelle valeur initiale et le programme lui-même sélectionnera le nombre le plus proche contenu dans le tableau. Affiche ensuite l'en-tête de colonne et le nom de la ligne pour la valeur actuelle. Par exemple, si vous saisissez le nombre 5000, nous obtenons un nouveau résultat :

Notre programme dans Excel a trouvé la valeur la plus proche de 4965 pour la valeur d'origine - 5000. Un tel programme peut être utile pour résoudre automatiquement divers problèmes analytiques dans la planification d'entreprise, la définition d'objectifs, la recherche d'une solution rationnelle, etc. Et les lignes et les colonnes qui en résultent vous permettent d'étendre davantage les capacités de calcul de ce type de rapports à l'aide de nouvelles formules Excel.
Dans les documents Microsoft Excel composés d'un grand nombre de champs, il est souvent nécessaire de rechercher des données spécifiques, un nom de ligne, etc. C'est très gênant lorsque vous devez parcourir un grand nombre de lignes pour trouver le bon mot ou l'expression. La recherche Microsoft Excel intégrée vous aidera à gagner du temps et des nerfs. Voyons comment cela fonctionne et comment l'utiliser.
La fonction de recherche de Microsoft Excel offre la possibilité de trouver le texte ou les valeurs numériques souhaités via la fenêtre "Rechercher et remplacer". De plus, l'application a la possibilité de rechercher des données avancées.
Méthode 1 : recherche simple
Une simple recherche de données dans Excel vous permet de trouver toutes les cellules qui contiennent un ensemble de caractères saisis dans la zone de recherche (lettres, chiffres, mots, etc.) sans sensibilité à la casse.


Méthode 2 : Rechercher dans une plage de cellules spécifiée
Si vous avez un tableau assez volumineux, dans ce cas, il n'est pas toujours pratique de rechercher dans toute la feuille, car les résultats de la recherche peuvent contenir un grand nombre de résultats qui ne sont pas nécessaires dans un cas particulier. Il existe un moyen de limiter l'espace de recherche à une certaine plage de cellules.


Méthode 3 : Recherche avancée
Comme mentionné ci-dessus, lors d'une recherche normale, absolument toutes les cellules contenant un ensemble consécutif de caractères de recherche sous n'importe quelle forme, quelle que soit la casse, entrent dans les résultats du problème.
De plus, non seulement le contenu d'une cellule particulière peut entrer dans la sortie, mais également l'adresse de l'élément auquel elle se réfère. Par exemple, la cellule E2 contient une formule qui est la somme des cellules A4 et C3. Cette somme est 10, et c'est le nombre affiché dans la cellule E2. Mais, si nous définissons le nombre "4" dans la recherche, la même cellule E2 figurera parmi les résultats de sortie. Comment cela pourrait-il arriver? C'est juste que la cellule E2 contient l'adresse de la cellule A4 sous forme de formule, qui inclut juste le nombre souhaité 4.

Mais comment couper tels et autres résultats de recherche manifestement inacceptables ? Exactement à ces fins, il existe une recherche Excel avancée.
- Après avoir ouvert la fenêtre "Trouver et remplacer" de l'une des manières ci-dessus, cliquez sur le bouton "Options".
- Un certain nombre d'outils supplémentaires pour gérer la recherche apparaissent dans la fenêtre. Par défaut, tous ces outils sont dans le même état que dans une recherche normale, mais vous pouvez faire des ajustements si nécessaire.

Par défaut, les fonctions "sensible aux majuscules et minuscules" Et "Cellules entières" sont désactivés, mais si nous cochons les cases à côté des éléments correspondants, alors dans ce cas, lors de la génération du résultat, le cas saisi sera pris en compte, et la correspondance exacte. Si vous entrez un mot avec une lettre minuscule, alors dans les résultats de la recherche, les cellules contenant l'orthographe de ce mot avec une lettre majuscule, comme ce serait le cas par défaut, ne seront plus incluses. De plus, si la fonction est activée "Cellules entières", seuls les éléments contenant le nom exact seront ajoutés à la sortie. Par exemple, si vous définissez la requête de recherche "Nikolaev", les cellules contenant le texte "Nikolaev A.D." ne seront pas ajoutées aux résultats de la recherche.

Par défaut, la recherche s'effectue uniquement sur la feuille Excel active. Mais si le paramètre "Recherche" vous passerez à la position "Dans le livre", alors la recherche sera effectuée sur toutes les feuilles du fichier ouvert.

En paramètre "Parcourir" vous pouvez changer le sens de la recherche. Par défaut, comme mentionné ci-dessus, la recherche s'effectue dans l'ordre, ligne par ligne. En déplaçant le commutateur en position "par colonnes", vous pouvez définir l'ordre dans lequel les résultats de sortie sont générés, en commençant par la première colonne.

Dans le graphique "Zone de recherche" détermine quels éléments particuliers sont recherchés. Par défaut, ce sont des formules, c'est-à-dire les données qui, lorsque vous cliquez sur une cellule, s'affichent dans la barre de formule. Il peut s'agir d'un mot, d'un nombre ou d'une référence de cellule. Dans le même temps, le programme, lors d'une recherche, ne voit que le lien, et non le résultat. Cet effet a été discuté ci-dessus. Afin de rechercher exactement par les résultats, par les données affichées dans la cellule, et non dans la barre de formule, vous devez réorganiser le commutateur de la position "Formules" en position "Valeurs". De plus, il est possible d'effectuer une recherche par notes. Dans ce cas, le commutateur est déplacé vers la position "Remarques".

Vous pouvez spécifier la recherche encore plus précisément en cliquant sur le bouton "Format".

Cela ouvre la fenêtre Formater les cellules. Ici, vous pouvez définir le format des cellules qui participeront à la recherche. Vous pouvez définir des restrictions sur le format des nombres, l'alignement, la police, la bordure, l'ombrage et la protection, l'une de ces options ou une combinaison de celles-ci.

Si vous souhaitez utiliser le format d'une cellule particulière, alors en bas de la fenêtre, cliquez sur le bouton "Utilisez le format de cette cellule...".

Après cela, un outil sous la forme d'une pipette apparaît. Avec lui, vous pouvez sélectionner la cellule dont vous allez utiliser le format.

Une fois le format de recherche configuré, cliquez sur le bouton D'ACCORD.

Il y a des moments où vous devez rechercher non pas une phrase spécifique, mais des cellules contenant des mots de recherche dans n'importe quel ordre, même s'ils sont séparés par d'autres mots et symboles. Ensuite, ces mots doivent être mis en évidence des deux côtés avec le signe "*". Désormais, les résultats de la recherche afficheront toutes les cellules dans lesquelles ces mots se trouvent dans n'importe quel ordre.
- Une fois les paramètres de recherche définis, cliquez sur le bouton "Trouver tout" ou "Rechercher suivant" pour accéder aux résultats de la recherche.



Comme vous pouvez le voir, le programme Excel est un ensemble d'outils de recherche assez simple, mais en même temps très fonctionnel. Pour faire le couinement le plus simple, il suffit d'appeler la fenêtre de recherche, d'y saisir une requête et de cliquer sur le bouton. Mais, en même temps, il est possible de configurer une recherche individuelle avec un grand nombre de paramètres différents et de paramètres supplémentaires.