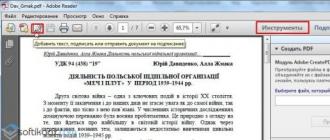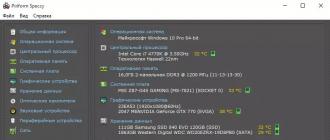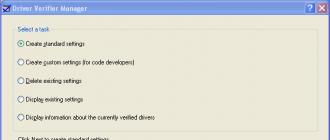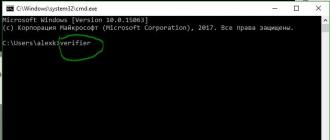Microsoft Excel- programme extrêmement utile dans divers domaines. Tableau prêt avec la possibilité de compléter automatiquement, d'effectuer des calculs et des calculs rapides, de créer des graphiques, des tableaux, de créer des rapports ou des analyses, etc.
Les tableurs peuvent grandement faciliter le travail des professionnels dans de nombreux secteurs. Les informations ci-dessous sont les bases du travail dans Excel pour les nuls. Après avoir maîtrisé cet article, vous acquerrez les compétences de base à partir desquelles tout travail dans Excel commence.
Instructions pour travailler dans Excel
Un classeur Excel est composé de feuilles. Feuille - une zone de travail dans une fenêtre. Ses éléments :
Pour ajouter une valeur à une cellule, faites un clic gauche dessus. Nous saisissons du texte ou des chiffres à partir du clavier. Nous appuyons sur Entrée.
Les valeurs peuvent être numériques, textuelles, monétaires, en pourcentage, etc. Pour définir/modifier le format, faites un clic droit sur la cellule, sélectionnez "Formater les cellules". Ou appuyez sur la combinaison de touches de raccourci CTRL + 1.
Pour les formats numériques, vous pouvez affecter le nombre de décimales.

Noter. Pour définir rapidement le format numérique d'une cellule, appuyez sur le raccourci clavier CTRL + MAJ + 1.
Pour les formats de date et d'heure, Excel propose plusieurs options d'affichage des valeurs.

Modifions la valeur des cellules :


Pour supprimer une valeur de cellule, utilisez le bouton Supprimer.
Pour déplacer une cellule avec une valeur, sélectionnez-la, appuyez sur le bouton avec des ciseaux ("couper"). Ou appuyez sur la combinaison CTRL + X. Une ligne pointillée apparaît autour de la cellule. Le fragment sélectionné reste dans le presse-papiers.

Nous plaçons le curseur à un autre endroit du champ de travail et appuyons sur "Coller" ou la combinaison de CTRL + V.

De la même manière, vous pouvez déplacer plusieurs cellules à la fois. Sur la même feuille, sur une autre feuille, dans un autre livre.
Pour déplacer plusieurs cellules, vous devez les sélectionner :
- Nous plaçons le curseur dans la cellule la plus haute à gauche.
- Appuyez sur la touche Shift, maintenez-la enfoncée et utilisez les flèches du clavier pour sélectionner toute la plage.

Pour sélectionner une colonne, cliquez sur son nom ( lettre latine). Pour sélectionner une ligne - par chiffre.
Pour redimensionner des lignes ou des colonnes, déplacez les bordures (dans ce cas, le curseur prend la forme d'une croix dont la barre transversale comporte des flèches aux extrémités).

Pour faire tenir la valeur dans la cellule, la colonne peut être agrandie automatiquement : cliquez 2 fois sur le bord droit.


Pour le rendre plus beau, nous allons légèrement déplacer le bord de la colonne E, aligner le texte au centre par rapport à la verticale et à l'horizontale.

Combinez plusieurs cellules : sélectionnez-les et appuyez sur le bouton « Combiner et centrer ».

La saisie semi-automatique est disponible dans Excel. Entrez le mot « janvier » dans la cellule A2. Le programme reconnaît le format de la date - le reste des mois sera rempli automatiquement.
Nous saisissons le coin inférieur droit de la cellule avec la valeur "Janvier" et faisons glisser le long de la ligne.

Essayons la fonction de saisie semi-automatique sur les valeurs numériques. Nous mettons dans la cellule A3 "1", dans A4 - "2". Sélectionnez deux cellules, saisissez le marqueur de saisie semi-automatique avec la souris et faites-le glisser vers le bas.

Si nous sélectionnons une seule cellule avec un nombre et l'étirons vers le bas, ce nombre se "multipliera".
Pour copier une colonne dans une colonne adjacente, sélectionnez cette colonne, "attrapez" le marqueur de saisie semi-automatique et faites glisser sur le côté.
Vous pouvez copier des lignes de la même manière.
Supprimons une colonne : sélectionnez-la - avec le bouton droit de la souris - "Supprimer". Ou en appuyant sur une combinaison de touches de raccourci : CTRL + "-" (moins).
Pour insérer une colonne, sélectionnez celle adjacente à droite (la colonne est toujours insérée à gauche), cliquez sur bouton de droite souris - "Insérer" - "Colonne". Combinaison : CTRL + MAJ + "="
Pour insérer une ligne, sélectionnez celle adjacente au bas. Combinaison de touches : MAJ + ESPACE pour sélectionner une ligne et appuyez sur le bouton droit de la souris - "Insérer" - "Ligne" (CTRL + MAJ + "=") (la ligne est toujours insérée en haut).
Comment travailler dans Excel : formules et fonctions pour les nuls
Pour que le programme perçoive les informations saisies dans la cellule sous forme de formule, nous mettons le signe "=". Par exemple, = (2 + 3) * 5. Après avoir appuyé sur "Entrée", Excel lit le résultat.

La séquence de calcul est la même qu'en mathématiques.
Une formule peut contenir non seulement des valeurs numériques, mais également des références à des cellules avec des valeurs. Par exemple, = (A1 + B1) * 5, où A1 et B1 sont des références de cellule.

Pour copier une formule dans d'autres cellules, vous devez « accrocher » le marqueur de saisie semi-automatique dans la cellule avec la formule et le faire glisser vers le bas (sur le côté - si nous copions dans les cellules de la ligne).

Lors de la copie d'une formule avec des références relatives à Cellules Excel change les constantes en fonction de l'adresse de la cellule courante (colonne).


Dans chaque cellule de la colonne C, le deuxième terme entre parenthèses est 3 (la référence à la cellule B1 est constante, inchangée).

Les fonctions intégrées étendent considérablement les fonctionnalités du programme. Pour insérer une fonction, vous devez appuyer sur le bouton fx (ou la combinaison de touches SHIFT + F3). Une fenêtre du formulaire s'ouvrira :

Afin de ne pas basculer grande liste fonctions, vous devez d'abord sélectionner une catégorie.
Lorsque la fonction est sélectionnée, cliquez sur OK. La fenêtre Arguments de fonction s'ouvre.

Les fonctions reconnaissent à la fois les valeurs numériques et les références de cellules. Pour mettre un lien dans le champ d'argument, vous devez cliquer sur la cellule.

Excel reconnaît une autre façon d'introduire une fonction. Mettez le signe "=" dans la cellule et commencez à taper le nom de la fonction. Après les premiers caractères, une liste apparaîtra options possibles... Si vous survolez l'un d'eux, une info-bulle s'ouvrira.

Double-cliquez sur fonction souhaitée- l'ordre de remplissage des arguments devient disponible. Pour terminer la saisie des arguments, vous devez fermer la parenthèse et appuyer sur Entrée.

ENTER - le programme a trouvé la racine carrée de 40.
L'éditeur de test populaire Microsoft Word est très populaire parmi les utilisateurs du monde entier. C'est l'application de traitement de texte professionnelle la plus puissante et la plus facile à utiliser.
Microsoft Word est inclus dans le package programmes de bureau Microsoft Office... De nombreux livres et manuels ont été publiés sur le travail dans le programme Word. De nombreux utilisateurs ont appris à utiliser le programme par eux-mêmes, il est donc possible qu'ils ne connaissent pas certains paramètres et fonctionnalités du programme.
Dans cet article, j'ai écrit quelques conseils simples sur le travail avec le programme Word, ce qui sera utile pour un utilisateur novice. Ces 15 conseils utiles Word, fonctionne dans les versions de Microsoft Word 2007, Microsoft Word 2010, Microsoft Word 2013, Microsoft Word 2016. Peut-être que presque tout fonctionne dans la version de Microsoft Word 2003 (je n'ai aucun moyen de vérifier).
Comment sélectionner un document entier
Dans la fenêtre d'un document Word ouvert, appuyez sur la combinaison de touches "Ctrl" + "A".
Comment mettre en valeur une offre
Appuyez sur le bouton "Ctrl", puis cliquez avec le curseur de la souris sur n'importe quel mot de la phrase.
Comment surligner un paragraphe
Pour sélectionner un paragraphe, cliquez trois fois sur n'importe quel mot de ce paragraphe.
Comment sélectionner des fragments de texte à différents endroits du document
Mettez en surbrillance dans un document Word avec n'importe quel d'une manière pratique le premier morceau de texte requis, puis, en appuyant sur la touche "Ctrl", sélectionnez les autres morceaux de texte requis.
Comment sélectionner un gros morceau de texte
Placez le curseur de la souris au début du fragment, puis, en appuyant sur la touche "Shift", cliquez sur le curseur de la souris à la fin du fragment.
Comment changer de casse
Si vous avez accidentellement tapé le texte en majuscule, alors vous pouvez retourner la casse des lettres à vue normale en sélectionnant d'abord le texte, puis en appuyant sur les touches Shift + F3.
Habillage de texte facile
Envelopper du texte dans un document sans utiliser les fonctions copier/coller. Sélectionnez une partie du texte, puis appuyez sur "F2", déplacez le curseur à l'endroit souhaité dans le document, puis appuyez sur la touche "Entrée".
Le texte sera transféré à un nouvel emplacement dans le document.
Souligner le texte en sautant des espaces
Par défaut, l'ordre standard fonctionne dans Word : lorsque le texte est souligné, les mots et les espaces sont affectés (souligné en continu). Que faire si vous avez besoin de souligner uniquement des mots dans le texte, en sautant des espaces ? Pour ce faire, sélectionnez le texte, puis appuyez sur les touches "Ctrl" + "Shift" + "W".
Par conséquent, seuls les mots seront soulignés dans le texte du document et les espaces seront ignorés. Une nouvelle pression sur ces touches annule le soulignement.
Aller au début ou à la fin du document
Dans la fenêtre de document Word ouverte, appuyez sur les raccourcis clavier :
- "Ctrl" + "Accueil" - aller au début du document
- "Ctrl" + "Fin" - aller à la fin du document
Navigation rapide sur les hyperliens
Par défaut, dans Word, pour suivre un lien (hyperlien), vous devez d'abord appuyer sur la touche "Ctrl", puis cliquer sur le lien. Les hyperliens peuvent aller vers des sites sur Internet, vers d'autres fichiers, ou dans le document lui-même, vers un endroit spécifique dans le texte du document. Maintenant, je vais vous dire comment suivre un lien en un clic de souris.
Allez dans Préférences Word, sélectionnez Options puis Avancé. Dans la section "Options d'édition", décochez la case "CTRL + clic pour sélectionner un lien hypertexte".
Faire une capture d'écran dans Word
À partir de la version de Word 2010, le programme a la possibilité de créer des captures d'écran (captures d'écran). La capture d'écran est insérée directement dans Document Word.
Allez dans l'onglet "Insertion", dans le groupe "Images", cliquez sur le bouton "Snapshot". Ensuite, sélectionnez une vignette de la fenêtre dans la liste ouvre les fenêtres, ou cliquez sur "Découpe d'écran", puis sélectionnez le fragment souhaité de l'écran du moniteur avec un cadre.
Ensuite, Word insérera automatiquement la capture d'écran dans document ouvert... Cette image peut être déplacée ou modifiée comme n'importe quelle autre image dans un document Word. La fonction de capture d'écran fonctionne dans Word 2010, Word 2013, Word 2016.
Combiner des documents
Dans Word, vous pouvez combiner rapidement des documents afin de ne pas avoir à sélectionner, copier et coller les documents un par un.
Tout d'abord, ouvrez un nouveau document Word, puis allez dans l'onglet "Insertion", cliquez sur la flèche à côté du bouton "Objet", dans le menu qui s'ouvre, sélectionnez "Texte du fichier...".

Après cela, le contenu des documents sélectionnés sera copié séquentiellement dans un nouveau document Word.
Comparer des documents
Supposons que vous ayez besoin de comparer deux versions d'un même document. Sélectionnez un document, ouvrez l'onglet Révision, cliquez sur le bouton Comparer. Le menu ouvrira deux options : "Comparer..." et "Combiner...". Cliquez sur l'option "Comparer ...".

Dans la fenêtre qui s'ouvre, vous verrez les différences entre les versions du document, surlignées en rouge.
Mot de passe de protection
Pour des raisons de confidentialité, cryptez le document Word avec un mot de passe. L'accès au document crypté ne sera ouvert qu'après la saisie du mot de passe. Vous pouvez en savoir plus à ce sujet.
Comment répéter vos actions plusieurs fois de suite
Afin de ne pas répéter plusieurs fois vos actions de suite (saisie de texte, insertion, suppression, etc.), utilisez la commande refaire. Après l'action que vous souhaitez répéter, appuyez sur le bouton du clavier "F4".
Conclusion de l'article
À l'aide de 15 conseils utiles, l'utilisateur peut travailler de manière plus productive et plus rapide dans Microsoft Word.
Cours de mots pour débutants est un cours vidéo en ligne gratuit sur l'utilisation du programme Microsoft Bureau Word, qui contient le plus important, soigneusement filtré et testé par de nombreuses années expérience personnelle des informations qui permettent, en économisant de l'énergie, du temps et, surtout, de l'argent, d'acquérir les connaissances nécessaires pour travailler en toute confiance dans Word - l'éditeur de texte numéro un.
Cours de mots pour débutants parfait pour la plupart des utilisateurs qui sont en quelque sorte liés au travail dans un éditeur de texte de Microsoft Office. En général, il est divisé en plusieurs unités structurelles logiquement séparées :
1. Connaître le programme
2. Formatage du texte
3. Fonctionnalités supplémentaires
Ainsi, chacun trouvera par lui-même ce qui l'intéresse spécifiquement à un moment donné, sans avoir à suivre un cours de Word d'affilée. De plus, étant donné que les leçons vidéo sont disponibles en ligne dans un accès gratuit 24 heures sur 24, vous pouvez toujours étudier, répéter le matériel ou utiliser les données des leçons comme référence - une encyclopédie, pour trouver des réponses rapides à toutes les questions d'intérêt , sans exception.
De plus, vous pouvez toujours contacter l'administration via le formulaire de contact ou via le forum, où ils vous répondront et vous aideront toujours.
Pour être précis, voici une liste des principales questions qui sont rencontrées dans le cours. Cependant, cela ne veut pas dire que tout se limite à cette liste, non, il suffit d'avoir au moins une idée générale de Cours de mots qui sont à votre disposition sur notre site Web :
1. Comment numéroter les pages
2. Comment supprimer une page
3. Comment faire un cadre
4. Comment créer du contenu
5. Comment créer des notes de bas de page
6. Comment aligner le texte
7. Comment faire un lien
8. Comment faire un diagramme
9. Comment faire une table
10. Comment faire un paragraphe
Eh bien, commencez maintenant à apprendre directement. D'abord, la première leçon. Ensuite, nous vous conseillons d'utiliser les flèches de navigation sous la vidéo pour naviguer rapidement entre les leçons individuelles. Bonne chance!
p/s Pour confirmer que l'auteur de ce cours est bien versé dans le travail avec des programmes Microsoft Office : Word, Excel, Power Point, a été réussi un test spécial sur le site officiel de Microsoft, ce qui donne le droit, en cas de livraison réussie dans un délai minimum, de se considérer comme un « gourou » en la matière. Au fait, le test a été passé par moi en moins de 2 minutes, et voici le certificat lui-même :

Vous pouvez vérifier sa réalité en suivant le lien.
Nouvelles similaires:
 Cours vidéo Comment travailler dans Excel pour les débutants
Cours vidéo Comment travailler dans Excel pour les débutants
 Cours vidéo " Formation de mots pour les débutants"
Cours vidéo " Formation de mots pour les débutants"
Je vais vous expliquer comment travailler dans le programme Word inclus dans le package Microsoft Office. Cette suite bureautique comprend :
- éditeur de texte Microsoft Word. Logiciel de saisie et d'édition documents texte;
- Feuille de calcul Microsoft Excel. Un programme de calculs, y compris l'utilisation de formules mathématiques complexes, affichant les résultats sous forme de diagrammes ;
- Microsoft Powerpoint. Programme pour créer des présentations;
- Microsoft Outlook. Programme de messagerie, et quelques autres programmes.
Les plus couramment utilisés sont un éditeur de texte et feuilles de calcul... Dans cette leçon, nous allons apprendre à créer, à rédiger magnifiquement des documents dans éditeur Microsoft Mot.
Avant de commencer, quelques mots sur les formats de documents texte. Sur, dans la section "Types de fichiers", nous avons examiné quelle est l'extension de fichier, à quoi elle sert. Les documents texte ont les extensions txt, rtf, doc, docx.
- .txt - documents texte simples, sans éléments de mise en forme. Pour créer un document dans ce format, il existe programme standard Bloc-notes, vous pouvez modifier la taille de la police ou la saisir, mais la police de l'ensemble du document change. Vous ne pouvez pas modifier la police ou la taille d'un mot individuel.
- .rtf - de l'anglais Rich Text Format, traduit par "format de texte enrichi". Caractéristique principale ce format- transfert de documents texte entre différents systèmes d'exploitation... Vous pouvez ouvrir du texte tapé sur un ordinateur Windows sur un ordinateur Mac. Dans le fichier rtf, vous pouvez utiliser différentes polices, appliquer une mise en forme, insérer des images, des tableaux, des diagrammes dans le texte du document. Dans le système d'exploitation "Windows" pour ouvrir, créer ou éditer des documents au format rtf, il existe un programme standard "WordPad".
- .doc (de l'anglais document - document) - un format qui est devenu le standard de facto pour les documents texte, les programmes Microsoft Word (lu par Microsoft Word) inclus dans le package Microsoft Office (Microsoft Office). De riches possibilités de formatage de texte, la possibilité d'utiliser de nombreuses polices, retraits, paragraphes, listes à puces et numérotées, l'utilisation de texte multi-colonnes, l'insertion d'images, de tableaux, de graphiques. En 2007 avec l'émergence Versions Microsoft Office 2007 a introduit le format .docx, qui est un développement ultérieur du format .doc.
Microsoft Office est programme payant... Si Microsoft Office est installé sur votre ordinateur, ce sera plus facile pour vous. Sinon, il existe de très bons packages gratuits alternatifs. En termes de fonctionnalités, ils sont très proches du package Microsoft Office, et souvent même en apparence, il est difficile de distinguer l'interface de ces programmes. Il s'agit des packages Apache OpenOffice et WPS Office. À la fin de ce tutoriel, je vais vous montrer comment télécharger et installer l'un de ces packages.
Lancement de Microsoft Word
Pour démarrer le programme Microsoft Word, cliquez sur le bouton "Démarrer", puis "Tous les programmes", "Microsoft Office", "Microsoft Word".
Une page vierge d'un nouveau document s'ouvre. Selon la version du package, il y aura une différence dans l'interface, mais les principaux points que nous considérerons seront présents partout. je dirai dessus exemple Microsoft Bureau 10.
En haut, nous voyons un menu à onglets avec de nombreux éléments. Les décrire simplement ne fera pas grand-chose. Par conséquent, nous allons taper du texte et apprendre à les connaître au cours du processus. Par exemple, nous voulons taper une instruction. Certains points seront artificiels, mais c'est uniquement dans le but de montrer les capacités du package.
Fig. 1 Pour agrandir - clic gauche, retour en arrière - clic à nouveau
Tout d'abord, choisissons une police. Lorsque nous déplaçons le curseur sur l'icône du ruban de menu et le maintenons, un indice sur le but de l'icône apparaît. Le cadre de la figure 1, numéro 1, montre la zone où la police est sélectionnée. Où se trouve le chiffre 2, cliquez sur le triangle, le menu de sélection de police s'ouvre. Numéro 3 - police - "Times New Roman".

Choisissons la taille de la police. Le cadre de la figure 2, numéro 1, montre la zone où la taille de la police est sélectionnée. Juste à l'endroit où se trouve le numéro 2, cliquez sur le triangle, le menu de taille de police s'ouvre. Numéro 3 - taille 14.

Le cadre de la figure 3 marque la zone d'alignement du texte. Il a 4 options.
- Aligner le texte à gauche ;
- Aligner au centre ;
- Aligner le texte à droite ;
- Aligner la largeur.
Nous cliquons sur l'élément 3 - "Aligner le texte à droite".
On commence à recruter. Après avoir tapé "Head of office", appuyez sur la touche "Enter". Le curseur passe à ligne suivante, nous continuons à taper. Après avoir tapé "À" et "De qui", appuyez sur "Entrée" et dans la zone d'alignement du texte, cliquez sur l'icône 2 - "Aligner le centre". Nous tapons "Déclaration" - à nouveau "Entrée", dans la zone d'alignement - point 4 "Aligner sur la largeur" - "Entrée".
Nous commençons à écrire un paragraphe, appuyez sur la touche "Tab" pour mettre en retrait. Nous commençons à écrire le texte. Nous n'appuyons pas sur la touche "Entrée" dans le paragraphe ; lorsque vous tapez le texte, il est uniformément réparti sur toute la largeur, en alignant à la fois sur les bords gauche et droit, ajoutant un espacement supplémentaire entre les mots.
Appuyez sur "Entrée" pour le paragraphe suivant, ou comme dans notre exemple pour insérer un tableau.

Pour insérer un tableau dans la Fig. 4 - cliquez sur l'onglet "Insertion", sélectionnez l'élément "Tableau", cliquez sur la flèche ci-dessous, le modèle de tableau s'ouvre. Avec la souris, déplacez-vous du coin supérieur gauche vers la droite, en choisissant ainsi le nombre de colonnes, baissez-le vers le bas, sélectionnez le nombre de lignes, dans notre cas 4. Un tableau apparaît sur la feuille. Le nombre de lignes sélectionnées n'est pas critique, si nous n'en avions pas assez, nous pouvons facilement l'ajouter au cours du remplissage du tableau. Juste debout dans la cellule en bas à droite du tableau, appuyez sur la touche "Tab" et nous ajouterons une nouvelle ligne.

Lorsque nous avons créé le tableau, toutes les colonnes ont la même largeur. Pour modifier la largeur de la colonne - déplacez le curseur sur la ligne de séparation de la figure 5, lorsqu'elle prend la forme de deux tirets avec des flèches à droite et à gauche, appuyez sur bouton gauche souris et déplacez la ligne dans la bonne direction, amenez-la à l'endroit dont nous avons besoin et relâchez le bouton.

Pour aligner le texte dans les colonnes, sélectionnez-les - avec le bouton gauche de la souris sur la figure 6, sur l'onglet "Accueil" dans la section d'alignement 1 et 3 colonnes de notre tableau, alignez-les au centre, la 2ème à gauche. Nous remplissons le tableau. Après avoir rempli, pour quitter le tableau, faites un clic gauche sous le tableau et continuez à écrire.

Notre candidature est prête. Vérifions l'orthographe pour les erreurs. Cliquez sur l'onglet

"Révision", "Orthographe". S'il y a une erreur, une fenêtre s'ouvre dans la Fig. 9, où l'erreur est décrite,

une variante de sa correction est proposée. A droite dans la fenêtre, vous pouvez sélectionner le bouton "Modifier", "Skip", "Skip all", "Next". Une fois la vérification terminée, la fenêtre Vérification orthographique terminée s'affiche.

Si nous devons imprimer le document dactylographié (on suppose que nous avons une imprimante, et qu'elle est connectée et configurée), cliquez sur l'onglet "Fichier", "Imprimer".

Dans la figure 11, le numéro 3 montre la mise en page de ce à quoi ressemblera la page. Si nous avons tapé plusieurs feuilles, le numéro 4 indique quelle feuille, nous regardons et les flèches peuvent être utilisées pour regarder d'autres feuilles. Utilisez le chiffre 5 pour sélectionner le nombre de copies à imprimer. Pour envoyer un document à l'imprimante, appuyez sur le bouton avec l'imprimante, figure 6 dans la figure.

Pour enregistrer le document sélectionné dans un fichier, cliquez sur la disquette dans le coin supérieur gauche de la figure 12, numéro 1. À propos, sur l'astuce, numéro 2, vous pouvez le voir en appuyant sur la combinaison de touches

Le cadre avec le numéro 1 indique où le fichier sera enregistré. La flèche dans l'image 2 vous aidera à sélectionner un dossier différent. La case 3 est le nom de fichier suggéré par le système. Nous pouvons le changer en le nommant comme cela nous convient, puis appuyez sur le bouton 4 - "Enregistrer". proche programme Microsoft Mot.
Si nous avons oublié d'ajouter quelque chose, nous recommençons Word,

et peu importe le temps qu'il faut pour rechercher notre document, cliquez sur l'onglet "Fichier", sélectionnez l'élément "Récent", dans la liste "Documents récents", nous trouvons le nécessaire, cliquez dessus et il s'ouvre.
Carte de voeux.
Lors de la création d'un document commercial, nous avons utilisé une très petite partie des capacités que Microsoft Word nous offre.
Essayons de créer carte de voeux dans le programme Word.
Ouvrez Microsoft Word. Sélection de la figure 15

police "Times New Roman" - (1), taille de la police - 28 (2), gras (3), italique (4), couleur du texte (5) - appuyez sur la flèche à côté - sélectionnez rouge (6), alignement - « Aligner au centre » (7). Nous écrivons "Félicitations", appuyez sur "Entrée".
Cliquez sur l'onglet "Insertion" (1) Fig. 16,

sélectionnez l'élément "Image" (2) et cliquez dessus. Une fenêtre de sélection de fichier standard s'ouvre, où nous trouvons le dossier dans lequel nous avons précédemment enregistré belle photo(3). Cliquez dessus pour le sélectionner, et appuyez sur la touche "Insertion" (4).
Le résultat est dans la figure 17.

Pousser
Nous écrivons "Joyeux anniversaire"
En conséquence, nous avons une telle carte postale.

carte de voeux
Comme promis, je vais vous expliquer comment télécharger et installer le logiciel gratuit Microsoft analogique Bureau, Bureau WPS. Nous suivons ce lien. Nous arrivons au site Web de WPS Office Fig. 18.

Il existe deux options de téléchargement - payé pour 29,99 $ et gratuit "Téléchargement gratuit", cliquez sur ce bouton et téléchargez le fichier d'installation. Après le téléchargement, allez dans le dossier "Téléchargements" et exécutez le fichier que nous avons téléchargé.
La fenêtre d'installation (Fig. 19) s'ouvre.

Appuyez sur le bouton "Installer".
Le package est en cours d'installation (Fig. 20).

A la fin de l'installation, WPS Writer est lancé, un analogue de Microsoft Word. 21.


puis "Paramètres (D)" (2). Dans la fenêtre ouverte Fig. 23

paramètres, sélectionnez la rubrique "Général et enregistrez" (1), cliquez dans le cercle "Nouveau document" (2) et cliquez sur "OK" (3).
Fenêtre suivante fig.24

nous propose trois options "Nouveau document vierge" (1), "Créer sur un autre modèle" (2), "Ouvrir" (3). Cliquez sur le premier élément de la figure 25 - la fenêtre de l'éditeur de texte WPS Writer s'ouvre.

Comme nous pouvons le voir, l'interface est très similaire à Interface Microsoft Mot. Tous ces éléments de menu et onglets avec lesquels nous avons travaillé dans Word sont également ici. Nous pouvons utiliser une alternative gratuite à Word.
Nous avons maintenant trois nouvelles icônes sur notre bureau dans la figure 26.
WPS Writer est un analogue de Microsoft Word, WPS Presentation est un analogue de Microsoft PowerPoint, WPS Spreadsheets est un analogue de Microsoft Excel.
Les programmes étant gratuits, la fenêtre de publicité de la version payante (Fig. 27) s'ouvre au lancement.

Le texte surligné en rouge (1) « Vous pouvez sauter l'annonce en 5 secondes » est traduit par « Vous pouvez ignorer l'annonce en 5 secondes » et le chronomètre fonctionne. Lorsque le chronomètre est passé, Fig. 28,

il reste l'inscription "Skip ad" (1) - "Skip" - cliquez dessus, l'annonce disparaît, on peut travailler.
Vidéo sur le thème de la leçon :
En contact avec
Cet article présente les concepts de base utilisés dans Microsoft Word pour aider les nouveaux utilisateurs à créer des documents complexes d'aspect professionnel.

Titre 1
Sur le panneau accès rapide 2 Préservation, Annuler, et Revenir
Onglet Fichier 3 Nouveau, Ouvert, Préservation, Joint et proche.
ruban 4
Fenêtre d'édition 5
Barre de défilement 6
Barre d'état 7
8
Vous devez enregistrer le document dans Word pour quitter le programme sans perdre de données. Lorsque vous enregistrez un document, il est stocké sous forme de fichier sur ordinateur local ou en dossier réseau... Une version ultérieure peut ouvrir le fichier, le modifier et l'imprimer.
Ouvrez l'explorateur de fichiers et sélectionnez les documents... Une liste de documents apparaîtra.
Si le document sur lequel vous souhaitez travailler est répertorié, cliquez sur le nom du fichier pour ouvrir le document. Si le document n'est pas répertorié, accédez à l'emplacement de stockage du fichier et double-cliquez sur le fichier. L'écran de démarrage Word apparaît, puis le document s'affiche.
Conseil: déposer et en choisissant la commande Ouvert... Pour ouvrir un document récemment enregistré, cliquez sur le dernier.
La plupart des formateurs de texte peuvent être trouvés en cliquant sur l'onglet domicile, puis, en choisissant dans le groupe " Police de caractère ».

1 c'est sur l'onglet domicile.
2 ce groupe " Police de caractère"sur l'onglet" domicile ".
3 Police de caractère ».
|
Changer la police. |
||
|
Taille de police |
Modifiez la taille du texte. |
|
|
Augmenter la police |
Augmentez la taille du texte. |
|
|
Diminuer la police |
Diminuez la taille du texte. |
|
|
Changer de casse |
Remplacez le texte sélectionné par des majuscules, des minuscules ou d'autres styles de mots courants. |
|
|
Supprime toute la mise en forme du texte sélectionné, ne laissant que du texte brut. |
||
|
Gras |
Mettre en gras le texte sélectionné. |
|
|
Met en italique le texte sélectionné. |
||
|
Souligné |
Trace une ligne sous le texte sélectionné. Cliquez sur la flèche déroulante pour sélectionner le type de soulignement. |
|
|
Barrée |
Trace une ligne centrée sur le texte sélectionné. |
|
|
Indice |
Crée des caractères d'indice. |
|
|
exposant |
Crée des caractères en exposant. |
|
|
Effets de texte |
Appliquer au texte sélectionné comme les effets visuels d'ombres, de lueur et de réflexion. |
|
|
Couleur de surbrillance du texte |
Transformez le texte de manière attrayante avec un surligneur. |
|
|
Couleur de la police |
Changer la couleur du texte. |
Utiliser des styles
Les styles vous permettent de formater rapidement les éléments de base de votre document, tels que les titres, les titres et les sous-titres. Suivez ces étapes pour appliquer des styles au texte de votre document.
Sélectionnez le texte que vous souhaitez modifier.
Dans l'onglet domicile dans un groupe modes survolez n'importe quel style ; l'aperçu en direct est disponible directement dans le document. Regarder liste complète styles, cliquez sur la flèche en outre ouvrir la zone modes.
Pour appliquer le style qui convient le mieux à votre texte, cliquez dessus.
Lorsque vous êtes prêt à appliquer des styles à des éléments individuels, Word vous permet d'utiliser un ensemble de styles en même temps pour modifier l'apparence de l'ensemble de votre document.
Sur le " Constructeur" dans un groupe Formatage de documents choisissez l'un des ensembles de style prédéfini, par exemple Ordinaire authentification ou ordinaire... Placez le pointeur sur n'importe quel style qui lui est attribué pour un aperçu en direct directement dans le document. Pour afficher un ensemble de styles prédéfinis, cliquez sur la flèche vers le bas à droite du groupe Formatage de documents.
Pour appliquer le jeu de styles qui convient le mieux à votre texte, cliquez dessus.
Modifier l'interligne dans un document
AVEC en utilisant Word vous pouvez facilement modifier l'espacement entre les lignes et les paragraphes de votre document.
Sur le " Constructeur"sélectionner Espacement entre les paragraphes pour voir une liste déroulante des options d'espacement des paragraphes. Déplacez le pointeur sur n'importe quel style de paragraphe pour un aperçu en direct directement dans votre document.
Quand trouveras-tu vue souhaitée, cliquez dessus.
Conseil: Pour définir votre propre espacement de paragraphe, sélectionnez Espacement des paragraphes personnalisé.
Aperçu et impression
Courte critique interface utilisateur Mot

Titre 1 : Affiche le nom de fichier du document en cours d'édition et le nom du programme que vous utilisez. Il comprend également des boutons standard de réduction, de restauration et de fermeture.
Dans la barre d'outils d'accès rapide 2 : commandes couramment utilisées, telles que Préservation, Annuler, et Revenir Voici. À la fin de la barre d'outils d'accès rapide se trouve un menu déroulant où vous pouvez ajouter d'autres commandes couramment utilisées ou fréquemment utilisées.
Onglet Fichier 3 : cliquez sur ce bouton pour rechercher des commandes qui exécutent le document lui-même au lieu du contenu du document, telles que Nouveau, Ouvert, Préservation, Joint et proche.
ruban 4 : les commandes nécessaires au fonctionnement se trouvent ici. Apparence sur la bande varie en fonction de la taille sur le moniteur. Word réduira les rubans en réorganisant leurs commandes pour s'adapter à des moniteurs plus petits.
Fenêtre d'édition 5 : affiche le contenu du document que vous modifiez.
Barre de défilement 6 : vous permet de changer la position de l'écran sur lequel vous éditez votre document.
Barre d'état 7 : L'affichage des informations sur le document que vous modifiez.
Afficher les boutons 8 : vous permet de changer le mode d'affichage que vous modifiez le document en fonction de vos besoins.
Contrôle de l'échelle des diapositives 9 : vous permet de modifier les paramètres de zoom du document que vous redimensionnez.
Enregistrer et ouvrir un document
Spécifiez un emplacement pour enregistrer le document dans le champ Enregistrer dans... Lorsque le document est enregistré pour la première fois, il est pré-rempli en tant que nom de fichier dans le champ Nom de fichier saisissez la première ligne de texte de votre document. Pour modifier le nom de fichier, saisissez un nouveau nom de fichier.
Le document est enregistré dans. Modifiez le nom du fichier dans la barre de titre pour qu'il corresponde au nom du fichier enregistré.
Vous pouvez ouvrir un document Word pour continuer à travailler. Pour ouvrir un document, procédez comme suit :
Cliquez sur le bouton Démarrer et sélectionnez les documents.
Naviguez jusqu'à l'emplacement où le fichier est stocké et double-cliquez sur le fichier. L'écran de démarrage Word apparaît, puis le document s'affiche.
Conseil: Vous pouvez également ouvrir le document dans Word en allant dans l'onglet déposer et en choisissant la commande Ouvert... Pour ouvrir un document récemment enregistré, sélectionnez Récent
Édition et mise en forme de texte
Avant de modifier ou de formater le texte, vous devez d'abord sélectionner le texte. Suivez les étapes ci-dessous pour sélectionner du texte.
Placez le curseur au début du texte que vous souhaitez modifier ou formater et appuyez sur le bouton gauche de la souris.
Maintenez le bouton gauche de la souris enfoncé et déplacez-le vers la droite (appelé "glisser") pour sélectionner le texte. Une couleur d'arrière-plan sera ajoutée à l'emplacement pour indiquer la plage de sélection du texte sélectionné.
La plupart des formateurs de texte se trouvent en cliquant sur l'onglet domicile, puis, en choisissant dans le groupe " Police de caractère ».

1 c'est sur l'onglet domicile.
2 ce groupe " Police de caractère"sur l'onglet" domicile ".
3 c'est le bouton Gras. Dans le tableau ci-dessous, pour les noms et fonctions des boutons "" dans le " Police de caractère ».
|
Changer la police. |
||
|
Taille de police |
Modifiez la taille du texte. |
|