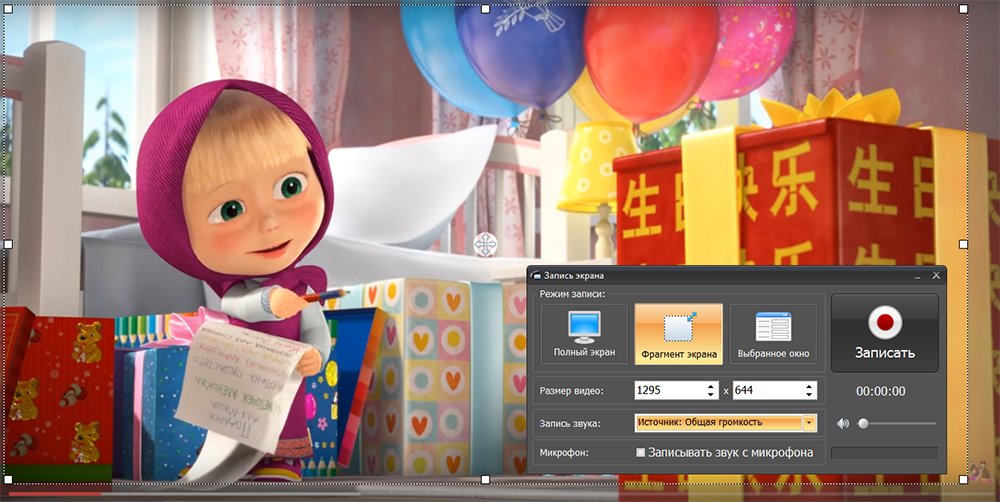After starting the software, select the "Screen Recorder" option and open the window in which you want to record the video. Next, adjust the shooting parameters. Specify the preferred mode: you can record a full screen, a fragment or a specific working window on the video, which you can designate yourself. If necessary, write down the exact size of the video by entering the data in the special columns.
The next thing to look out for is the sound of the future on-screen video. The program allows you to record video with or without audio accompaniment. Also, if desired and technically feasible, you can comment on the video in the process, recording your voice on the microphone. To do this, connect the equipment to the PC and check the box next to the appropriate item in the settings.
|
|
Click on the "Burn" button. Shooting will begin in exactly five seconds. When the video is ready, press F10 on your keyboard or return to the settings menu and click on the "Stop" button.
Video enhancement: working in the program editor
So, you have seen that it is very easy to take a video from the monitor screen. But video capture is not the only thing that Screen Camera can do. At the end of shooting, you can make edits to the content of the video. Just click the "Edit" button in the preview window. The first thing the program will offer to do is to delete scenes that were recorded "by accident". Most often, such fragments appear at the beginning and end of the shooting. It is easy to get rid of them: just use special black markers to mark the fragment of the video that needs to be left. This can be done in the "Crop" menu. When you're done, click Next. All changes will be saved automatically.
As a splash screen, you can use one of the slides from the application catalog. If none of them suits you, then you can always develop your own design option: customize the text, background and decorate the screensaver with pictures from your PC. When the design is ready, adjust the slide duration.
Saving videos: three ways to choose from
So you've learned how to capture video from your screen and edit it in Screen Camera. The only thing left to do is save the video. Go to the "Create" menu. The program will offer a choice of three possible options saving a project: this way you can create a video intended for viewing from a computer screen, burn a video to a disk, or optimize it for posting on the Internet. Choose the appropriate method, adjust the video size and quality and other parameters, and then start converting or recording.
Immediately after the end of saving, the finished video can be viewed. If you are just going to record a video, then here is a direct link to download the program distribution kit. By installing the "Screen Camera" you can easily record any actions from the monitor of your PC, you can edit the video and save it in a suitable form.
Video instruction on working with the "On-Screen Camera" program
Official site: http://screencam.ru/
OS:
Windows All
Supported languages: Russian
Version: 3.15
License:shareware (shareware)
File Size 56.4 MB
 |
There are enough such applications. We will not consider everything, but we will talk only about some of them.
Do not be intimidated by the abundance of settings and charts in this program, in fact, everything is simple. Now we are interested in the Settings button.

In the window that opens, go to the "Capture Video" tab. At the very top, set hotkey to start and stop recording. Let's set F3 as an example, you can set your own command.
The same window contains other settings: compression format, quality, frames per second (Frames Per Second - FPS), save path, audio source, etc.
Take a look at the options available and make your adjustments.

Save changes - "OK".
To avoid interference, in the main window of the program, click on the button "i" - information.

Make sure the word “None” is written next to “Active 3D Process”.

Otherwise, start the Manager Windows tasks(combination Shift keys+ Ctrl + Esc). Go to the Processes tab. Check the box next to "Display processes for all users."
Find the Active 3D Process reported by MSI Afterburner and stop it.

Ready? Now press the hotkey. We talked about it earlier. Use it again to stop recording.
Look for the footage in the folder, the path to which is specified in the settings.
How to take video from your computer screen online
Consider free Internet service. Of course, it will not replace full-fledged software for you. However, it is sufficient for shooting videos up to 5 minutes.
Go to the website www.screenr.com and log in to the system. Then click "Record" or "Launch screen recorder now".

Screenr will start detecting Java on your computer. If the software is not found, a link to it will appear free download... When finished, click on the "click here" link to continue.
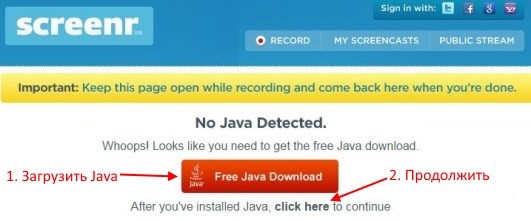
To start shooting, press the red button, stop - DONE (displayed during shooting).

When the video is captured, it will appear on the Screenr website. Add a description to it (required) and click Publish.

After some time, the recorded material will be available for download or publication on YouTube.

Filmed videos are stored on the Screenr server. If you want, remove them from his site.
Visual and informative video tutorial- 50% success in learning to work with something, especially when it comes to software products or different digital devices... It is sometimes very tedious and not entirely clear to follow the algorithms from sight at times, while on the video the student grasps the whole sequence of actions on the fly and easily repeats them on his computer. But in order to create a high-quality video tutorial, you need to record what is happening on the screen, and not everyone knows how to do this.
In such cases, special software comes to the aid of users. We recommend using universal program"Screen Camera", which will allow you to easily record any part of your computer desktop, and then process the video with high quality.
In this article, we will show you how to capture video from your monitor screen in just a few minutes.
Step 1. Download and install the program.
First, you need a program for removing video from the screen "Screen Camera", the distribution of which is 55 Mb. Run downloaded EXE file and install the app. To always have fast access to the program, place the shortcut on the desktop - so it will be much more comfortable for you to work in the future.

Step 2. How to take video from the screen
Before capturing a video from the screen, you should press "Create Video" and select the recording mode - full screen, snippet, or selected window. The desired video capture area can be moved with the mouse cursor using the convenient arrow icon. Once the desired area is locked, click Screen Recorder... You can set the video size manually and enable audio recording. Then press "Record", and at the right moment, stop shooting with the "hot key".

Step 3. Process in the editor.
With the help of the utility, you can not only capture video from the screen, but also edit it. Before you start working with the created screencast, save it to your PC as a project. After that, you can make changes to the project in the tab "Editing"... You can trim unnecessary parts of the video, add opening and ending screensavers, as well as overlay the original music from the collection or upload your own tunes.
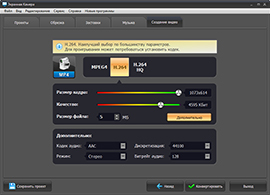
Step 4. Create a video tutorial.
Offers 3 ways to save video tutorial. To select one of them, go to the tab "Video creation"... To view the video on your computer, use the Create screen video". Select "Burn Video to DVD" to burn your screencast to DVD, and "Publish to Internet" to upload to popular video hosting.
Hello everyone! Surely, while watching some instructive videos on the Internet, you could often notice that you come across videos recorded from the monitor screen, where the user shows any actions, teaching this to his viewer. also in global network full of videos of the passage of various computer video games. Therefore, many users have a question: how to take video from a computer screen?
For this we do not need a video camera, because there are special programs that are designed to record each action on the monitor display. Today, there are quite a few such programs on the network, and each of them differs only in its functionality. When using such utilities, you don't need to be a programmer at all. One has only to start the program, and specify which area of the monitor screen to record, how the utility will begin to record everything and then save it to HDD in video format.
There are both paid and free programs for removing video from the screen. As a rule, paid utilities provide more options, for example, they may have their own built-in video editor, there is the possibility of fast posting on the Internet, creating titles, visual effects, overlay sound track and so on. Free programs are limited in their actions and basically specialize only in removing video from the screen without any processing of the video track.
Below we will consider some of the most popular programs to capture video from the screen. By the way, if you don't know, then read my instructions.
Programs for recording video from a computer screen
First of all, we will look at utilities designed to create lessons and instructions. And after that we will consider programs for recording video games.ScreenHunter Pro 6

ScreenHunter - paid program, which can record video, sound, picture from the screen. It is very popular, when it was used, only a pirated version, I was quite pleased. There are also Lite and Plus versions, but the full set of functions is only available in the Pro version. You can easily find it for free on any torrent tracker.
Snagit

Snagit is a paid program for capturing video from the screen. It does everything the same as competing programs, but I really liked the advanced feature: the ability to shoot the entire web page at its full height. Snagit records both the entire screen and a separate area of it. You can download it on the developer's website or through torrents.
Camtasia Studio

Camtasia Studio is a paid program for recording what is happening on the monitor screen with subsequent editing of the captured video track. A variety of effects, titles, sound functions, video cropping and merging are just a few of the features of this utility. You can also record webcam video and microphone audio. Secretly speaking, it is this program that I use to make video tutorials. You can download both on official page and trackers.
Ezvid
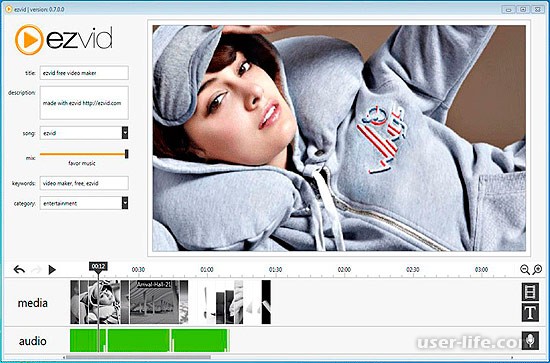
Ezvid is a free, unpretentious utility for capturing video from the screen with a built-in video editor. The developers write that the program can also record video from the gameplay. In general, who needs to take a video from the screen with sound, Ezvid will help.
Here are a few other programs that do a good job of capturing video from your screen: Rylstim Screen Recorder, FastStone Capture, oCam Screen Recorder, and Jing.
(banner_ssilki_tekst)
Programs for recording video games from the computer screen
If you decide to find the answer to the question how to remove video games from the computer screen, then we got to the address. Below you will find out about the most best programs who are up to the task.Fraps

Fraps - definitely best utility for recording video games. It is very simple and functional at the same time. It can record videos with high FPS and excellent quality at up to 120 fps. At any time, you can screen the screen any number of times, all screens will be saved to the specified folder. In short, I advise, since I myself have been using it for a long time! There is only one drawback - the program is paid, but if you open Google and strain your brain, you can find a "cured" version.
Action Ultimate Capture
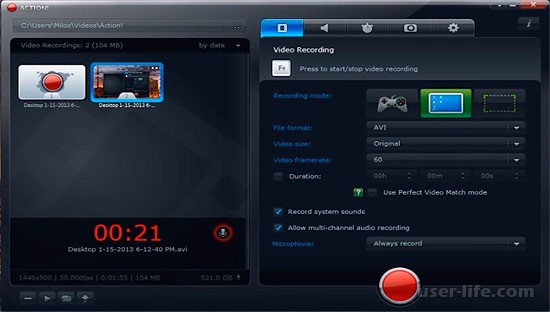
This utility can also record video from computer games and is, like Fraps, professional. It differs from its competitors in that it is not so demanding on computer resources. That is, if you record video of gameplay on an average computer, the quality of the video will eventually turn out to be quite good. Action Ultimate Capture's interface is user-friendly and straightforward. You can record a video with a resolution of up to 1920 x 1080 pixels and a frequency of up to 60 frames / sec with an audio track.
Dxtory

Recording gameplay with Dxtory is easy. The utility is no less functional in comparison with previous programs for recording video games. It copes well with screen recording in applications that use OpenGL and DirectX technologies. I can't help but mention the cool feature of Dxtory: if you have two or more HDDs installed, the program can use them simultaneously to shoot a video. This will increase the write speed and reduce the number of lags.
Hello friends. Today we will talk about how to take video from a computer screen. During my activity on the Internet, I have worked in several special programs ah, which allow you to record video from the monitor screen.
They all have their own advantages and disadvantages. It is difficult to find the ideal among such a choice. I needed something simple with a number of additional functions to record high-quality videos, such as:
- Webcam recording of yourself while capturing the screen.
- Conducting online broadcasts (streams) through popular services.
- The ability to record with sound while playing.
- Draw with a marker, like a pointer, while shooting.
Of all the software, I managed to find an excellent option that suits me at the moment. The only thing is that there is no way to draw with a marker.
This program is called - OBS (Open Broadcaster Software) ... Using her example, I will show you how to record video from the screen.
You can download it for free on the official website - obsproject.com... Since it is free, this is another plus for newbies. Works on Windows, Mac OSX, Linux.
She has 2 versions:
- OBS Studio
- OBS Classic
As I understand it, the studio version is newer, completely rewritten and has a number of additional functions. Due to the fact that it is multiplatform, it is less optimized than the classic version.
I advise beginners not to bother with the differences and settings of the programs, the main task is to start shooting video. Then, with practice, you will begin to understand all this.
How do I capture screen video via OBS?
During installation, the only problem that may be is a black screen. My desktop was not displayed on the classic version, just a black screen was recorded. If someone has the same trouble, then write in the comments, I will tell you how to do it so that everything is normal.
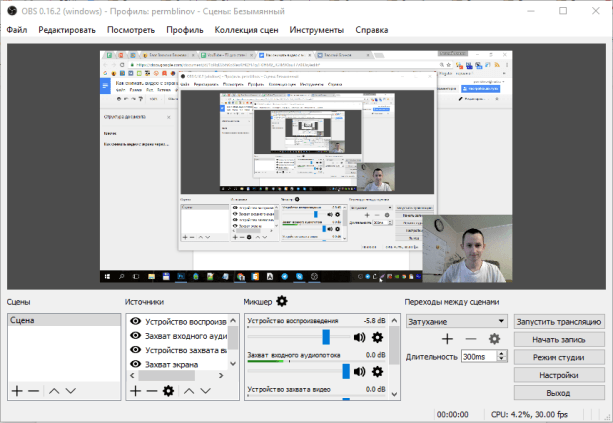
The interface is completely in Russian, simple and straightforward. To start shooting video, all you have to do is add the sources you need and set the settings.
I will not talk about all the settings, there are many settings for streams, we will talk about them in a separate article. To simply shoot the monitor screen on video, practically nothing needs to be set up inside, you can just turn on the recording and make videos.
Setting up OBS Studio
Step 1. Add sources
In the “Sources” field, right-click or the plus sign at the bottom and add “Screen Capture”.

In the window that appears, we give a name to this source so that you understand what kind of source it is, and there are no more settings there, click OK.
If you want the webcam window to be shown in the video, as I have in the screenshot above, then add another video capture device. You can customize something, I left it as it is.

When you record the screen and yourself on a webcam at the same time, the video becomes more interesting to watch.
Now scale the webcam recording window as you like and drag it to the desired location.

All sources can be scaled in this way.
Step 2. Internal settings
I'll just show you how I have all the tabs configured and what to look for.
1. General... You don't need to change anything, you can only choose a dark or light theme.

2. Broadcasting... Setting for connecting to streaming services. We don't touch anything.

3. Output... We indicate the place where the records will be saved. The rest is standard.

4. Audio... Also standard settings.

5. Video... We prescribe the usual video resolution 1280 x 720. The rest is as it is.

6. Hotkeys... For more convenient recording start and stop, you can set hot keys.

7. Extended... We don't change anything.

Everything. Click OK.
Ready. You can click “Start Recording” and take a video.
They will be saved in the folder that you specified in the settings. You can click “File” tab → “Show Records” and it will open.
How else can you make a screencast?
Among the programs good option there will still be such:
- Bandicam
- Camtasia Studio
- Fraps
If you just need to show someone something from a laptop screen, you can do without recording a video by demonstrating it, for example, in Skype. To do this, call the person and in the “Calls” tab, click “Show Screen”.
Well, another way is to start a live broadcast through some service, for example, YouTube live streams and also enable screen sharing there. The broadcast is automatically recorded and the video is published to YouTube. It turns out that you immediately record from the computer screen online without downloading programs.
That's all. I hope it was clear and you figured out how to record video from a computer screen. If you still have or have any questions, then write in the comments to this post.
Good luck to all! See you in the next articles.