The Yandex browser and other browsers always store passwords and accounts.
This information is stored in memory.
This function is designed to store long passwords that are used when entering various web portals.
Modern people are active users of social networks. They often create new accounts and select enough long passwordsto protect the profile from scammers.
However, if you use the Yandex browser and connect a special function in automatic mode, then, accordingly, the browser will substitute the required password, which is necessary when you log into your account. To do this, you only need to use just one button and click on the "Login" option.

Password saving in Yandex browser - step-by-step instruction for beginners
Numerous users often can not find the answer to their question. In order not to enter your password and login every time you log in to your account, you need to perform a certain procedure.
First of all, you should go to the portal and indicate that you need to remember the password and login. After driving personal data, you must click the "Login" button.
In the right part of the upper corner, you will see a browser suggestions about saving the password for this portal. As a result, you need to click on the "Save" option.
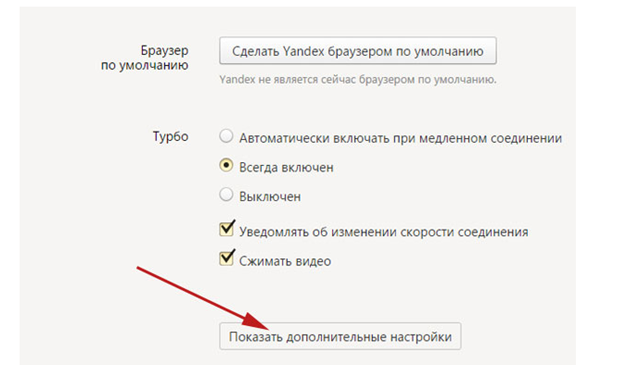
After the performed procedure, the password is stored on this site in automatic mode. In this case, the system can request the inclusion of protection against phishing. In this case, it is better to agree with the requirements and connect this function, which will reliably protect your account from hacking.
Viewing a Saved Password in a Yandex Browser
If you save several passwords at once, users often wonder where the information is located. To do this, you need to use the menu of the Yandex browser and select the "Settings" item, which will be displayed in the drop-down list.
When starting at the bottom of the page, you must select the option "Show advanced settings". Then the line "Passwords and forms" appears before you.
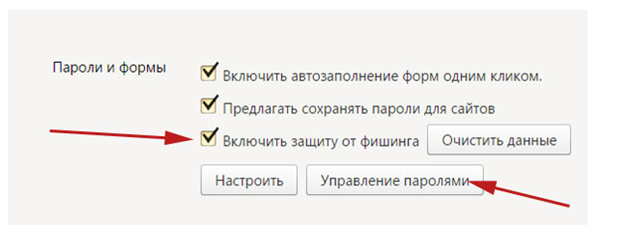
Having selected the item "Enable phishing protection", tick the box. By clicking on "Manage passwords", a window should open. This page will display the saved passwords that you use to enter the social network.
To view any information, you must select the portal with the mouse and click on the "Show" button. The lower list shows the portals, entered passwords that are not saved. They can be deleted by ticking and clicking "Delete".
Yandex browser - how to protect against phishing
This article describes in detail the process of protecting portals from phishing. Now, you need to disable the function that remembers passwords. Recently, scammers are developing questionable sites that are very similar to modern social networks. Some people do not hesitate to pass authorization. Thus, personal data fall into the hands of scammers.
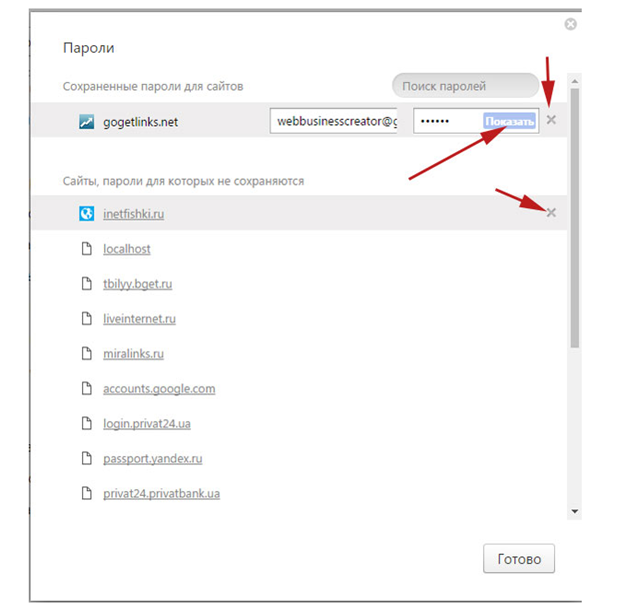
But if you have a Yandex browser, then, accordingly, it will not allow you to authorize an account on a questionable portal. The system immediately warns its users of the danger. To enable or disable this feature, select the option "View page information".
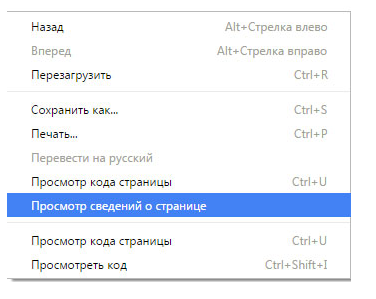
People who have other devices, such as a phone or tablet, can read information about protecting the browser from phishing. Now, you know how to protect your computer from intruders who want to steal personal information. Following the above requirements, you can easily cope with the task yourself.
Yandex browser, like any other Internet browser, allows you to store passwords in your memory. With this function, we can not remember all these long passwords to a multitude of services. The browser itself will substitute the required password. We will only need to click on the "Login" button.
We go to the site, password and login to which we need to remember. As soon as we enter the data and click on the "Sign In" button, in the upper right corner we have a Yandex offer "Save password for this site", we click on the "Save" button:
Everything, password and login is added to the database. We are also asked whether to include protection against phishing, it is better to include. If you do not know what it is, I'll explain in the course of this article:

View saved passwords
So, you have saved more than one password and want to know where the passwords are stored in the Yandex browser. Click on the button for the browser menu and select the "Settings" item from the drop-down list:
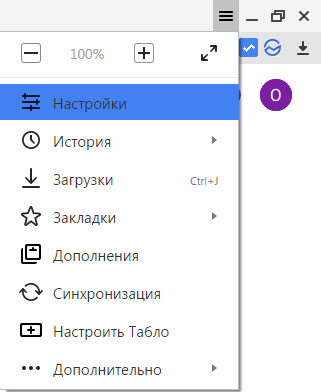
Scroll down the settings page and click on the button "Show advanced settings":
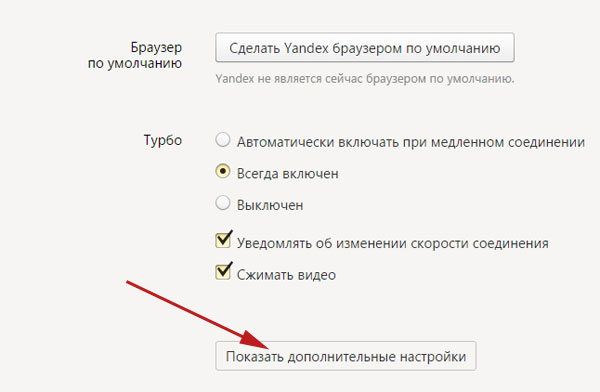
At the next stage we are looking for the line "Passwords and forms". We put the bird in front of the item "Enable protection from phishing" (by the way, you need to enable phishing protection immediately after you started using the password-saving function).
Click on the button "Manage passwords":
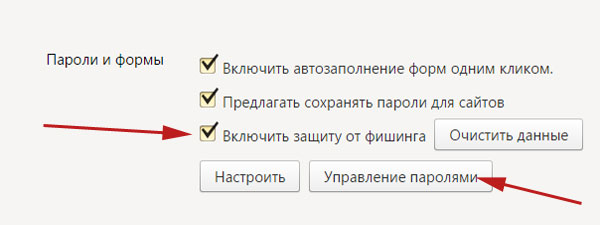
We have a password management window. First we see the saved passwords of sites. In order to see one of them, select the site with the mouse and click on the "Show" button.
In order to delete the saved password in the Yandex browser, just click on the cross near the site we need.
Below is a list of sites whose passwords are not saved, if you need to save the password for some site from this list, then remove it from there by clicking on the cross next to it. After you go to the site and save the password (how to do it, you already know).
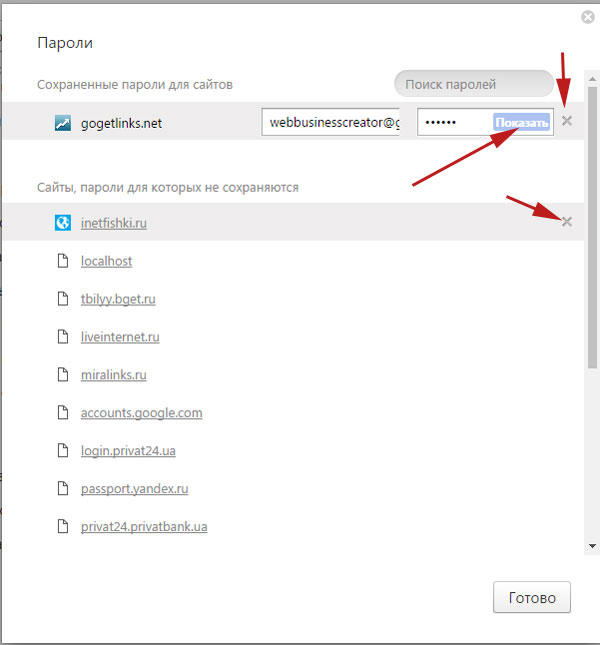
Phishing Protection
How to enable phishing protection, we have already covered this article, now we will consider what it is and how to disable it on certain sites with saved passwords.
Phishing sites are sites that are made by intruders in order to steal a password.
For example, a bad person makes a site, one in one, like some kind of social network. Only the domain will differ. You do not pay attention to this and enter your login and password into the fields, sending all this to the attacker's database. So, Yandex browser has some protection against phishing. To enable and disable it on a specific site, go to the site, from the empty site of the page, click the right mouse button and from the drop-down menu select the item "View page information":

We have information, and opposite the line "Protecting passwords from phishing", we can turn it on and off:
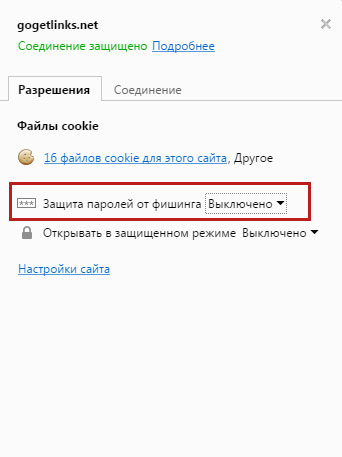
Saved browser passwords on Android on your phone or tablet
Launch the browser, click on the settings button in the form of three points in the upper right corner and from the drop-down list select "Settings":
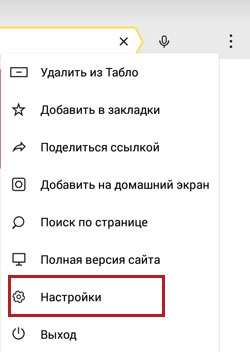
We pass to the section "Confidentiality" and see if the bird is in front of the item "Keep passwords". Now the browser will remember the passwords we need.
To delete saved passwords mobile Yandex browser, click on "Clear Data":
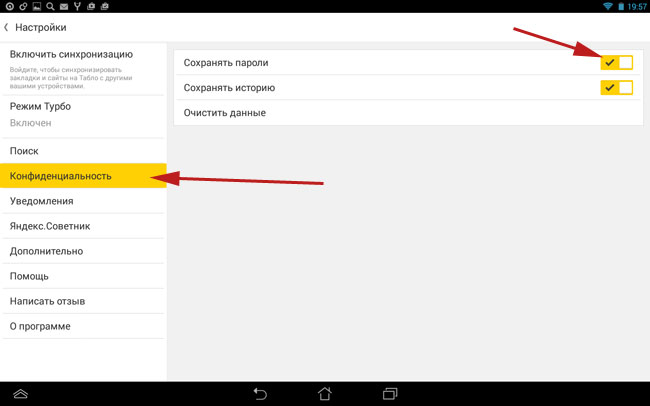
At the next stage, we put the bird in front of the "Passwords" item and click on the "Clear data" button:
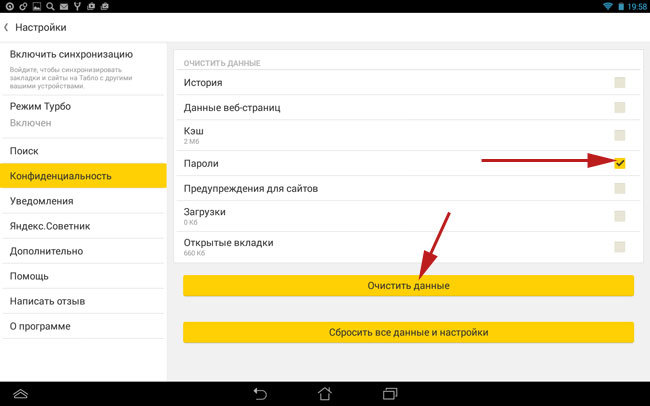
On this all, we learned how to save and delete passwords in Yandex browser, and also include protection against phishing.
Undoubtedly is one of the most popular Internet browsers. His popularity is constantly growing. Not so long ago about how you can view all saved logins and passwords from sites.
But what if you accidentally agreed to keep your password on someone else's computer? Or do you need to give the computer or laptop to another person and what about all the saved passwords in the browser?
The answer is simple - of course, remove them. We will tell you how to do this in this article.
There are two options for deletion. The first is to delete all passwords from all sites. The second option is to delete a specific password and login from a particular site.
How to delete saved passwords in Yandex browser # 1
Let's start with the second method, when you once and for all delete all the passwords that were saved in the browser with a single click.
To do this, click on the three horizontal bars in the upper right corner of the screen. Select "Advanced" -\u003e "Clear history".
We go in the menu of clearing the history of Yandex browser
After that, a window will open in which you need to mark what you need to delete and for what period.
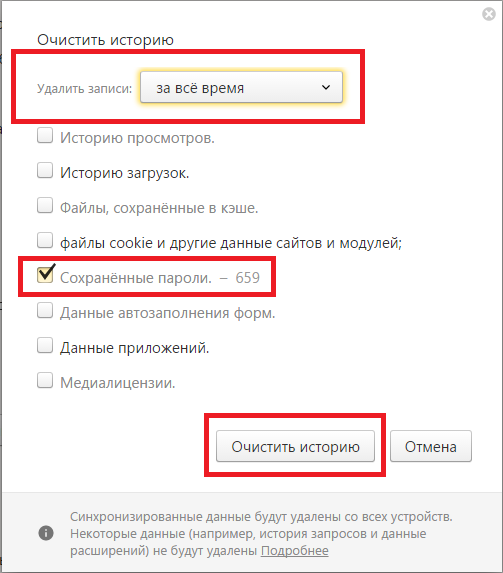
We mark that to remove and choose the period
Check the saved passwords (a number of saved passwords will be written in front of this line), and at the top choose "For All Time" and at the bottom click the "Clear History" button.
How to delete saved passwords in Yandex browser # 2
The first method is also quite simple. In this case, you can selectively delete saved logins and passwords from certain sites.
But first you need to, which are saved to choose which ones to remove.
Click on all the same three horizontal lines and select "Settings".
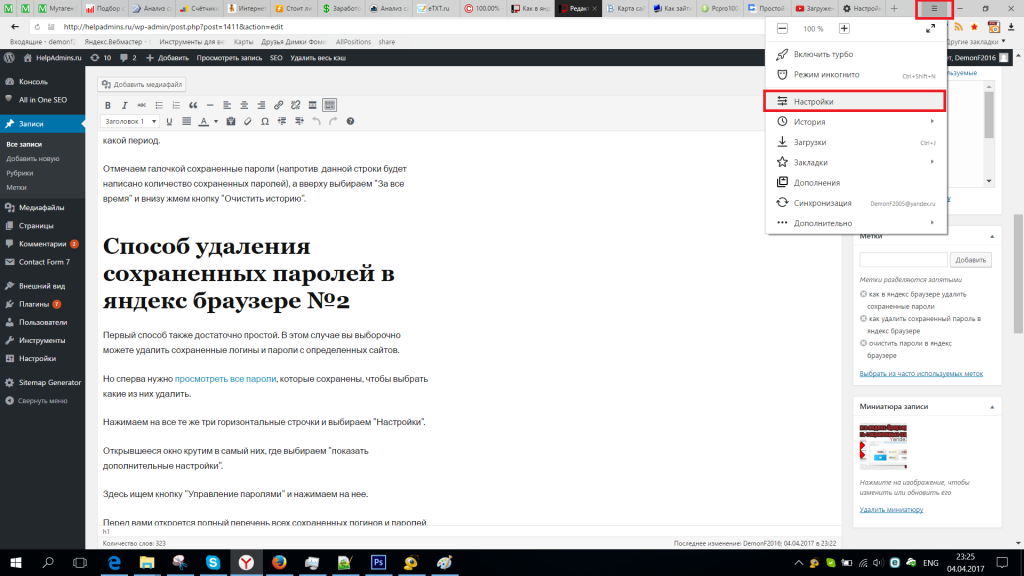
We go in the settings of the Yandex browser
The opened window is twisted in them, where we choose "show additional settings".
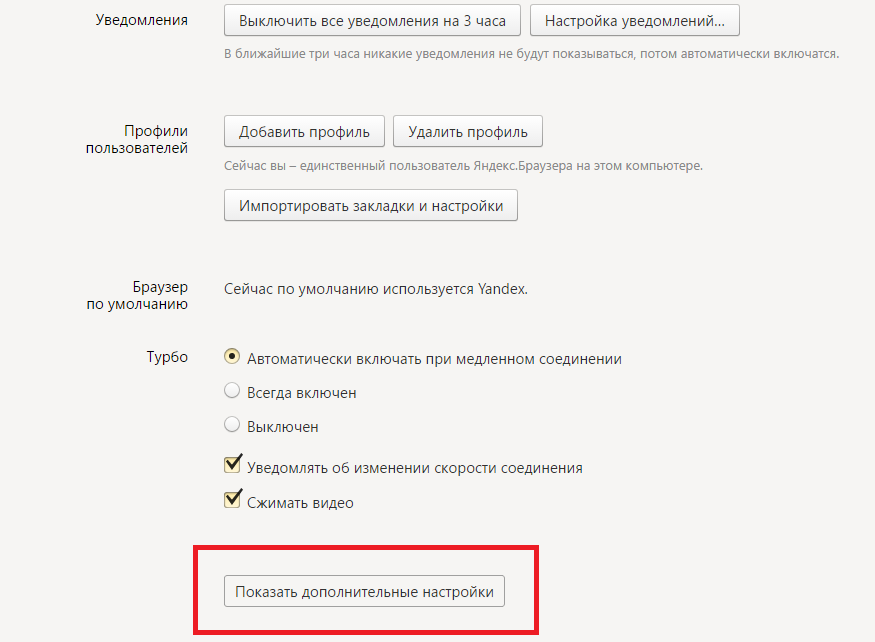
Go to the advanced settings
Here we are looking for the button "Manage passwords" and click on it.
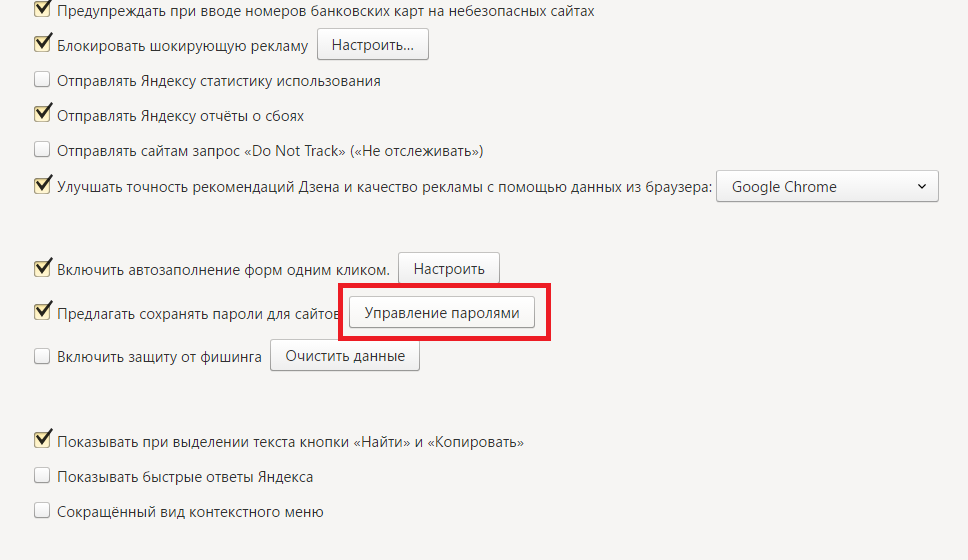
Go to Yandex password management
Before you open a full list of all saved logins and passwords in the Yandex browser. This list can be scrolled. On the left, it displays the name of the site, and to the right of authorization data, i.e., login and password. With the mouse pointer to the site name, the password from which you want to delete, to the right of the password field appears a cross, clicking on which will lead you to delete this same password.
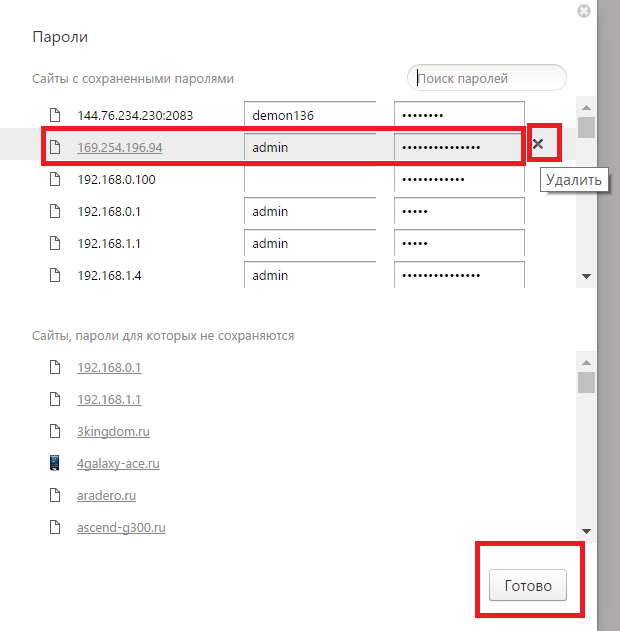
Choose the correct password and delete it through a cross
At the end of the removal procedure, click the "Finish" button.
Passwords in Google Chrome and Yandex.Browser - will the box open?
Passwords from your profiles on various sites - one of the most important things for PC users, because they open access to all your information, and sometimes - to finance. And the worse it becomes when the password is forgotten - then it is really difficult to get to the required account.Good, when there is an opportunity restore password by phone or mailbox. But sometimes there is a problem when even such an operation can not be done - only the password is needed, and that's it. Or you just want to log into your account from another computer, and again you need a password.
maybe, you will open passwords the same browser Google Chrome?
These recommendations are also suitable for those who want to learn passwords in Yandex.Browser - this program is based on the Chrome engine, so most options for browsers are identical.
If you know for surethat you selected in Chrome "Save Password",
and the login fields in the profile are your login / password pair
1). go Menu
(for Chrome this is a button with three horizontal bars in the upper right corner next to the address line,
for Yandex.Browser - near the buttons of the window control the stylized key for the gear)
2). Settings Show advanced settings (at the bottom of the basic settings page)
3). the sub-item "Passwords and forms"
4). link "Manage saved passwords".
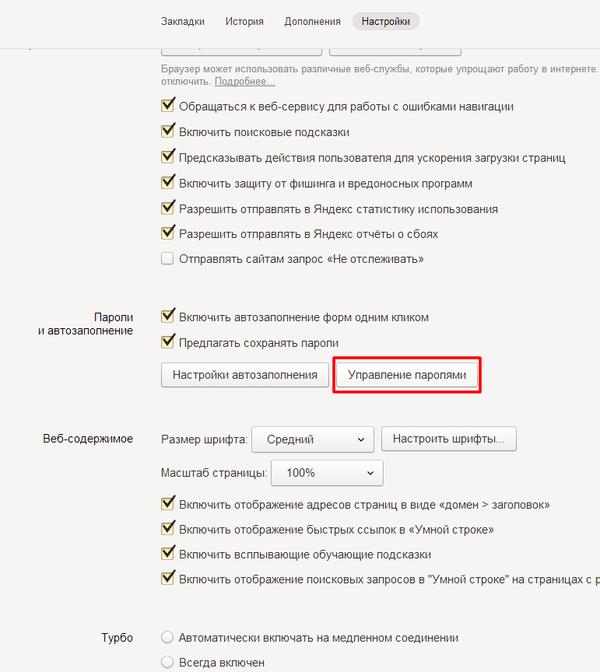
A window with a list of sites will open., on which you registered, and next to each link is your login and a password filled with asterisks. To open it - point to the desired password, the Show button appears. Click - all, your password is open.
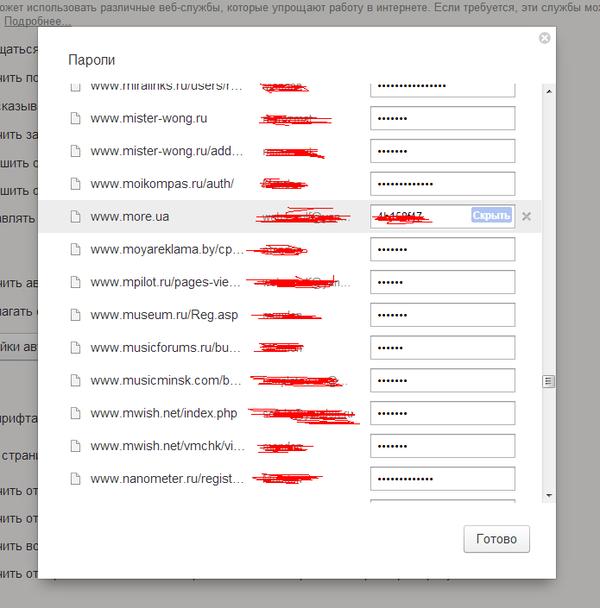
It's pretty simple. In the second field of the opened window with passwords are shown sites on which you refused to save the password and blocked it to the browser. To delete the desired site - hover on his link, a cross will appear next to it, click on it - everything, the site is deleted.
Of course, you can use and various third-party programs - on health.
However, no one guarantees that if the program discovers passwords, does not transfer it to its developers or simply infects all of your files on the computer. Yes, there are many such programs, but if you care about personal data, use the instructions given above and do not suffer anything.
If you act on instructions, then you easily use your login / password on third-party sites, and you do not have to be nervous, launching "super-crackers of all passwords" that can infect your computer.
The above actions are applicable both for
In browsers, you can save settings for autocomplete, including logins and passwords from accounts on sites. After saving, this data can be moved to other browsers, copied to separate files, and deleted - all at once, or separately.
Google Chrome and Yandex.Browser
Google Chrome and Yandex.Browser work on the same engine. Consequently, their interface is very similar. This also applies to the location of the settings menu. Actions with saved passwords are carried out according to one principle.
Where are the passwords hidden in Google Chrome and "Yandex.Browser" and how to see them
Why do I need to view passwords? At least to remember if the user forgot it. After all, automated login to the account leads to the fact that the password very quickly flies out of your head.
How to delete passwords in Google Chrome and Yandex.Browser
To delete google passwords Chrome and Yandex.Browser, in this small window you need to find a site from which you need to remove data, click on it and click on the cross, deleting it that way.
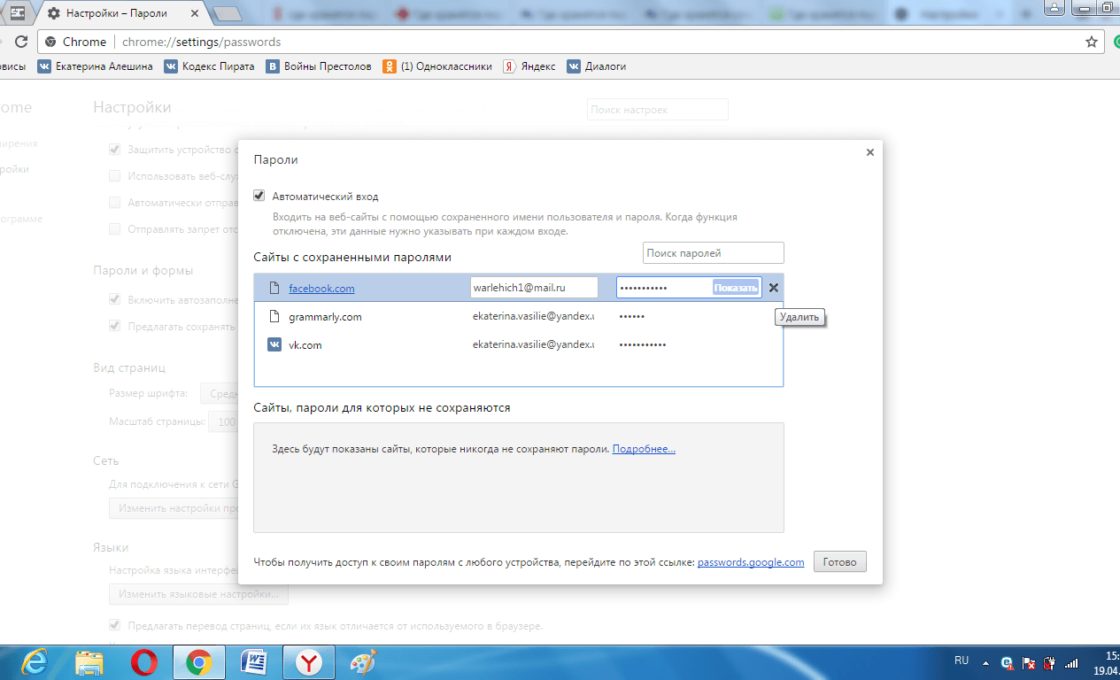 Remove password from account on a specific site you can by clicking the X
Remove password from account on a specific site you can by clicking the X
Exporting and importing passwords into Google Chrome
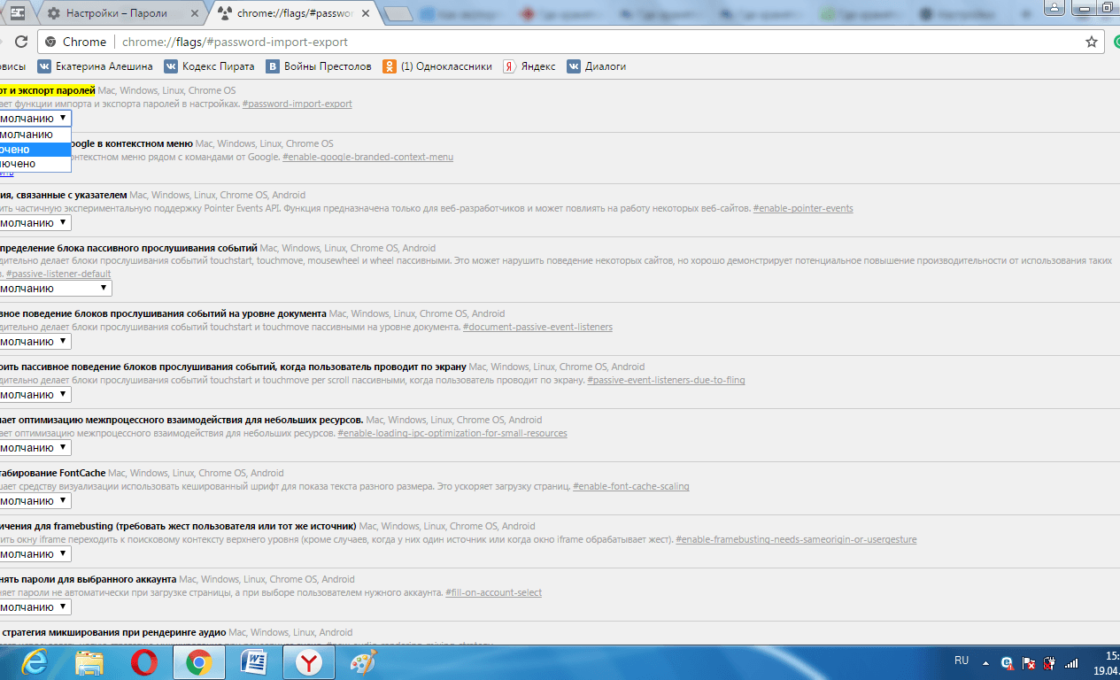
All passwords stored in the file are stored in an unencrypted form. Store the created password file in this form on the hard disk is not recommended. For this purpose, any program suitable for encrypting files is suitable, or at worst a password-protected program using complex password archive WinRAR.
Video: retrieve and re-enter passwords in Google Chrome
Entering passwords in the list stored in Google Chrome and "Yandex.Browser"
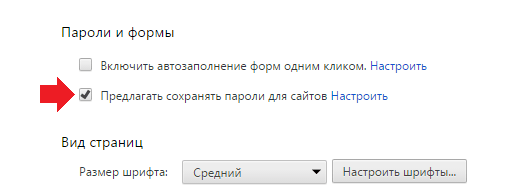
If you can not save the password in Google Chrome and the "Yandex.Browser"
Sometimes there may be a failure when saving the password. Most often this is due to the presence of a password already on a certain site. Solution for all browsers: remove existing passwords and retry the procedure.
The query in Google Chrome and "Yandex.Browser" is not displayed.
If the password does not want to be saved, the problem may be that the site already has saved data to enter it. What can be done in this case? Google offers its solution:
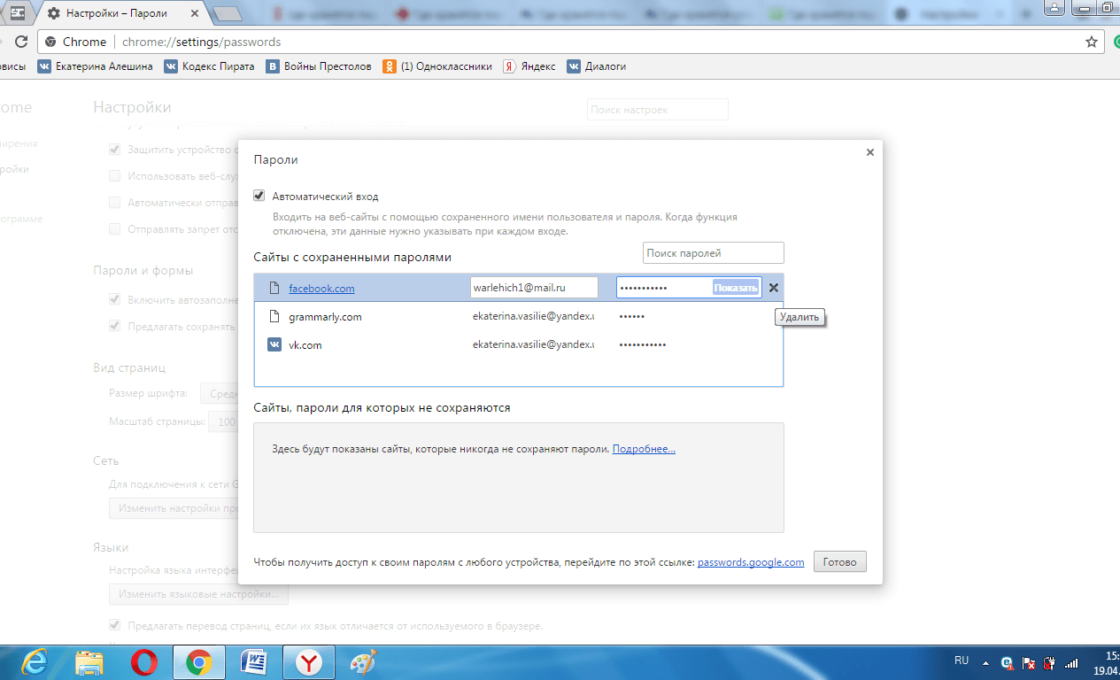
Google Chrome or "Yandex.Browser" does not save passwords
Problem: the browser asks for the password, but does not save and every time you have to enter.

This method helps to remove all passwords at once and helps to remove duplicate entries in saved passwords.This method can also be used for other browsers.
Mozilla Firefox
Reviewer Mozilla Firefox does not look like its colleagues - Opera or Google Chrome, so the approach here in searching and viewing passwords is completely different.
How can I see passwords in Mozilla Firefox?
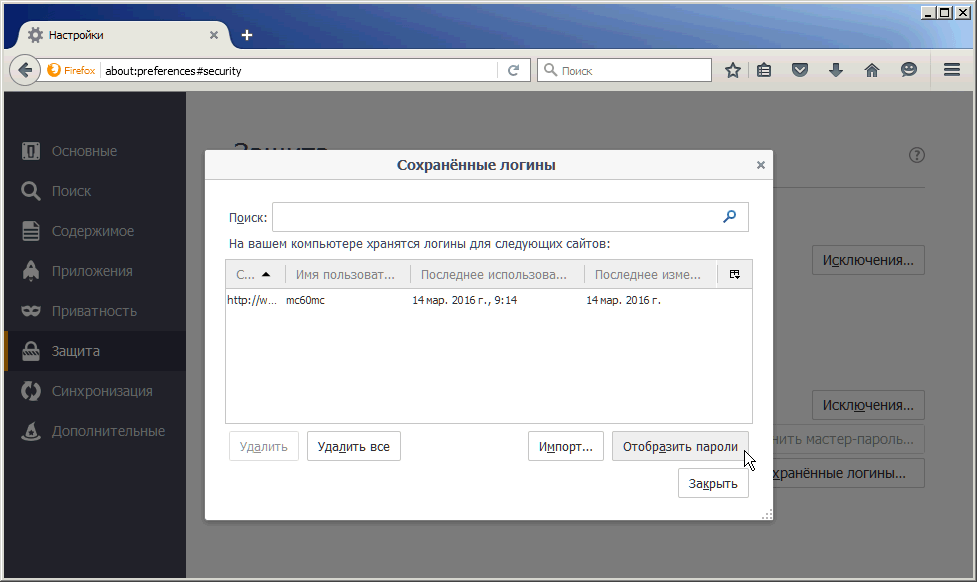
How to extract information from the Mozilla Firefox browser
You can retrieve passwords and other data for autocomplete from Firefox. To do this, they are transferred to a specially created document. Then this document can be used.
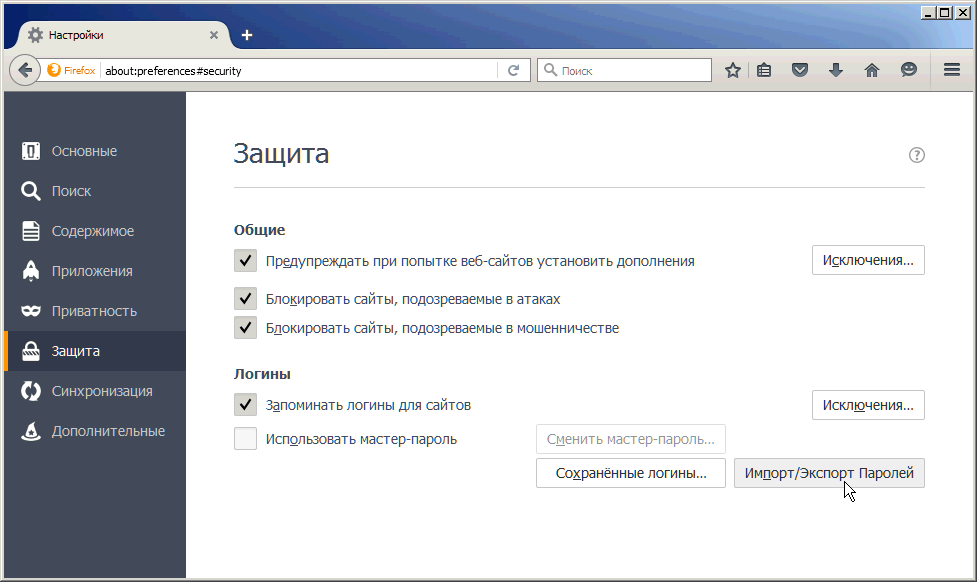
Logins and passwords are stored in documents with a resolution of .csv.
Import Wizard in Mozilla Firefox
The Import Wizard tool is in the direct possession of the browser. It helps to transfer data from other popular browsers installed on a PC to Mozilla.
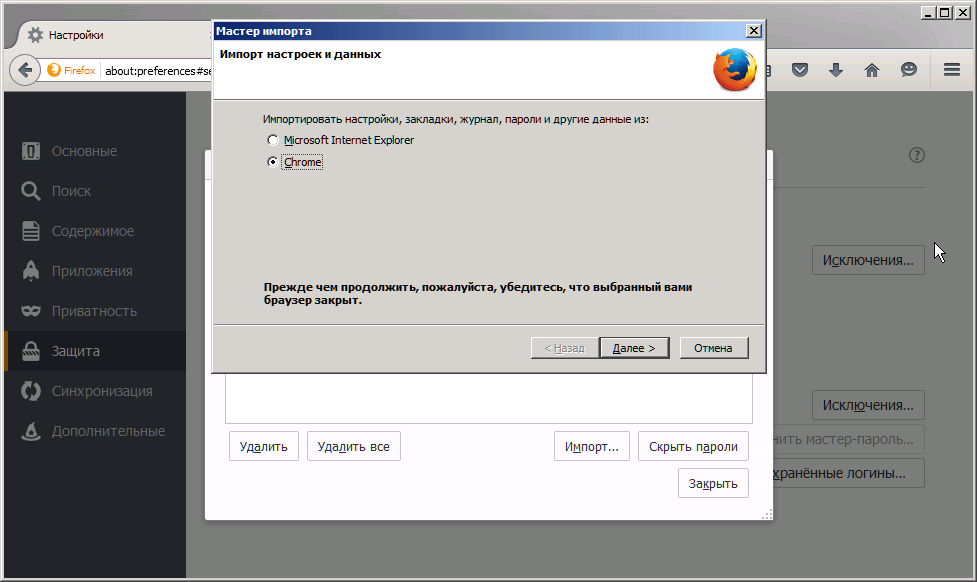
Removing passwords in Mozilla Firefox
The procedure for deleting passwords in Mozilla Firefox is very simple.
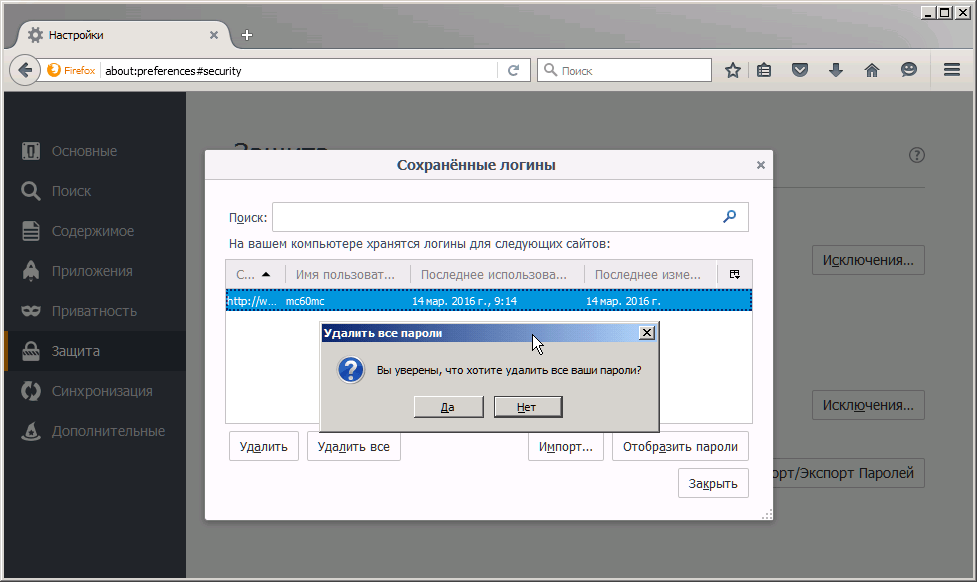
Video: how to get rid of unnecessary passwords in the browser Mozilla Firefox
No message about possible password saving in Mozilla Firefox
If the window with the request to enter the password in the saved list does not appear:
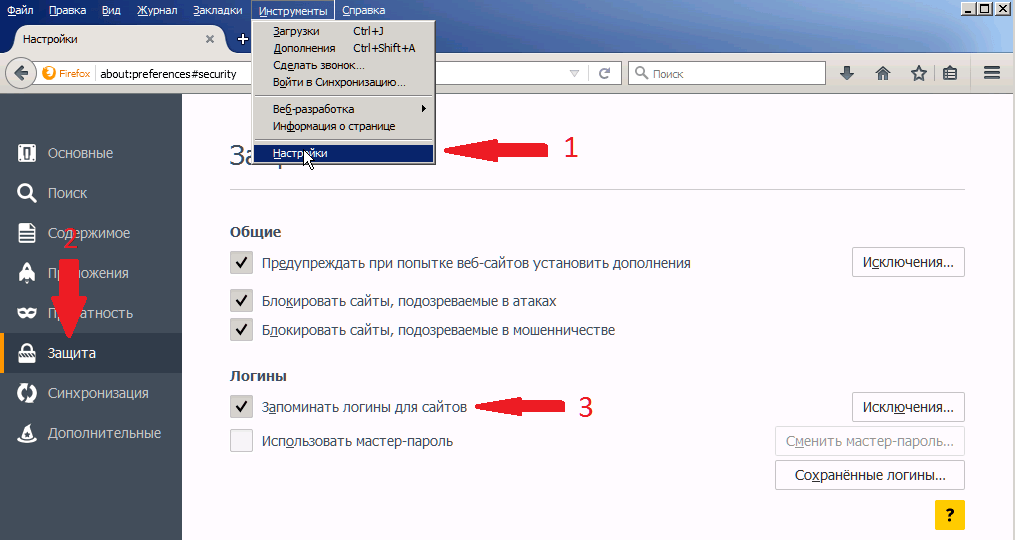
Internet Explorer
Internet Explorer - the standard browser in the Windows system. Has several versions. Since often newer variants are used, it is better to consider the actions on their example.
How to access passwords in Internet Explorer
Internet Explorer passwords are located in the account repository of Windows data. You can open it in two ways.
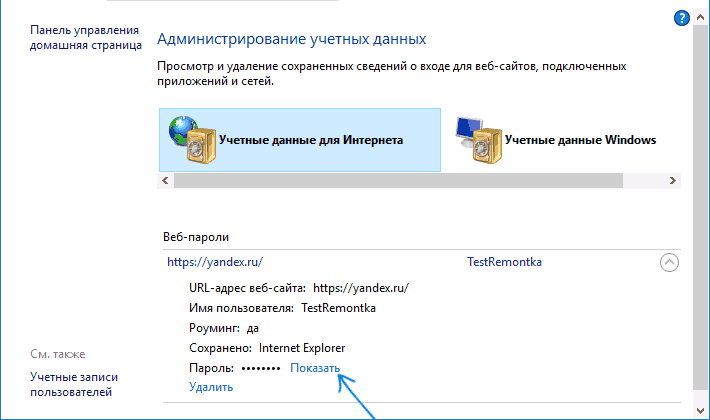
Video: viewing passwords in Internet Explorer
Enable saving passwords in Internet Explorer
In Internet Explorer, password saving is enabled by default. Here's how to enable or disable it:
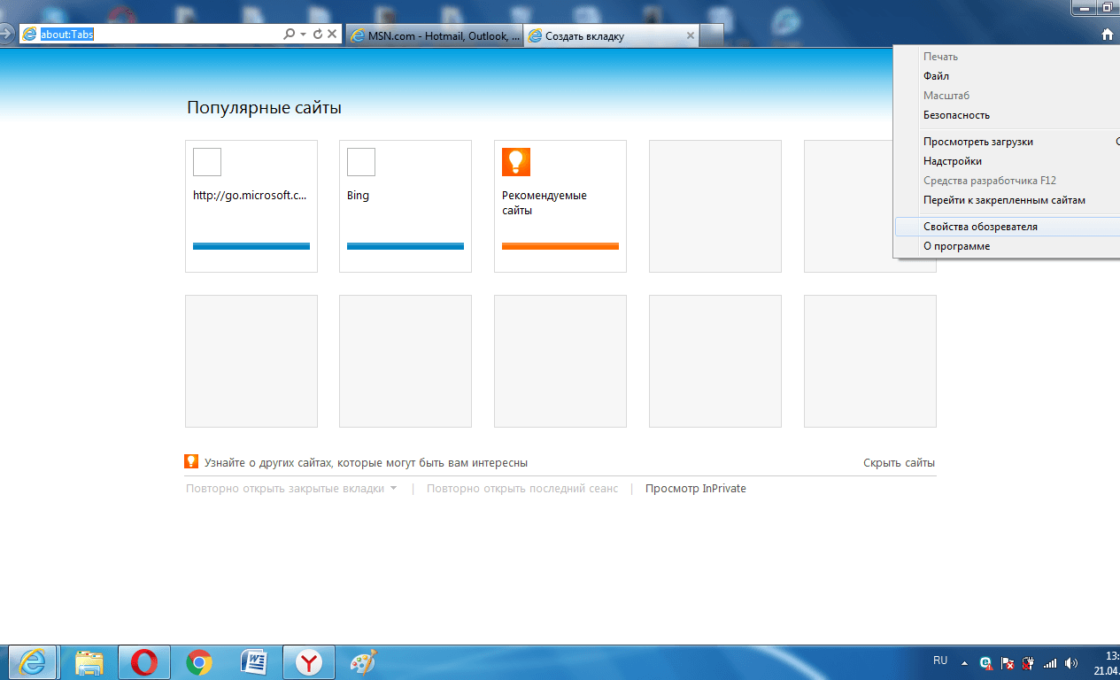
How to delete the autocomplete log in Internet Explorer

Importing and exporting data in Internet Explorer
You can transfer saved passwords from other browsers to Internet Explorer using the built-in import tools, for example, from Opera and Google Chrome.
To get information from Internet Explorer, you need to use a special utility. It will be much easier. One option is BackRex Internet Explorer Backup. It pulls Internet Explorer settings from one computer and transfers them to the same browser on the other, even if versions of Windows are different.

Opera
Popular opera browser does not give up their positions, so users continue to ask questions about the inclusion of certain functions in it. Consider actions with saved passwords available in this browser.
Saving and viewing passwords in Opera
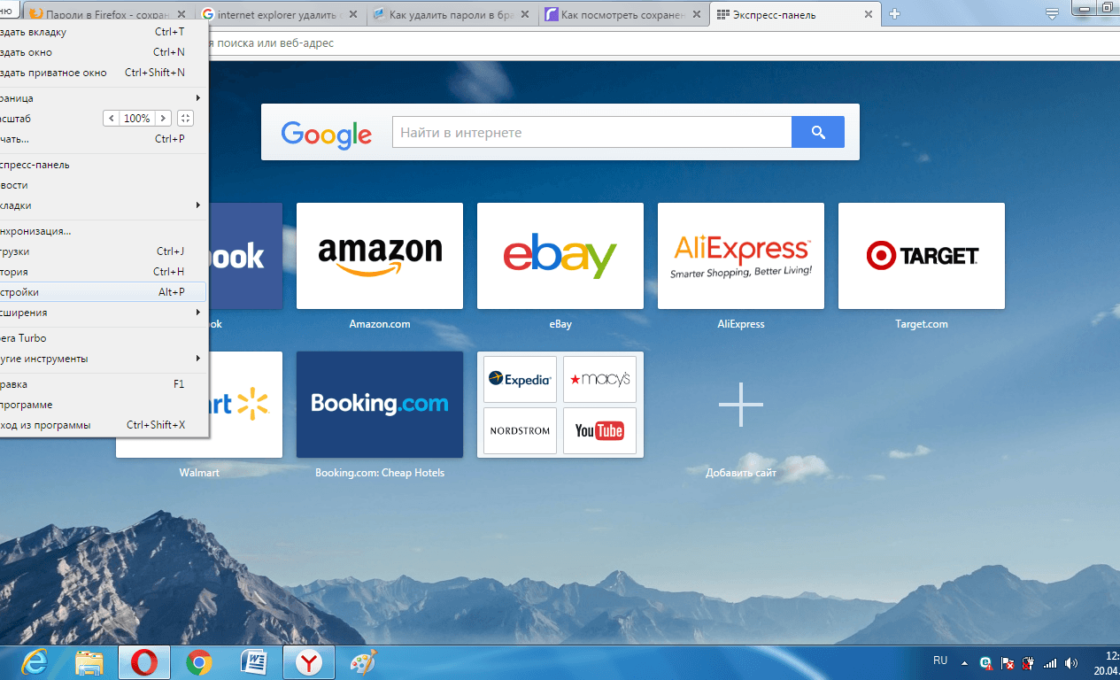
Removing passwords in Opera
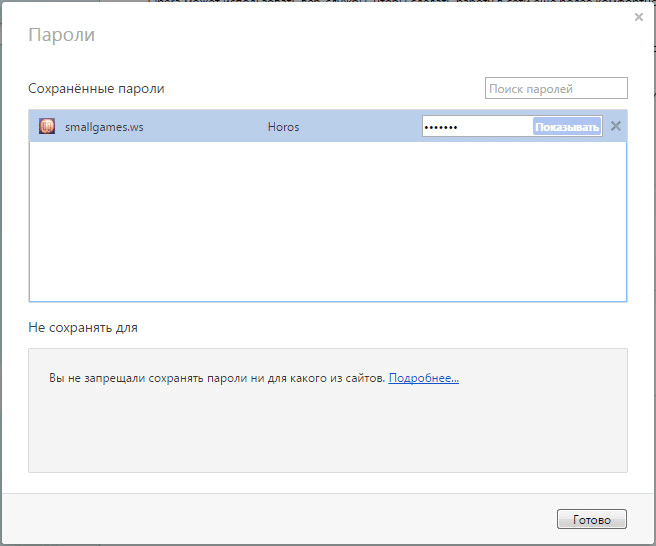
How to make export and import in Opera
In Opera, importing and exporting saved data is not easy to do. In new versions of the export function as such there. But there is a button for importing.
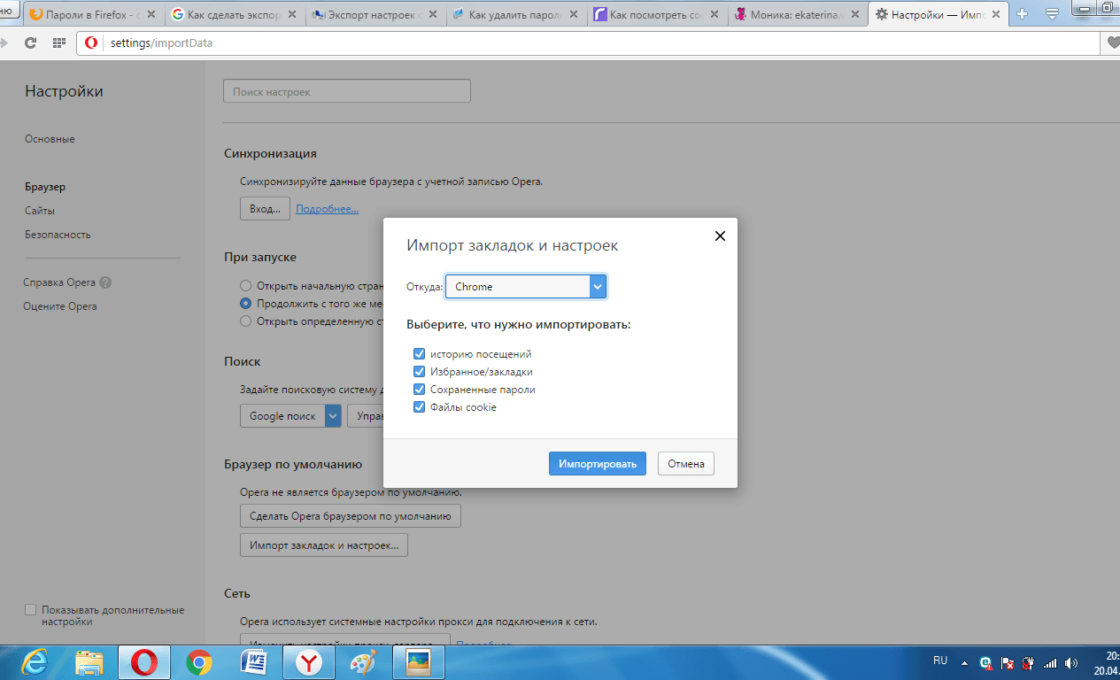
Video: Exporting data from browsers
Basically, a set of options in browsers allows you to import and export passwords to other locations using standard tools. If there is no function in the browser, extensions will always come to the rescue, which can be downloaded from the add-ons store, and special programs.






