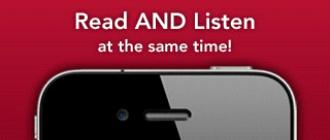Installation instructions for internal hard drives larger than 2 TB
Thank you for purchasing a new Seagate hard drive. Just a few minutes separate you from unlocking the full capacity of your new hard drive. Download the new DiscWizard software to customize your disc to suit your needs.
Getting the most out of your 2TB+ hard drive
To use a hard drive larger than 2.1 TB on Windows-based computer systems, special settings may be required:
| operating system | BIOS | Boot disk | Data disk |
|---|---|---|---|
| UEFI BIOS* | Only 64-bit Windows is supported | ||
| Windows Vista and later | PC BIOS | Supported by Windows operating system | |
| Windows XP | PC BIOS | Using DiscWizard Extended Capacity Manager | Using DiscWizard Extended Capacity Manager |
| * Universal Extensible Firmware Interface | |||
Seagate Extended Capacity Manager
Use the Seagate Extended Capacity Manager (ECM) if your operating system does not support high-capacity hard drives with MBR partitions. Then memory over 2 TB will be recognized as a separate disk, and the OS and applications will be able to use it. (ECM User Manual)
Basic Compatibility Information
- If your system is using the Intel RST driver, a 3TB hard drive may appear as an 800GB drive. See our support article about the Intel RST driver.
- System memory requirements: 1 GB or more for 32-bit systems; 2 GB or more for 64-bit systems.
- BY Extended Capacity Manager Installs a device driver so that computers with legacy BIOS systems can use the full capacity of the drive.
- To use a Windows computer with an older BIOS and software Extended Capacity Manager it was possible to use the full capacity of the drive, the boot disk should have two partitions.
- All base computers support non-bootable data drives up to 3TB with GPT partitions by default for all systems.
— Computers based Windows Vista and later versions of Windows By default, they support data boot disks up to 3 TB with GPT partitions for BIOS and UEFI systems only.
- Delay in the startup process on computers with high-capacity hard drives running Windows 7 or Windows Server 2008 R2
- Windows OS support for hard drives larger than 2 TB
Below is a list of the main problems due to which the BIOS does not see the SATA hard drive. To find out the true cause of the malfunction, it is necessary to carry out a sequential diagnosis of all interconnected nodes of the computer in order to determine their operability.
- The hard drive is not set as enabled in the BIOS.
- Serial ATA drivers installed incorrectly or not installed at all.
- The data cable is damaged or not connected.
- The disk drive is not spinning.
- The jumpers on the drive case are set incorrectly.
- The hard drive is faulty.
First you need to make sure that the device under test is enabled in the BIOS. To do this, you need to enter the settings - at the very beginning of the operating system startup, press the F2 or Del key. Depending on the modification of the system, there may be different options. What exactly do you need to press to enter the BIOS settings? The instruction appears at the bottom of the screen when you turn on the computer for a short time. If you skip the period, you will have to turn off the computer again and wait for the moment you enter the settings.
Find a hard drive that is not detected on one of the settings screens and see what is written opposite it. Automatic detection must be set to Automatic. If it says Off. (Off) you need to switch to automatic detection. This problem is typical in cases where a newly installed hard drive with a SATA connection is not detected.
Motherboard drivers not loaded
Problems with installing drivers most often occur when OS Windows is installed on a disk drive that is used as the main boot drive. Then the BIOS does not see the SATA hard drive due to driver problems.

To correctly download and install the drivers, perform the following manipulations:
- Load the Windows distribution into the DVD drive tray. After that, unplug your computer from the mains.
- Insert a SATA hard drive and connect it. Turn on your computer.
- During the installation process, you will need to press the F6 key at the appropriate time to start the driver installation process. During the normal installation progress of the system, a screen will briefly appear stating that the missing drivers must be loaded in order for the system to install normally: “Press F6 if you need to install a 3rd party driver”. Try not to miss a moment, otherwise you will have to start all over again.
- After a while, an interface for downloading drivers for the SATA controller will appear. Press the S key to continue installation.
- To download the drivers, you will need disks with installers, you need to find and download this in advance on the Internet, on the website of the manufacturer of the motherboard that you have installed on your computer.
Data cable failure
Open the system unit and carefully inspect the cables connected to the motherboard and hard drive. In the presence of visible mechanical damage, this is the problem. Data cables are easily bent, broken, and this leads to a lack of contacts in the connections. It is advisable to check the cable by replacing it with a known working analogue.
Seagate technical services note that the length of the SATA cable does not exceed one meter for normal operation of the devices. It is not uncommon for SATA cables to simply fall out of their connectors due to computer vibration during operation. Check the reliability of the cable connection to the SATA ports.

When connecting loops, be guided by the following conditions:
- The blue connector should connect to the motherboard controller.
- The gray connector is used to connect the Slave - an auxiliary hard drive.
- The black connector is for the Master - the main drive.
If the cable slave order is reversed, it confuses the BIOS and leads to device identification errors.
Disc not spinning
The Winchester will not be found if it is not receiving power and is not spinning. Outwardly, it is impossible to see the rotation of the disk, it remains to rely on indirect signs.
With the power off, open the system unit, then turn on the computer and listen. With caution, try touching the side wall of the hard drive. If vibration is felt, the disc is spinning.
If nothing is clear, try plugging and unplugging the drive's power cable and compare the sound. To check if the power cable is working, plug it into a DVD drive, where you can see for sure whether the disc is spinning or not.

It is also useful to check whether the installed power supply supplies enough power? It is quite possible that as the system unit has been upgraded, power consumption has increased significantly and now there is simply not enough current to maintain the required performance of the equipment.
To make sure that the device under test is working properly, remove it from the tested system unit and install it on a known working computer. If it does not work, the hard drive itself is faulty.
As part of the BIOS tools, there is a function for testing connected drives for operability. Run the test and see the results. If any disk is faulty, it will be clear after the test.
Incorrect jumper settings on the drive case
First you need to check if the jumpers are correctly distributed on the Master-Slave feature. If the same parameters are set on both devices, the BIOS will not be able to detect them correctly.

A diagram of the correct location of the jumpers is drawn on the drive cases. Set them according to the desired drive priority in the BIOS.
The volume of stored information is growing every day, sooner or later the question arises of replacing hard drives with more capacious ones. So I had to carry out a planned upgrade of one of the disks from 2 TB to 3 TB. But after connecting the HDD, it suddenly turned out that the Windows 7 operating system does not see the full capacity of the hard drive, it perceives it as two pieces of ~ 2 TB and ~ 800 GB, and only a piece of 800 GB is available. The same picture was observed when trying to connect the drive through an external docking station. At the same time, the disk was displayed in the BIOS as honest 3 TB. I had to look for a solution to the problem, and this is how I managed to defeat it.The ideal case, which does not require dancing with tambourines, is when you unpack the disc and immediately connect it to your computer. In this case, it will be enough to go to the Control Panel in Disk Management and, when initializing the connected HDD, select the partition style " Table with GUID partitions (GPT - CUID Partition Table)". After initialization, the hard disk can be formatted to its full capacity, the system will see it as 3 TB in one partition. This is exactly what I did when replacing the following disks.

If the disk has already been divided into two partitions, is not initialized, or for some reason cannot be converted to GPT by standard means, then you will have to use a third-party program. The best option - Acronis Disk Manager at least version 11. The full set of Acronis Disk Director Home 11.0.0.2343 is available. There are even fresher versions on the Internet, but this one is enough.

Install and register the program, run. Now you need to select the unallocated partition of the connected disk from the list, select the "Convert to GPT" item in the context menu.

Apply pending operations.

Wait for the partition scheme conversion operation to complete and then restart your computer. The connected hard drive is now initialized and converted to GPT.

That's it, you can go to the disk control panel, as described at the beginning of the article, create a partition for all 3 TB and format it. Problem solved. Drives with a capacity of 4 TB, in principle, should be connected in the same way. I don't have them yet so I can't check.
An important addition. On older hard disk controllers, such an unpleasant situation as a disk "twisting" is possible. It lies in the fact that when a large-capacity disk is filled by about 2.2 TB, new data begins to be written to the beginning over existing ones. As a result, you run the risk of losing all the information, even if you have completed all the above steps and the system sees the full volume of the disk. To check that your controller correctly handles hard drives with a capacity of 3 TB or more, you need to use the free DMDE utility.

If you see a picture as in the screenshot (the file system is recognized as NTFS), then everything is fine, with a high probability the controller works correctly with your disks. But the DMDE utility cannot give a 100% guarantee, so the most reliable way to check is to write information to a disk larger than 2.2 TB, of course, leaving the source files untouched. And of course, no one has ever canceled the regular creation of backups, this applies not only to upgrading hard drives, but in general.