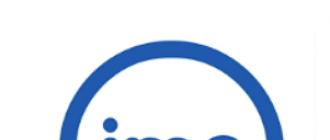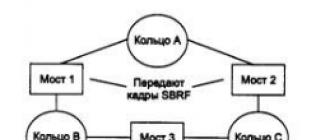An old computer is a suitcase without a handle, which is a pity to throw away, but also hard to carry? Outdated or simply underpowered PCs and laptops can have a second life as a Smart TV set-top box. "Smart TV" can be made from a computer based on any version of Windows. But ideally, it is better based on Windows 10. We connect a monitor or a regular TV to the computer, purchase a remote control for the PC, optimally configure the operating system environment - and we get a functional Smart TV. Consider below in detail how to turn a computer into a Smart TV based on Windows 10.
1. Old computer VS smart TV set-top box
Alas, not every old or low-power computer will be able to play the role of a full-fledged media set-top box that meets modern requirements for viewing video content in 2K or 4K. If we consider the issue of at least a minimal upgrade of a computer, it is necessary to carefully weigh all the pros and cons, in particular, take into account that:
A Smart TV set-top box based on a modern version of Android with support for 2K / 4K, for example, can be purchased for a promotion on AliExpress for an amount of around 2,500 rubles;
Such a prefix will save you from the headache of how to hide a bulky PC case so that it does not spoil the design of the room.
With disadvantages such as a bulky case and, possibly, brakes when playing video in 2K / 4K, the computer will outperform Smart TV:
Lower cost of repair services (and with sufficient experience, damaged components can be replaced independently);
A simple universal procedure for reinstalling Windows, while not everyone can reflash a media set-top box;
Great features of the Windows operating system.
Although if these are not necessary, in some cases Windows may have alternatives.
2. Operating system as smart TV platform
The Android operating system is more tailored for everyday needs such as viewing multimedia. Firstly, it is a system with a mobile interface adapted to small screens or large ones, but with which you need to work from a distance. Secondly, the Google Play store has a huge number of applications for cinemas, IPTV players, clients of various media services. The Microsoft Store for Windows 10 has a much smaller selection of mobile-friendly UWP media apps.
But Android will not be installed on every PC or laptop. For the sake of experiment, you can try to download the Android installation image from the Android-x86.Org site and install this operating system. But there is a possibility that some computer components will not work. Or they will work, but with errors. Android-x86.Org is an enthusiast resource where desktop-friendly builds of Android are created, but these builds are offered as-is. And the correct operation of all possible computer stuffing is not promised in any way.

As an alternative to the desktop build of Android, you can try Remix OS, an operating system based on Android-x86 with support for applications from Google Play, but with its own unique interface similar to the desktop operating system. The Remix OS project, alas, is already dead, but its distribution can still be downloaded from the official website www.jide.com.

As for Windows, its version 10 is well adapted to the mobile format. Well, problems with a meager selection of content in the Microsoft Store can be solved. But, before we look at exactly how to solve these problems, let's talk about remote control of a computer.
3. Computer remote control
How to remotely control a Windows computer? This is possible with a smartphone, wireless keyboard or mouse. But, for example, for kitchens or children's rooms, it is better to purchase a special remote control for a PC. Such a remote control is the most budgetary way to equip your own Smart TV. On AliExpress, on request "remote for Windows" we will see a lot of offers at a price of up to 700 rubles.

For example, the cheapest remote control for 200 rubles. has support for Windows versions from 2000 to 10, is equipped with navigation, Power, Win, Esc, Enter, Tab, Backspace, Page Up and Page Down, volume buttons. There are buttons for expanding to full screen, calling the explorer, browser, mail client. A set of multimedia buttons, a cursor control stick, right / left mouse click buttons are provided. Data entry is carried out using the T9 layout. The remote control works by means of a receiver connected to a computer via USB.

4. Windows 10 setup
What is the best way to set up Windows 10 as a Smart TV? This system does not require much effort. Activate tablet mode.


We can also choose the optimal scale of the system interface.

You can also optimize Windows in order to improve its performance - disable unnecessary services, remove some effects, refuse updates. But that's a completely different story.
5. Multimedia content in the Microsoft Store
As mentioned, there is not much media content in the Windows 10 App Store compared to Google Play. But for basic needs, there is something. There is a selection of applications for watching IPTV television.


We give it an arbitrary name, insert the address of the IPTV playlist, click "Add remote list".

And choose channels.

To watch movies, you can use the client applications of Megogo or Ivi.Ru movie portals.

Or iTunes.

But for YouTube there is no official client, but there are several third-party ones.

If you don't like YouTube apps from the Microsoft Store, you can use the official version of the video hosting site optimized for TVs - YouTube TV - in a browser window.
6. YouTube TV website in Chrome app
How to use the YouTube TV site? Install the Chrome browser. We go to:
https://www.youtube.com/tv

An old computer is a suitcase without a handle, which is a pity to throw away, but also hard to carry? Outdated or simply underpowered PCs and laptops can have a second life as a Smart TV set-top box. "Smart TV" can be made from a computer based on any version of Windows. But ideally, it is better based on Windows 10. We connect a monitor or a regular TV to the computer, purchase a remote control for the PC, optimally configure the operating system environment - and we get a functional Smart TV. Consider below in detail how to turn a computer into a Smart TV based on Windows 10.
1. Old computer VS smart TV set-top box
Alas, not every old or low-power computer will be able to play the role of a full-fledged media set-top box that meets modern requirements for viewing video content in 2K or 4K. If we consider the issue of at least a minimal upgrade of a computer, it is necessary to carefully weigh all the pros and cons, in particular, take into account that:
A Smart TV set-top box based on a modern version of Android with support for 2K / 4K, for example, can be purchased for a promotion on AliExpress for an amount of around 2,500 rubles;
Such a prefix will save you from the headache of how to hide a bulky PC case so that it does not spoil the design of the room.
With disadvantages such as a bulky case and, possibly, brakes when playing video in 2K / 4K, the computer will outperform Smart TV:
Lower cost of repair services (and with sufficient experience, damaged components can be replaced independently);
A simple universal procedure for reinstalling Windows, while not everyone can reflash a media set-top box;
Great features of the Windows operating system.
Although if these are not necessary, in some cases Windows may have alternatives.
2. Operating system as smart TV platform
The Android operating system is more tailored for everyday needs such as viewing multimedia. Firstly, it is a system with a mobile interface adapted to small screens or large ones, but with which you need to work from a distance. Secondly, the Google Play store has a huge number of applications for cinemas, IPTV players, clients of various media services. The Microsoft Store for Windows 10 has a much smaller selection of mobile-friendly UWP media apps.
But Android will not be installed on every PC or laptop. For the sake of experiment, you can try to download the Android installation image from the Android-x86.Org site and install this operating system. But there is a possibility that some computer components will not work. Or they will work, but with errors. Android-x86.Org is an enthusiast resource where desktop-friendly builds of Android are created, but these builds are offered as-is. And the correct operation of all possible computer stuffing is not promised in any way.

As an alternative to the desktop build of Android, you can try Remix OS, an operating system based on Android-x86 with support for applications from Google Play, but with its own unique interface similar to the desktop operating system. The Remix OS project, alas, is already dead, but its distribution can still be downloaded from the official website www.jide.com.

As for Windows, its version 10 is well adapted to the mobile format. Well, problems with a meager selection of content in the Microsoft Store can be solved. But, before we look at exactly how to solve these problems, let's talk about remote control of a computer.
3. Computer remote control
How to remotely control a Windows computer? This is possible with a smartphone, wireless keyboard or mouse. But, for example, for kitchens or children's rooms, it is better to purchase a special remote control for a PC. Such a remote control is the most budgetary way to equip your own Smart TV. On AliExpress, on request "remote for Windows" we will see a lot of offers at a price of up to 700 rubles.

For example, the cheapest remote control for 200 rubles. has support for Windows versions from 2000 to 10, is equipped with navigation, Power, Win, Esc, Enter, Tab, Backspace, Page Up and Page Down, volume buttons. There are buttons for expanding to full screen, calling the explorer, browser, mail client. A set of multimedia buttons, a cursor control stick, right / left mouse click buttons are provided. Data entry is carried out using the T9 layout. The remote control works by means of a receiver connected to a computer via USB.

4. Windows 10 setup
What is the best way to set up Windows 10 as a Smart TV? This system does not require much effort. Activate tablet mode.


We can also choose the optimal scale of the system interface.

You can also optimize Windows in order to improve its performance - disable unnecessary services, remove some effects, refuse updates. But that's a completely different story.
5. Multimedia content in the Microsoft Store
As mentioned, there is not much media content in the Windows 10 App Store compared to Google Play. But for basic needs, there is something. There is a selection of applications for watching IPTV television.


We give it an arbitrary name, insert the address of the IPTV playlist, click "Add remote list".

And choose channels.

To watch movies, you can use the client applications of Megogo or Ivi.Ru movie portals.

Or iTunes.

But for YouTube there is no official client, but there are several third-party ones.

If you don't like YouTube apps from the Microsoft Store, you can use the official version of the video hosting site optimized for TVs - YouTube TV - in a browser window.
6. YouTube TV website in Chrome app
How to use the YouTube TV site? Install the Chrome browser. We go to:
https://www.youtube.com/tv

Smart TVs are becoming more and more popular. This is primarily due to the possibilities offered by these models. So, their demand is largely determined by the presence of a function that allows you to connect third-party devices to the TV and view files from them on the big screen.
The use of this function becomes possible thanks to a special Samsung Smart View application, which provides synchronization of devices and the ability to display files from one to another.
Smart View for Windows 7 in Russian can be downloaded for free on the official Samsung website, and versions for smartphones on iOS and Android operating systems are available in the Google Play and AppStore virtual stores.
Features and Benefits of Samsung Smart View
The application has a simple and clear interface, it does not take up much space on the computer, and does not impose any special requirements on devices. At the same time, Smart View has a wide range of possibilities. This:
- Availability of a version for both a computer and a smartphone.
- Playback of files of any formats and sizes. Movies that take up even gigabytes of memory on a computer “go” on the TV screen just as well as small videos. Slowdowns can only be due to a weak connection to the network.
- Works equally well on all Smart TVs. The quality of the picture or sound does not depend on the newness of the TV.
- Support for using your smartphone as a TV remote control.
- Support for viewing TV programs on a computer or mobile device.
- Support sleep mode, which allows you to watch TV on your computer, smartphone or tablet even after turning off the TV.
The availability of certain features depends on the device you are using. So, the remote mode cannot be enabled in the computer version.
Which computers can I download Samsung Smart View to?
The Samsung Smart View app is available after you connect your computer to the TV. Moreover, if the second device should only support the Smart TV function, more serious requirements are imposed on the first:
- The PC must be running Windows version 7-10. In terms of bit depth, the app is suitable for both 32 and 64 bit devices.
- RAM must be at least 2 gigabytes. It is possible that the application will install even if there is less memory. This is just a recommended value.
- You need a processor with a frequency of at least 1.8 GHz.
- You need a medium to high power graphics card.
Subject to compliance with these requirements, the application will work on any computer model.
How to download Samsung SmartView for Windows 7
For all versions of Windows, the site provides the same file. No matter how up-to-date your operating system is, you can download and install it. To do this:
The waiting time depends on the speed of the Internet connection.
How to Install Samsung Smart View on Windows 7 PC
To start working with the application, the downloaded file must be installed on your computer. This process for Windows 7 takes place in 4 stages:
- After the file is downloaded, a window will appear prompting you to confirm your consent to launch the application. We press the "launch" button.
- In the next step, we also agree that Smart View is installed on the PC. The setup wizard warns you to close all other applications. Close, if any, and click "next".
- We accept the terms of the license agreement again by clicking the “next” button, but before that we put a checkmark next to the item “I accept the terms of the license agreement”.
- The next window notifies you that the file will be saved on the C drive in the programs folder. If you want to save the installed application in a different folder, you can specify its name.
Installation completed. To start working with the application, it remains only to click "done" and check the box next to the item "Launch Samsung Smart View".
What to do if Smart View is not installed on your computer
Let's take a look at the most common errors that occur when downloading and installing Samsung Smart View and how to fix them.
| Problem | Solution |
| Not enough memory to download | If your RAM is less than the required 2 gigabytes, delete unnecessary files or connect additional RAM to your computer. |
| Unable to download file due to lack of administrator rights | To fix this on a Windows 7 computer, you need to go to the "Control Panel" and in the "accounts" section, click the button with the computer name. Here we select "change the type of your account" and uncheck the box next to the item "normal access". Instead, put it next to "administrator". |
| Antivirus interfering with installation | If you are downloading Smart View from our website, this problem is unlikely to occur. But if, nevertheless, the antivirus does not allow the file to be installed, just disable it for a while. |
| Installation is not possible due to a conflict with the previous version of the application | If you previously installed Samsung Smart View on your computer, completely uninstall the old version before downloading the new version, and then restart your computer. |
If the application does not install or download for an unknown reason (the system does not notify you of the reason), try starting the process again. Restarting the browser may also solve the problem.
We continue to torment the TV - today our question is how to install a Smart TV application or TV widget on Samsung or LG. By default, the TV has several proprietary applications from the manufacturer and the most standard ones, such as YouTube or IVI. However, many TV channels or Internet resources have their own Smart TV applications. Let's see how to install them yourself. Consider installing Smart TV Apps on the example of two of the most popular TV manufacturers - Samsung and LG.
What is a TV application - widget?
These are designed programs that are made specifically for the convenience of using them on a widescreen TV. There may be:
- games,
- transmission of central TV channels,
- film archives,
- television versions of news sites
In general, whatever your heart desires.
Nowadays, programmers are actively and everywhere implementing cloud technologies, so Smart TV applications do not take up much space on the TV drive - all the main content is loaded as needed from a remote server, so you can install a lot of programs and games without affecting the speed of the TV. At the same time, they are optimized for not too powerful hardware, on which it is often impossible to normally view the same high-quality movies through a regular browser.
Smart TV apps for Samsung
Well, let's try to install some TV application for example. To begin with, your TV must be connected to the Internet - how to do this is written in detail.
Click on the central color button on the remote control

and get into the Smart TV menu. Here we will see the icons of already pre-installed applications for Samsung TV. But we are interested in the item “Samsung Apps” - click on it.

Here you will be prompted to log in to your Samsung account or register a new one. We fill in all the points and confirm the registration by Email - be sure to enter a valid address.

So, we log in and get into the systematized catalog of Samsung Apps, Smart TV applications, or they are also called widgets, specially designed for use on Samsung. All of them are conveniently divided into thematic headings - Video, Sports, Games, etc. You can use the search form to by name. quickly find the desired TV application. There is also a section with a list of all applications already installed on your TV.

Navigation through the catalog is carried out using the arrows on the remote control, or a mouse or keyboard connected to the USB port of the TV. Select the desired widget and press “Enter”. We get to the page with its description. Here you can estimate the size of the application in relation to the free memory on the TV. Click the "Download" button to download Smart TV applications from the Internet

After that, the “Install” button will appear in the same place - click it.

We are waiting for the appearance of a window announcing the successful installation. Then we launch it and use it.

Apps for LG Smart TV
The installation of the LG Smart TV application is approximately the same - the only difference is in the location and names of the menu items. To enter LG Apps, use the “Home” or “Smart” button on the remote control - on different models it can be called differently.


We get into a directory similar to Samsung. We are interested in the “Applications” item - go to it

And we choose the program we need.

Here everything is the same - information about the application. To install, click the appropriate button on the screen.

In the event that you are doing this for the first time, the service will ask you to create your LG account or log in from under FaceBook.

This is done simply, as in any service - you register a real email, give a password to enter, specify other data - everything is on the list.

After that, confirm the registration from the specified mailbox, log in with your username and password and return to the TV widget installation menu. Once again we start the installation and upon completion we rejoice at the launch of the program.