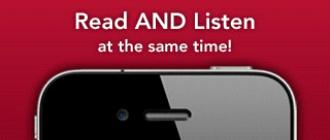Hi all! Do not know where the standard games for Windows 10 have disappeared? - don't worry, now we'll return everything ... it's generally strange, classic solitaire games like "Spider" were the hallmark of Microsoft and it's not entirely clear why they were removed from the distribution. Standard toys disappeared in Windows 8, and there is an opinion that this was done to promote their app store. You can download them in the Windows Store, but as a rule there are versions with ads - this is not very pleasant, but Windows is good because there are always a huge number of alternatives.
Since we started talking about these standard games, it is logical to announce the entire list - these are Chess, Mahjong, Kerchief, Spider, Minesweeper, Solitaire, Hearts and a few more Internet games like backgammon or checkers. Perhaps someone is looking for Purble Place (quite child's play).
There is an opinion that all these standard games for Windows were created by Microsoft as a simulator - the mouse was new then, and in the game form the user learned all the subtleties in taming rodent. Time passed, and the classic games remained in the system and no one wanted to touch them ... however, with the advent of Windows 8, they apparently considered that everyone had long since learned to use at least touch screens, at least mice, at least touchpads - and toys were simply excluded from Windows.
If we estimate that Windows 8 was generally a passing operating system and did not find much popularity, then with the top ten it is already more and more interesting and the average accountant probably had an ambiguous reaction to such innovations.

Of course, classic toys have long lost to multimillion-dollar blockbusters, but not everyone plays modern ones, but spreading out a scarf from nothing to do is a habit that has been developed in us for years. Surely the modern generation cannot understand why we are so bombed by this news - here it is a store, put whatever you want ... but we are used to looking for them where always - but they are not there ... or are they?
Standard games for Windows 10 - they are, but not all
In fact, some of the toys are present in the system, they just now call names a little differently and lie in a slightly different place. If you carefully look through the Windows 10 Start menu in search of classic games, then surely your eye will catch on the “Microsoft Solitaire Collection” item - you were not mistaken, these are standard toys, but slightly modified and sharpened for touch control.

It is possible that this option is suitable for you. Unfortunately, not all games are here, but those who like to decompose the Spider or Solitaire just do it ... but this interface on a regular computer just kills, so I recommend you an alternative option with installing a set of classic games from a third-party developer.
Installing standard games in Windows 10
Inquisitive minds have probably already guessed about the possibility of simply transferring files with toys from another computer running Windows 7 and enjoy playing the games we are used to. However, this is not entirely convenient, and the thought of how to automate all this haunts you - you are not alone. On a bourgeois site, I found the so-called "PAK" with toys, you can download it from the official site of enthusiasts.
You must understand that this is by no means an official set of games, it was created by developers who have nothing to do with Microsoft. Always check such files with an antivirus (for example), but at the time of this writing, I have no reason not to trust this resource
Don't worry about English titles - Russian versions of standard games will be installed on your system. There should be no problems with the installation, the developers did not push third-party sponsored programs into the distribution. It is enough just to mark the games you need (for example, I did not install Internet toys - I do not need them) and click the "Install" button.

After a quick installation, the “Games” folder will appear in the “START” menu, where there will be a list of installed standard games for Windows 10. A little upset by their enemy names, but in general everything is convenient - Russian versions open like in Windows 7 (apparently this collection was collected from there)

Fire up Spider Solitaire, our favorite Spider Solitaire game and enjoy the classics...or show it to your accountant and see the appreciation in their eyes.

Shortcuts can be renamed or even moved to the desktop for convenience. Just drag it with the mouse from the Start menu and the solitaire games you need will always be at hand
Classic Windows 10 games in the app store
Well, the last way for today is installation from the application store. To do this, we do not need to have a Microsoft account at all - everything works with a local account. Unfortunately, this is “not the same Klondike” or any other solitaire, as a rule, this is a vision of these toys by third-party studios, but for example, I liked the kerchief.
Open the app store and enter the name of any of the classic games (I used Klondike Solitaire as an example). Choose the option you like and click "Get" - all that remains is to wait for the download and installation of the game on your computer. Surprisingly, with the minimum size, solitaire swayed from the app store for about 3 minutes - this is very upsetting ...

This is what the kerchief looks like from the app store for Windows 10. The gameplay has not changed at all, but new themes and shirts for the deck have been added ... yes, I agree that I like the classic kerchief in the end more, but it's more like a habit.

Of course, the option with a collection of games for Windows 10 will be more interesting, but if you only need one game, then this method certainly deserves your attention and does not require the installation of any additional programs on your computer.
Standard games for Windows 10 - what is the result?
It's time to take stock and draw conclusions... we've looked at several ways to bring back standard games for Windows 10. I recommend everyone to use the second method with a set of classic toys - this method has proven itself since the days of the Eight and is still relevant, and the developers update their site to this day.
P.S. There was still a good set with applications that Microsoft excluded from the system. (Hyper Terminal and the like, this also includes games), but unfortunately the links on the developer's website are broken and I see no reason to describe the obviously "dead" version of installing classic games for Windows. If suddenly you know how else to return the usual toys to the system - write in the comments, we will update this guide.
At one time, Windows 7 came with a wonderful set of casual games, some of which were very high quality and addictive toys. We've been wasting hours in Chess, Klondike, Hearts, Minesweeper, and other bundled Windows 7 games. Unfortunately, not all of these toys survived the Windows 7 - Windows 8 - Windows 10 migration. Although the solitaire set was re-released, Chess, for example, remained in Windows 7. Fortunately, you can easily install these games on Windows 8 or Windows 10 if you so desire. This guide will show you how to do it.
Installing standard Windows 7 games on Windows 8, 8.1 and 10
The instructions are very simple and will only take you a few minutes.

You can now find your games in the Start menu and in the Games folder. In addition, you can use the games section, which is also installed along with the games and is called Games Explorer. Inside it are all available games.

How to uninstall standard Windows 7 games
An individual game cannot be deleted by conventional means. Therefore, if it becomes necessary to remove any of them, you will need to remove the entire package. To do this, simply go to Settings - Applications and find Windows 7 Games for Windows 10 and 8 in the list. Click on the package and select Remove. An uninstall window will open, after following the instructions, games from Windows 7 for Windows 10 will be completely removed.
Have you played any of these games on Windows 7? Which one was your favourite? Tell us about it in the comments.
![]() In the new Windows 10 operating system, however, as in Windows 8 / 8.1, you will no longer find the standard set of games (Minesweeper, Solitaire, Solitaire, etc.) included by default in the regular list of Windows 7 applications, now users are invited to receive and install most applications, including games, through the Microsoft Store. However, there is an easy way, bypassing the Store, to play Solitaire, Minesweeper and other regular games on Windows 10.
In the new Windows 10 operating system, however, as in Windows 8 / 8.1, you will no longer find the standard set of games (Minesweeper, Solitaire, Solitaire, etc.) included by default in the regular list of Windows 7 applications, now users are invited to receive and install most applications, including games, through the Microsoft Store. However, there is an easy way, bypassing the Store, to play Solitaire, Minesweeper and other regular games on Windows 10.
How to play standard games on Windows 10
To run "Spider", "Solitaire", "Klondike", etc. on Windows 10 (relevant for the "eight" as well), just download and install a special program - "Windows 7 games for Windows 8 and 10" (direct download link at the end of the article, file size - 170 MB). The beauty of this program is that it only includes original files from Windows 7, and therefore simply adds the ability to run regular games in Windows 10, in the same way as in Windows 7.
Let's take a quick look at the installation process.
So, download the program, and start the installation process. At the first stage, we select the interface language (35 languages are supported, including Russian and Ukrainian).


Select the games you need and click next.

Installation folder. It is not recommended to change the default path, because then the games may not work correctly.

Completing the installation wizard, click "Finish".

Study and work is not all that your computer is capable of. You can download free games for PC for Windows 10 and you will see how much fun and entertainment your device will bring to you. There are simple arcade games that do not require deep immersion, as well as serious games that drag on for months. And if your computer is connected to the network, then you can download online games and spend time fighting other real people.
PC games for Windows 10
Devices on Windows 10 32/64 bit are modern devices, but they all differ in their performance. The OS is extremely undemanding to computing power, so you can use it even on a weak tablet or laptop. If this is just about you, then only simple games will suit you:
- Arcade;
- Shooting games;
- Simple simulators;
- Action games;
- Brain teaser;
Simple games - does not mean that they are boring. Some arcade or logic games are so addictive that you drop out of society for a few days. If you have a powerful computer, then hundreds of modern games for Windows 10 are available to you:
- MMORPG;
- action;
- shooter;
These are just the most popular categories of games. Today there are even games in virtual reality. If you have a special device for the tablet, then unique 3D games are also available to you. And if you have a desire to play old games, for example, games from the 90s or early 2000s, then compatibility mode will help you out. There are some games that won't run on Windows 10 even in compatibility mode. For example, games from Dendy consoles. But in this case, you just need to download an emulator for your computer and your problem is solved. The same exists for the Sony Play Station.
Download educational games for computer
For many people, the word "game" is associated only with entertainment. But there are 2 in 1 solutions: educational games. You can use games to teach some skills. For example, there are games for learning touch typing. There are games for learning history or foreign languages. And this is not just a place to quietly teach a child, this is a real magic wand for education.
Not all games are free, but you can download a key or a medicine to play them. And if you don’t want to get involved with this, then you can download free computer games for Windows 10 32/64 bit, since the choice is simply huge.
Games such as kerchief, sapper, solitaire have long been familiar to everyone who uses Windows. In WindowsXP, these games were by default and everyone thought that it was necessary, in Windows7, depending on the version, they had to include in components , in Windows 10 these games are not available by default, but there is a whole store where, in addition to those familiar to everyone: kerchief, solitaire, sapper, there are hundreds and thousands more. In this article I will show how to install kerchief, solitaire, sapper and other games in windows 10.
A new trend for all popular operating systems is the presence of their own store with applications and games, in Android it is google play, in iOS it is the apple store, in Windows it is the Windows Store. By default, in Windows 10 you will not find games, and even if you try to add them in the components, you will not succeed. Games and apps are now in the Windows Store. But in order to be able to install them, you must have a Microsoft account. If after Windows 10 installations if you are already using a Microsoft account, then you just need to launch the store, find and install the kerchief, sapper, solitaire, etc. If you log in under a local even account, you need to register a Microsoft account, and after that download games. If you didn’t understand anything from the previous two sentences, then launch the Windows Store shortcut, it is located in the taskbar.
Or you can find it if you go to "Start" - "Store".

The Windows Store window will open, in the search bar, type Klondike (or another game, application) and press Enter.

From the proposed options, select the one you need and click the "Free" button.

If you see the "Select an account" window, then you are working under a local account and you need to register with Microsoft. If the installation procedure has begun, it means that you are already working under a Microsoft account and no additional actions are required from you.
If you have previously registered with Microsoft, you can enter your username and password, otherwise click "Create it".

There are two options, either you will create a new mailbox (outlook.com) or you will use your existing email account (yandex, mail, rambler or others). I think most e. there is a box, so let's go by using your box. To do this, enter your First Name, Last Name, your email address in the following fields and create a new password.


Select "Sign in to this app only".

Check your email, you should receive an email with a password to verify your email. box.

Enter this password in the next registration window.

Enter the password (you specified earlier) again and click "Login".

If you only intend to use the Windows Store, select Sign in to this app only.