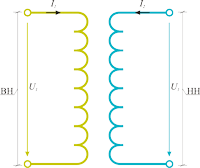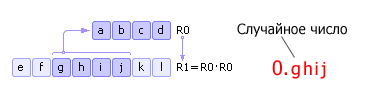The keyboard is an integral part of any laptop or desktop computer, is an information input device. Despite the development touch screens, voice control and related technologies, for the convenience and speed of data collection, while nothing can compete with the traditional keyboard. However, it often happens that it fails, so in this article we will consider all related issues.
Why does my laptop keyboard not work?
Any device consisting of many parts can break and fail, and a laptop is no exception. Among the causes of a keyboard malfunction, there are three most common.
1. The leader in the list of reasons is liquid spilled on the laptop (tea, coffee, etc.);
2. Often the reason is not critical and is caused by a software failure, a problem with the drivers;
3. The mechanical problem is much less common: not trapped or oxidized loops.
If liquid is spilled on the keyboard
Probably, every person at least once sat in the workplace with a cup of any drink in his hands. Often the liquid is spilled, and as a result, the laptop keyboard does not work completely or some of its buttons fail. 
In this case, a visit to service center not to be avoided. Most likely, a keyboard replacement is required. If disassembling a laptop is not a problem for you, you can do everything yourself by buying a similar working keyboard at a store or at a disassembly.
If you just spilled the liquid, then you can still help your iron friend. Disconnect the laptop from the mains, remove the battery. If possible, we disassemble the laptop and dry the parts with a hairdryer in a gentle mode (preferably with cold air).
In general, liquid is the No. 1 enemy for microchips, controllers, and loop contacts.
Problem with software and drivers
They are responsible for the normal operation of the equipment special programs - drivers written for each specific device and operating system. It happens that a malfunction in the driver (for example, if the update is unsuccessful) leads to inoperability of the device. 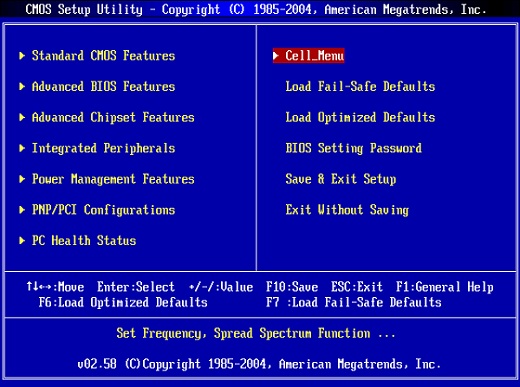
To check this, when you turn on the laptop, we enter the BIOS. The BIOS does not support the mouse, it is controlled via the keyboard, so if the control arrows (up-down-left-right) are working, the cause of inoperability is probably Windows problem with drivers.
When you turn on the computer. If the keyboard is functioning properly, then the problem is really in the drivers. 
To troubleshoot, you need to download a working driver for the keyboard of your laptop in accordance with the type of operating system and install it. To do this, you can use another computer, or do everything on the current laptop. Alternatively, you can use On-screen keyboard
(starts in the menu Start - Accessibility).
Contact problem
This problem is rarely fixed, but it still exists. Over time, the contacts may oxidize, or the cable depart. In this case, the laptop is disassembled, the keyboard is removed, the contacts are cleaned and everything is installed in place.

In the process of working with a computer, many users have difficulty locking the keys when half the keyboard on the laptop does not work. Since the use of the keyboard allows not only to significantly speed up operations for the laptop, but also to make life easier for its owner, this problem must be fixed as soon as possible.
Keyboard issues
Among the main reasons why the keyboard may stop functioning, we can name both technical problems and the influence of the human factor. And if everything is clear with the first one, and the average user practically can not influence the operation of the equipment, then a clogged key is a frequent cause of the breakdown.
If you fill the keyboard with liquid, a corrosion process occurs that destroys the contacts. To avoid breakage, you need to completely turn off the battery and turn the laptop over so that the liquid glass, and then wipe the surface of the keys dry.
A day after drying, the keyboard should work, but if this does not happen, the equipment should be taken to a service center.
Ways to make the keyboard work
The keyboard may be locked when you press several keys at the same time. To unlock it, you should type the commands Fn + NumLock or Fn + F7. This solves the problem of accidentally locking a fully functional keyboard.
The laptop keyboard may not work if there is an incompatibility with current drivers. To fix the problem, it is recommended to return the system to its previous state through the Control Panel - All items on the control panel - Recovery - Start system recovery. When the system returns to control point recovery, drivers will also return to their previous compatible state.

You can also completely reinstall the operating system, or remove the drivers and download the original ones from the manufacturer’s website.
How to avoid keyboard breakage
If the keyboard remains locked, the equipment should be transferred for repair. A temporary solution may be to use a keyboard on the monitor screen.
In order for the laptop keyboard to remain in good condition, it is necessary to regularly maintain its cleanliness, prevent overheating of the battery and timely install system updates.
Sometimes users encounter such a problem that part of the keyboard on their laptop does not work for them. In principle, it happens that the entire keyboard does not work right away, but then, most likely, it just needs to be replaced. But if only a part of the buttons stops functioning, everything is somewhat more complicated. Consider everything that can only be done in this case independently, without the involvement of specialists. It is important to perform all of the following actions in the order that will be described!
Simple Ways to Solve a Problem
It is not always necessary to do something complicated in order to restore the operability of a part of the keyboard. Often the problem is solved quite simply. So from the very beginning, do this:
1. Try to press the Fn and Num Lock keys. It is possible that pressing one of them blocked some buttons on the keyboard.
2. Hold Fn and press Num Lock, then release both buttons. In some cases, this simple way allows you to start the full work of the keyboard.
3. Take a brush and go through all the buttons with it. It is possible that some dust has accumulated under one of the buttons. If possible, also take a vacuum cleaner. On the Internet you can find special vacuum cleaners for a small keyboard.

Vacuum cleaner for keyboard
4. Restart your computer. In some cases, the system may have some minor bug that prevents certain buttons from working.
In most cases, the problem will be minor, and you can fix it using one of these actions. If all else fails, continue to the next step.
Fix a software crash
It is possible that the problem is the malfunctioning of some programs or services. To check this option and fix the problem, you must do the following:
1. Boot from safe mode without drivers. To do this, restart the computer and immediately start pressing the F8 button. Among the boot options, select "Safe Mode".
Note: Depending on the system configuration, the button for selecting the boot mode may differ. So try using all the buttons from F1 to F12 if pressing F8 does not help. As a result, approximately a window should appear, as shown in Figure 2.
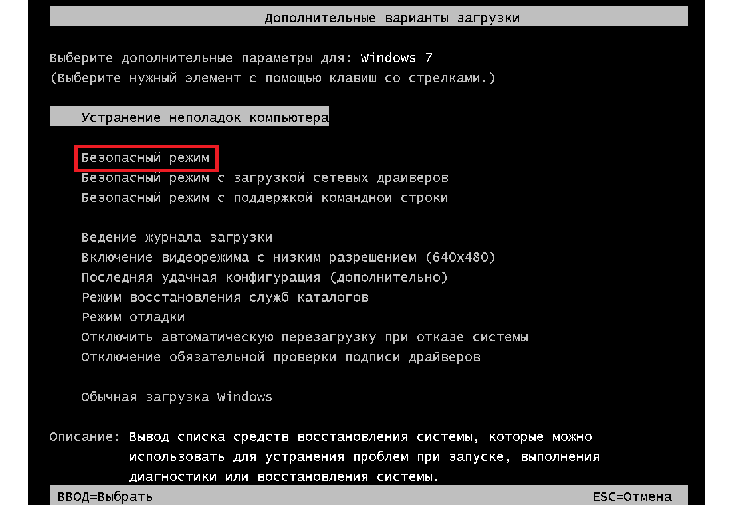
System boot mode options
2. Try to create some kind of document and use all the buttons on the keyboard. You need to check not only those buttons that previously refused to work, but everyone else! If it really is a software failure, the set of inoperative keys may change with each new start.
So, if all the buttons work well, then the problem is really in operating system. The most likely solution to the problem lies in updating the drivers. Best to do it standard way:
- open the “Start” menu (Windows), then “Control Panel”, find “Device Manager” there;
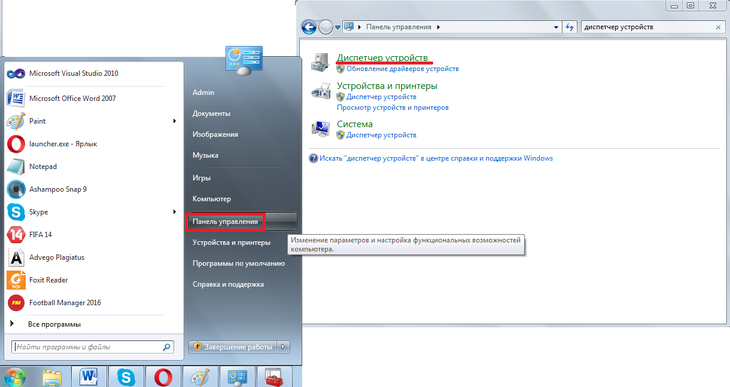
Device Manager in Control Panel
- open the item "Keyboards";
- usually there is only one keyboard, right-click on it and select the item “Update drivers ...” (if there are several keyboards, which is very unlikely, do the same with everyone);
- select the item "Automatic search ...";
- wait until the drivers are found on the Internet, they will be installed automatically.
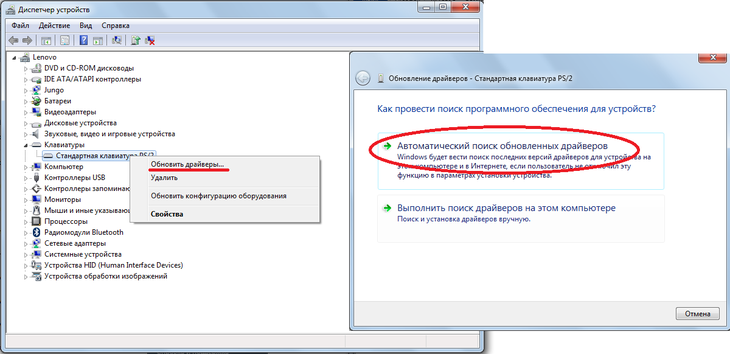
Updating drivers in the standard way of Windows
You can also download and install driverPack Solution It allows you to scan the entire computer for the latest available drivers. If the keyboard has incorrect (roughly “broken”) or irrelevant drivers, you can easily update them. Using this program is as follows:
- download the program (here is the link);
- install it and run it;
- automatic scanning will take place, after which just click on the “Update All” button.
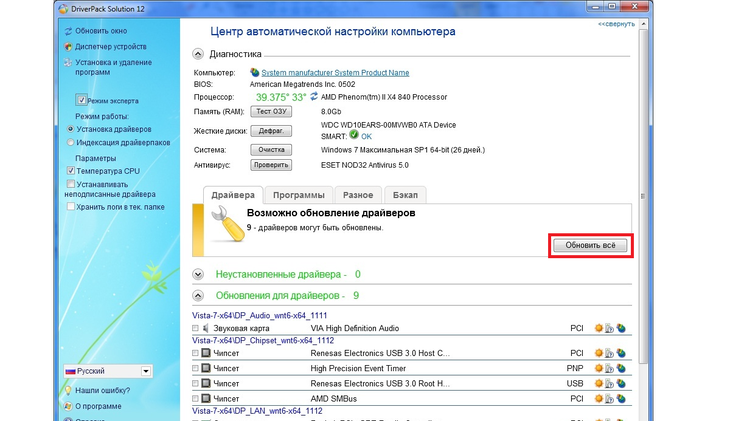
Window DriverPack Solution
Scan the system with your antivirus and remove all detected viruses. And also for this you can use special utilities, such as Kaspersky Virus Removal Tool or Malwarebytes Anti-Malware Free.
If updating and scanning drivers does not help, try rolling back the system to the point where everything worked well.
To do this, do this:
- open the Start menu, then All Programs, Accessories;
- after that, go to the "Utilities" section and click on "System Restore";
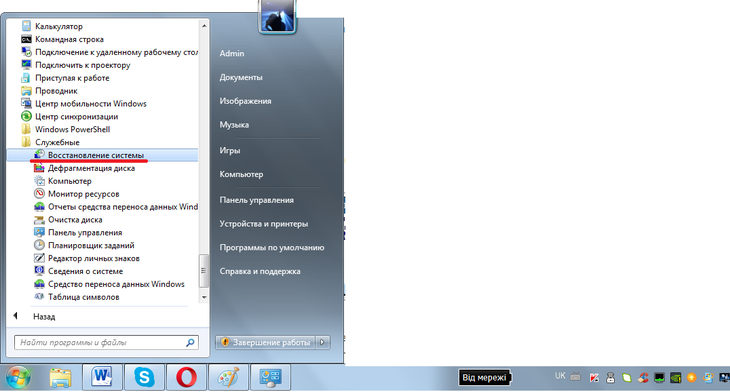
System Restore item in the Start menu
- in the window that opens, click "Next";
- then select the desired recovery point, and they are sorted here by date and time (you need to choose the one that most closely matches the time when everything was fine);
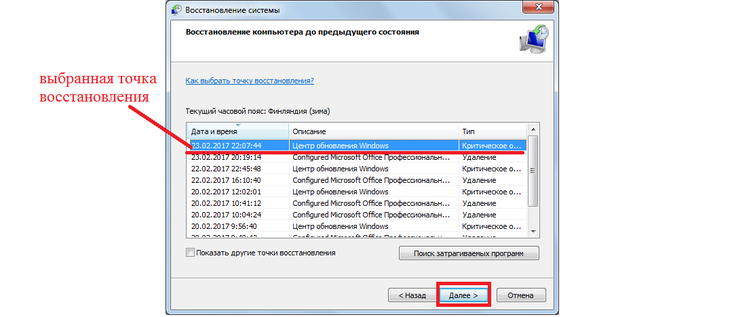
Choosing a recovery point for system rollback
click Next and then Finish.
In principle, you can reinstall the drivers and roll back the system in cases where safe mode the keyboard also does not work correctly. But in this case, the likelihood that this will help is very small. Most likely, the problem is already mechanical, not software, and it needs to be solved by physical intervention in the computer device.
Fix a physical failure
In this case, you will have to disassemble the keyboard and step by step to see what could have failed there. To do this, follow these steps (it is very important to adhere to the exact order in which all actions will be listed below):
1. Turn off the laptop and remove the battery from it.
2. Take a flathead screwdriver and gently slide away all the latches on the plate on which the keyboard rests. If you don’t see any latches on your laptop, you should pick up the instructions and read what it says about the keyboard device and how it is removed. In any case, some kind of attachment mechanisms should be present.
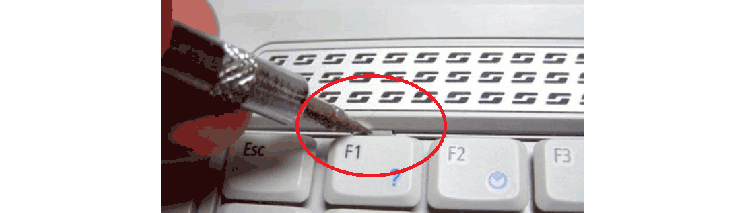
Keyboard Latch Opening Process
The keyboard plate is attached to the laptop itself using a cable. You will see him immediately.
3. So, if there will be obvious damage on it, the cable just needs to be removed and replaced with a new one. To do this, take the old cable, go to the nearest electronics store and buy the same.
![]()
Keyboard cable
4. If the cable is not damaged, it must still be removed. In this case, the cable should not be taken for conductors in any case! You can only take on those plastic parts with which it is attached to other parts of the laptop. For clarity, Figure 10 shows those parts for which you can take and those for which you can not take. True, keyboards usually use several other loops.

5. There, under the keyboard plate, you can find the microcontroller. It must be dried and try to extract the dust with a vacuum cleaner.
To explain how to find this very microcontroller is quite difficult. Simply put, this is exactly the device to which the cable is attached. Just in case, when removing the keyboard, go through all the controllers that you see. Without any special knowledge, nothing else can be done. Again, if you see obvious damage on the microcontroller, it is better to replace it.

Laptop with keyboard removed
6. If everything is fine with the loop, you will have to disconnect the keys and clean them. Usually the button can be removed in the standard way - pry off with the same flat screwdriver. Start with the problem buttons. If you see damage under them, replace the elements that secure the button to the laptop.

The process of removing buttons from the keyboard
7. Try using the keyboard again.
If the problem persists, remove all buttons and remove the aluminum plate that is under them. Usually she also has special mounts that can be removed quite easily. But under it is hidden a plastic board with painted paths.
Inspect it for obvious damage - if there is, there are two options: draw new tracks or buy new board. In any case, walk around the board with a vacuum cleaner.
Use the tester to check the integrity of the tracks.

Checking the integrity of the tracks on the keyboard board with a tester
To draw the tracks, use the kit for repairing the heating threads of the rear windows of the car (this is called).
If all else fails, it is best to turn in your computer for repair.
The video below clearly shows the process of disassembling a laptop keyboard.
Part of the keyboard does not work on a laptop: what to do and how to fix it - a detailed guide