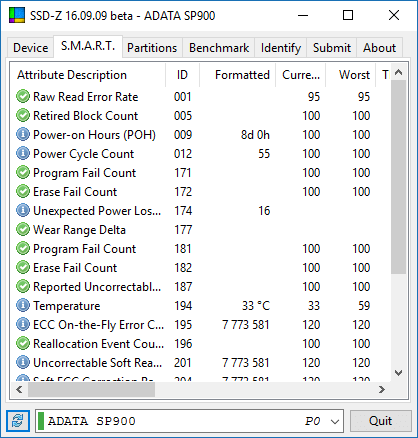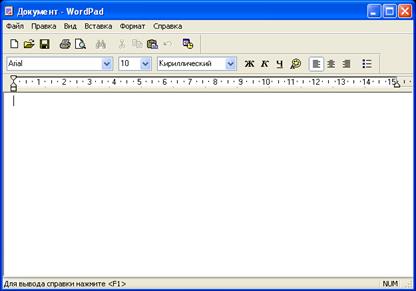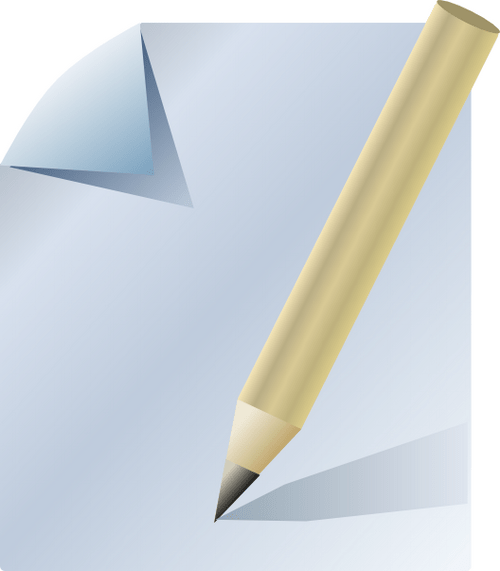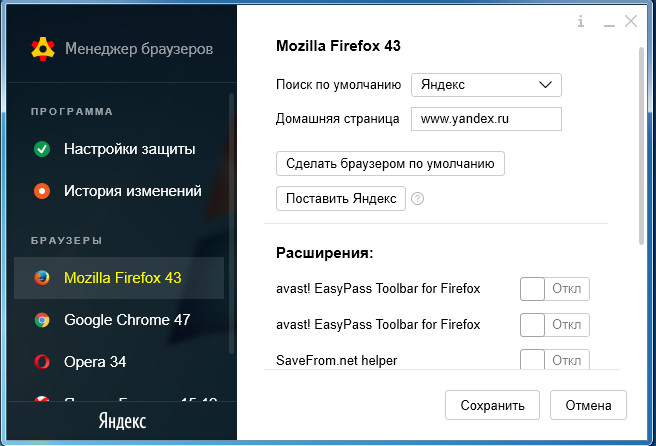A "short" purchase story.
For a long time I thought about replacing my HP Pavilion dv6 6130sr with a lightweight laptop with a diagonal of 15 inches for a set of lectures at the university and use as the main computer. HP is a rather heavy laptop for daily driving to the university (the situation is aggravated by a huge charger weighing almost a kilogram), it also barely survives until the end of the third pair, and constantly leaving ultrabooks, albeit with 13-inch screens, constantly fueled interest in replacing it.
In addition, I had an unsuccessful attempt to replace the laptop with an Asus TF700 transformer tablet with a docking station, but, unfortunately, Asus made a very uncomfortable keyboard (compressed on the right, short key travel), put a slow internal memory chip, which caused the tablet to constantly slow down and a fairly modest battery, and offices on Android are very poor in functionality, so its only advantage over a laptop was its size and weight. After using this tablet, I believe that only routers can do in Asus (RT-N56U works great).
Brief characteristics of the HP Pavilion dv6 6130sr: 15.6 ”, AMD QuadCore A6 3410MX (1.6 GHz), Radeon HD6750M + HD6520G (CrossFireX), 8Gb RAM, battery 62 Wh, dimensions: 3.52x37.8x24.68 cm, weight 2.91 kg.
Brief characteristics of the Apple MacBook Pro Retina (ME293): 15.4 ”, Intel Core i7 4750HQ (2GHz), Intel Iris Pro (5200), 8 Gb RAM, 95 Wh battery, dimensions: 1.8x35.89x24.71 cm, weight 2 , 02 kg.
Initially, the main conditions were: weight about 2 kg., 13-15 ”high-quality screen, discrete graphics card (for games), small charge, autonomy for about 6 hours, which automatically means Haswell, and price / quality. But, unfortunately, I was faced with the fact that there were practically no offers on the market that interested me: HP, whose laptops I had used before, still do not want to make lightweight laptops with high-quality screens; Asus did not want to buy after a “successful” experience using the TF700 tablet, although the UX302LG ultrabook looked like a very good purchase relative to the MacBook air: a discrete graphics card (it turned out to have a slit bus, but still better than nothing), an IPS screen, a glass cover; Sony was not considered due to the sale of the Vaio brand, I was also not happy with the filling for the money our stores ask for; Lenovo, let brand lovers forgive me, I do not belong to high-quality brands, and I did not consider the rest due to the lack of stores (I am conservative in terms of purchases: first you need to look live, and then buy in a store or order on the Internet). Also, I initially did not want to buy a MacBook, because I got used to Windows (putting it instead of MacOS is akin to blasphemy and bullying), I thought sometimes to play games, although I realized that it would be difficult for me to find something more autonomous and compact. Therefore, I put this topic in a distant box.
Some time passed and I got hooked on the video of passing on YouTube, respectively, there was no need for a discrete video card, I also realized that I need a diagonal of at least 15 ”, the MWC, IFA, Computex exhibitions ended and I fell out of reality while preparing and passing exams in university. After passing all the exams (I accept congratulations on receiving a red diploma), not seeing anything suitable, I seriously thought about switching to poppy.
I compiled a modest list of programs that I use and the selection of analogues with the help of Google and sites offering alternatives for specific programs began, 90% of them were either available on MacOS or had analogues. After that, I finally made the decision to switch to the dark side for the cookies.
Problems encountered and their solution:
1. The layout of the Ukrainian keyboard.
If the Russian user does not feel any inconvenience during the transition, since the PC layout is out of the box, the Ukrainian Windows user gets a clumsy Ukrainian layout (and a nervous tick of the right eye), and if the letters “and” and “i” are rearranged it’s possible to reconcile, I’m obviously not ready to come to terms with a dot and a comma “via the shift key”. The solution to the problem was found on Habr (http://habrahabr.ru/post/130471/) and has been operating since 2011, all you need is to put two files in the “Keyboard layouts” folder in the libraries, reboot and in the settings select the “Ukrainian” layout. The only thing that will remind you of the terrible Ukrainian layout is the engraving on the keys of the piano.
2. Finder.
After explorer in Windows, you start to feel sorry for the macrocode. I don’t understand how you can normally use the finder out of the box: the lack of automatic arrangement of files on a grid (why do I need two columns of files in an extended window?); “Free” location of files in a folder when copying / moving and layering them (I don’t think it’s normal to go into the submenu for file arrangement every time); folders mixed up with files, not folders then files, etc. I solved this problem with the XtraFinder app (http://www.trankynam.com/xtrafinder/). Now Finder is in no way inferior to Explorer + no need to set QTTabBar to get tabs. Unfortunately, the program sometimes crashes.
3. Work with archives.
Initially, when buying a poppy, we get an archiver that, by double-clicking, automatically unpacks the archive in the same folder. At first it seemed to me very cool and convenient, but later it turned out that you can’t look at the contents of the archive without unpacking, you cannot add files to the archive either. Using this after 7-zip on Windows is difficult and inconvenient, and I started looking for a solution. First of all, I drew attention to the free Keka archiver (http://www.kekaosx.com/ru/), but it differs from the standard only in support of more formats and an interesting icon, as for the archiver. This did not suit me very much, so I decided to look for a free opportunity to look at the contents of the archive in advance and found The BetterZip Quick Look Generator 1.2 (http://macitbetter.com/BetterZip-Quick-Look-Generator/), this program allows you to quick look (select the file and press the spacebar) to see what is in the archive, but does not solve the problem of adding files. I stopped at BetterZip (http://macitbetter.com/, the solution is paid, but there are distributions on trackers), this archiver is the same as 7-zip on Windows.
4. The music player.
On Windows, I used iTunes (I haven’t sold iPhone from iPod yet) and then AIMP3, but it wasn’t for the Mac, and Google aggressively offers VOX (http://coppertino.com/) as an alternative. First of all, we are met by a site where there is only one thought - when they will already let me download this player. After installation - who did this terrible design, and after some time of use this player just flew into the basket, this is definitely not AIMP: terrible design (a dark spot at the edge of the screen), inconvenient playlist management, the inability to delete several songs from the playlist at once, inability switching compositions with the multimedia buttons of a laptop, etc. The solution was still the same iTunes, but at the same time I had to convert my library to ALAC (thanks to XLD it took less than two hours - just a miracle program), he also solved my next problem.
5. Editing music tags in Flac.
It would seem that it could be easier than editing tags in music? But when switching to Mac, a big surprise awaited me. I like to add covers and prescribe all tags, including the lyrics, and it was this moment that made me ditch 2 hours to find the right program. On Windows, I used the tag editor supplied with AIMP where there was a separate window for adding song lyrics, when I started installing pre-selected analogues, I was surprised at the absence of such a window or at least a field. TriTag (http://old.feedface.com/software/tritag.html), Musorg (http://download.cnet.com/Musorg/3000-2141_4-127314.html), MusicBrainzPicard (https: // musicbrainz. org / doc / MusicBrainz_Picard) do not suspect the lyrics at all, and a program that suspects costs $ 6 (Music Tag Editor, available in the AppStore). The ability to add song lyrics is also in the Kid3 () editor, but it is implemented in a strange way: not only does the Lyrics field need to be turned on in the settings, it is a thin strip in one row. The solution was iTunes with normal tag editing (anyway, music is back in Alac). I also want to draw attention to the point that not all tag editor for poppy can add cover art.
6. View photos and images in a folder.
As a Windows user, I’m used to opening one image in a folder, and then scrolling through them in a row with the mouse buttons, but the standard View when you simply open it does not give this opportunity. In order to be able to scroll through images, you must first select all the images in the folder (cmd ⌘ + A) and only then open them. This state of affairs didn’t suit me at all, and the search began for a replacement for the standard View, it turned out to be JustLooking (http://chipmunkninja.com/JustLooking). Unfortunately, there are several shortcomings in it: adaptation to retina is completely absent, the touchpad does not work zoom, the transition animation is slow, which must be turned off immediately in the settings. The first is partially solved by choosing the small size of the toolbar in the settings. Also, the Xee 3 program is considered to be a replacement for the View with the function of viewing all images in a folder, but it has become paid.
Shortcomings that I encountered, but related more to the laptop and not very annoying:
1. Adaptation to retina.After purchasing a MacBook Pro retina, users will be constantly accompanied by slightly blurry previews of images on websites (e.g. deviantart.com, mycolorscreen.com, forum w3bsit3-dns.com), non-adapted / partially adapted program interfaces (e.g. Word, Photoshop script editor, JustLooking, Photoshop up to version 13.0. 3). This is not very annoying, but hard not to notice.
As an illustrationscreenshot of the Word window with open settings (unadapted preview of styles and icons in the settings). Perhaps only visible on Retina-like screens:
2. Lack of speaker location.On the MacBook Pro retina 15 ”there are“ grids ”of speakers on the sides of the keyboard, so due to the fact that I don’t own blind typing, my grandmother blindly prints and sometimes I raise my hands to see where the letter I need is constantly music is muffled / distorted briefly.
3. Icons for the blind.Each time opening from nothing to do Launchpad, I see the iPad. Of course, I understand that getting into the giant icon is easier, but there are reasonable limits to everything. I would like to see in the settings the ability to adjust the size of the icons, but since the Programs folder in the dock is much more convenient (the icons are also huge, but at least it’s clear why), I’m not going to do something about it.
4. A gesture to show the desktop.I don’t quite understand the gesture for showing the desktop. Before that, I only dealt with MacOS on my mother’s white plastic MacBook (a1342) where Snow Leopard was installed (on newer versions it slowed down due to the small amount of RAM), I had to drag four fingers down, which seems more convenient to me, although and is a matter of habit.
I would also like to mention a very successful analogue of the CueTools program on Windows - X Lossless Decoder (http://tmkk.undo.jp/xld/index_e.html). Thanks to him, it took me less than 2 hours to convert music to Alac, because it: does not change / erase tags and covers in files; Conversion begins after dragging and dropping the selected files into the Finder onto the XLD icon in the dock; Converts immediately to the original folder. All I had to do after converting was to drag the already selected Flac files to the trash. In general, I recommend it to everyone.
Successful things that I would like to see on Windows “out of the box”:
1. Quick view(select the file and press the spacebar). A quick look here is simply omnivorous and opens up not only images, but also PDF, Doc documents. Thus, you can safely view the contents of the document without opening it.
2. Switch keyboard layout. On MacOS, the layout is switched by cmd ⌘ + space, which is the most convenient way to switch layouts. ISwitcher could be installed on Windows, but it didn’t work in some programs, sometimes it stopped responding or Alt just worked.
3. Mission Control. A very convenient way to switch between open windows, as well as watch what is happening in them. On Windows, you could put the Switcher program, but it does not reach the original. The only thing I don’t really like in Mission Control is that it does not display minimized windows.
To summarize, I want to say that in my case the transition was a success: there were no serious or unsolvable problems, almost all programs are available, and if not, there are analogues. In addition, I got a lightweight, quiet and powerful enough laptop with a long battery life, smart screen and touchpad. Perhaps if I used some unique software, the picture would not have been so rosy, but in such cases BootCamp can be downloaded at hand or you can download Wineskin, even though you can’t call it “crutches”.
If you find an error, please select a piece of text and press Ctrl + Enter.
11/07/2013 | 10:33 Analytics
Changing a working Windows computer on a Mac? The following guidelines will help make the transition painless.
Do you always think when you see Mac laptops in a cafe? Perhaps you are going to buy a new working machine, and do not want it to work on Windows 8?
In any case, the good news is that switching from Windows to Mac is not as difficult as you might think. This is especially true for small enterprises that do not rely on corporate-oriented management tools and do not require running only native Windows applications.
With some preparation, moving to a new platform can be relatively painless, even for users who have used Windows for life.
Here are six tips to help you.
1. Make sure Mac OS X supports the applications you need.
The first step to ensuring that your business can be safely switched from PC to Mac is to make sure that the necessary applications are available on the MAC. This methodological process includes listing all the business critical software installed on your Windows computer. Also remember the productivity boosting apps you use regularly.
Once you're done, check for Mac OS X versions of these important applications. Given that more than ten years have passed since the initial release of OS X, the number of currently existing applications may surprise you. For example, browsers such as Firefox and Chrome are available for OS X, as are popular online services: Dropbox, SugarSync, EverNote, and Skype. In fact, even Microsoft offers Office 2011 for Mac, which includes Word, Excel, PowerPoint, and Outlook, though without apps like Access, OneNote, and Publisher.
However, be careful: in versions of applications for OS X not always the same features as in versions for Windows. In addition, the situation may be confused when the product line for Windows is different from the line for Mac. Nuance offers Dragon Premium 12 and Dragon Professional 12 for PC, for example, and for Mac - Dragon Dictate 3 and MacSpeech Scribe.
In case the software manufacturer does not have an application for OS X, the next step is to find an application that provides equivalent functionality. In general, the maturity of OS X means that there is a good chance of finding what you need. Be prepared to do some research, though do not force the process. Read reviews online and search Mac forums. All this will allow users to find what they need.
But what happens if important business applications are simply not available on OS X? Fortunately, you can download Windows on your Mac. There are two main ways to do this: with Boot Camp or using a virtual machine.
Boot Camp is an OS X system utility designed to help set aside a separate partition for installing Microsoft Windows. Once set up, users can choose between booting Windows or OS X. Of course, installing Windows on a MacBook ensures that you can continue to use your Windows applications, but booting Windows on a regular basis casts doubt on the goal of switching to a Mac.
In most cases, creating a Windows virtual machine on a laptop with OS X may be a more viable alternative. OS X virtualization software options include: Oracle VirtualBox, Parallels Desktop, and VMware Fusion. VirtualBox is a reliable, free product, although its OS X-based integration and general capabilities lag far behind the commercial Parallels Desktop and VMware Fusion products.
The recently released Parallels Desktop 9 and VMware Fusion 6 offer enhanced performance, improved peripheral support, and better support for Windows 8. Both products offer advanced features, although Parallels 9 may be more user-friendly for novice users. It is important to note that both programs have the ability to extract Windows applications from the Windows virtual environment, so that they appear next to OS X applications on the Mac desktop. This mode is called Coherence in Parallels and Unity in Fusion.
This is what Microsoft Outlook 2013 looks like when running in Coherence mode next to the Mac version of Evernote.

3. Explore the MacBook lineup (fortunately, it’s small)
If you have the necessary applications, then the next step is to purchase a MacBook laptop. Fortunately, Apple’s streamlined line of devices makes the purchase of a MacBook relatively easy.
The laptops are divided into the lightweight MacBook Air, the more powerful MacBook Pro with Retina displays and the older MacBook Pro family with non-Retina displays. MacBook Air laptops are available in 11- and 13-inch models, while MacBook Pros are available in 13- and 15-inch models. Users who prefer mobility will find the 11-inch MacBook Air or 13-inch MacBook Air and MacBook Pro more attractive. Who needs power - look at the MacBook Pro.
It is worth noting that the memory on new MacBook laptops cannot be expanded in the standard way. However, additional RAM can be soldered. Some manufacturers offer solid state drive (SSD) aftermarket upgrades, complete with the necessary proprietary connectors, although they are usually too expensive. As a result, it is best to choose the right amount of RAM and data storage when ordering a MacBook.
4. Switch to OS X; Do not rush, but hurry
While a gradual upgrade to OS X is tempting, it's best to speed up the process of moving to a new platform. Avoid going on the eve of important events (for obvious reasons), or the day before a business trip abroad.
Spend a few days installing applications and getting to know OS X. At the same time, sync work documents from your old computer to your new Mac using a cloud storage service like Dropbox or SugarSync. Even savvy users should expect a transition period during the transition - a different user interface, other steps for ordinary actions, such as starting and shutting down.
Users who type a lot can save a list of common OS X keyboard shortcuts, but for those who prefer to use the mouse more, you need to download and install Scroll Reverser. As the name implies, this free utility changes the direction of the physical scroll wheel of an external mouse without violating the direction of the new “natural scroll”, which works well with the built-in trackpad.
5. Choose the right accessories for your MacBook: case, protective screen or external battery
The small number of model options and form factors in the MacBook line has another advantage: it provides peripheral manufacturers with enough incentive to design and manufacture protective cases and other accessories for these laptops.
This means that there is a wide selection of accessories designed specifically for the MacBook. Here are some worth considering:
- An external battery from HyperShop HyperJuice 2 will be enough to actually triple the operating time of the 11-inch MacBook Air.
- Moshi makes a screen protector and keyboard protector specifically for the MacBook, as well as ultra-thin hard cases that fit laptops exactly.
- Twelve South, an Apple-only accessory, sells BookArc vertical laptop stands and smart USB PlugBug chargers that attach to Apple's standard power adapter.
6. Become an advanced Mac user, no matter what your current experience.
After experiencing the initial discomfort of switching between operating systems, take the time to explore (and use) the various features of the Mac platform.
One of the most important benefits for business travelers is the excellent MacBook battery life, a byproduct of tight integration between the hardware and the operating system. Often absent employees will also appreciate Spaces, which allows you to create multiple virtual desktops and helps users organize application launches without requiring more monitors.
Ultimately, switching to a Mac doesn't have to be forever. In fact, if you do everything right, sometimes switching between Windows and Mac OS X, you will achieve the “ambidextria” of the platforms in the shortest possible time.
It is believed that Apple computers are much better than their Windows counterparts. In many aspects, this is true, so many users are keen to change their Windows PC to Mac. Switching from a Microsoft operating system to macOS is not that difficult, but there are a number of things to keep in mind. These tips are for beginners in the Apple world and for users who previously used only Windows.
Desktop
Windows and macOS desktops have a number of differences. On Apple devices, it is often cleaner, so the first time you set it up, you will have to spend more time to do everything the way you like. Keep in mind that the “Update” option is not available on the Mac desktop.

Finder
Finder is an analogue of Explorer on macOS, but in fact it is much more functional. On Windows, you can get into Explorer by clicking on the corresponding icon or using the Win + E keyboard shortcut, on Mac Finder it is always open, and by default you cannot even close it.

You can create a new folder in Windows using the combination Ctrl + Shift + N, but Cmd + Shift + N is responsible for Mac. If you prefer to use the mouse, then in Windows you need to click RMB, “Create” and select “Folder”, on a Mac, right-click and select “New Folder”.

In order to rename the file in the system from Microsoft, you need to click the right mouse button and select the corresponding item in the context menu or select the file and press F2. On Mac, you can also rename the file through the pop-up menu or select a document and press Enter on the keyboard. Please note that on Windows, the file is opened by pressing the Enter button, on Mac the combination of Command + O or Command + arrow below is responsible for this function.
Finder supports working with tabs, to create which you need to press Command + T.

Mac is also another file system organization. Windows users are used to seeing disk partitions (C, D, E), however on Apple devices you will not see this, since all data is stored on one partition.

If you are connecting an external USB device, then on Mac to safely remove them, you need to click on the “Eject” button in the file manager.
In order to get into the properties of a file or folder in Windows, you right-click and select "Properties". On Mac, you must also right-click and go to "Properties" or select a file and press Command + I.

Hotkeys
For copying in Windows, Ctrl + C is used, but on Mac it is Command + C, just like for pasting - Ctrl + V and Command + V, respectively.
In order to cut and paste a file on a Microsoft system, you need to press Ctrl + X, and then Ctrl + V, on macOS it’s a little more complicated - Command + C to copy and Command + Option + V to move.

Ctrl + A on Windows is responsible for selecting all files, the same operation on Mac is performed by the combination of Command + A. A useful function on devices running Windows is to select files and press Delete to move to the trash or Shift + Delete for final deletion. If you want to do the same on Mac, you need to press Command + Delete to move to the trash or Command + Option + Delete to delete without the possibility of recovery.
Speaking about the Delete button, it is worth noting that its functionality on the Mac is slightly different, since it acts as a normal Backspace. To delete subsequent text, use fn + Delete.
Alt + Tab on Windows PC moves users to open applications, on Mac, Command + Tab is used. To close the application, press Alt + F4 and Command + Q, respectively.

Trackpad gestures
At first glance it seems that the trackpad on the MacBook is no different from that on a Windows PC. In fact, it supports a huge number of gestures.

On Windows computers, trackpad functionality is often limited to page scrolling and scaling, but on a Mac there are many more. Swipe three fingers up opens Mission Control, where you can see all running applications. If in some program you have several tabs open, swipe with three fingers down will open a similar menu, but instead of running applications, active tabs will be displayed. It often happens that while working with the application, quick access to the desktop is necessary in order, for example, to move the file. In this case, you can make a gesture with three fingers. To access Launchpad, you must use the four fingers to perform a zoom out gesture.
Spotlight
Spotlight is a lot like the Windows search engine. To invoke a search on Windows, use the Win + S key combination; on a Mac, a search is opened using Command + Space or the icon in the menu bar.

Like on Windows, Spotlight on macOS lets you find the meaning of words, search the Internet, launch applications, and make simple calculations.
Because of Spotlight, many people forget about Launchpad in general, since the search is very fast and saves a lot of time.
Exit Application
By clicking the red X in the application on the Mac, you do not exit it. In order to close the program, you need to use the combination Command + Q or click on the name in the menu bar and select “Exit”. You can also right-click on the application in the dock and select "Exit".

Multitasking
As noted earlier, you can switch to multitasking mode using trackpad gestures. macOS supports several desktops, in Windows such a function appeared only with the release of "tens".

If you want to use multiple desktops in Windows, click the Task View button in the taskbar and a preview of existing desktops will appear below. In macOS, you need to go to Mission Control, and the desktop preview will appear in the same way, but at the top of the display. Microsoft suggests users use shortcuts. For example, to create a new table, you can simply press Win + Ctrl + B, to switch between them - Win + Ctrl + left or right arrow, to close - Win + Ctrl + F.
The Mac, unfortunately, does not support hotkeys in this case, but you can use triple swipe left or right to switch between desktops.
Add or remove applications
Installing and uninstalling applications is one of the most common actions performed on a laptop. To install the program on Windows, use the installation file with the extension.exe. On Mac, the installation file has the extension .dmg. after opening it, a window will appear in which you just need to transfer the application icon to the folder with all the programs, which is much easier than the installation process in Windows.

Removing programs on a Mac looks as simple as installing it - go to the application folder through Finder and press Command + Delete, after which the system will ask you to enter your login and password.
Work with windows
Both systems support the display of two applications on one screen, but Windows in this regard slightly surpassed macOS. You can open 4 applications at once and work with them simultaneously. By default on Apple computers there is nothing like this, so you have to use third-party software, such as the Better Touch Tool or Better Snap Tool.

Voice assistants
Microsoft in Windows 10 introduced its own voice assistant - Cortana. Apple followed suit and ported Siri to Mac on macOS Sierra. Against the background of Cortana, Siri looks more functional, since, in addition to basic tasks, it still knows how to display computer information and change settings.
The only problem is that the Apple assistant does not know how to work with written commands, while Cortana can handle both voice and text commands.
Disk formatting
If you used Windows, most likely the file system of all your external media is NTFS, but the Mac does not support writing to NTFS devices. The problem is solved by formatting the external drive in a compatible FAT32 or exFAT format, or by installing a third-party driver, for example Paragon NTFS for Mac.
Screenshots
If you often have to take screenshots, you'll clearly love macOS. Screenshots in Windows are performed using a combination of Win + Print Screen or the Snipping Tool. On the Mac, there are several hot keys: Command + Shift + 3 for a screenshot of the entire screen, Command + Shift + 4 for a screenshot of a certain area, Command + Shift + 4 + Space for creating a screenshot of the application window.
Backup
Backing up data will never be redundant and should be done on a regular basis. Both macOS and Windows offer fast backup methods. All you need is an external hard drive. Creating a backup and recovery on a Mac is very simple - connect an external device, go to settings and select Time Machine. If you need to restore data, connect the hard drive, click on the Time Machine icon in the menu bar and select “Enter Time Machine”. Next, you can choose which files to restore.

Freezing applications
On macOS, you will rarely encounter the “Application is not responding” error, but if this happens, press Command + Option + Esc, the Windows Task Manager analogue will open, and close the non-responding application.
Today it’s hard to find someone who hasn’t heard of Apple and its products. Probably these are not even there. The popularity of the company's products is growing by leaps and bounds. IPhone and iPad smartphones have conquered a large part of the global gadget market, while the MacBook Pro and MacBook Air, like the iMac all-in-one, are rapidly gaining in popularity. Unfortunately, not everyone can afford such an expensive "toy", especially in our country. Apple is also famous for its Mac OS X, which is fundamentally different from Windows. I hasten to please you - almost every owner of a more or less powerful PC with a dual-core Intel processor can install this operating system and try it on his personal computer. Others will have to enjoy their existing Windows or run Mac OS X from a virtual machine.
The first thing that sets Apple devices apart from conventional personal computers is their design. It is very simple, but it always looks very solid, for which you can thank the chief designer of Apple, the Englishman Jonathan Quince. Of course, the system interface design is also impressive and in many ways surpasses Windows or Linux. At Apple, everything is always thought out to the smallest detail, so understanding the OS is not difficult. Yes, the management process is really simplified to a minimum, because to install the application you just need to drag the icon to the "Programs" folder, and to remove it, drag it to the "Trash". The Migration Assistant utility, created by Apple to simplify the transition from Windows to Mac OS X, will simplify the transfer of audio and video files, as well as other documents, to a minimum.
The desktop is somewhat reminiscent of Windows, although there are many serious features. Programs run not through the Start menu or through the icons on the desktop. Programs are launched through the Finder interface, and the most frequently used ones are fixed in the bottom menu, also called "Dock". Finder is an analogue of the Windows Explorer, and the top menu of Apple, albeit with a stretch, can be called an analogue of the Start menu in Windows. The system settings are located in the "System Settings" menu and are not much different from the Windows settings.

As for the software, almost all the necessary programs are already built into Mac OS X, including a program for working with office applications. This program is called iWork and it is able to work with Microsoft Word documents, as well as spreadsheets (Excel) and presentations (PowerPoint). If iWork isn’t happy with something, then the version of Microsoft Word for Mac OS X also exists, but it is provided for a fee. Most apps are downloaded from the Mac App Store and Steam. By the way, Mac OS X is great for game lovers, because there are a lot of games on it (compared to Linux, of course).
To work on the Internet, your faithful companion will be the Safari browser, which is also provided by default along with the OS. All major browsers and email clients are also available for free download, including:, Thunderbird and others. I also want to note the presence of a client for instant messaging. The client is called iChat and supports almost all the basic protocols for sending messages, so you can always stay in touch with friends and family.
Apple computers are ideal for creative people. Cupertin's computers are used by artists, musicians and filmmakers. Apple has taken care to provide such people with good software that will help them in their professions. Artists and photographers will certainly enjoy iPhoto, which comes with the operating system itself. iPhoto can be used to store, sort, and process photos and graphics. iPhoto can safely be called a very simple and flexible tool for hosting your entire collection of photos. The program is able to analyze images and identify faces on them. Also, an instant photo search was carried out according to several parameters. Graphic effects are also provided, although it is better to use Adobe Photoshop or for editing photos. If you are a musician, GarageBand and Logic Studio are specially designed for you, and fans of video filming or film editing will like the iMovie and Final Cut X utilities. And these were only the applications released by Apple itself, but in reality there are much more.

To everything else, you can add that the current current version of the operating system is Mac OS X 10.7 Lion. Of course, there are no friends for the taste and color, so it is difficult to give an objective assessment of this system. Try it yourself and draw the appropriate conclusions. In general, I highly recommend not installing it on ordinary computers, because the brakes cannot be avoided, as well as other problems that will have to be struggled with for a long time and painfully. Mac OS X will work perfectly on their "native" computers. You can purchase an operating system in the Mac App Store for a phenomenally low price - only $ 29.99 (approximately 877 Russian rubles). Anyway, much cheaper than Windows.