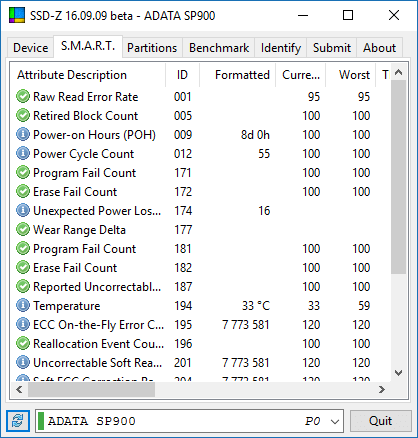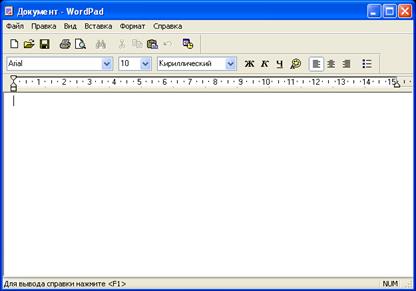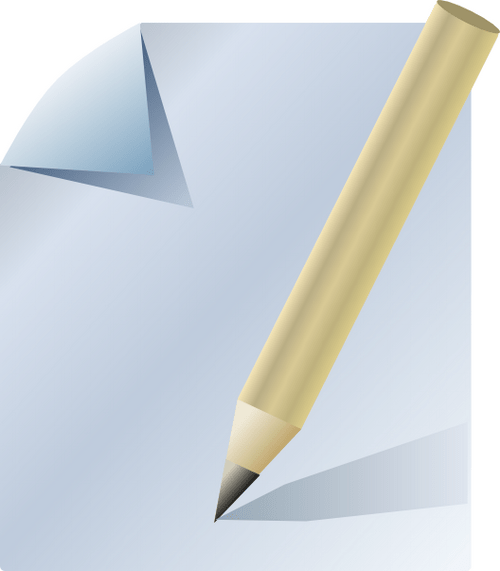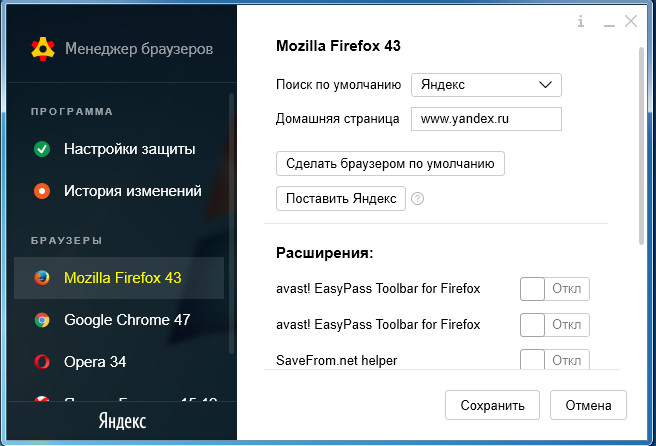The development of technology does not stand still, providing more and more opportunities for users. One of these functions, which from the category of new products has already begun to pass into our daily lives, is the voice control of devices. It is especially popular among people with disabilities. Let's find out how you can enter voice commands on computers running Windows 7.
If in Windows 10 there is already a built-in utility in the system called Cortana that allows you to control your computer with your voice, then in earlier operating systems, including Windows 7, there is no such internal tool. Therefore, in our case, the only option to organize voice control is to install third-party programs. We will talk about various representatives of such software in this article.
Method 1: Typle
One of the most popular programs that provides the ability to control the voice of a computer on Windows 7 is Typle.
- After downloading, activate the executable file of this application to start the procedure for installing it on a computer. In the installer’s welcome shell, click "Next".
- The following displays the license agreement in English. To accept its terms, click "I Agree".
- Then a shell appears, where the user has the opportunity to specify the application installation directory. But without significant reasons, you should not change the current settings. To activate the installation process, simply click "Install".
- After that, the installation procedure will be completed in just a few seconds.
- A window will open where it will be reported that the installation operation was successful. In order to start the program immediately after installation and place its icon in the start menu, check the boxes corresponding to the items "Run Typle" and "Launch Typle on Startup". If you do not want to do this, then, on the contrary, uncheck the box next to the corresponding position. To exit the installation window, click "Finish".
- If upon completion of work in the installer you left a mark next to the corresponding position, then immediately after closing it, the Typle interface window will open. First, you need to add a new user to the program. To do this, click on the icon in the toolbar "Add user". This pictogram contains the image of a human face and a sign. «+» .
- Then you need to enter the profile name in the field "Enter your name". You can enter data here absolutely arbitrarily. In field "Enter a keyword" you need to specify a specific word denoting an action, for example, “Open”. After this, click on the red button and after the beep sound say this word into the microphone. After you say the phrase, click the same button again, and then click Add.
- Then a dialog box will open asking “Would you like to add this user?”. Click "Yes".
- As you can see, the username and the keyword attached to it will be displayed in the main Typle window. Now click on the icon Add Team, which is an image of a hand with a green icon «+» .
- A window opens in which you will need to choose exactly what you will launch using a voice command:
- Programs;
- Internet bookmarks
- Windows files.
By checking the box next to the corresponding item, the elements of the selected category are displayed. If you want to view the full set, then check the box next to the position "Select all". Then select the item in the list that you want to launch by voice. In field "Team" its name will be displayed. Then click on the button "Record" with a red circle to the right of this field and after the sound signal say the phrase that is displayed in it. After that, press the button Add.
- A dialog box will open where you will be asked “Would you like to add this command?”. Click "Yes".
- After that, exit the add command phrase window by clicking the button Close.
- This completes the addition of the voice command. To start the desired program by voice, press "Start talking".
- A dialog box opens where it will be reported: “The current file has been modified. Would you like to record the changes? ”. Click "Yes".
- A file save window appears. Change to the directory where you intend to save the object with the extension tc. In field "File name" enter its arbitrary name. Click "Save".
- Now, if you say in the microphone the expression that appears in the field "Team", then the application or other object specified opposite to it in the area will be launched "Actions".
- In a completely similar way, you can record other command phrases with which applications will be launched or certain actions will be performed.















The main disadvantage of this method is that the developers do not currently support the Typle program and can not be downloaded on the official website. Moreover, the correct recognition of Russian speech is not always observed.
Method 2: Speaker
The next application to help control your computer's voice is called Speaker.
- After downloading, run the installation file. A welcome window will appear. "Installation Wizards" Speaker applications. Just click here "Further".
- A shell for accepting the license agreement appears. If you want, then read it, and then put the radio button in position "I accept…" and press "Further".
- In the next window, you can specify the installation directory. By default, this is the standard application directory and you do not need to change this parameter unnecessarily. Click "Further".
- Next, a window opens where you can set the name of the application icon in the menu "Start". By default it is "Speaker". You can leave this name or replace it with any other. Then click "Further".
- Now a window will open where you can place the program icon on the marking method near the corresponding position "Desktop". If you do not need it, uncheck and click "Further".
- After that, a window will open where brief characteristics of the installation parameters will be given based on the information that we entered in the previous steps. To activate the installation, click "Install".
- The installation of Speaker will be completed.
- After graduating in "Installation Wizard" A successful installation message is displayed. If you want the program to be activated immediately after closing the installer, then leave a checkmark next to the corresponding position. Click "To complete".
- After that, a small window of the Speaker application will start. It will say that for voice recognition you need to click on the middle mouse button (scroll) or on the key Ctrl. To add new commands, click on the sign. «+» in this window.
- The window for adding a new command phrase opens. The principles of action in it are similar to those that we considered in the previous program, but with wider functionality. First of all, select the type of action you are about to perform. This can be done by clicking on the drop-down list box.
- In the drop-down list there will be the following options:
- Turn off computer;
- To restart a computer;
- Change keyboard layout (language);
- Take (screenshot) a screenshot;
- I am adding a link or file.
- If the first four actions do not require further clarification, then when choosing the last option, you need to specify which link or file you want to open. In this case, you need to drag the object that you want to open with a voice command (executable file, document, etc.) into the field above or enter a link to the site. In this case, the address will be opened in the browser by default.
- Next, in the box in the box on the right, enter the command phrase, after pronouncing which the action you designated will be performed. Click on the button Add.
- After that the command will be added. Thus, you can add an almost unlimited number of different command phrases. You can view their list by clicking on the inscription "My teams".
- A window opens with a list of the entered command expressions. If necessary, you can clear the list of any of them by clicking on the inscription Delete.
- The program will work in the tray and in order to perform an action that was previously added to the list of commands, you need to click Ctrl or mouse wheel and pronounce the corresponding code expression. The necessary action will be performed.















Unfortunately, this program, like the previous one, is currently no longer supported by manufacturers and can not be downloaded on the official website. Also, the minus can be attributed to the fact that the application recognizes a voice command from the entered text information, and not by preliminary swiping with a voice, as it was with Typle. This means that it will take longer to complete the operation. In addition, Speaker is unstable and may not function correctly on all systems. But overall, it provides much more control over your computer than Typle does.
Method 3: Laitis
The next program, whose purpose is to control the voice of computers on Windows 7, is called Laitis.
- Laitis is good in that it is enough to only activate the installation file and the entire installation procedure will be performed in the background without your direct participation. In addition, this tool, unlike previous applications, provides a rather large list of ready-made command expressions, which are much more diverse than the competitors described above. For example, you can navigate a page. To view the list of prepared phrases, go to the tab "Teams".
- In the window that opens, all commands are divided into collections that correspond to a specific program or scope:
- Google Chrome (41 teams);
- Vkontakte (82);
- Windows programs (62);
- Windows hotkeys (30);
- Skype (5);
- YouTube HTML5 (55);
- Work with text (20);
- Websites (23);
- Laitis settings (16);
- Adaptive teams (4);
- Services (9);
- Mouse and keyboard (44);
- Communication (0);
- AutoCorrect (0);
- Word 2017 rus (107).
Each collection, in turn, is divided into categories. Commands are written in the categories, and the same action can be performed by pronouncing several variants of command expressions.
- When you click on a command, a pop-up window displays a complete list of voice expressions that correspond to it and the actions caused by it. And when you click on the pencil icon, you can edit it.
- All command phrases that appear in the window are available for execution immediately after launching Laitis. To do this, just say the appropriate expression into the microphone. But if necessary, the user can add new collections, categories and teams by clicking on the sign «+» in appropriate places.
- To add a new command phrase in the window that opens under the inscription Voice Commands write in the expression, the pronunciation of which triggers the action.
- All possible combinations of this expression will be automatically added immediately. Click on the icon "Condition".
- A list of conditions will be opened, where you can choose the appropriate one.
- After the condition is displayed in the shell, click the icon "Act" or Web Action, depending on the purpose.
- From the list that opens, select a specific action.
- If you choose to go to a web page, you will have to additionally indicate its address. After all the necessary manipulations have been completed, click Save Changes.
- The command phrase will be added to the list and ready for use. To do this, just say it into the microphone.
- Also by going to the tab "Settings", you can select a text recognition service and a voice pronunciation service from the lists. This is useful if the current services, which are installed by default, cannot cope with the load or are otherwise unavailable at this time. Here you can also specify some other parameters.












In general, it should be noted that using Laitis to control the voice of Windows 7 provides much more options for manipulating a PC than using all the other programs described in this article. Using the specified tool, you can set almost any action on the computer. It is also very important that the developers are currently actively supporting and updating this software.
Method 4: Alice
One of the new developments that allow you to organize Windows 7 voice control is the voice assistant from Yandex - Alice.
- Run the installation file of the program. He will perform the installation and configuration procedure in the background without your direct involvement.
- After completing the installation procedure on Toolbars area appears "Alice".
- To activate the voice assistant, you need to click on the icon in the shape of a microphone or say: "Hi Alisa".
- After that, a window will open where you will be asked to pronounce the command in voice.
- To get acquainted with the list of commands that this program can execute, you need to click on the question mark in the current window.
- A list of features opens. To find out which phrase you want to pronounce for a specific action, click on the corresponding item in the list.
- A list of commands to be spoken to the microphone to perform a specific action is displayed. Unfortunately, the addition of new voice expressions and the corresponding actions in the current version of "Alice" is not provided. Therefore, you will have to use only those options that are currently available. But Yandex is constantly developing and improving this product, and therefore, quite possibly, you should soon expect new features from it.







Despite the fact that Windows 7 developers did not provide a built-in mechanism for controlling a computer's voice, this feature can be implemented using third-party software. For these purposes, there are many applications. Some of them are as simple as possible and are designed to perform the most frequent manipulations. Other programs, on the contrary, are very advanced and contain a huge base of command expressions, but in addition they allow you to add more new phrases and actions, thereby maximally functionally bringing voice control to standard control through the mouse and keyboard. The choice of a particular application depends on what purpose and how often you intend to use it.
The leader among programs for voice control of a computer in Russian is the program Gorynych 5.0. In other words, English is also subject to this program. Using Gorynych, you can set various voice commands to the computer: start the program, close the window, create a new document, restart or turn off the computer. In fact, with voice control, you control most of the user processes in Windows without using a keyboard and mouse. Voice control of the program allows you to type text on a computer without using a keyboard and mouse. But here there are several nuances. One of the advantages of the Gorynych program is to listen to the voices of only its owners. And for this you need to pre-configure the program base of commands. It is necessary to independently teach the Russian language of Gorynych with your voice. With the help of a microphone, you create your vocabulary that is recorded specifically from your voice. Computer voice control commands can be user-defined, but for typing documents, dress up to make efforts to make the database rich in vocabulary. Therefore, for voice dialing, the best solution would be an online series from Google.
Useful programs for voice typing on a computer with support for the Russian language.
 Gorynich is better than other programs to control your computer with Russian voice, and it is recommended to do voice typing in the Google Web Speech online application. It is available only for Chrome browsers. Web Speech supports 32 languages \u200b\u200b(even Japanese and Chinese characters are among them). To print text using an ear, you only need the Internet, Chrome browser and microphone. The Russian language program perfectly understands and gives the result in whole words translating oral speech into printed text. The development of a paid application for audio and even video speech recognition by a computer has already ended. RealSpeaker is able to recognize not only the voice, but also the facial expressions of the user. To use it, an ordinary webcam is suitable with the help of which the program will "read lips" of a computer user. This approach increases the efficiency in voice control by converting not only speech, but also facial expressions into text commands. RealSpeaker already today has support for Russian and 10 more popular languages. The program is designed for Windows7 / 8 platforms. After installation, the program should be configured. You need to keep your head straight, it is undesirable to allow frequent loss of face contact with the webcam. The distance from the webcam is preferably not exceed 40 cm. There is a dictionary with the Russian language, which can be expanded. But overall, compared to Gorynych, RealSpeaker is more convenient for converting voice to text.
Gorynich is better than other programs to control your computer with Russian voice, and it is recommended to do voice typing in the Google Web Speech online application. It is available only for Chrome browsers. Web Speech supports 32 languages \u200b\u200b(even Japanese and Chinese characters are among them). To print text using an ear, you only need the Internet, Chrome browser and microphone. The Russian language program perfectly understands and gives the result in whole words translating oral speech into printed text. The development of a paid application for audio and even video speech recognition by a computer has already ended. RealSpeaker is able to recognize not only the voice, but also the facial expressions of the user. To use it, an ordinary webcam is suitable with the help of which the program will "read lips" of a computer user. This approach increases the efficiency in voice control by converting not only speech, but also facial expressions into text commands. RealSpeaker already today has support for Russian and 10 more popular languages. The program is designed for Windows7 / 8 platforms. After installation, the program should be configured. You need to keep your head straight, it is undesirable to allow frequent loss of face contact with the webcam. The distance from the webcam is preferably not exceed 40 cm. There is a dictionary with the Russian language, which can be expanded. But overall, compared to Gorynych, RealSpeaker is more convenient for converting voice to text.
Working on voice-controlled computers, many programs have been created.
 Speech recognition using a computer programmers-developers devoted their work to voice control since the time of Windows 95. During this time, many programs were created for the Russian voice control of a computer and converting speech to text. Among them, such programs gained popularity:
Speech recognition using a computer programmers-developers devoted their work to voice control since the time of Windows 95. During this time, many programs were created for the Russian voice control of a computer and converting speech to text. Among them, such programs gained popularity:
- Dictograph 5;
- Perpetuum mobile;
- KOMBAT Vocative Russian ASR Engine.
For English speech, the following programs were popular:
- MedSpeak;
- Sakrament ASR Engine;
- ViaVoice;
- Voice_PE
- Lucent;
- VoiceType
- Sacrament;
- Voice Xpress Pro;
- iVoice;
- Philips FreeSpeech 98;
- SR-TTSC.
To date, the program leaders in this field:
- Gorynych 5;
- Web Speech
- RealSpeaker
- Dragon (English only).
These four programs give the most optimal result in the computer conversion of speech into commands and text. We can say that there’s not much to choose from. The problem of speech conversion into computer commands and text is still relevant. This is still a free niche for programmers. Very few decent products have been created in this industry.
Which computer user would not want to control it without the help of his hands, that is, without touching the keyboard and mouse, but using only his voice? And for people with disabilities, this feature is simply irreplaceable. The original (not Russified) has such a function, but it is designed only for English speech. However, in the Russified version of Windows 7, the ability to voice control a computer with Windows 7 can be entered. There are several third-party programs for this.
This is one of the most common utilities for voice control of a computer running Windows 7. It can be downloaded from the Internet. It has two versions - free and paid (premium). Below we will talk about the free version.
After starting, the program displays its main window:

 In it, you need to specify the username and text content of the command. Then you should press the red button (record) and say the desired command into the microphone, for example, “open zip seven”. Then click the “add” button. Using these actions, a sound image of the control command is created in the utility.
In it, you need to specify the username and text content of the command. Then you should press the red button (record) and say the desired command into the microphone, for example, “open zip seven”. Then click the “add” button. Using these actions, a sound image of the control command is created in the utility.
The next step is to bind a given sound image to a specific program or file on the computer. To do this, click on the button in the main window
And check the box for the item we need:
A list of installed computer programs appears, in which you should select 7-Zip File Manager. Then you need to click on the “record” and “Add”.

After that, in the main window, the created command will be added to the user profile:
Now it remains only to verify its implementation. To do this, click "Start talking" in the main window and say the cherished phrase "Open the zip seven, after which the 7-zip utility will open.
Unfortunately, one cannot say that Typle in all cases correctly recognizes Russian speech, but this is a drawback of most voice recognition programs.
Speechka program for voice control of a computer with Windows 7
Speechka is a simple and convenient program that recognizes the Russian language. This utility allows you to open voice programs, files, folders and web pages, search the Internet. The program is free and easy to download and install.
Here is its main window:
 Depending on his intentions, the user must click one of the buttons on the main window. After clicking one of them to the right of the main window, a window appears for setting voice command parameters. For example, when you click “Internet”, a window of this kind will open:
Depending on his intentions, the user must click one of the buttons on the main window. After clicking one of them to the right of the main window, a window appears for setting voice command parameters. For example, when you click “Internet”, a window of this kind will open:
 It already shows the settings necessary to launch the Yandex page with the weather forecast. After clicking the “Add” button, you need to voice this command. This is done, as indicated on the main page, by simultaneously pressing “Ctrl” and “Win”, after which you need to say a word or phrase into the microphone, for example “weather”, and release the keys. In the program settings, it is possible to activate sound recording by the combination of "Ctrl" + "Win", or simply by the sound level.
It already shows the settings necessary to launch the Yandex page with the weather forecast. After clicking the “Add” button, you need to voice this command. This is done, as indicated on the main page, by simultaneously pressing “Ctrl” and “Win”, after which you need to say a word or phrase into the microphone, for example “weather”, and release the keys. In the program settings, it is possible to activate sound recording by the combination of "Ctrl" + "Win", or simply by the sound level.
You can interact with a computer not only with the keyboard and mouse. Voice command management is also available. There are special utilities that allow you to do this. Their functions include not only recording dictated text or decrypting audio recordings. Through them, you can run applications, use them, and indeed, do anything. Voice control of a computer makes working with a PC easier. Teams are transmitted promptly and without unnecessary effort. Of course, if you have a microphone.
We will introduce you to applications with similar functionality.
This feature is built into the English version of Windows. You must have an Enterprise or Ultimate license to use it. But in Russified operating systems, you can configure voice control and text dictation. Use one of the following applications.

It’s easy to deal with the application
Popular program. Although it has its drawbacks. The essence of her work is simple: ask a team and choose what action it should perform. Consider customizing this application with a specific example.
- Download and install it. There is a free and Premiun version. You must buy the second one to try it on the computer.
- Run the utility. An information window with prompts will appear in it.
- Its control panel has many different functions. Some with the same name. You need to navigate by the picture, and not by the inscription. Click the “Add” button - it shows a face.
- Specify the profile name and keyword that will indicate the command. For example, write “open” if you are going to configure the launch of some application by voice. Or "go to" to instantly go to some site without entering its address.
- Now we need to record this very command in the form of a sound image. Click on the button with the red circle. And clearly, clearly pronounce the desired phrase into the microphone.
- Confirm changes. The specified option appears in the list in the Typle window. The program will remember what you recorded on its “voice recorder”.
- After that, indicate what, in fact, to run it to execute the command. Click the Add button, which looks like a hand with a + (plus) symbol.
- Choose the data format: files / utilities, web pages, some internal OS services. Check the box where you need it.
- Find the application you want to run in voice. Let it be, for example, Microsoft Word. So you can very quickly start editing some text or writing an article.
- In the same window, write the second part of the command. So that in total it turns out to “open the Word”. The first word will activate Typle, the second will include the associated utility.
- Click Add.
- You can attach several applications to one “open” function. So you will control their launch without touching the mouse and other peripheral devices installed on the computer.
- If necessary, edit additional parameters.
- To check whether it turned out or not, click on “Start talking” and say a command.
The program works with the Russian language. But not always correctly recognizes it. We must speak loudly, clearly, in a mechanical voice.
- Do not need knowledge of English.
- Quick team building.
- No text recognition.
- Limited functionality. You can only open utilities and pages on the Internet.
- A program sometimes perceives extraneous noise as commands. Because of this, strange things happen on the PC.
- You cannot work with the player.
Speechka

Another computer management application
- The first time you open a window with a choice of category: PC or Internet.
- There is also an explanation of how to use the keyboard shortcut to activate the utility. This can be changed in the settings.
- Click, for example, on the Internet. A window will open with several input fields: for the command text and for the site URL. You can write the word “Yandex” and the address of this page.
- Click "Add."
- Hold the keys indicated on the main window.
- Say the command so that the utility “remembers” it.
- Activation by both keys and sound volume.
- At startup, you can calibrate the microphone.
- Limited functionality.
Speaker

The interface is made in a minimalist manner
Commands in the application are configured using printed words, not dictation. There is an internal text recognition engine. Main functions:
- Create screenshots on command.
- Change the keyboard layout on the computer.
- Opening applications and files.
- Shutdown.
- You can not make audio recordings with the team. The utility recognizes labels.
- To control you need to use the keyboard. If the specified button is used for other purposes, it will be inconvenient.
- You need a stable internet connection.
Gorynych

The hero of Russian folk tales will help you
The program for controlling a computer with voice “Gorynych” is a domestic product. Therefore, there is a "native" speech recognition module. It "adapts" to the timbre and intonations of the user. With the utility you can fully work in the system, and not just open files and web pages.
- There is support for Russian and English.
- Text recognition, voice input to any editors.
- Advanced functionality.
- It is necessary to independently create teams for each process. In a literal sense, you have to record a dictionary.
Windows Speech Recognition
Built-in English OS program. To use it, you must have the appropriate language pack installed. Russian teams will not work with her. To control a PC with it, you have to speak its language. To access it in the Windows Settings Panel, open the "Language and Regional Standards" menu (it is located in the "Clock, Language, Region" category) and in all tabs set "English". If everything is correct, and you have the necessary language pack installed, Windows will "turn" into English, and the utility will become available. It is better not to try these methods if you do not know well a foreign language.

This method is suitable if you speak English
Other utilities
There are a number of applications for managing such commands:
- Extensions for browsers. Make surfing the net easier. Google Chrome already has a similar feature built in - voice input to search forms. This option is on some online maps. It allows you to quickly find the address.
- VoiceType
- RealSpeaker.
- Web Speech
List of programs for text recognition and dictation recording
Managing your voice is, of course, good. But utilities for text recognition and dictation printing may be useful. When compiling voluminous reports, diplomas, it is easier to record your thoughts by voicing them in a microphone on a computer. Here are some of these utilities:
- Dictograph.
- Dragon Naturally Speaking.
- Perpetuum Mobile.

A product that allows you to dictate text to a computer
In the OS, you can configure voice commands. To do this, the appropriate program must be installed on the computer. With it, you can work on a PC, lying on the couch or lounging in an armchair. Your hands will be free. If the microphone is good and picks up even distant or quiet sounds, you don’t need to sit next to it. You can simultaneously “talk” with a computer and write notes in a notebook, draw, hold something. Yes, even sew and knit. Interacting with PCs is much easier. To activate some of these utilities, you need to press the buttons on the keyboard, which is not very convenient.
But there are also negative aspects. If you accidentally say a command word, an application that is completely unnecessary now will open or the browser will go to some website out of place. What to use and whether to use at all is up to you.
Would you like to try controlling your computer through voice? Typle is a program that is ideal for this purpose. You will get the opportunity to configure your computer completely for yourself, managing it without the use of peripherals. There are no restrictions on the number of teams in Typle. Work with the utility is as follows: you select a file, indicate what needs to be done with it and record a voice command. When the utility hears a voice command, it will immediately take the necessary action. And it doesn’t matter, this command should open a specific site in a browser, play a playlist or song, or run a program. Everything is at your discretion, the possibilities are not limited. Typle voice recognition is implemented at a high level.
For example, you need to open a link in a browser. In the top menu, select the "add" function. You will see a window in which you will need to select a file or program. By clicking the "Advanced" button, you can select the file itself, write a command for it (for example, "open chrome") and save. Next is to check the work of the team. Click "start talking" in the program and say command. The interface is friendly and fully customizable. If you have forgotten the existing command, then it can be viewed and edited if necessary.