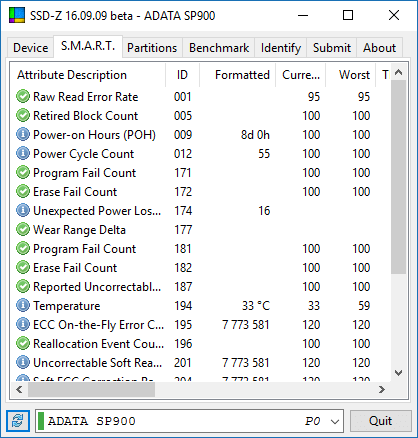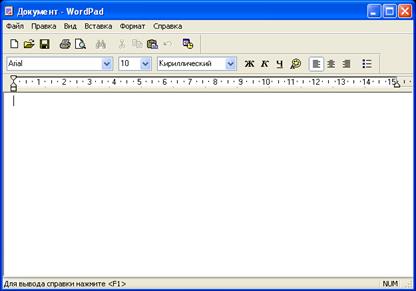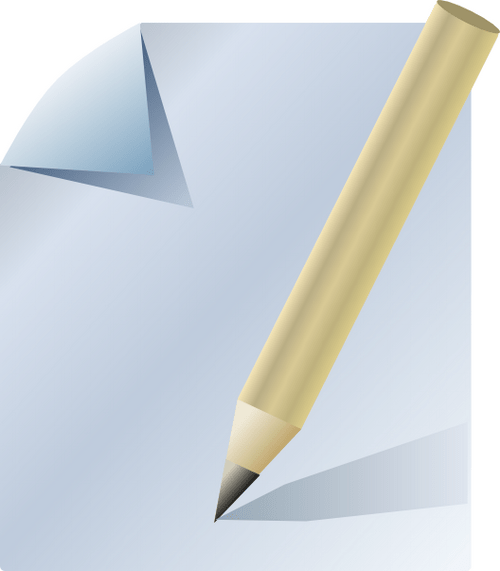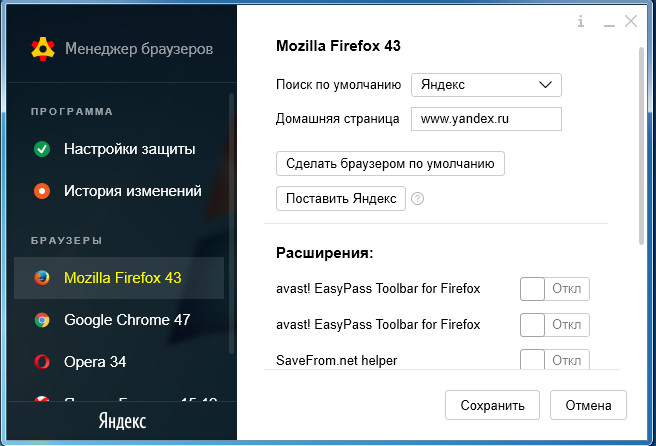Notepad is a simple text editor used to create simple documents. Most often, Notepad is used to view and edit text (with the extension txt) files, but many users use this application as a simple tool for creating web pages. Notepad supports only basic formatting, so accidental saving of special formatting in documents in which clear text should remain is excluded. This is especially useful when creating html-documents for web pages, as special characters or other formatting may not appear on published web pages and may even lead to errors. Notepad program files can be saved in the following encodings: Unicode, ANSI, UTF-8 or Unicode Big Endian. These formats provide greater flexibility when working with documents using different character sets. By default, documents are saved as standard ANSI text.
To start Notepad, you need to click the Start button and go to the Program menu\u003e Accessories\u003e Notepad. The main application window is shown in Fig. 4.1 and represents a field for typing and the menu bar located above it.
Fig. 4.1. Notepad Text Editor Window
The File menu contains the commands to create a new document (Create), open an existing document (Open), save the text document as a file (Save, Save As), print the document (Page Settings, Print ...) and close the application (Exit).
The Edit menu contains text editing commands (Undo, Cut, Copy, Paste, Delete, Select All); search and replace a fragment of text (Find, Find more ..., Replace ...); quick jump to the given line number (Go ...). You can insert the current date and time into the text (the Time and Date command).
The Format menu allows you to change the font of the text of the document (Font ... command) and set the word wrap option (Word wrap). Text wrapping according to words makes it easier to read text, but does not affect the appearance of the document when it is printed.
WordPad Text Editor
Using the WordPad text editor (Fig. 4.2), you can create and edit both simple text documents and documents with complex formatting and drawings. It is possible to link or embed data from other documents into a WordPad document. WordPad files can be saved as text documents, RTF files, MS-DOS text documents, or Unicode documents. These formats provide more flexibility when working with other applications. Documents containing multiple languages \u200b\u200bmust be saved in RTF format.

Fig. 4.2. WordPad Text Editor Window
To start WordPad, you need to click the Start button and go to the Programs\u003e Accessories\u003e WordPad menu. To create a new document, on the File menu, click New. Select the type of document you want to create, click OK, and then start entering text. You can also insert the current date and time into the document. Position the pointer where you want to insert the date and time, and click. On the Insert menu, click Date and Time. Select the desired date and time format.
To open an existing document, on the File menu, click Open. In the Folder combo box, select the drive containing the document that you want to open. Find the document, select it and click the Open button. If you don’t see the document you want, try selecting a different type of document in the File Type combo box. For example, select Text Document in Unicode so that only Unicode documents are displayed in the list. To open one of the recently opened documents, select its name from the File menu.
To save the edited text in a file, on the File menu, click Save. To save a file with a new name, select the Save As command on the File menu, enter a different name in the File Name box, and click the Save button. Documents containing multiple languages \u200b\u200bmust be saved in RTF format. WordPad automatically saves documents in RTF format, but you can change the default file type at any time. From the File menu, choose Save As. In the File Type combo box, select the default document format. For example, to save documents as text files by default, select Text Document. Select the Save by default in this format check box and click the Save button. After that, the current document will be saved in the selected format, and in the future this format will be used by default when saving documents.
WordPad provides great text editing capabilities. To transfer a piece of text, select it and on the Edit menu, select Cut (CTRL + X). To copy a piece of text to another location, select the text and select Copy (CTRL + C) from the Edit menu. To paste a fragment of text copied or deleted into the buffer, place the cursor at the insertion point and select the Paste command (CTRL + V) on the Edit menu. To delete text, select it and on the Edit menu, select Clear (Del). To undo the last action, select the Undo command on the Edit menu (CTRL + Z). To select all the text at once, select the Select All (CTRL + A) command on the Edit menu.
It is possible to search for words and characters in the document. It is also allowed to search and replace words or characters with the specified text. To search in the Edit menu, select the Find command. In the What field, enter a piece of text to search for and click the Find Next button. To find the next occurrences of the search text, click the Find Next button. To continue searching for the same text after closing the Find dialog box, press F3.
To search and replace text in the Edit menu, select Replace. In the What field, enter the text fragment that you want to find. In the Than field, enter the new text. Click Find Next, and then click Replace. To replace all occurrences of the specified text, click the Replace All button.
To create a bulleted list:
· Click the place in the document where you want to start the bulleted list;
· On the Format menu, select Marker, and then enter text. Each time you press ENTER, a new marker will appear on the next line;
· To complete the bulleted list, on the Format menu, select the Marker command again.
To change the font, style, or size of characters, select the text you want to change, on the Format menu, select the Font command, and select the options you want. To set the font for new text, change it before entering text. To select all the text at once, select the Select All command from the Edit menu.
There are opportunities for determining paragraph layout options. To determine the indentation for a paragraph, click anywhere in the paragraph that you want to format, on the Format menu, select the Paragraph command, in the Indentation group, enter the indentation size for the paragraph. It is possible to indent all paragraphs of a new document before entering text.
To set or remove tab stops in paragraphs, select the paragraphs for which you want to change tab stops, select the Tab command in the Format menu, and perform the following steps in the Tab tab dialog box:
· To set the tab stop, enter the desired value in the Tab tabs field, and then click the Set button;
· To delete a tab stop, select it in the list and click the Clear button;
· To delete all tab stops in the selected paragraph, click the Clear All button.
To change the alignment of a paragraph, click anywhere in the paragraph that you want to format, select the Paragraph command in the Format menu, in the Alignment combo box, select the desired position.
WordPad supports embedding or linking an object in generated text files. Linking and embedding can be used to exchange information between documents created in different programs. Embedding means inserting information, such as text or pictures, into another document or program. Embedded information or objects become part of the new document. Linking means pasting information, such as spreadsheet data, that links to information stored in another file. Binding is used to dynamically update data when data in the source file changes.
To embed or link an object into a WordPad document:
· In the Insert menu, select the Object command;
· Select the Create from file option and enter the path and file name or go to it in the File field;
· To embed or link an object, do one of the following:
o to implement the object, the Communication check box must be unchecked,
o To link an object, select the Link check box.
An object from another document can be embedded or linked using the Copy and Paste or Copy and Paste Special commands, depending on the task. To create a new object, click the Create New button, and then select the type of object. When you are finished creating the object, click anywhere outside the object to return to the WordPad document.
The task
Using a WordPad text editor (Notepad), issue a report on laboratory work 1 and 2.
Work order
1) Get acquainted with the theoretical material 1-4 descriptions of laboratory work.
2) Launch the WordPad application (Notepad).
3) Create a new document, type the text of reports on laboratory work 1 - 3.
4) Issue reports on laboratory work 1 - 3 in accordance with the requirements presented in Appendix P3.
6) When passing the laboratory work, it is necessary to demonstrate the completed reports on the PC and answer the control questions.
7. Security questions
1) What are text editors intended for?
2) List the most common editors with a brief description of their characteristics.
3) What is the main difference between Notepad and WordPad editors?
4) How can I change the style and formatting of a paragraph in WordPad?
5) How to use WordPad help?
6) What is the difference between embedding and linking objects?
7) How to insert an object created by another application into a WordPad document?
8) What requirements listed in Appendix 2 could not be fulfilled when preparing reports on laboratory work and why?
Laboratory work No. 5
Windows comes standard with a simple text editor. NOTES (NOTEPAD). He has minimal means of entering and editing texts, but it is precisely for the minimality of these means that he is preferred in many cases.
The program is launched by the commands Start / Programs / Accessories / Notepad .
Program window NOTEBOOK has a workspace and a small menu bar. In the working area is the cursor - a flashing vertical line. The cursor determines where the new character entered appears. Lowercase letters are entered using alphanumeric keys. To enter uppercase letters, when you press the alphabetic key, hold down the key.
If you need to enter a lot of capital letters in a row, it is convenient to press the key. Go to a new line by pressing a key. Using command Edit / Word Wrap You can set an automatic transition to a new line upon reaching the right border of the window. Then pressing the key will end one paragraph and start a new one. The distance from the left edge is set with the key. Tabulation is also used in cases where it is necessary to arrange the text in the form of a table: the columns are aligned with the key.
Editing (editing) of a text means making changes to a document.
NOTEBOOK only works in insert mode. This means that the entered character moves apart the previously entered characters.
The character to the left of the cursor is deleted with the key, and the character to the right of the cursor is deleted with the key. You can control the cursor movement with the following keys:
- - moves the cursor to the beginning of the current line
- - moves the cursor to the end of the current line
- - [→] - a word ahead
- - [←] - a word back
- - - to the beginning of the document
- - - at the end of the document
- - on the screen page up
- - page down
The cursor can also be set to the desired location with a click of the mouse.
Another opportunity to quickly navigate through the text is to use the command Search / Find . In the dialog that opens, enter the input line Sample you need to enter the word or phrase that you want to find, and press the button Find further. The search word will be highlighted.
NOTEBOOK allows you to work with blocks of text. First, a piece of text must be selected by dragging the mouse (by moving the mouse with the left button pressed) or by a combination of keys and cursor arrows. Deleting the selected fragment is performed by the key. You can copy or move a fragment using the Windows clipboard:
- [X] - delete the fragment to the buffer - [C] - copy the fragment to the buffer - [V] - paste the fragment from the buffer
These are the shortcuts for commands from the menu. Edit .
Program NOTEBOOK allows you to work with only one document. But you can run it twice and copy blocks of text between two documents open in different windows.
In a programme NOTEBOOK The same procedure for saving information is used as in all applications of the Windows OS. Data is saved as a file. The file should receive a name, address and extension. The file address (folder) is selected by the user. If he does not specify a folder, then the folder that is used in this program by default is used. The name is selected by the user. The extension can usually not be set: the application “knows” what type the file belongs to and will automatically substitute the necessary extension. NOTEBOOK attributes the extension .txt to files. If the application can save data in several formats, you must specify the type of file to be saved.
If the document is saved for the first time and does not yet have a name, then you need to give a command File / Save As . In the dialog box that opens, select a folder, type of file, enter a name. Then click on the Save button. If the document already has a name and was previously saved, then you can give the command File / Save . The file will be saved under the same name and overwrite the previous file. If you need to save a copy of the file under a new name, then you need to give the command File / Save As and in the dialog box set a new name.

One of the most common factors contributing to the acquisition of a computer is the need to work with texts. Such a function is necessary both in offices and at home. For this purpose, there is a wide selection of various text editors of varying complexity. But many users who do not know how to use a computer have no idea how to download and install such an editor. This is not necessary, because the Notepad program is already built into the operating system.
What it is?
It is worth starting with what the Notepad program is for, which is included in the list of standard user programs in any windows system. Designed for quick recordings, this tool does not have any special, tasty lotions, such as, for example, the same Word. The interface is ridiculously lightweight and is perfect for both non-professional users and professionals in case of emergency. There are cases of unintentional uninstallation of this program. Or the beginner wants to figure out what is the matter here, but does not know where to start looking. So where is Notepad in windows 7?
Opening Methods
There are several ways to discover this program and start working in it.
One of these options is quite simple and does not require special computer skills. The first thing to do is go to the Start menu. You can do this by hovering the mouse and left-clicking. Next is the “All Programs” tab. It is located immediately above the search bar. We click on this tab and scroll through the list of numerous programs, after which we find the “Standard” tab. Next, we see the desired program. This is the first way that we found out where Notepad is located in windows 7.

The next method is also quite simple, and it will require much less time than the previous one. Holding the computer mouse again, drag the cursor directly to the Start button. Where is "Notepad" in windows 7, the same search line located in the lower left corner of the list that opens will help us find out. Point the line at the cursor, left-click and start typing the word “notepad”. Having typed the search word, press the Enter button. Next, the search engine is turned on, and after a few short seconds, a window opens on the screen in which we will see the shortcut of the Notepad program. This is another way by which you can find out where Notepad is located in windows 7. Pretty simple, isn't it? And most importantly, it always works.

Create a program shortcut
To prevent questions about where the Notepad program is located in windows 7, it is recommended to place the shortcut of this wonderful program on your desktop. How can this be done?
If we proceed from the first method, after finding Notepad in the list of standard programs, using the Start button, drag the shortcut to the desktop. You can do this with the left click, followed by holding the button on the shortcut itself and dragging it to the area that suits you.
It is also quite possible to conduct a search data collection, just to know the location of the Notepad program. To do this, we apply any of the above detection methods and after searching, once again hovering over the desired program, right-click on it. In the window that appears, find the line “Properties” and press the left mouse button. In the “Properties” tab “General” there is an exact address where you can find out where “Notepad” is in windows 7.
Summary
Thus, we examined all the answers to the question of where the Notepad is located in windows 7. The maximum information content of the above instructions will help even the most inexperienced user to find a text editor and get to work. After mastering Notepad, you can move on to more complex and professional software tools for processing text information.
fb.ru
How to open notepad on windows 7

In this article, you will learn how to open notepad on windows 7 in three ways. By the way, these same methods work on most other versions of the windows operating system.
The first way: to get to the program manually (it is located in the C: \\ windows \\ system32 folder and is called "notepad").
myinformatika.ru
Notepad Text Editor
A simple text editor Notepad is used to view and edit electronic documents in TXT format in windows operating systems. This article discusses the work in the Notepad program: how to open, create, save and print documents, select, copy, find and delete text, as well as change the file encoding.
The text editor Notepad became part of the windows operating systems back in 1985. Then it was first installed on the operating systems of versions 1.0 and NT. Today, Notepad is present in windows 7 and 8.
Until 2000, Notepad had only basic functions and many of them were accessible from the program menu. The current version of the text editor supports keyboard shortcuts, contextual replacement, and Unicode.
As an alternative to Notepad, you can use the text editor MS-DOS, called from the command line or a more functional freeware program Notepad ++.
How to work in Notepad
By default, Notepad opens files with the .txt extension, but it can work with other text documents and website html pages. It’s still better to use Notepad ++ to edit the code - it has syntax highlighting.
Open Notepad on computer
You can open Notepad in windows 7 using the shortcut on your computer desktop. If you cannot find it in this way, you need to open the Start menu - All programs - Accessories - here is the text editor Notepad.

Create, open and save file

When you open Notepad, there is no need to create a new document, as the workspace of the program will be free anyway. All you need to do is write your text and then save the document.
The “Create” command is used when you already open a document and you want to create a new one.
When you will be saving a new document for the first time, select the option “Save As” from the menu list. Then, in the window that appears, specify the path - the directory on the computer to save the file, think of a name for it and click "Save."

To save all subsequent changes in an open document, use the Save command or press CTRL + S.
Print pages
To print a document - go to the "File" menu - click "Print". Next, the General window will open, select your printer here, if necessary, configure it, and click the Print button.
You can print notepad pages without going to the program menu. In this case, use the CTRL + P key combination - it will bring up the General window, in which click on Print.
Please note that we are now considering a simple text editor Notepad, in which working with documents may not seem quite convenient. Therefore, many users prefer the Microsoft Word program - it has more functionality for working with texts.
Find, select, copy, cut, paste and delete text
To find a word in a notebook, i.e. search by text - go to the "Edit" menu and select "Find". You can also press CTRL + F.
In the window that opens, enter the search phrase, specify the search direction: up / down, and click the "Find Next" button.

If a search phrase is found in the text, it will be highlighted in bold.
There are several ways to select text in Notepad:
- Place the cursor at the beginning of the text and drag the computer mouse with the left button held down to the desired area.
- By placing the cursor in the right place and holding the Shift key, press the left / right button, depending on the direction in which you want to highlight the text from the cursor.
- To select the entire text of the document, press Ctrl + A.
To deselect, click anywhere in the workspace of Notepad.
Text sections selected in this way can be:
- Copy - Ctrl + C
- Cut - Ctrl + X
- Paste - Ctrl + V
- Delete - button Delete
The same actions can be performed through the "Edit" menu or by right-clicking - and selecting the necessary command from the context menu.
Undo the last action
Suppose you deleted something, inserted or cut it out of text. To undo the last action go to the "Edit" - "Undo" or press Ctrl + Z.
Keep in mind, the text editor Notepad can only undo the last action. Therefore, something done by mistake 2, 3 or more steps back cannot be returned.
Change default font
To change the standard font of Notepad, go to the menu section "Format" - "Font". In the window that opens, select the font you like. In the style column, specify the necessary option: bold, italics. In the size column you can choose the font size.

If none of the proposed font options suited you, click on the “Show additional fonts” link and select another one in the window that opens.
Time and date
To display the time and date in Notepad, place the cursor in the place you need, then go to "Edit" - "Time and Date" or press F5.
If you want to insert the time and date on the right side of the Notepad workspace, press and hold the spacebar. When the cursor moves to the desired location, follow the steps above.
Change Encoding
The program in question is able to work with text encodings ANSI and Unicode. To change the encoding in Notepad (convert from one type to another), select the desired encoding when saving changes to the document.

reference
Notepad Help contains basic information on working with the program. If you have questions about any of the items described, you can always clarify the details in it.
To go to the Help - select the appropriate menu and open the "View Help" item. Also, you can open the reference materials of the text editor that we reviewed with the F1 key.
where-money.com
Text Notepad - how to open and work? Where is the Notepad text editor located on the computer?
The excellent windows operating system provided everything for the user. It has everything you need. Let's take a closer look at one of the built-in programs, with a minor, but very interesting and useful, called "Text Notebook". It would seem, why such a seemingly useless program? A “text notebook” on a computer is just what you need to write down your thoughts or small abstracts and stories, and also a notebook can be used to copy links or change the code of various programs. It is simply indispensable to write down, for example, a phone number or a note, especially when there is no pen or paper at hand, and the matter is urgent.

Definition
What is a Text Notebook? Notepad, or Notepad (its official name) is the most common text editor that is included in the windows operating system package (from the very first windows 1.0 and NT to windows 8). In earlier operating systems, writing (working) in this program was possible only up to 64 kilobytes, in connection with which more advanced programs were constantly developed, whose capabilities were less limited. Now these restrictions are removed, and this editor has become more convenient and practical to use. Also in this program you can comprehend the HTML language code, which allows you to create sites for the Internet and much more. 
Functional
What does the program consist of? What can she do? The menu bar includes five main items: "File", "Edit", "Format", "View", "Help". Each item performs its function.
- The “File” item includes several subsections:
- "Create" (CTRL + Z) - this function opens a completely new empty file. This function is very important, especially if the previous file is corrupted or you want to start working in the editor again.
- "Open" (CTRL + O) - the most natural way to open the desired file on the computer. By clicking on this sub-item, select the location of the file and click "Open."
- "Save" (CTRL + S) - everything is clear here. When pressed, the button will save the result in a text editor.
- “Save as” - here you can select the name of the file, the path to save by selecting a folder and clicking “Save”. Also, when saving, you can change the encoding of the ANSI and Unicode file.
- "Page settings" - in this sub-item are the options for printing - paper sizes, margins and more.
- "Print" (CTRL + P) - when you click this button, a window will open in which various options will be indicated - number of copies, page range. After clicking “Print” the document will be printed on the printer.
- "Exit" - closing the program. It is also carried out using a cross in the upper right corner. Do not worry about accidentally pressing the "Exit" button, having written a huge amount of information, the program will automatically ask whether to save this file if it has not been done before.
2. “Edit” contains the following:
- "Cancel" (CTRL + Z) - this function cancels the last action and returns the document to the state before this action is performed.
- "Cut" (CTRL + X) - the item cuts out a piece of text, placing it on the clipboard.
- "Copy" (CTRL + C) - and this item copies the selected part of the text, which is also placed on the clipboard.
- "Paste" (CTRL + V) - the function is designed to place a piece of text from the clipboard in the part where the cursor is located.
- "Delete" (Del) - deletes the selected part of the text. If you want to return a fragment, just click “Cancel”, provided that no other actions have been performed in the editor other than deleting the text.
- “Find” (CTRL + F) - with this function you can find the necessary place in the text by phrase or word, and also select the direction of the search (from the cursor to the top or bottom of the text). By pressing the “Find” button, the search text will be highlighted.
- Replace (CTRL + H) - This function replaces the words found in the text. When pressed, a window opens. Having entered the necessary word in the “What:” paragraph, in the “What:” paragraph we write what word to replace. If the word is repeated in the text all the time, just click the “Replace All” button.
- Go To (CTRL + G) - this subsection moves the cursor to the necessary line in the document.
- Select All (CTRL + A) - this combination makes it possible to select text in the entire document.
- "Time and date" (F5) - insert the date of the present time at the location of the cursor.
3. “Format” includes only two functions:
- “Word wrap” - this operation allows you to wrap words from lines automatically, the length of the line becomes limited to the visible part of the screen. This function is made for convenience - now you do not need to constantly scroll the worksheet horizontally, trying to read the text.
- "Font" - by selecting this sub-item, you can set the font size, style and appearance. If you are not satisfied with the proposed fonts, then you can select the "Show additional fonts" section and find a new, more interesting and attractive one. With the click of the “OK” button, the font will be changed to the one that was selected.
4. “View” includes only one function - “Status bar”.
5. The Help menu will show you the version of the editor, and also answer frequently asked questions. 
Where to find and how to open
How to open "Text Notepad"? In fact, there is nothing complicated about this, but there are two options. Which is easier - decide for yourself, the taste and color, as they say, felt-tip pens are different. This task is not difficult, and even those who are just starting to get acquainted with the computer and have not yet learned all the basics in dealing with it can handle it.
Option 1
For the first option, you need to know where the "Text Notebook" is located. Click the "Start" button, which is located in the lower left corner, then select "All Programs", and then a list of different folders and frequently used computer programs will expand. In this list you need to find the "Standard" folder. It is in it that the Notepad is located - a text editor. 
Option 2
There is an even simpler method, completely unlike the first. First, right-click on an empty spot on the desktop, after which a small menu will open, select “Create” from the list, and another small list will open, select the line “Text document” in it and set a name for the new document. Everything, you can work in a notebook. Now, you probably ask: "How to open this file through a text notebook?" Yes, as easy as shelling pears! Just right-click on it and in the list that appears, find the line "Open with Notepad (or Notepad)."
Note
The main difference between the first option and the second is that in the first case, we first record all the necessary information, and then create a file and save it there, and in the second case, on the contrary, an empty document is first created, which is then replenished with our records. 
Analogs
Notepad ++ is a very interesting program, but its true purpose is to work with HTML language code. Unlike the classic windows editor, Notepad ++ can deal with several files at once, and at the same time. There is no conflict with the encoding of the file, and in case of any error it is highlighted in red.
Nfopad
NFOPad is another great program. It independently determines Internet links and e-mail addresses, which the standard text notebook built into the operating system does not know how. Also this program supports NFO format. 
Akelpad
At first glance, this editor is no different from the standard, but it is not, it has the function of previewing the file to be opened. And the main advantage of this program is that in the absence of the necessary function, you can simply write it yourself and paste it into the editor, which the usual “Text Notepad”, of course, does not know how. This feature is very useful for those who are familiar with the basics of programming.
fb.ru
Text pad on computer
A text notebook on a computer is used mainly as a memo in the form of text entries; also, a notebook is a text editor in which you can change the font of the written text, insert text into it, copy text from the notebook and delete all or part of the text. You can create a notebook on a computer on the desktop or in Windows Explorer, and you can launch a new notebook on a computer through the Run command.
How to make a notepad on a computer
To create a text notebook, you need to hover your mouse over an empty spot on the desktop or on the right side of the open explorer and click on the right mouse button in the context menu that appears, you must first select "Create" and then "Text Document".
 How to create a notepad on your desktop or explorer
How to create a notepad on your desktop or explorer After that, a file called “New Text Document” will appear in the Explorer at the very bottom, this name can be immediately replaced with another name.
 This is how the created text document file looks like.
This is how the created text document file looks like. By opening this document, you can make some notes in it and close it with saving, and after the next opening, you can read your notes and make corrections and close it again with saving.
How to open a text notebook on a computer
You can open the notebook on the computer through the "Run" command, which is launched by simultaneously pressing the WIN + R keys on the keyboard.
 Run the command run
Run the command run In the opened Run command, enter the notepad command and click OK.
 Create an anonymous notebook on your computer for free
Create an anonymous notebook on your computer for free After that, a blank notebook called “Nameless Notebook” will immediately open.
 A lot of what you need a notepad in your computer
A lot of what you need a notepad in your computer In this notebook, you can make any notes and close it with saving. When saving, you need to give a name to the text file and determine the place where it will be located.
Good day and sunny mood to everyone who has looked at the light. Today I will tell you how to open a text editor. To some this may seem too commonplace. But judging by the popularity of this query in search engines, quite a few users have difficulty solving the task. I will not gloat, but simply give them a helping hand, describing the most affordable methods for launching Notepad and Word text editors.
Notebook
Let's start with Notepad, the simplest text editor included in the standard software suite of any version of Windows. You can open the Notepad text editor in several ways.

№1
The first method was originally provided by the developers of the operating system. I mean the green Start button, which can be found in the lower left corner of the screen. After clicking on it, a menu will open with a list of the most frequently used programs by the user and service shortcuts ("My computer", "Control Panel" ...).

At the bottom of the list there is a separate item “All programs”, clicking on it will open the list of programs installed on the PC.

Among this set there is an inconspicuous item "Standard", after the contents are revealed in its bowels, "Notepad" will also be found. To start the found editor, it remains only to click on it with the mouse.

№2
Owners of the most recent tenth version of Windows among the service menu items "Start" could notice an empty line. It is a convenient feature "Search".

In earlier versions of the OS, there is no line, but there is a “Search” command, supplemented by a magnifying glass image.

Just enter the word “notepad” or in the English version of notepad (the same thing), wait and see the application we need in the search results. Its launch is easy to do with two quick clicks of the left mouse button.

Method No. 2, as a rule, is rarely used, but this knowledge will not be superfluous - so you can search anything on the computer.
№3
The third option, in my opinion, is the most convenient. I use it. The point is not to open the original file on the computer with the extension txt and the name "Notepad", but to create another such document. In the free space of any space (the desktop or the inside of a folder), you need to click the left mouse button once. The result of these actions will be the appearance of a small menu. At the bottom of it there is a “Create” command.

We highlight it by moving the cursor and select “Text” from the list of documents proposed for creating documents.

A file appears with the active name field - this means that you need to give it a name. Call and press the Enter key. You can also open the resulting text file with two clicks.

№4
Friends, there is another way, I think, it is used extremely rarely and mainly by system administrators, but I’ll tell you about it too - you can open the Notepad text editor through the command line. In the "Start" we find the "Run" command, or simultaneously press the two keys - Win (a floating window is drawn) and English R (the current language setting does not matter, the method will work in any case, even if Russian is selected).

In the window that opens, write notepad (it is important to write the English name) and click OK. Done, the goal is reached - “Notepad” is open.

Windows has another text editor, which is an intrasystem tool. It is also launched through the command line by writing the edit command in it, which is identical to its name. I brought this information just for reference.

Word

You can open the Word text editor using the same methods that were described above for Notepad with some corrections. Briefly about the same:
- The first is that in the Start menu among all the programs we are looking for not “Standard”, but Microsoft Office, and among the proposed components we select Word.
- The second - it is required to enter not “Notepad”, but Word into the search line, then find the desired program in the results (usually the top one) and open it with a double click.
- Using the third method, we do the same thing, but among the options listed for creating a Word document.
- In the fourth method, we enter the command winword.exe (you can enter it briefly in one word without a dot and extension at the end) in the “Run” window instead of notepad.

File
Friends, I opened the topic, but I also want to note separately how to open a finished file with any text editor. It’s quite simple - we do one right click on a given document and select the “Open with” command.

It remains only to select the necessary option in the list (if there is no one, click on the "Select a program" item and search there) and the problem will be solved.

On this my story came to an end. You can supplement it with your own methods, not considered by me, by describing them in the comments. Goodbye.
In order to create simple files and make corrections to them, you can use the simple text editor Notepad or Notepad, which is in any version of the Windows operating system. This editor allows you to not only create files and change their contents, but also contains a text search function. It also allows you to make the simplest replacement of the selected text fragment with another fragment.
There are several ways to open Notepad on Windows. Consider how you can open Notepad through the Start button.
To use the "Start" button, you do not need any special knowledge and skills. It’s enough to know what is written in this article .
Search for the Notepad text editor in the Start menu by keyword
So, open the Windows search in the Start menu and enter our keyword Notebook. After the corresponding program is found, it will appear in the list of found programs in the Start menu. In order to start Notepad, it remains only to click on the link in the list of found programs:
For those who, for whatever reason, are used to calling programs in the language of their developers, you can enter the keyword in the search bar Notepad. The result will be exactly the same as described above with the keyword Notebook:

Select the Notepad text editor in the Start menu from the list of programs
For those who are used to working with a structured view in Windows, Notepad can be selected from the list of programs. To do this, in the "Start" menu, use the link " All programs»Located in the lower left part of the menu:



Opening a Notepad text editor
Whichever option is chosen, all of them will lead to the fact that a window will open text editor notepad (Notepad), with which we were originally going to work: