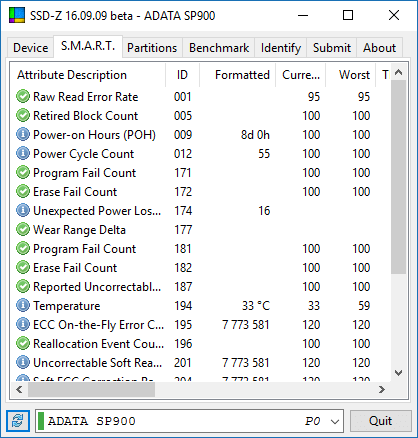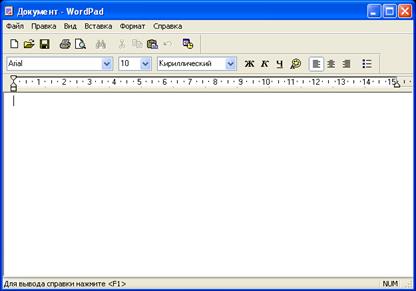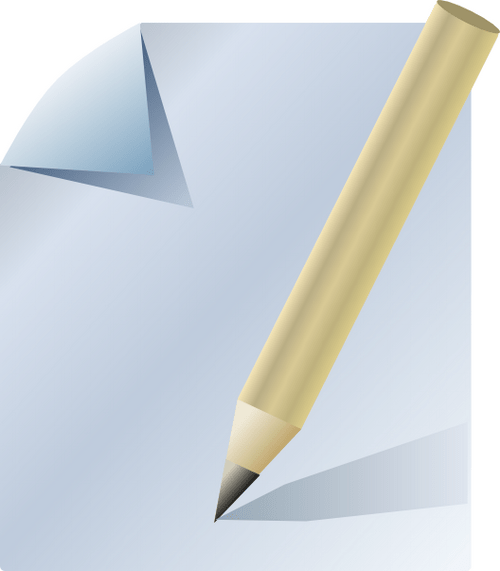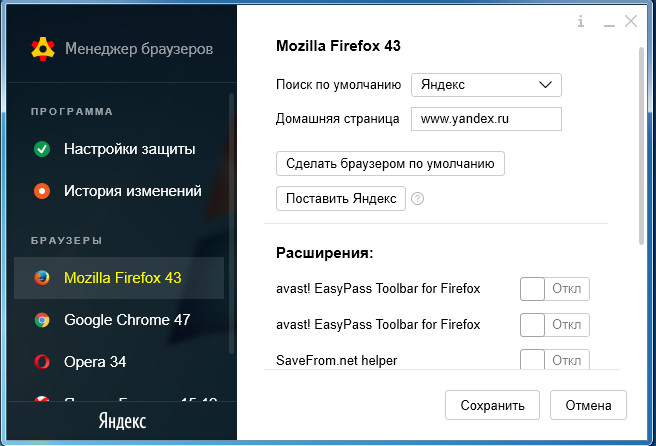Hibernation puts the computer in a state of economical energy consumption and allows you to quickly restore work. This mode can be activated both at the request of the user, and automatically. The latter occurs if no actions are performed on the computer for some time.
After the PC (personal computer) is put to sleep, the control system will turn off the output of the image on the monitor, and the operation of the hard drives and peripheral devices will be suspended. These actions can reduce energy consumption while the computer is not used by the user or the system.
Power Saver Options for Windows 7
In Windows 7, the following energy-saving options are available: this is hibernation, hibernation, and a mixed mode option.
In all of the listed options for energy saving Windows 7, disabling sleep mode is simple and quick by pressing any key on the keyboard.
How to disable sleep mode in Windows 7 - the main ways
Of course, the mode of economical energy consumption is a convenient thing, but there are cases when it is simply necessary to remove the sleep mode of Windows 7. So, in this mode, you will not be able to connect remotely to the computer. And sometimes it’s not at all convenient to work when your car “falls asleep” at the first opportunity, especially if it is not a laptop, and you do not need to save battery power.

Therefore, very often a problem arises for users: how to disable sleep mode in Windows 7. This dilemma can be solved in the following ways:
- disable hibernation using the control panel;
- use of the command line;
- modifying the registry entries for the HiberFileSizePercent and HibernateEnabled files.
Consider in more detail all of these methods.
Turn off hibernation using the control panel
Disabling Windows 7 hibernation by disabling it using the control panel is the easiest and most understandable way that does not require deep knowledge. This option is recommended for beginners or inexperienced users.
Consider turning off hibernation step by step.

Additionally, you can turn off by selecting "Change advanced power settings." After that we find the item "Sleep" and set the value 0 in the appropriate fields. In order for the changes to take effect, click "Apply" and "OK".
And what is this amazing hiberfil.sys?
First, we’ll figure out why a file called hiberfil.sys is needed, and then we’ll look at how to disable sleep mode in Windows 7.
During the transition of the computer to hibernation, all data about running programs, open documents and other information is stored on the hard drive by writing it to the hiberfil.sys file. After the system wakes up from sleep mode, all data is restored to the computer’s memory at the time of “falling asleep”.
Allows you to save battery power on a laptop. But on stationary computers, this mode is rarely used, while hiberfil.sys occupies a significant amount of hard disk, because its size can amount to several gigabytes. However, when you disable hibernation, using a file named hiberfil.sys will automatically be created by the system again and again.
How can I turn off sleep mode of Windows 7 using the command line
To completely disable hibernation, open the cmd.exe console.
- In the "Start" menu in the search, type cmd.exe and click search.
- The cmd.exe console opens.
- We start it with Administrator rights. To do this, move the cursor to cmd and click on the right mouse button. In the expanded menu, you must select the start from the administrator.
- At the command prompt, type powercfg.exe -h off. After which hiberfil.sys will be deleted automatically.
If you need to re-enable hibernation, you need to open it with the command line (repeat steps 1 to 3). In the window that opens, write powercfg.exe -h on to the command line. Then, in the settings of the power plans, set the necessary values.
Modifying HiberFileSizePercent and HibernateEnabled File Entries in the Registry
Now, let's see how to disable hibernation in Windows 7 using the registry by changing the file entries HiberFileSizePercent and HibernateEnabled. To do this, you must:
- The registry editor starts. To do this, simultaneously press win and R.
- At the command prompt, regedit is entered.
- Next, you need to navigate to the following registry branch - HKEY_LOCAL_MACHINE \\ SYSTEM \\ CurrentControlSet \\ Control \\ Power
- We change the parameters of the HiberFileSizePercent file by clicking on the right mouse button and selecting "Change", where in the field that opens, specify the value 0.
- Change the settings of the HibernateEnabled file in the same way.
- You must close the window and restart the computer.
After all the above, even a novice user can turn off hibernation in Windows 7.
Of course, there are some features in the use of sleep mode, which we will now consider, for example, why the hibernation command is sometimes not on the shutdown menu or how to wake a computer from sleep by simply touching any key on the keyboard.
Windows 7 hibernation
A lot of letters come with requests to show and tell how to properly configure cnfull mode on a laptop and on a simple computer with installed Windows 7. So let's get started: Start-\u003e Control Panel-\u003e System and Security-\u003e Power.
In this dialog box, you must have selected Power planFor example, I have selected Balancedclick Set up a power plan

Here we can choose:
Turn off the display: you need to set the time when the computer, with complete inactivity, turn off the display, for example 15 minutes.
Translate computer to sleepgeneral mode: you can choose any time, for example, you set 30 minutes, which means that you were working on a computer, urgently absented from other matters, and left it turned on, after 30 minutes your computer or laptop will understand that there is no owner and will go to sleep mode.

When you arrive, you only need to swipe your keyboard or click on the Power button on your computer (depending on how you configure it, read on) and your laptop will wake up right away and you can resume work from the place where you had to leave . For example, I can wake my laptop from sleep mode by pressing any key on the keyboard and then Windows 7 restores work, and on a desktop computer it’s easier to press the power button on the system unit.
When using a laptop, you and I will still have access to the function Action at zakdigging lids

if you select Sleep in this parameter, then when you close the cover of your laptop, it will go into sleep mode, and when you open the cover and press any key on the keyboard, it will start instantly.

The Power Request function is available in the Power Consumption window upon waking up, it is needed so that no one could use your computer without you, when someone tries to wake your laptop from any mode, it will naturally have to enter a password.


Even in the Power tab, we can configure the parameter Pi button actioncomputer thania, so that when you press it, the computer goes into hibernation or hibernation, and also completed his work. Choose an option Nothing to do and when you press the power button with Wind ows 7, no action will occur.

By default, the computer wakes from sleep mode when the power button is turned on, if you want you can configure it to wake up by pressing any key on the keyboard or by touching the mouse. To exit from sleep mode Windows 7 using the keyboard or mouse, go to the device manager and double-click the right mouse button on the desired device and go to the tab in the properties Power management and check the box Allow this device to wake up the computer.

If this number does not work for you, then your peripheral devices do not support this function, and you can definitely find out by typing in the command line powercfg -devicequery wake_from_any and all devices with which you can wake the computer from sleep mode will be displayed.

What is the difference between hibernation in Windows 7 and hibernation, and what is hybrid hibernation?
- Hibernation mode: The computer saves information about your open applications in RAM and enters the low power consumption mode, doing it fast enough, but if the battery runs out on your laptop, the computer will simply shut down and your open applications will simply close without saving the results.
- Hibernation: The computer saves all the information about your open applications on your hard drive in the hiberfil.sys file and shuts down completely. The whole difference is that during hibernation, the computer does not consume electricity at all, while in sleep mode, energy is still consumed. But in order to enter hibernation mode, as well as exit it, the computer needs much more time than when using sleep mode.
- Hybrid sleep mode: combines hibernation and hibernation, the results of your work in open applications are stored in RAM, but also on the hard disk and the computer goes into low power mode, so that when the battery is completely discharged, the results of your work will not be lost.
The simple answer is: The computer enters sleep mode faster than hibernation, and also wakes up faster than hibernation.
It is very necessary to be careful when using sleep mode with some programs, for example, if you set to process or encode video files for several hours and at this time the computer goes into sleep mode, naturally the process will fail. And when the computer comes out of sleep mode, you have to start encoding again, in such cases you need to turn off sleep mode for the duration of such a program.
- Conclusion: It is preferable to use the hibernation mode if you are away from the computer for a sufficiently long time. If you use the hibernation mode to completely turn off the computer, remove the battery, for example, then there is no risk of losing open and unsaved data, since the computer is completely turned off. Sleep mode does not provide such a guarantee.
In the shutdown menu, sometimes there is no "hibernation?"
Hibernation may not be displayed in this menu when hybrid sleep mode is enabled in the power settings. Power supply-\u003e Set up a power plan-\u003e Change additional power settings, in these settings, we can prohibit the use of hybrid sleep mode, remove the password to wake the computer from sleep, and more.

In order to find out what modes your computer supports, type powercfg / a at the command prompt
Hibernation and sleeping hedgehog may not work in windows 7if they are disabled in your BIOS, read our articles How to get into the BIOS. Also, they may not work due to outdated drivers on the video card.
Last update: 22/02/14
Today I will tell you how to configure ( disable) sleep mode on a laptop with Windows 7.
A bit of prehistory. At work, I worked for many years on Windows XP, and when I bought the computer home, this system also stood on it, so I got used to it like a native :).
But my old computer stopped working for me, and I bought a new laptop with Windows 7 installed. I can’t say anything bad about this system, and I’m not writing an article for this. It’s just that some settings that used to work on the old computer, it was necessary to configure the new one again, but I forgot to think about it! .. Therefore, I got a couple of disappointments.
The first disappointment I received when I decided to record some important webinar for myself, but I could not listen to it to the end. I turned on the video recording and left. What was my chagrin when, returning, I found my laptop sleeping peacefully. Naturally, I didn’t get any record then.
The second disappointment was when I decided to download a large file at night. Leaving the laptop turned on, I went to bed. He fell asleep with me.
It seemed to me that if some tasks are performed on a computer, then it will not fall asleep. But no, he doesn’t care, it turns out, he falls asleep.
I had to look where this hibernation "hid". Found him along this path:
Start → Control Panel → System and Security → Power Options.
On your computer, the path may be shorter or longer, but, most importantly, the beginning: Start → Control Panel, and end point: “ Power supply ».
In the left column, you can select any setting for your laptop:


So create your own custom plan. Do not forget to save all your changes!
Actually, I would not have remembered this, if not for the situation with one of my friends. I shared with her some useful file, and threw it over skype. And her Internet is slow, and it was close to midnight. And so she waits for this file to download. I am writing to her: “Leave the computer and go to bed,” and she answered me: “The computer will turn off.” So I remembered how I was looking for where to turn off this sleep mode. I promised her that I would remember and write an article about it :).
Thus, I remembered myself, and told you how to set up a sleep mode on a laptop with Windows 7 and how to turn it off.
And for the mood - a video about how a big dog and a small kitten became friends:
Users of the latest editions of Windows (versions 7 and 8) are armed with a combined hybrid sleep mode. Get acquainted with all three options.
Sleep mode
It is characterized by lower power consumption compared to the normal computer mode. Some of the components of the computer are turned off, for example, a hard drive, and some begin to eat less electricity. All running applications remain in the computer’s RAM, continue to work, but are in a standby state. Resuming work from sleep occurs almost instantly, you get a computer ready for work in seconds.
Hibernation mode
It was designed preferably for use on laptops, which are extremely important battery power and the ability to quickly use if necessary. When hibernation mode is turned on, all running applications from the RAM are saved in a separate file on the computer’s hard drive, and the computer turns off. Resuming work is slower than waking up from sleep mode, but faster than normal Windows booting. And yes, the system is restored to its original state preceding the activation of the hibernation mode. That is, all running applications and windows will be restored.
Hybrid sleep mode
It will be useful mainly for desktop systems and unreliable power networks. Combines the advantages of sleep mode and hibernation mode. Active applications are stored both in RAM and on the hard drive. The electric meter reduces its speed. The computer will be able to wake up in the correct form even with problems with power supply.
Conclusion
Leaving the computer for a few minutes or for lunch, it is better to use sleep mode. You will save some of the electricity, while returning, you can get to work very quickly. Using hibernation is relevant for laptop computers. It is better to use it for long breaks with a computer, but at the same time, wanting to get a workable system in a fairly short time. When using the hybrid sleep mode, you will be sure that the exhausted battery of the laptop or the suddenly lost current in the outlet will not lead to the loss of unsaved data.
Any work session at a computer during which several programs can be started at the same time and many files are open, sometime it is sure to end. At the time of its resumption, it’s not very convenient to open all the same windows, but users who know what is sleep mode and they are actively using it, successfully avoiding such inconveniences. How? Everything is quite simple.
Sleep mode - what is it
The mode of reduced energy consumption, into which the machine can switch automatically or at the command of the operator, is called sleep. Although all previously running processes in the system stop at the same time, the computer does not stop working completely, it is in standby mode. When windows hibernates, all data about the state of the previous session is stored in the device’s RAM. Turning on the PC again, the user can start working with all previously opened files and programs in a few seconds. Why is that? Because there is no need to boot the computer from scratch.
If the machine is running Windows 7 or 8, XP or Vista, there is also a hybrid option. They are different from sleeping. What is the difference? If the PC is in sleep mode, data about the state of the previous session is stored in RAM, if it is hibernation, this information is temporarily stored on the hard disk in the hiberfil.sys file. This file is automatically created by the system and is located in the root folder of the partition on which the OS is installed. When using the hybrid mode, data is stored both in RAM and on the hard drive.
How to put your PC into low power mode
If the user wants to manually enter Windows hibernation, he must do the following:

Using the functionality of the system, it can be configured so that the computer will go into a state of low energy consumption automatically after a specified period of time. To do this, you just need to know how to configure windows sleep through the control panel. Everything here is also simple. At the first step, we enter the control room, select “System and Security”.
In the “Power” section, we find a link, after clicking on which, we proceed to the choice of the time interval. 
In the next step, everything is intuitively clear how to configure Windows sleep mode as the user wants (after how many hours or minutes the PC should go to “sleep” automatically): select a value from the drop-down list. Upon completion of these steps, save the changes.
You can also configure additional mode parameters. For this:
- Select "Power" in the control panel;
- Select the power plan that you want to configure, click on “setup”;
- We click on the plus sign next to “Sleep”, set the required parameters, save the changes.
If “Sleep” is unavailable

It is not difficult to complete all of these steps if sleep mode is enabled by default. Unfortunately, things can turn out differently. Example: there is a menu item, but it is not available. Here you need to find out the reasons for the situation. How to do it? Everything is simple:
- Right-click on the “Start”;
- In the search field, enter cmd;
- In the command line we prescribe powercfg / a;
- Press the Enter key.
In the window that appears, read the system message, perform the required actions.
Disconnection
It will not be superfluous to know not only the inclusion method, but also how to disable the Windows sleep mode. This is done using the command line:

Now, if the user hovers over the arrow next to “Shutdown,” he will not see the “Sleep” item. 
How to disable Windows sleep mode in the same way using the command line, you can turn it on. To do this, instead of the powercfg / h off command, enter powercfg / h on.
As you can see, there is nothing complicated in enabling or disabling Windows sleep mode. There is also nothing complicated in setting it up and changing additional parameters. If you have any questions about this topic, you can write about it in the comments below.