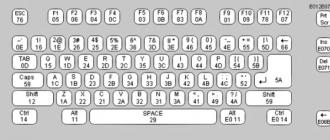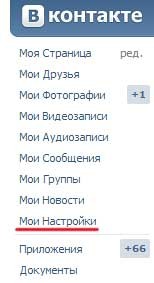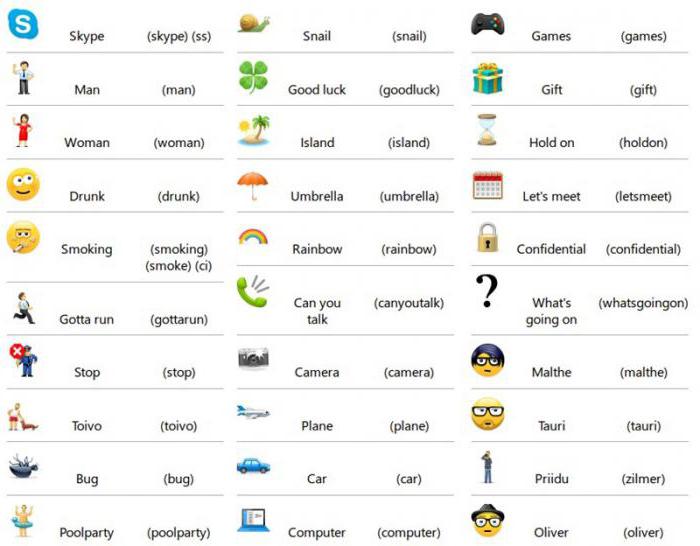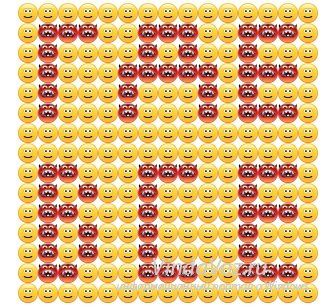Hello! I think it’s no secret to anyone that one of the most important components inside your computer or laptop is a drive that contains the operating system. A logical consequence is the question - how to perform a test of the speed of the hard disk (or SSD, if the computer is fresher).
If your operating system is installed on a slow hard drive, it doesn’t matter how productive your central processor or RAM is - Windows itself and installed programs will be very reluctant to start and enjoy full multitasking.
In the age of the Internet, there are quite a lot of publications that will tell you about almost any drive model on sale. In addition, there are a huge number of programs to check the speed of the hard drive, the result of which will be an understanding of what your drive is capable of.
There are many paid utilities, such as PCMark or PassMark, which can test the entire system and quite often they can be found in tests from well-known publications. We take a different path and I will tell you about four free ways to test the speed of a hard drive or solid state drive.
The real performance of a HDD or SSD in a Windows environment (and not only) is determined not only by the rotation speed of the magnetic disk or memory of the drive’s chips, but also by many other important factors. The drive controller, the SATA version on the motherboard, the driver of the controller itself, the operating mode (ACHI or IDE) - all this affects the performance of the disk subsystem (even the CPU or RAM can affect performance)
Method 1. CrystalDiskMark is our main tool
Probably the most popular hard drive speed test tool is CrystalDiskMark. Almost no drive testing is complete without this utility - this situation will help you compare your results and draw the right conclusions. A big plus is the ability of the program to test not only the HDD / SSD, but also flash drives and other storage media.
The application has both a distribution and a portable version that does not require installation. Download as usual on the official website (as I always recommend portable).
It's easy to work with CrystalDiskMark. We launch the utility, select the size of the test block (in the picture below we selected 1 GB), the number of repetitions of the tests (I chose 5 - the more repetitions, the more accurate the result) and the drive itself. We click the “all” button and wait until the program runs all the tests (by the way, you can run a separate test for each mode).

In the screenshot on the left is the SSD speed test, and on the right is the HDD. Just to let you know how big the difference between them is and what kind of performance gain you get by replacing only one component in the system
Method 2. CrystalDiskInfo - detailed information about the HDD / SSD drive
At the very beginning of the note, I already wrote that a test of the speed of a hard disk or SSD will not be entirely correct if we do not find out the factors affecting the performance of the disk subsystem. CrystalDiskInfo utility will tell a lot of interesting things about your drive, but we are only interested in one nuance - download the application from the official site and run it.
Pay attention to the line “Transfer Mode”, in the picture below I have it (SATA / 600 | SATA / 600). These parameters must match, i.e. having connected the SSD drive to the SATA / 300 port (this is the SATA II standard) we will get a maximum speed of exchange with a disk of 300 MB, and if you look at the performance test in the first method, we see that the maximum read speed was far beyond 300 ...
By connecting such a high-speed drive to a SATA or SATA II port, its performance will simply rest against the controller’s performance (with classic HDDs it’s not so critical, since there are more than enough SATA capabilities)

In general, CrystalDiskInfo can talk about temperature, drive time, and many other useful indicators. For owners of classic HDDs, the Reallocate Sector item will be useful - thanks to it, you can predict a device failure
Method 3. AS SSD Benchmark - a healthy competitor CrystalDisk from the Germans
The Germans are able to make not only adult films, but also excellent utilities for testing the speed of a hard drive or SSD. In this case, I want to introduce you to the AS SSD Benchmark application, the functionality of which is very similar to CrystalDiskMark, but unlike it, it also shows the data access time (and in general there are still minor differences).
You can download it from the official website (it is in German, the download link is at the end of the page), the application itself is in English (for many bloggers the version is exclusively in German)
The utility is portable and does not require installation, just run the application, mark the necessary tests and press START, everything is the same as in the first method. On the left is my home SSD, on the right is a classic HDD.

Please note that the TOOLS menu has a couple of interesting tests that can predict drive performance when copying ISO files, programs or various toys - CrystalDiskMark does not have such functionality
Method 4. HD Tune - a good tool with visual graphics
HD Tune is probably the most famous application for testing the speed of a hard disk, but in last place in today's rating it is not just like that. The fact is that the free version of HD Tune has not been updated since February 2008 ... however, it still works in 2k17 on the latest Windows 10. Download as always from the official site (unfortunately there is no portable version)
After passing the test, we will have access to a visual reading schedule (along with the maximum and minimum values, as well as the speed of data access). In general, the information is useful, but there is no way to test the speed of writing to disk, which is a little upsetting ...

In view of his antiquities the application may incorrectly detect modern drives, but this does not affect the test results
Conclusion about programs for testing hard disk speed
It's time to draw conclusions. We performed a test of the speed of a hard disk or SSD using four different programs (or rather, there are only three applications for testing, and another utility to ensure that the tests are objective).
In reality, there are several times more programs that allow you to check the speed of a hard disk, but I decided to introduce you to the leaders of this niche ... but if you have something to add, I’m waiting for you in the comments.
There is an opinion that one of the most significant drawbacks of solid-state drives is their finite and, moreover, relatively low reliability. Indeed, due to the limited resource of flash memory, which is caused by the gradual degradation of its semiconductor structure, any SSD sooner or later loses its ability to store information. The question of when this can happen remains a key issue for many users, which is why many customers when choosing drives are guided not so much by their speed as by reliability indicators. Manufacturers themselves add fuel to the fire of doubt, which, for marketing reasons, under the conditions of a guarantee on their consumer products, specify relatively low volumes of allowed recordings.
However, in practice, solid state drives are more than reliable enough to be trusted to store user data. The experiment, which showed the absence of real reasons for worrying about the finiteness of their resource, was conducted by the TechReport website some time ago. He performed a test that showed that, despite all doubts, SSD endurance has grown so much that you can not even think about it. As part of the experiment, it was practically confirmed that most consumer drive models are capable of transferring a record of about 1 Pb of information to their failure, and especially successful models, like the Samsung 840 Pro, survive, digesting 2 Pb of data. Such recording volumes are practically unattainable in a conventional personal computer, so the life of a solid-state drive simply can not come to an end before it is completely obsolete and will be replaced by a new model.
However, this test failed to convince the skeptics. The fact is that it was carried out in 2013-2014, when solid-state drives built on the basis of the planar MLC NAND, which is manufactured using the 25-nm process technology, were used. Such memory, before its degradation, is capable of transferring about 3000-5000 cycles of programming-erasing, and now completely different technologies are in use. Today, a mass memory with a three-bit cell has come to the mass SSD models, and modern planar manufacturing processes use a resolution of 15-16 nm. At the same time, flash memory with a fundamentally new three-dimensional structure is acquiring distribution. Any of these factors can fundamentally change the situation with reliability, and in total, modern flash memory promises only a resource of 500-1500 rewriting cycles. Are storage drives deteriorating along with memory and need to start worrying about their reliability again?
Most probably not. The fact is that along with the change in semiconductor technology, there is a continuous improvement of the controllers that manage flash memory. They introduce more advanced algorithms that should compensate for changes in NAND. And, as manufacturers promise, the current SSD models are at least no less reliable than their predecessors. But the objective ground for doubt still remains. Indeed, on a psychological level, drives based on the old 25nm MLC NAND with 3000 rewrite cycles look much more thorough than modern SSD models with 15 / 16nm TLC NAND, which, all other things being equal, can guarantee only 500 rewrite cycles. The gaining popularity of the TLC 3D NAND is not too encouraging, which, although produced according to larger technological standards, is at the same time subject to a stronger mutual influence of the cells.
Given all this, we decided to conduct our own experiment, which would allow us to determine what endurance can guarantee the current drive models based on the currently most popular types of flash memory.
Controllers decide
The finite lifespan of flash memory drives has long been no surprise. Everyone has long been accustomed to the fact that one of the characteristics of NAND-memory is the guaranteed number of rewriting cycles, after which the cells can begin to distort information or simply fail. This is explained by the very principle of the operation of such a memory, which is based on the capture of electrons and the storage of charge inside a floating gate. The change in the state of the cells occurs due to the application of relatively high voltages to the floating gate, due to which the electrons overcome a thin layer of the dielectric in one or the other direction and are retained in the cell.
Semiconductor NAND Cell Structure
However, such a transfer of electrons is akin to breakdown - it gradually wears out the insulating material, and ultimately this leads to a violation of the entire semiconductor structure. In addition, there is a second problem, which entails a gradual deterioration in the characteristics of the cells - when tunneling occurs, the electrons can get stuck in the dielectric layer, hindering the correct recognition of the charge stored in the floating gate. All this means that the moment when the flash memory cells stop working normally is inevitable. New technological processes only exacerbate the problem: the dielectric layer with a decrease in production standards becomes only thinner, which reduces its resistance to negative influences.
However, to say that there is a direct correlation between the resource of flash memory cells and the life expectancy of modern SSDs would not be entirely true. The operation of a solid-state drive is not a straightforward recording and reading in flash memory cells. The fact is that NAND-memory has a rather complicated organization and special approaches are required to interact with it. Cells are combined into pages, and pages are organized into blocks. Writing data is possible only in blank pages, but in order to clear the page, you must reset the entire block. This means that recording, or even worse - changing data, turns into a difficult multi-stage process, including reading a page, changing it and re-writing it to an empty space that must be previously cleared. Moreover, the preparation of free space is a separate headache that requires “garbage collection” - the formation and cleaning of blocks from pages that have already been used but become irrelevant.

Solid State Drive Flash Memory
As a result, the actual amount of writing to flash memory can differ significantly from the amount of operations that is initiated by the user. For example, changing even one byte can entail not only writing a whole page, but even the need to rewrite several pages at once to pre-release a clean block.
The ratio between the amount of recording performed by the user and the actual load on the flash memory is called the recording gain. This coefficient is almost always higher than unity, and in some cases - much. However, modern controllers have learned how to effectively reduce write gain by buffering operations and other intelligent approaches. Technologies such as SLC caching and wear leveling, useful for extending cell life, have become widespread. On the one hand, they put a small part of the memory into a gentle SLC mode and use it to consolidate small disparate operations. On the other hand, they make the load on the memory array more uniform, preventing unnecessary multiple overwrites of the same area. As a result, storing the same amount of user data on two different drives from the point of view of the flash memory array can cause a completely different load - it all depends on the algorithms used by the controller and the firmware in each case.
There is another side: garbage collection and TRIM technologies, which, in order to improve performance, pre-prepare clean blocks of flash memory pages and therefore can transfer data from place to place without any user intervention, make an additional and considerable contribution to the wear of the NAND array . But the specific implementation of these technologies also largely depends on the controller, so the differences in how SSDs manage their own flash memory resources can be significant here too.
As a result, all this means that the practical reliability of two different drives with the same flash memory can very noticeably differ only due to various internal algorithms and optimizations. Therefore, speaking about the resource of a modern SSD, you need to understand that this parameter is determined not only and not so much by the endurance of the memory cells, but by how carefully the controller handles them.
The algorithms of the SSD controllers are constantly being improved. The developers are not only trying to optimize the volume of write operations in flash memory, but also are introducing more efficient methods of digital signal processing and correction of read errors. In addition, some of them resort to allocating an extensive reserve area on the SSD, due to which the load on the NAND cells is further reduced. All this also affects the resource. Thus, in the hands of SSD manufacturers, there are a lot of levers for influencing what final endurance their product will demonstrate, and the flash memory resource is only one of the parameters in this equation. That is why carrying out endurance tests of modern SSDs is of such interest: despite the widespread introduction of NAND-memory with a relatively low endurance, current models do not necessarily have less reliability compared to their predecessors. Progress in controllers and their working methods is fully capable of compensating for the flimsy nature of modern flash memory. And it is precisely this study of relevant consumer SSDs that is interesting. Compared to previous generation SSDs, only one thing remains unchanged: the solid-state drive resource is finite in any case. But how it has changed in recent years is what our testing should show.
Testing methodology
The essence of SSD endurance testing is very simple: you need to continuously overwrite data in drives, trying in practice to set the endurance limit. However, a simple linear recording does not quite meet the testing objectives. In the previous section, we talked about the fact that modern drives have a whole bunch of technologies aimed at reducing the recording gain, and in addition, they perform garbage collection and wear leveling procedures differently, and also respond differently to the TRIM operating system command . That is why the most correct approach is to interact with the SSD through the file system with an approximate repetition of the profile of real operations. Only in this case we can get a result that ordinary users can consider as a guide.
Therefore, in our endurance test, we use drives formatted with the NTFS file system, on which two types of files are continuously and alternately created: small - with a random size from 1 to 128 KB and large - with a random size from 128 KB to 10 MB. During the test, these files with random filling are multiplied, while the drive has more than 12 GB of free space, when this threshold is reached, all created files are deleted, a short pause is made and the process is repeated again. In addition, the third type of files is also present on the test drives - permanent. Such files with a total volume of 16 GB do not participate in the erase-overwrite process, but are used to verify the correct operability of the drives and the stable readability of the stored information: every SSD filling cycle we check the checksum of these files and compare it with the reference value calculated in advance.
The described test scenario is reproduced by the special program Anvil’s Storage Utilities version 1.1.0, the status of drives is monitored using CrystalDiskInfo utility version 7.0.2. The test system is a computer with an ASUS B150M Pro Gaming motherboard, a Core i5-6600 processor with an integrated Intel HD Graphics 530 and 8 GB DDR4-2133 SDRAM. Actuators with a SATA interface are connected to the SATA 6 Gb / s controller integrated in the motherboard chipset and operate in AHCI mode. The driver used is Intel Rapid Storage Technology (RST) 14.8.0.1042.
The list of SSD models participating in our experiment currently includes more than five dozen items:
- (AGAMMIXS11-240GT-C, firmware SVN139B);
- ADATA XPG SX950 (ASX950SS-240GM-C, firmware Q0125A);
- ADATA Ultimate SU700 256 GB (ASU700SS-256GT-C, firmware B170428a);
- (ASU800SS-256GT-C, firmware P0801A);
- (ASU900SS-512GM-C, firmware P1026A);
- Crucial BX500 240 GB (CT240BX500SSD1, firmware M6CR013);
- Crucial MX300 275 GB (CT275MX300SSD1, firmware M0CR021);
- (CT250MX500SSD1, firmware M3CR010);
- GOODRAM CX300 240 GB ( SSDPR-CX300-240, firmware SBFM71.0);
- (SSDPR-IRIDPRO-240, firmware SAFM22.3);
- (SSDPED1D280GAX1, firmware E2010325);
- (SSDSC2KW256G8, firmware LHF002C);
The appearance of solid-state hard drives or abbreviated SSD, of course, can be considered a breakthrough in the development of technologies for creating devices for recording and storing digital information. The first SSDs that entered the market, with the exception of the high speed of access to arbitrary blocks of information, were largely inferior to traditional HDDs. Not only could their volumes be more than modest, without exaggeration, they also had low fault tolerance and cost a lot of money.
What is wrong with SSD?
High speed, noiselessness and low power consumption of solid-state drives served as good drivers for their development. Modern SSDs are lightweight, very fast, and mechanically reliable enough devices used in tablets, ultrabooks and other compact devices. The price of SSDs has also dropped significantly. But still they cannot be called perfect. All SSDs have a significant drawback - a limited number of rewrite cycles.
The flash memory of most SSDs is of the MLC type and allows you to record data from about 3 to 10 thousand times, while ordinary USBs exhaust their resources in 1000 or less rewriting cycles. There are also such SSDs, for example, with the SLC memory type, which can withstand several hundred thousand rewriting cycles. There are many nuances, so it is not surprising that just this feature of SSD-drives causes ordinary users a lot of questions regarding their operation, and most importantly - the extension of their service life. Do I need SSD optimization in Windows 7/10 or is it just another myth created by the manufacturers and developers of commercial software themselves?
Basic training
Yes, you can leave everything as it is on your PC with SSD, and you may be right, but if you really care about your drive and want it to last as long as possible, you should consider setting it up. To begin with, did you buy a computer with an integrated SSD or just the drive itself, which you want to replace the HDD with, moving Windows from it. In the first case, you can restrict yourself to setting up the system. If you install the SSD yourself, be sure to check if the AHCI connection mode for the SATA controller is enabled in the BIOS.
There are two points here: after turning on AHCI and transferring Windows to the SSD, the system may not boot, since it will not have the appropriate drivers. Therefore, either install the drivers ahead of time, or reinstall Windows from scratch. The second one. The BIOS of older PCs may not have AHCI mode. In this case, the BIOS will have to be updated. Now for the SSD controller firmware. SSD owners often ask if the drive will work faster if you install the latest firmware. Yes, it will, but if you decide to update it and in general, if there is a need for it, it is better to contact the service for help.
System Settings Turn off defragmentation
Defragmentation is a good thing for an HDD, but it can damage SSDs, which is why Windows usually automatically disables it. However, it is worth checking to see if it is really disabled. Run command dfrgui disk optimization utility and click "Change Settings".

Make sure that the "Run as scheduled" checkbox is unchecked. If it stands there, be sure to remove it.

Enabling TRIM
The TRIM mechanism optimizes the SSD-drive, clearing memory cells from unnecessary data when deleting them from disk. Using TRIM ensures uniform wear of the disc cells and increases its speed. To check if TRIM is active on your system, run the command in the command line launched as administrator fsutil behavior query DisableDeleteNotify.

If the value of the returned parameter DisableDeleteNotify will be 0, then everything is in order and the trim function is enabled, if 1 - means disabled and should be enabled with the command fsutil behavior set DisableDeleteNotify 0.
This SSD setting applies only to Windows 7/10, while Vista and XP do not support it. There are two options: either install a newer system, or look for an SSD drive with hardware TRIM. Please also note that some older SSD models do not support TRIM at all, however, the likelihood that they are still being sold in digital stores is very small.
In the process, a significant amount of data comparable to the amount of RAM can be written to the hiberfil.sys file on the system disk. To extend the SSD service, we need to reduce the number of write cycles, so it is desirable to disable hibernation. The disadvantage of such an SSD setup is that you can no longer keep files and programs open when you turn off the computer. To disable hibernation, run the following command with administrator privileges powercfg -h off.

Restart your computer and verify that the hidden hiberfil.sys system file is removed from drive C.

Disabling file search and indexing
What else can be done to properly configure the SSD for Windows 7/10? The answer is to disable indexing of the contents of the disk, because the SSD is already quite fast. Open the disk properties and uncheck "Allow indexing the contents of files ...".


But here's the thing. If, in addition to the SSD, you have an HDD, then you hardly want to disable indexing on it. What will come of it? By default, the index file is located on drive C and data from drive D will still be written to the solid-state drive.
If you do not want to disable indexing on a user volume, you will need to transfer the indexing file from the system SSD to the user HDD. Open by team control / name Microsoft.IndexingOptions indexing options.

Now click "Advanced" and specify your index location by first creating a folder on the user drive.


If your PC has only SSDs, you can completely disable indexing and search by opening the services management snap-in with the services.msc command and stopping the Windows Search service.

Disabling System Security
Controversial moment. By disabling the creation of system shadow copies, you will reduce the number of write cycles on the one hand, and on the other, increase the risk of a non-working system in the event of any unexpected failure. Using rollbacks is one of the most effective and easiest ways to return Windows to working condition, for this reason we would not recommend disabling this feature, especially since points are created infrequently and places take up not so much.
It does not recommend disabling system protection for its Intel SSDs, Microsoft is of the same opinion. However, you decide. If you use other backup tools, for example, Acronis True Image, system protection can be disabled. To do this, go to the system properties, on the "System Protection" tab, highlight the SSD-drive and click "Configure". Next, in the recovery options, activate the "Disable system protection" radio button, move the slider to zero and click the "Delete" button.

Disable or not swap file?
An even more controversial solution is to disable the swap file. Someone advises to transfer it to the HDD, someone completely disconnect, but not so simple. A swap file is needed to optimize the performance of the system and programs that require significant RAM resources. Disabling swap can really reduce the load on the disk, but the effect will be very slight. In addition, this shutdown can significantly reduce computer performance.
There is no special sense in transferring the swap file to the hard HDD, either, since it is many times slower than the SSD, and the constant use of the system will slow down its operation. Disable, or even better, reduce the swap file is permissible only in one case - if your computer has more than 10 GB of RAM, and you do not use resource-intensive applications. And so, of course, it is better to leave everything by default. You can perform all the manipulations with the swap file in the performance parameters window called in the “Run” window with the command systempropertiesperformance (hereinafter Advanced - Change).

Prefetch and Superfetch
In theory, it’s also better to leave everything by default here. The function does not affect the durability of solid-state drives in any way, since it does not produce any records. Moreover, when you install Windows on an SSD, the system automatically disables it. Want to make sure it's off? Go to the registry editor at HKEY_LOCAL_MACHINE / SYSTEM / CurrentControlSet / Control / Session Manager / Memory Management / PrefetchParameters and look at the value of the parameter EnableSuperfetch. It must be set to 0. You can also disable it through the service management snap-in.

As for Prefetch, its disk writes are so insignificant that it can be ignored. However, you can turn it off, nothing bad will happen. To do this, in the same registry key, set the value of the parameter EnablePrefetcher 0.

The same can be said for disabling the optional Prefetch ReadyBoot feature, a logged application download process. The amount of records it produces in the folder C: / Windows / Prefetch / ReadyBoot is negligible, but if you want to disable them too, set the Start parameter to 0 in the key HKEY_LOCAL_MACHINE / SYSTEM / CurrentControlSet / Control / WMI / Autologger / ReadyBoot.

Programs for optimizing an SSD drive
Almost everything that was shown in the examples above can be done using special utilities. How to configure SSD under Windows 7/10 using third-party programs? Very simple. Most of them have an intuitive interface, represented by a set of options that you can enable or disable. There are many SSD optimizers, but we will focus only on the most popular ones.
SSD Mini Tweaker
The most convenient portable program for optimizing solid state drives. The utility supports working with the functions of defragmenting, hibernating and protecting the system, Trim, Superfetch and Prefetcher, managing the page file and Layout.ini, indexing, file system cache and some other settings.

The SSD Mini Tweaker interface is presented with a window with a list of functions available for control. After applying the new settings, you may need to restart your PC.
A shareware utility for optimizing and tuning the performance of an SSD drive. There is no Russian language in Tweak-SSD, but there is a convenient step-by-step wizard offering optimal settings. Features of this program include disabling file indexing, program compatibility assistant, hibernation, swap file, defragmentation, recording the last access time to a file, working with TRIM, increasing the file system cache, removing the NTFS limit for memory usage, and removing the kernel in memory instead of unloading parts of modules to disk.

SSD Fresh Plus
Another SSD optimizer. Unlike analogues, it supports work with S.M.A.R.T. data. Using Abelssoft SSD Fresh Plus, you can disable defragmentation, the use of short names for folders and files, timestamps, Windows log, and prefetch services.

In total, the utility supports nine different settings that optimize the operation of SSD. Additional features of the program include viewing detailed information about the disc. Distributed in paid and free editions.
Conclusion
That’s probably all. There are also other recommendations for optimizing SSDs, but they are for the most part either dubious or harmful. In particular, it is not recommended to disable write caching for the SSD and the NTFS file system USN log. You should also not transfer Temp programs and temporary folders, browser cache, etc. from the SSD, because then what is the point of buying an SSD? We need to speed up the programs, transferring them to the HDD, you only slow down the system.
And finally, here is good advice. Do not bother especially with SSD optimization. To work out the resource of even a budget 128 GB solid state drive, you will need at least a dozen years, unless you start recording and deleting terabytes of data daily. And during this time, not only the disk model, but the computer itself will become hopelessly outdated.
12/03/2015
A very compact utility for configuring your system to use SSD drives, which over time replace conventional HDDs. The price of SSDs is constantly falling, but the data transfer speed is increasing, but not all systems can work correctly with these disks. In particular, Windows XP does not have functions for working with these devices. For this reason, ordinary users have to use programs from third-party developers. One of these programs is SSD Tweaker. This utility allows you to optimize the operation of system services, or simply disable unnecessary utilities. It has a multilingual interface, including ru ...
23/01/2015
OCZ Toolbox - utility for updating the firmware of a solid-state hard drive from the company OCZ. This utility is necessary for all users of such hard drives, since solid-state drives, unlike hdd, have their own firmware, which needs to be updated. The fact is that the manufacturer of this hard drive notices problems much later than the new hard drive is released. The OCZ Toolbox utility automatically detects your hard drive, and downloads new firmware from the Internet, if it is, of course, available. I must warn you that updating the firmware is only possible on a disk that is not used as a ...
16/01/2015
Intel Solid-State Drive Toolbox is a utility for managing solid-state drives from Intel. This program allows you to configure the operating system for competent interaction with the drive, as well as to conduct a complete diagnosis of the drive and set additional parameters. The program allows you to easily check for a new firmware version for your hard drive and install it if it is detected. Also, the program can diagnose the disk for errors and correct them if they are detected. In addition, the Intel Solid-State Drive Toolbox allows you to view approximate ...
10/12/2014
SSD Life - A program that is designed to monitor the operation of hard drives. Displays full information about the SSD drive, calculating wear and tear and service life. The calculation of the service life can increase and decrease, the result depends on the statistical data on the use of equipment, which are entered into a formula specially developed for this. In addition to this, it displays additional information, such as operating time, number of starts, and so on. Some data will be very useful when buying a used disk by someone, the program will display how much and how this disk was used. Displays information about ...
Solid state drives have become a true innovation in the world of computer technology. The speed of SSD drives is several times greater than that of average hard disks (HDDs).
As a result, a large number of personal computers and laptops began to be bundled with new drives, and users often resort to replacing the old type of drive with a new one.
Unfortunately, the standard features of the Windows operating system make it impossible to fine-tune and optimize SSD drives. Especially for these tasks, a large number of software have been created. Among them, the free program SSD Tweaker is especially popular.

You can download SSD Tweaker for free from our website. It is available in the form of a kind of manager that has a simple and intuitive interface. Using the program, even the most advanced users can flexibly configure an SSD drive for their OS, which is undoubtedly a plus in its piggy bank.
Using the capabilities of Tweaker SSDs, you can centrally configure your drive in just a few simple steps. All actions will be carried out in semi-automatic mode with your minimum participation.

So, after a few simple operations and an SSD, Tweaker will configure the Windows indexing mechanism, the system defragmentation service, adjust the area of \u200b\u200bthe system cache and adjust all the file system settings.
Optimal use of hard drive memory can be achieved using special Superfetch technology, which is available in the arsenal of the program. Also, you can find special tools with which you can control the settings for swapping files. The DIMP system will help you monitor the energy status of your device.
Unlike other programs for tuning and optimizing the performance of solid state drives, the utility can be used for free. In addition, the program interface can be presented in Russian.