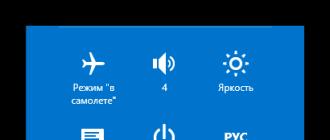If there is a suspicion that your personal data has become known to third parties, you must urgently change the access password. In fact, there is nothing difficult in this, but for a user who has not previously used the Metro interface, it can be a problem. We would like to analyze 2 ways by which you can change the password of different types of accounts.
Change password in Windows 8
The easiest way to protect your PC from intruders is to set a password and update it regularly. In Windows 8, there are 2 types of account: local and global, that is, an account on the official Microsoft website. Accordingly, there are also 2 ways to secure your PC with a password.
Changing the local account password
In this case, you put a password only on your Microsoft account, which is located on only one computer (locally). If you need the same password to be used on your other computers with a Microsoft account, then this method will not work for you.
You can set a password for a local record using the following instructions:

Change your Microsoft account password
In this case, you set a password not only to access your computer, but also to an account located on the Microsoft website. This method is convenient because you do not need to come up with a new password for another computer on Windows 8 or 10, but you just need to link your Microsoft account to your account.
The password change process for this case looks like this:
- In your Microsoft profile, select the tab "Safety". On the page that opens, we find "Change Password".
- You must enter the security key currently installed, and click "Further".
- Choose "Submit Code". Before that, you will need to verify your identity using a call, SMS or mail.
- The number that will come to you is entered in the empty column.
- These procedures gave you the opportunity to change your password. You must enter your current code and twice the one you want to put.




When you need to set a new password or change the old one on a work or home computer that uses the modern Windows 8 operating system, you need to follow a certain sequence of actions. Usually, all the settings of such a plan are located in the control panel, where you need to select the appropriate items and enter the settings.
First of all, you should know that in order to change the entry restriction or remove it, you need to know which one is currently set.
The exceptions are when you are logged in with administrator rights. Having such rights, you can change all parameters for any user of the system, but in order to change it from "Admin" (having administrator rights), you also need to know his current login combination.
Changing the current
To change the login password for the account through which you logged into Windows 8, which is currently installed, you must first open a special menu, for which the Ctrl Alt Del combination is pressed at the same time. Next, select the item, change the combination. Now, before updating it, the system requires you to enter a valid one to confirm your identity, and then several times a new one.
Change via Computer Management
 There is another way besides the one mentioned above, which can also be used to change the login options for the current Windows user. For this, a special utility will be used. First of all, it is worth opening the section through "My Computer". A window will appear where you need to open the "Users" section.
There is another way besides the one mentioned above, which can also be used to change the login options for the current Windows user. For this, a special utility will be used. First of all, it is worth opening the section through "My Computer". A window will appear where you need to open the "Users" section.
Here we select the account of interest, for which the login combination will be changed (it can be any of the list), and then right-clicking on it brings up the context menu. Now select "Set password". You do not have to specify the current one, unlike the above method. Here you only need to enter and confirm a new combination to enter Windows.
 The reason is that there is no need to enter the old one to change it by the fact that only certain people have administrator rights that make it possible to use this utility and, accordingly, the ability to change the combination to enter any operating system account. This method is most often used by specialists and system administrators.
The reason is that there is no need to enter the old one to change it by the fact that only certain people have administrator rights that make it possible to use this utility and, accordingly, the ability to change the combination to enter any operating system account. This method is most often used by specialists and system administrators.
Change in domain
When you need to change the password already for a Windows domain account, only the first method will do. It should be noted that only data for local users can be changed through "Computer Management". To change the password for a domain account, you must also have access to Active Directory: Users And Computers, as well as the appropriate rights to make the necessary changes to the setting.
Windows passwords can become outdated over time, so it is recommended to change them once every certain period of time. Thanks to this, you can ensure better protection of personal data on your computer.
About changing your password in Windows 8
In fact, this is not at all a complicated procedure, but in Windows 8 it has a couple of nuances.
Any user must protect the data stored on the computer from unauthorized interference. The easiest way to protect information from prying eyes is to set a password, but do not forget to update it regularly. On Windows, you can create a password for a local account, as well as for a Microsoft Account, that is, a global account.
Consider two options for creating and changing a password in Windows 8.
Method 1: Change the local password
You need to change the password for the account of the operating system itself. This is an easy way, but it is worth remembering that in this case you are only changing the password on one particular account. If you have several computers, you can also use one global account, which will allow you not to create a password for each of them separately.
Let's focus on changing the local account password. To do this, you need to follow a few simple steps:

Method 2: Change the password in Microsoft services
The second way is to change the password for the Microsoft account. In this case, you will not have to change the password on each computer separately (if you have several of them), it will only be enough to link them to your Microsoft account. To change the password in a global account, use this instruction:

Now you know two ways to change your password, that is, now your data will always be safe and nothing will fall into the wrong hands. Also, experts recommend changing your password at least once every six months or a year to always be safe. Do not neglect these rules so that confidential information does not lose such status.
Hello.
Windows 8 during installation, by default, puts a password to enter the computer. There is nothing wrong with this, but it interferes with some users (for example, for me: there are no strangers in the house who could “climb” without asking on the computer). In addition, you have to spend extra time when you turn on the computer to enter a password (and even after sleep mode, by the way).
In general, an account, at least as conceived by the creators of Windows, should be created for each computer user and each should have different rights (guest, administrator, user). True, in Russia, as a rule, rights are not so differentiated: they create one account on a home PC and everyone uses it. Why is there a password? Let's turn it off now!
How to change your Windows 8 account password
1) When you enter Windows 8, the first thing you see is a screen with tiles: various news, mail, calendar, etc. Among the shortcuts, there is a button for going to the computer settings and Windows account. Let's press it!
Alternative option
You can go to the settings in another way: call the side menu on the desktop, go to the settings tab. Then, at the very bottom of the screen, click on the "Change computer settings" button (see screenshot below).
3) After you need to enter the "Login Options" settings.
5) Then you need to enter the current password.
6) And the last ...
Enter a new password and a hint for it. In this way, you can change the Windows 8 account password. By the way, do not forget to restart your computer.
Important! If you want to disable password(so that it does not exist at all) - then you need to leave all the fields in this step empty. As a result, Windows 8 will boot automatically without asking for a password each time the PC is turned on. By the way, in Windows 8.1 everything works the same way.
Notice: Password changed!
By the way, accounts can be different: both by the number of rights (installing and uninstalling applications, setting up a computer, etc.), and by the method of authorization (local and network). More on this later in the article.
Types of accounts in Windows 8
By user rights
- Administrator is the main user on the computer. Can change any settings in Windows: remove and install applications, delete files (including system files), create other accounts. Any computer running Windows has at least one user with administrator rights (which is logical, in my opinion).
- User - this category has slightly fewer rights. Yes, they can install certain types of applications (for example, games), change something in the settings. But, for most settings that can affect the operation of the system, they do not have access.
- Guest is the user with the least privileges. Such an account is usually used in order to be able to view what you have stored on your PC - i.e. performs the function came, looked, closed and turned off ...
- Local account- a regular account stored entirely on your hard drive. By the way, it was in it that we changed the password in the first part of this article.
- Network account- a new Microsoft feature that allows you to store user settings on your servers. True, if you do not have a connection with them, then you will not be able to enter. Not very convenient on the one hand, on the other (with a permanent connection) - why not?!
How to create an account? How to change account permissions?
Create an account
1) In the account settings (how to log in, see the first part of the article) - go to the "Other accounts" tab, then click the "Add account" button.
4) In the next step, enter the username. I recommend entering the username in Latin (just if you enter it in Russian - some applications may experience problems: hieroglyphs instead of Russian characters).
5) Actually, it remains only to add a user (the button is ready).
Editing account rights, changing rights
To change account rights, go to the account settings (see the first part of the article). Then, in the "Other accounts" section, select the account you want to change (in my example, "gost") and click on the button of the same name. See screenshot below.
Further in the window you have several account options to choose from - put the one you need. By the way, to create several administrators I do not recommend (in my opinion, only one user should have administrator rights, otherwise a mess begins ...).
PS
If you suddenly forgot the administrator password and cannot log into the computer, I recommend using this article:
An operating system protected from unauthorized access sometimes requires an answer to the question of how to change the password on a computer.
How to do this depends primarily on the operating system.
There are not so many differences in them, however, it is worth knowing certain nuances - especially for inexperienced users.
OS Windows XP
The Windows XP operating system is used every year by fewer users, as the manufacturer has already stopped supporting it.
But on some computers it still costs, and those who are going to change or set a password will need to do the following:
- Go to the "Start" menu;
- Select "Control Panel";
- Find and open the user accounts item;

- Go to change user login;

- Uncheck the box next to "Use a greeting line" (if it is) and apply the settings;
- Press the keys Ctrl+Alt+Delete and in the window that appears, select the item to change the password;

- Enter the previous password and a new combination of characters that will protect your computer.
Another option is possible, for which the first three points are the same. But then your account is selected and "Create a password" is selected.
If the old combination existed, it will have to be entered before changing.
Steps for Windows 7
Changing the password for Windows 7 differs little from similar actions in the previous version of the operating system.
This will require:
- Press Ctrl+Alt+Del;
- After the menu appears, select "Change password";

- Enter the old (if it was set) and new passwords.

Windows 8
In Windows 8 and 8.1, there are differences in the way the password is changed.
For this you will have to:
- Move the cursor to the upper right corner of the system desktop;
- Wait for the appearance of a special panel;

- Select the sign "Parameters";
- Click on "Change computer settings";

- Select the "Users" menu and press the change button;

- Enter the old and then the new Windows 8 password first;
- If the user has forgotten the previous combination, a hint should be used;
- Press "Finish".
Operating system Windows 10
For a computer with Windows 10 installed, changing the password of an even entry is more difficult than on other operating systems.
- Going to the "Start" menu, you need to open the settings and select "Accounts".

- Next, go to login options.

- Then a new password is selected.

- After you authenticate with your old password or Windows Hello, depending on your settings, you are required to enter your old and new passwords. The same combinations can also be used to sign in to your account on other Windows 10 devices, such as a tablet or smartphone.
If the password is forgotten
A user who has forgotten his cipher will need to take several steps to restore it.
To do this, you will need a bootable USB flash drive or installation disk with the same operating system that is on your computer.
- After downloading and selecting "System Restore", you should go to the command line.

- In the line, the commands "copy c:\windows\system32\sethc.exe c:\" and "copy c:\windows\system32\cmd.exe c:\windows\system32\sethc.exe" are entered in turn, necessary to replace files containing the password.
- After restarting the computer, when prompted for a password to enter Windows 7 or another OS, the Shift key is pressed 5 times. Now, instead of the sticky key handler, the command line is launched, in which net user "Name" "New password" is entered.
- After that, you can log into Windows with the selected cipher, and after logging in, return the sethc.exe file back to the C:\Windows\System32 folder.
Password selection
In order to avoid a situation where the user forgot, and at the same time ensure the security of the system, you should choose the right combination of characters:
- Do not use your date of birth;
- Do not use simple combinations such as name, qwerty or 12345, which are easily selected by hand;
- Ideally, to protect Windows 7 or another system from unauthorized access, you should enter a password containing uppercase and lowercase Latin letters
- An alphabet, a few numbers, and preferably a symbol.
Although even a very complex password will not help a specialist from hacking the system. However, from random access of the same users, it will be quite enough.
Thematic videos: