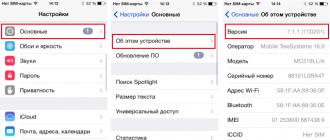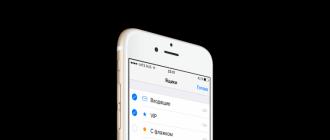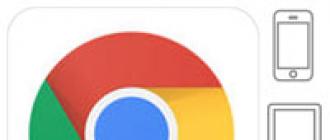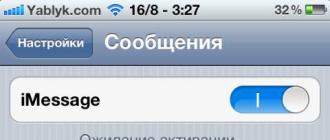If you own an iPhone, iPad or iPod Touch running iOS 5 or higher; or use Mac OS X Lion or OS X Mountain Lion, you can save money by sending free text messages (SMS), pictures and videos (MMS), location data and contacts to anyone using the iMessage service,
In contact with
integrated into the Messages app.
The iMessage interface is quite simple, but nevertheless, there are some nuances that are not noticed by all users.
How to set up iMessage?
At the moment, Apple uses two identification systems in iMessage. For iPod Touch, iPad, and Mac, Apple ID is used. If you have several Apple IDs, then incoming and outgoing messages will be displayed in each of them separately, i.е. messages from these accounts will not be merged.
In the case of the iPhone, identification can take place both by your mobile number and by Apple ID. In the first case, messages will only come to the iPhone; in the second - to all devices connected to this Apple ID account.
To set up iMessage on iPhone, iPod Touch, iPad go to Settings -> Messages, activate iMessage and enter your Apple ID and password.

To set up iMessage on Mac OS X, open the app, go to Settings -> Accounts, enter your Apple ID, password, and click Sign In.

Color Indicators
Everything is simple here:
- if the Messages application determines in the contact your addressee, E-mail or phone number that is “tied” to iMessage, then a free message will be automatically sent, the contact name and the Send button will be blue.

- if the Messages application does not determine the phone number or email "linked" to iMessage in the contact, then a paid message will be automatically sent using the mobile cellular network, the name of the contact and the Send button will be green.

How to send messages on iPhone, iPod Touch or iPad
Sending iMessages on these devices works the same way, through the Messages app.
After you have entered the "Messages":
- Press the button with the image of a square and a pen (New Message).
- There are three ways to select a recipient: start typing a name and iOS will automatically start suggesting suitable contacts; click on the blue plus sign and then select a contact from the list; just enter your phone number or Apple ID in the address bar.
- If the selected contact is using iMessage, then the send button in this case, it will turn blue, if not, it will turn green.
- If you're sending a message using an iPad or iPod Touch and the recipient you've selected isn't using iMessage, the contact will turn red with an exclamation mark next to it.
- If you have chosen a suitable contact and it lights up in blue or green, then the matter is small - write a message and click the "send" button.
How to send iMessages on Mac OS X
On Mac OS X, messaging also happens through the Messages app. The only difference is different icons.
You can download iMessage for Mac OS X.
That, in fact, is all!
Allows you to send messages to various Apple devices, and completely free. This is very convenient because it bypasses mobile tariffs. But what if you want to send a text message? There is no such option in the displayed form. Consider, how to send smsiMessage.
Forwarding SMS and not iMessage
The main option is to make a long tap on the text field and select the appropriate item. So the easiest way is to send a regular SMS, and not a free one through the service. But there is another way, which is done from the device parameters.
Go to iOS settings, Messages section. Here you will find the item "Send as SMS". It remains only to activate it, and then reboot. But keep in mind that now all SMS will be paid until you turn off the corresponding option. 
In some cases, you will need to unbind and rebind toApple IDto regain access to free texting.
What is the difference between iMessage and SMS
Everything is clear with the settings, and now let's briefly talk about how iMessage differs from SMS. In the second case, the cellular operator is responsible for sending the message. And the fee is charged from the balance of the SIM card in accordance with the selected tariff. Or their number decreases if such a plan is connected.
When you need to contact someone quickly, but you don't need to talk to them, you can send them an SMS or MMS message. The abbreviation SMS stands for Short Message Service; MMS stands for Multimedia Messaging Service. An SMS message consists of text only, while an MMS can also contain text, videos, photos, sounds, or other data.
When you start composing an email, the Messages app opens it as an SMS message. If you add a photo or video, the application will convert the message to MMS format. In addition to SMS and MMS, you can exchange text, pictures and videos using the service iMessage. It is available on both iPhone and iPad, iPod touch, and Mac OS X. If the recipient of the message is using iMessage on their device, the send message button will be blue, while for regular messages it will be green. When using iMessage, you pay only for the Internet traffic according to your tariff plan.
- Press the Home button. The home screen will open.
- Click the Messages icon. The corresponding screen will open.
- Click the icon to create a new message (New Message). Before sending, make sure that the recipient can receive these types of messages. Some types of tariff plans do not include the use of SMS and MMS. Also, you usually don't get a notification if your message isn't delivered. The New Message screen opens.
- Click the + icon. The list of contacts will open.
- Select the subscriber to whose number you want to send a message. If the contact's data contains only a phone number, iPhone will add the contact's name in the new message window without opening the data window. A window with contact details will open.
- Select the required contact. His name will appear in the To field on the New Message screen.
- Enter the text field and enter your message in it.
- In the dialog box that opens, click Choose Existing. You can then select Take Photo or Video to take a photo or video with the camera and then send it in a message. The Photo Albums screen appears.
- Select the album containing the photo you want. The selected album will open.
- Choose a photo. The selected photo will open.
- Click "Choose" (Choose). The photo will appear in the message. You can attach another photo or video to the message by repeating steps 8-12.
- Click Send (Send).



Are there other ways to send a photo or video?
iMessage is an online instant messaging service that was introduced by Apple to the iPhone and iPad back in iOS 5, and is now actively used by users around the world as an affordable alternative to SMS. FaceTime is an Internet audio and video calling service that allows you to communicate with relatives, loved ones, friends or colleagues absolutely free of charge, located in any part of the world, using both video from both cameras of the device, and being content with just voice.
So how do you set up and use iMessage and FaceTime on iPhone and iPad on iOS 7?
How to set up iMessage?
2. Go to the "Messages" section:

3. Move the iMessage activation switch to the active position:

Additionally configure, if necessary, the ability to send notifications to other users when you have read their messages by moving the "Read Report" switch to the active position. Perhaps "Send as SMS" is used if the subscriber is unable to send a message via iMessage.
4. Go to the "Send / receive" menu and set up the list of identifiers:


Initially, iMessage is associated with a phone number and email addresses designed to work with an Apple ID and created automatically by Apple to work with iCloud mail.
How to use iMessage?
1. Go to the "Messages" application of the iOS operating system:

2. Create a new dialog or resume the previous one:

3. Type a message in the corresponding field:

If the Apple servers determine that the user to whom the message needs to be sent has iMessage configured, then the text will be sent through this protocol, otherwise traditional SMS will be used.
4. Confirm sending by pressing the "Send" button:

All messages sent via iMessage will use the blue highlight color, via SMS - green.
How to set up FaceTime?
1. Go to the "Settings" application of the iOS 7 operating system:

2. Go to the FaceTime section:

3. Move the FaceTime enable switch to the active position:

4. Customize the list of identifiers:

Initially, FaceTime is associated with a phone number and email addresses designed to work with an Apple ID and created automatically by Apple to work with iCloud mail.
How to use FaceTime?
1. Go to the "Phone" application of the iOS 7 operating system:

2. Determine the desired subscriber and go to the contact menu, select the FaceTime option by pressing the button with the image of a handset or camera next to the corresponding menu item (handset - audio call, camera - video call):

Thus, with the help of iMessage and FaceTime, iPhone and iPad users can not only significantly save on calls, but also significantly improve the convenience of communication and call quality.
)Standard iOS app Messages supports text messaging via SMS and multimedia via MMS.
Starting with iOS 5, another messaging service has become available - iMessage. Most do not use it, because by default - Big-Brother-Apple-Card is still silent about many things! .. - it is turned off.
How to enable and configure iMessage:
– On the home screen of your iOS device, tap the icon Settings –> Messages;
- set the switch iMessage to the "On" position;
- enter your Apple ID;
- an inscription will appear "Waiting for activation...";
- in the window iMessage with a message "Your network operator may charge you for SMS messages used to activate iMessage" click OK;
– after activation the inscription "Waiting for activation..." will change to "iMessages can be sent between iPhone, iPad, iPod touch";

- if you want to allow sending notifications to other users that you have read their messages, check the box Read report to the "On" position;
- if you want messages to be sent as SMS when the iMessage service is not available, select the radio button Send as SMS to the "On" position;

- set the switches MMS messages, Topic Display And Number of characters to the "On" position.
How to use iMessage:
- run the regular application Message;
– click (in the upper right corner there is a stylized image of a pen and a piece of paper);
- in the next window, click (in the upper right corner) the plus sign in the box;
– select a recipient (if the recipient is not in your Contacts, into the text field To whom enter the e-mail, which is his Apple ID);
– enter a message in the text field;
- if you want to insert a photo or video into the message, click the attachment button (a stylized image of a camera);
– press Send.
Dialogues with recipients are saved in the list Messages. unread messages are marked with a dot.
Click on a dialogue to view or continue it.
Please note that the message input line when sending an iMessage changes the signature to iMessage(for regular SMS - Message), in addition, iMessages sent by you (outgoing messages) will have , unlike SMS.
When your interlocutor is typing in response to your iMessage message, you will see a stylized "cloud" with three bas-relief dots:

iMessage allows you to significantly reduce the cost of sending SMS or MMS. Especially convenient to use iMessage when you want to send SMS or MMS from iPad or iPod touch.
Notes
1. iMessages can only be sent between iPhone devices, iPad, iPod touch.
2. In order for your recipient to receive your iMessage messages and reply to you, he must also have the option enabled iMessage.
3. To use iMessage, you need an open Internet connection over a network or cellular network.
4. iMessage messages are transmitted in encrypted form.
5. Using iMessage, you can send text messages, photos, videos, map links, contact information, voice recorder recordings.
6. Sometimes when selecting a destination from the application Contacts, instead of iMessage, the message is sent as SMS. In this case, before typing an iMessage message into Contacts specify not the recipient's phone number, but e-mail (which is his Apple ID), or immediately enter this e-mail in the text field To whom.
7. iMessages appear on all iOS devices using the same account - you can start a conversation on one iOS device and continue it on another.