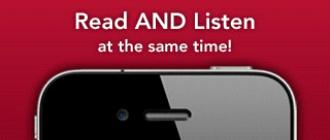Yandex.Browser, like its main competitors, keeps up with the times. The Yandex company regularly updates it by releasing new versions. If at the same time any errors or shortcomings are found, then the browser update is withdrawn until the Yandex developers fix them. In this article, we will take a closer look at how to update Yandex.Browser, keeping it constantly up to date.
What is Yandex.Browser
Yandex.Browser was developed by Yandex on the basis of the WebKit software engine, under which most websites are adapted today. This relatively new Internet browser is now successfully competing with Avant Browser, Opera, Mozilla Firefox, Google Chrome and other popular browsers.
To search, you can use both the usual search string and previously opened tabs and sections.
Today, WebKit technology is used by both developers of web scripts (ready-made engines for quickly deploying a site, such as, for example, on the WordPress service known to all bloggers), and creators of small-page business card sites, for which deployment, only basic knowledge of the HTML language is sufficient.
Features of Yandex.Browser
What are the main features of Yandex.Browser that distinguish it from competitors? We note the following:
- An improved Yandex search string, called the Smart String by the developers. If, for example, you want to get an answer to the question “how to kiss properly”, then Yandex.Browser will offer you several common query options based on general search statistics.
Requests are selected on any device in the same way: the same as on the site yandex.ru
- Rubric "Zen", automatically compiling and updating all kinds of subscriptions and based on individual statistics of the user's web surfing.
The "Zen" selection takes into account the personal search statistics of a particular user
- When you first log in to any site with a password, Yandex.Browser will offer not only to save the password in Windows, but also to synchronize passwords for logins on sites. For example, if you forgot the passwords for your pages on social networks, then even after reinstalling Windows and Yandex.Browser, all previously saved logins and passwords will be loaded.
Why you need to update Yandex.Browser
Regular updating of any browser, including Yandex.Browser, is necessary, because as a result, it provides:
- support for the most modern technologies underlying web programming and site page design;
- protection against dangerous content: viruses, spyware, illegal/semi-legal advertising, etc.;
- support for the latest personal data encryption algorithms to protect against interception by intruders.
To make sure updates are needed, try to find and install the very first version of Yandex Browser. You will immediately find that not all functions of social networks and portals will work correctly. In addition, if the site is well-known (for example, a news portal) and implemented correctly, then you will receive a message that your browser is out of date.
How to determine and update the Yandex.Browser version
There are several ways to update Yandex.Browser:
- through the software interface of Yandex.Browser itself;
- through the Yandex portal.
Updating using Yandex.Browser itself
This browser is aimed at making life as easy as possible for its users, so you can even update it directly from the program:
- Enter the "Yandex.Browser" menu, select the "Advanced" section, and then - "About the browser". The Yandex.Browser application itself will notify you of the latest update, if any.
Information about the current version of Yandex Browser will be displayed
- A new window will display the number of the current version of Yandex.Browser and the line "Checking for updates" will appear. If a new version of the program has been released, a notification will appear about the availability of the latest version with a link (or button) to start the update.
Wait for the end of the search for an updated version of the browser
- If updates are found, Yandex.Browser will download and run the latest version of the YandexBrowser installation package. Updates will take effect after restarting the browser.
After the update is completed, close the tab with information about successful installation
- After installing the update, a notification line will appear in the "About the program" tab: "You are using the latest version of Yandex.Browser."
If your computer is running Windows 2000 or XP, then the next time you check for updates, you may receive a message stating that the current version of Windows is no longer supported.
The end of support for Windows 2000, XP, and Vista by some developers means that older versions of Windows are lagging behind newer versions in many ways. This is an occasion to think about whether to update the version of Windows itself.
If desired, automatic updating of Yandex.Browser can be disabled.
Video: how to disable self-updating "Yandex Browser"
Updating Yandex.Browser from the Yandex portal
The Yandex portal proposes to replace the existing version of Yandex Browser with a new one, installing it "on top" of the existing one.
To accomplish this, do the following:
- Go to the Yandex site section - browser.yandex.ru.
Download the browser from browser.yandex.ru
- Click the "Computer" tab and then the "Download" button. Confirm saving the installation file. The new version of Yandex.Browser will be downloaded to your PC.
Click the save file button to download
- Run the downloaded YandexBrowser.exe file and select installation options.
Check the options you want and click the Get Started button
Problems updating Yandex.Browser
Problems that may arise when updating Yandex.Browser are divided into two categories:
- not a single site opens;
- unable to update the version of the application.
Problems related to the inability to open sites
If the browser does not open sites, then you need to check the performance of the Internet connection and the correct operation of some programs that affect the connection speed. To do this, do the following:
- Make sure that the cable is connected to the LAN port of the PC or laptop, the ADSL or ONT modem is turned on, and the provider's cable is connected to the WAN port in the router. All the necessary cables of network devices are connected to the back of the router, and the panel for indicating operating modes is located in front.
Make sure all cables are connected to the correct ports on the router
- Make sure that the power of the router is turned on (the power adapter is connected, its plug is inserted into the Power connector) and the device is operating normally (the “Power”, “Settings”, Wi-Fi or LAN and “Internet access” indicators are lit).
Power, Wi-Fi or LAN cable and Internet access indicators should be lit
- If you are using a 4G modem, check if its connector is inserted into the USB port of the router and if you are in an area with reliable coverage of your mobile operator.
4G modems are connected to the USB connector
- When using a 4G/Wi-Fi wireless pocket router, check for a 4G network. For each manufacturer, the nature of the glow of the "cellular" indicator on the device is individual: for example, a continuous glow for Huawei products and a rare blink for ZTE models.
The ZTE MF90+ router reports the connection to the 4G network with a blue glow of the right indicator
- Make sure that your Internet tariff is paid and valid. This is true for both cable and 4G connections.
- Check your IP connection settings. Obtaining an IP address on the PC should occur automatically at the beginning of each communication session. To do this, in Windows 7, 8.1 and 10, go to the command "Start - Control Panel - Network and Sharing Center - Change adapter settings", right-click on your connection (Wi-Fi or cable connection) and open "Properties - Net". Highlight the IPv4 connection and open Properties. Enable the "Automatically obtain IP/DNS addresses" function, close all windows by pressing the OK button and restart Windows.
If there are no static IPs, enable automatic address acquisition
- Temporarily turn off the proxy server setting in Yandex Browser. Go to "Menu - Settings - Show advanced settings", and then click the "Change proxy settings" button. Remove the IP address of the non-working proxy by enabling the "Do not use a proxy server" function.
Issues related to the inability to start and complete the update
If the Internet connection works fine, but the browser cannot be updated, then the cause may be virus activity on the PC or laptop. Viruses in general can interfere with updating any program. In particular, they are able to repeatedly clone Winwows processes, taking up the entire amount of RAM on the computer and “filling up” the processor speed. Checking the status of processes is easy by pressing Ctrl+Alt+Del, opening the Task Manager and going to the Processes tab. To protect against viruses, use reputable antivirus programs such as Panda, Avast, Kaspersky software package or NOD32.
One of the SVCHost processes clearly takes up more memory than it really needs
Video: how to update Yandex.Browser to the latest version
How to roll back the Yandex.Browser update
Returning the old version of Yandex.Browser is a task that can be solved in many ways. In particular, the following alternatives are possible:
- rollback through the browser's general settings menu:
- rollback through the standard Windows system restore function.
Rollback through the browser's general settings menu
In the browser menu, go to the “Settings” section and in the appearance settings, click the “Turn off the new interface” button.
The "Turn off the new interface" button will remove the features that have changed since the last browser update
There are also options for displaying more detailed settings, such as the operation of the Smart Bar, a visual representation for the pages that open, etc. Check and remove those that you do not use.
Rollback via "Windows System Restore"
Restoring or “rolling back” Windows 10 is a tool that affects the main system folders: Windows, Program Files (folder of third-party programs and common Windows components), Registry (hidden registry folder), Recycled (hidden Recycle Bin folder) and Users (all user folders , except for the Documents folder and some hidden cache subfolders). The contents of all these folders are constantly monitored by the Windows Regular Background Copy services. Therefore, "System Restore" will completely restore "Yandex Browser" in the version that it was at the time the last restore point was created.
Follow these steps:
- Click on "Start" and on "Control Panel".
Select Windows Control Panel
- Go to System and Security.
Go to Windows security settings
- Open the Windows 10 system subkey.

It is very easy to update Yandex Browser to the latest version for free. The program is distributed freely, as well as updates for it.
This is a high-quality and popular software, which in Russia is in second place in terms of downloads among browsers (after).
This is due to the fact that the program is convenient and simple, but at the same time productive and functional.
About browser
Update Features
One of the positive qualities of this browser is that it automatically updates regardless of user actions.
No confirmation from the computer user is required to start the update process. The process takes place entirely in the background.
In addition, the browser does not require restarting the program or restarting the computer. You can do this at any convenient time. And after that, the updates will take effect.
In some cases, this feature may be disabled. Then it needs to be activated again. This can be done manually.
Similarly, this feature is disabled if the user does not want to update the browser.

After update
Automatic update of the old version
The easiest way to install is to update automatically directly from the browser.
This method saves a lot of time.
But like a manual update, it is only necessary for those whose browser does not install new versions on its own.
To start the upgrade in automatic mode, do the following:
- Launch the existing version of this Internet browser;
- After the program opens the start page, click on the gear icon, which is located at the top of the window, on the right side;
- The settings menu will open - a long drop-down list with a lot of functions;
- In it you need to find the item "About the Browser" and click on it;
- After that, a window will automatically open in which you can observe the process of searching for a new version of the browser;
- After that, it will begin to install, the installation process will also be displayed in this window;
- When the process is over, an offer will appear "Restart browser to complete installation";
- You need to press the button "Restart" and enjoy the new version.
This algorithm works only in the oldest versions of the program. The new ones don't even have a gear icon.
Not to mention the differences in the entire internal interface. Therefore, you need to act differently.

Automatic update
Automatic update to new version
In new versions, the update almost always happens on its own in the background. But if for some reason this did not happen, then the user should act like this:
- In the top line, to the right of the "Close" and "Minimize" icons, you need to find an icon with several straight lines;
- Click on the icon, you will see a drop-down list with a set of options;
- Find the section "Additionally"(usually, this is the last line) and click on it;
- After that, a large context menu will open, in which there is an item "About the browser";
- Click on this item;
- In the window that opens, the version of the browser will be indicated;
- If the "Update" button is active, then the update is required, if not, then the installed version is the newest;
- Click on the "Update" button;
- A notification will appear "Browser update in progress";
- As soon as it disappears, you can click on the button "Restart".
After opening the browser, the new version will already be installed.

Update in new version
Downloading the new version
Not all users update .
Some are of the opinion that it is easier and more efficient to simply remove the outdated program and download it again. But already updated.
And with free software (to which it belongs), there are no problems with this approach. In this case, the upgrade process involves three steps:
- Downloading the new version;
- Removing the old version;
- Installing a new version.
You need to download free software only from the official website.
Not only is this the most secure, but it will ensure that the latest version is installed.
Because the official websites always present the newest version of the program.
If the user has only one browser installed, then it is very important to download the program for subsequent installation.
To download, you need to go to the site www.browser.yandex.ru.
On the starting main page of the site there will be a noticeable dark gray field with a suggestion to download the browser.
You must click on the yellow button "Download" in this field.
After that, choose for which type of device you need a browser - smartphone, tablet or PC. Then start the download.
How to update Yandex.Browser on a computer manually
Instructions for updating the Yandex browser in manual mode.
In the "System" section, check the box next to "Update browser ...". But to see this same "System" section, you need to scroll the settings page to the very bottom and click on the "Show advanced settings" button. Simply put, the method is to completely remove Yandex.Browser from your computer and then reinstall it. As you can see, in addition to records about the pages that the user visited, there is an opportunity to delete passwords, cache, cookies, various data and licenses. Actually, in this case, we need to delete the Yandex folder. And at the very end, we recommend that you run the CCleaner program (or any other “cleaner”) and completely clean your computer of unnecessary files.
How to update Internet Explorer
Not everyone will have such a sad situation, because for older versions of Windows (7, 8 and 10) an upgrade to version 12 of Internet Explorer is available. Yes, actually, just a little - go to the official IE update page and download its distribution. As predicted, Internet Explorer 9 doesn't offer me anything above, but you might have better luck. Good afternoon I ask you for help: in the ODNOKLASSNIKI social network, the website developers PERSISTENTLY hang their advertisements for the new AMIGO browser, obscuring the decoration of my page.
Ask your question in the comments, describing in detail the essence of the problem. Our experts will try to answer as quickly as possible.
Open Task Manager, select the "Processes" tab and check that no Yandex service is active. Next, uninstall the software itself through the Control Panel. We open any other browser (for example, standard IE), go to the official resource of the company and download the current version.
3. Hard update method
Updates are constantly being released on Yandex.Browser, which are downloaded and installed in the background, which the average user does not even suspect. However, even advanced users can disable auto-update in the settings and successfully forget about it. There are cases when Yandex.Browser is automatically updated to a version that is incompatible with your computer or operating system. Immediately after deletion, Internet Explorer should open with the Yandex.Browser farewell page. The first in the list should be Yandex.Browser.
Click on "clear history". A special window for cleaning will appear. Do this through the "PU" in the "Uninstall programs" item. It will remove unnecessary files from your PC and speed up the entire system.
In the simplest case, they can be launched by several methods, both with the mouse and with the help of dedicated keys or key combinations. You can start with anything, for example, with mouse manipulations. In the address bar of the Yandex browser, which is located at the top of the program window, there is a half ring with an arrow. There are several “buts” in this update method. It is not a fact that the mouse pointer will act at all when hovering, especially if the start page is “frozen”. The keyboard is always available, its keys cannot be locked due to a stuck page.
If you configure it, then the upgrade process will occur absolutely regardless of the user's actions. Of course, at times you can use the previous methods to make sure that the upgrade is successful.
We see that the update has begun. This will take a few minutes, depending on the speed of your internet connection. We see that an inscription has appeared stating that we have the latest version of the browser installed and the current version has changed (you can compare it with the previous one). A video lasting about a minute will tell you how to manually update the Yandex browser on your computer to the latest stable version.
The browser from the domestic company Yandex is in no way inferior to its counterparts, and in some ways even surpasses them. Starting with a clone of Google Chrome, the developers have turned Yandex.Browser into a separate browser with an interesting set of features that is increasingly attracting users.
The creators continue to actively work on their product, and release regular updates that make the browser more stable, safer and more functional. Usually, when an update is possible, the user receives a notification, but if automatic updating is disabled (by the way, it cannot be disabled in the latest versions) or there are other reasons why the browser is not updated, then this can always be done manually. Next, we will tell you how to update the Yandex browser on your computer and use its latest version.
All users of this Internet Explorer have the opportunity to update the Yandex browser for Windows 7 and higher. It's easy to do, and here's how:
Additionally» > « About browser»;

2. in the window that opens, under the logo, it will be written " Manual update available". Click on the button " Refresh».


It remains to wait until the files are downloaded and updated, and then restart the browser and use the new version of the program. Usually, after the update, a new tab opens with the notification "Yandex Browser has been updated."

"Silent" installation of a new version of Yandex.Browser
As you can see, updating the Yandex browser is very simple and will not take you much time. And if you want the browser to be updated even when it is not running, then here's how to do it:
1. press the menu button and select " Settings»;
2. in the list of settings, go down, click on " Show advanced settings»;
3. looking for the parameter " Refresh browser even if it's not running” and put a checkmark in front of it.

Now using Yandex.Browser has become even more convenient!
To keep Yandex browser up to date, it is necessary to periodically update it to the latest version, especially since it is free. This simple action will help protect your computer from hacking threats and possibly add new features.
Also, you need to update Yandex browser if you want:
- Use ;
- Get new backgrounds;
- Get rid of the errors.
If you are offered to enter a phone number or pay money when you try to update, you should know that they are trying to deceive you. The Yandex browser is completely free and does not require any personal data, especially payments.
Current browser version
Before you update Yandex Browser, you should find out - you may already have the latest version installed and there is no need to do additional steps.

Automatic update
On the "About the program" page, the browser will automatically check for updates, if necessary, offer to install them.

After clicking the appropriate button, wait for the process to complete, then simply restart the browser.
Manual update
During the update process, various errors may occur. If they occur, a reasonable option would be to completely uninstall the browser and then install a new version. First, on the computer.

Download and install it according to the instructions in this article -.
As you can see, there is nothing complicated in installing updates. The whole update process takes a couple of minutes and a few mouse clicks.
I purposefully did not describe the methods associated with various "update managers" and other programs, since this greatly complicates the process and there are obvious risks.