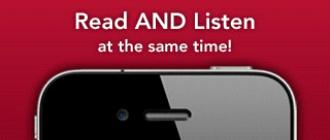Among the innovations of the Windows 10 operating system is a utility for analyzing disk space. It is strange that such a useful tool was not present in the arsenal of the operating system from Microsoft earlier, when computer hard drives provided for a much smaller capacity compared to the volumes of modern hard drives.
So, the peak of the urgency of the problem with the lack of free space on the system disk occurred at the time of the mass transition of users from Windows XP to 7. These versions of the system radically differed in the size of the disk space used for their needs. While a 25-30 GB system partition was enough for the full operation of Windows XP, a computer with the same disk space on which Windows 7 was installed at that time, after installing a couple of programs and accumulation of temporary files, was left without free disk space.
Users of Windows versions up to 8.1 inclusive, faced with the problem of lack of space on the system disk even after using the standard Disk Cleanup utility or third-party cleaners, are forced to resort to a special type of software - the so-called disk space analyzers. These are convenient tools that allow you to quickly find weighty files and immediately get rid of them, either by deleting them or moving them to another location. These analyzers scan the contents of the computer and provide data on the disk space occupied by different categories of files. Tabular data in such utilities is often accompanied by charts to visually assess disk space occupied.
 1
1 The built-in disk space analyzer in Windows 10 is the "Storage" section in the system settings. It is a synthesis of simplified versions of several system utilities that many users are accustomed to seeing in separate programs or individual modules of complex software packages. In addition to having, in fact, a tool for analyzing disk space occupied, the utility built into Windows 10 is equipped with some system cleaning functions and a primitive uninstaller of installed software.
Windows 10's disk space analyzer is found among other system settings inside the Settings app. This is the "Storage" subsection, which can be opened by selecting the "System" section in the main window of the "Settings" application.
 2
2 Like any other settings section, you can quickly get to the "Storage" section using the system search.

The "Storage" contains a list of disk partitions and connected storage devices, if any. For each section, data on the total and occupied volume are presented.
 4
4 By opening each partition of the disk separately, you can see detailed information about the disk space occupied by various categories of files.
 5
5 One of the items on the system partition of the disk is "System and Reserved". Since the utility is designed for ordinary people, there is only information about how much space individual system files take up here. Naturally, Windows 10 does not provide any tools for deleting these files. The only thing that is offered to the user is the "Manage System Restore" option, which opens the system properties window with settings for rolling it back to a restore point.
 6
6 The “Apps and Games” item is the primitive uninstaller of installed programs mentioned above, which does not even provide for the removal of pre-installed universal applications.
 7
7 Documents, images, multimedia files are presented in separate categories, but the regular utility does not provide a table with the ability to sort by size. When you click the button for detailed viewing of these files, the system transfers them to the corresponding user profile folders inside the explorer for manual deletion of unnecessary files.
 8
8 The item "Temporary files", alas, does not provide enough detailed information about which files will be deleted. Experienced users are unlikely to experiment with such understatement, and novice researchers are likely to free up disk space without understanding what was deleted. Read more about a separate article.
 9
9 The most sensible point of the Windows 10 disk space analyzer, perhaps, can be considered “Other”. Folders with files not categorized as Music, Videos, Documents, and Pictures are displayed here in descending order of size. Files of these categories are usually stored in user profile folders or specially created directories on non-system disk partitions, and their contents can be reviewed in Explorer or a file manager without any disk space analyzers. The last one would be much more useful to remind the user, for example, about storing weighty files, possibly already unnecessary distributions of operating systems or backups.
 10
10 The integrated system analyzer, of course, is far from perfect and is inferior to many third-party utilities of this software niche both in functionality and in the convenience of presenting data. In general, little can be said about the new tool: Microsoft has built into the system a good simulator for beginners in computer science, but no more.
Have a great day!
If you are using an SSD drive or a small hard drive, then you are likely to run out of disk space from time to time. Usually in such cases, you have to manually browse the folders and examine their contents in order to determine what can be deleted to free up space. Fortunately, this process can be greatly simplified and accelerated. In this article, we will talk about how to quickly find out what is taking up disk space.
If you need to find out what is taking up disk space, then the easiest way to do this is to use the free WinDirStat program. This program analyzes the contents of the disk and builds a visual map with which you can easily find the files and folders that take up the most space on the disk. You can download the WinDirStat program.
After starting the WinDirStat program, a window will appear in which you need to specify what exactly you want to analyze. If you don’t know where exactly on the disk the files that take up a lot of space are located, then simply select the disk and click on the “OK” button.
If you know a folder that takes up a lot of space, you can select it right away. In this case, WinDirStat will only analyze files in the folder you selected.

After selecting a drive or folder, you need to wait until the program finishes the analysis. In the window title you can see how many percent are left.

After the analysis is completed, you can start working with the WinDirStat program. There will be a list of folders in the upper left part of the program interface. At the same time, to the right of each folder, it will be indicated how much space this folder occupies in gigabytes and percentages. Thanks to this, you can quickly find the folders that take up the most space on the disk.

In the upper right part of the program window, statistics on file types will be shown. In this case, on the right it will be indicated how much space which files occupy. It also indicates the color that indicates this type of file on the map below.

The most useful information that is available in the WinDirStat program is located at the bottom of the window. Here is a map with which you can easily find the files that take up the most space on the disk. By clicking on any of the files on the map, you will see this file in the list of folders.

If you find files you don't need, you can delete them directly from the WinDirStat program. To do this, right-click on the file in the list of directories and select "Delete to trash" or "Delete without the possibility of recovery".

It should be noted that deleting files to the recycle bin allows you to restore the file later, but this deletion method does not free up disk space. In this case, the space is released only after the trash is empty. In order to immediately free up the space occupied by a file, use permanent deletion.
If for some reason the WinDirStat program did not suit you, then you can try using other similar programs. For example, you can use programs such as Free Disk Analyzer, Disk Savvy, TreeSize Free, or SpaceSniffer.
Good afternoon.
Very often, users ask me the same question, but in different interpretations: “what is the hard drive full of?”, “why did the hard drive space decrease, because I didn’t download anything?”, “how to find files that take up space on the HDD ? etc.
There are special programs for evaluating and analyzing the occupied space on the hard disk, thanks to which you can quickly find all that is superfluous and delete it. Actually, this article will be about this.
Analysis of used hard disk space in charts
1.Scanner
Official site: http://www.steffengerlach.de/freeware/
A very interesting utility. Its advantages are obvious: it supports the Russian language, no installation is required, high speed (she analyzed a 500 GB hard drive in a minute!), Takes up very little space on the hard drive.
The program presents the results of the work in a small window with a diagram (see Fig. 1). If you hover the mouse over the desired piece of the diagram, you can immediately understand what takes up the most space on the HDD.
For example, on my hard drive (see Fig. 1), about a fifth of the occupied space is occupied by movies (33 GB, 62 files). By the way, there are quick buttons to go to the trash and to "install and remove programs."
2. Space Sniffer
Official site: http://www.uderzo.it/main_products/space_sniffer/index.html
Another utility that does not need to be installed. When you start the first thing you will be asked to select a drive (specify the letter) to scan. For example, my Windows system drive has 35 GB occupied, of which almost 10 GB is occupied by a virtual machine.
In general, the analysis tool is very visual, it helps to immediately understand what the hard drive is full of, where the files are “hidden”, in what folders and on what topic ... I recommend it for use!
Rice. 2. SpaceSniffer - analysis of the system disk with Windows
3. WinDirStat
Official site: http://windirstat.info/
Another utility of its kind. It is interesting primarily because, in addition to simple analysis and drawing up a diagram, it also shows file extensions, painting the diagram in the desired color (see Fig. 3).
In general, it is quite convenient to use it: the interface is in Russian, there are quick links (for example, for emptying the trash, editing directories, etc.), it works in all popular Windows OS: XP, 7, 8.
Rice. 3. WinDirStat analyzes the "C:\" drive
4. Free Disk Usage Analyzer
Official site: http://www.extensoft.com/?p=free_disk_analyzer
This program is the simplest tool for quickly finding large files and optimizing disk space.
Free Disk Usage Analyzer helps you organize and manage your HDD free disk space by finding the largest files on your disk. You can quickly find where the largest files are located, such as: videos, photos and archives, and move them to another location (or delete them altogether).
By the way, the program supports the Russian language. There are also quick links that will help you clean your HDD from junk and temporary files, remove unused programs, find the largest folders or files, etc.
5. TreeSize
Official site: http://www.jam-software.com/treesize_free/
This program does not know how to build diagrams, but it conveniently sorts folders, depending on the space occupied on the hard drive. It is also very convenient to find a folder that takes up a lot of space - click on it and open it in Explorer (see the arrows in Fig. 5).
Despite the fact that the program is in English, dealing with it is quite simple and fast. Recommended for both beginners and experienced users.
Rice. 5. TreeSize Free - the results of the analysis of the system disk "C:\"
By the way, the so-called "junk" and temporary files can take up a significant amount of space on the hard drive (by the way, because of them, the free space on the hard drive decreases, even when you do not copy or download anything to it!). Periodically, it is necessary to clean the hard drive with special utilities: CCleaner, FreeSpacer, Glary Utilites, etc. More details about such programs.
That's all for me. I would be grateful for additions on the topic of the article.
Good luck with your PC.
The question “What is taking up so much space on my hard drive?” can sometimes be confusing. It would seem that all the weighty folders with documents, music, films, as well as installed programs are known to us, but ... When we click on the "Properties" of the hard disk and look at the ratio of the total and occupied volume, we understand that several (or maybe a dozen or two) gigabytes of our precious disk space have gone missing.
In such cases, you can revise the contents of user profiles, check hidden system files and folders, the size of the paging file (Pagefile.sys), the hibernation file (hiberfil.sys), the System Volume Information folder, which stores system restore checkpoints, run the regular utility Windows - "Disk Cleanup" and so on. But these manipulations are not always able to shed light on the truth.
This entry lists several programs whose function is to analyze the structure and amount of information that is stored on a computer hard drive. For me personally, it is important that these programs are free, easy to use, and most importantly - provide reliable information. With programs that meet these conditions, I propose to get to know each other better.

SpaceSniffer is a portable, freeware program that will help you understand the structure of folders and files on your hard drive. The SpaceSniffer visualization scheme will clearly show you where large folders and files are located on your devices. The area of each rectangle is proportional to the size of that file. You can double click on any sector to get more detailed information about it. If you are looking for specific types of files, such as JPG files, or files older than a year, use the "Filter" option to select the conditions you specify.
The program has many settings, but its interface is in English. The information that it gives out seemed to me not very convenient for visual perception and, as a result, for their evaluation. But in principle, it works quickly and efficiently. In any case, having gotten used to it, rummaging around in the settings, it is quite possible to use it.

WinDirStat collects information from the selected drive and presents it in three ways. A list of directories, which resembles the tree structure of Windows Explorer, is displayed in the upper left corner and sorts files and folders by their size. The extended list that is displayed in the upper right corner shows statistics about different types of files. The file map is located at the bottom of the WinDirStat window. Each colored rectangle represents a file or directory. The area of each rectangle is proportional to the size of the files or subtrees.
The program is not portable, but it has a Russian-language interface. I didn’t go deep into its settings, but one nuance immediately caught my eye - the System Volume Information folder, according to the program, I have an empty one. In fact, this is not the case, System Restore is enabled and it currently uses just over 3 GB. So the program screwed up.
Tree Size Free

Not portable, choice of two languages: German and English. Certified by Microsoft. Allows you to run the program in the usual way or from the context menu of a folder or drive. This is a very handy feature, in my opinion. The program shows you the size of the selected folder, including subfolders. The results are presented as a Windows Explorer tree so you can expand the selected folder or drive and navigate to the file at each level. To analyze hidden system folders, the program asked to restart the PC.

Disktective is a free, portable utility that reports the actual size of directories and the distribution of subdirectories and files within them. The selected folder or drive is analyzed and the result is displayed as a tree and diagram. The interface is English, the collection of information is fast.

English interface, not portable. DiskSavvy is a fast and easy to use disk space analyzer that allows you to monitor disk space usage on hard drives, network drives and NAS servers. The main window shows the percentage of disk space used by each directory and file. You can also easily view pie charts showing the results in a graphical format. Has a large number of settings.
DiskSavvy is available as a free version, as well as a full, Pro version that provides additional features and technical support. The free version allows you to scan a maximum number of files - 500,000, with a maximum hard drive capacity of 2 TB. It supports long filenames, unicode filenames, and allows you to copy, move, and delete files directly within the program. Cool program, I liked it.

For each selected folder or drive, GetFoldersize displays the total size of all files in that folder or drive, as well as the number of files and their nested files. You can use GetFoldersize to scan an unlimited number of files and folders on internal and external hard drives, DVDs, and network share drives. This program supports long file and folder names and unicode characters and has the ability to display file sizes in bytes, kilobytes, megabytes and gigabytes. GetFoldersize allows you to print a folder tree and save the information to a text file.
Versions of GetFoldersize are available in both portable and installable versions, so you can carry it around on a flash drive or external USB drive. However, if you install GetFoldersize, all its capabilities will be added with the option to launch from the context menu in Windows Explorer, which will allow you to start scanning the volume of a folder or drive by right-clicking on them. The interface is English, a good choice of settings.

RidNacs is a fast disk space analyzer that scans local drives, network drives or individual directories, displaying the results in a tree and percentage histogram. You can save scanned results in several formats (.TXT, .CSV, .HTML, or .XML). Files can be opened and deleted directly in RidNacs. During installation, you can add the option to launch a program to the context menu of Windows Explorer. When a folder is scanned, it is added to the list of favorite drives. You can also change the appearance of the histogram by installing special skins (shells). The program is not portable, it has 2 interface languages - English and German. She could not analyze some folders, as you can see in the screenshot.

The portable Scanner program shows a pie chart with concentric rings to show the space usage of the hard disk, external hard disk, network drive. Moving the mouse over the segments in the diagram displays the full path of the object at the top of the window, as well as the size of the directories and the number of files in the directory. Right-clicking on a segment provides additional options. It is possible to delete selected directories in the Recycle Bin directly from the program. The archive with the program contains 2 reg-files, one of which is used to add the scanner to the context menu of Windows Explorer, and the other to remove it.

I liked Free Disk Analyzer more than any other program. During the installation process, a choice of 5 languages is offered, Russian is present. The free disk analyzer displays disks on the left side of the window, similar to Windows Explorer, which allows you to quickly navigate to the desired folder or file. The right part of the window displays all nested folders and files in the selected folder or drive, the size and percentage of disk space that the folder or file uses. The tabs at the bottom of the window allow you to quickly select and view the largest files or folders. You can manage your files directly within the program in the same way as in Windows Explorer. Of the additional features, it is worth noting the launch of the program uninstaller, as well as the settings menu, which allows you to filter only certain files:

If you have previously had problems with the "loss" of disk space, tell us how and with what programs (or actions) you solved them.
The size of modern hard drives is calculated in terabytes, but the free space on them is still disappearing somewhere. And if you are the owner of a high-speed, but much less capacious solid-state drive, then the situation can become completely catastrophic.
With the help of these three programs, you can visually assess what and how much space is taking up on the disk, and make a decision about cleaning it up.
The most popular cleaner for Windows has in its arsenal a special tool for finding large files. It is located in the "Service" section and is called "Disk Analysis".
Disk space usage is illustrated with a pie chart showing the distribution among the main file types - images, documents, videos. Below is a table with detailed information on each type.

After launching and preliminary assessment of the fullness of the hard disk, WinDirStat issues a complete map of its state. It consists of various squares, the size of which corresponds to the size of the file, and the color - to its type. Clicking on any element allows you to find out its exact size and location on the disk. Using the buttons on the toolbar, you can delete any file or view it in the file manager.

SpaceSniffer is a great alternative to CCleaner and WinDirStat. This free application can show a disk usage map similar to the previous utility. However, here you can easily adjust the viewing depth and the amount of detail displayed. This makes it possible to first see the largest directories, and then dive deeper into the bowels of the file system until you reach the smallest files.