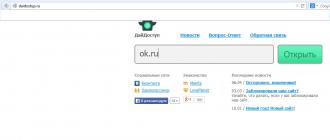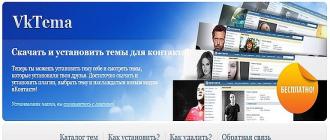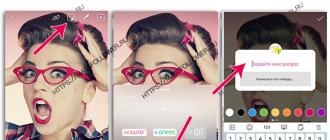Instruction
Open the photo in the photohop, edit which you are gathered. This photo will be placed in the first layer.
Copy the photograph to a new layer. To do this, go to the menu by selecting the "Layers" tab, and specify the "new", and then go to "Copy to a new layer". All of these manipulations can be replaced by pressing the "Ctrl + J" key combination. Make all changes solely on the new - second layer.
Contact your menu and go to the "Filter" by selecting "Blur". Specify your choice by specifying "Blur in Gauss". The blur intensity is regulated by only one parameter (it should be selected to choose from: that is, to select the value of the indicator at which, in your opinion, the blur will be perfect).
Add a mask on a blurred layer and start a photo. To do this, go to the "Layer" menu and select "Lay Mask", specifying in the "Show All" parameters. Although after recent action In the photo, nothing will change, the white quadrangle should appear to the right near the new layer.
Go to the toolbar and use the "Brush" tool. But before using the "brush", configure the parameters of this tool. Set the optimal value (20-40 percent range) "Brushes". Remember that the higher the indicator set parameter, the rougher there will be a transition between clear elements of photographs and blur.
Open the second layer and fill the person's figure shown in the photo with a brush. Then connect the layers and admire the received photo.
Video on the topic
note
Save all the effects in order to avoid their loss.
If you capture an extra piece while painting the second layer, it is not scary: it is possible to correct the error using white.
Sources:
- How to do blurred background in photoshop
We all love beautiful photos. And no one will deny that the most beautiful photo Sometimes it is in which only one or two objects in the front or in the background in focus, and the rest of the blurred. This feature is available to those who have a camera allows such pictures to do. And what to do those who have no such opportunity? In order for the viewer not distracted by the details that are not important, and simply to make a beautiful treated photo, you can in the photo.
You will need
- - a computer
- - ACDSEE editor of any version
- - photo to be processed
Instruction
Click the Selection menu button. You will open tools. Select "Free Lasso" and circle around which you want background. Write carefully, preferably on the inner contour of the outlines, so that it is randomly not to leave pieces of background with unnecessary.
After you have allocated an object, click on the "Reverse" button. Must stand out the entire background surrounding the object. Click "Finish".
Click on the "Blur" button. You will open the menu with the degree of blur and type of blur. The most natural and qualitative is the Gaussian method of blur. Select the degree of blur you want to use. After that, click "Finish" or just save the photo.
Video on the topic
note
Do not stand out with pieces - the blur will turn out to be incomplete, the boundaries will be visible, it will spoil the overall impression from the photo.
Helpful advice
Try not to overdo it with blur, remember that still the background should be, and it is enough to focus on the necessary subject.
Blur edges of the image is one of the artistic techniques forcing the viewer to focus on the center of the picture or on that object that seems an important author. In addition, it can make a picture slightly mysterious appearance and a romantic mood. It is possible to achieve this in Photoshop in several ways. We will tell about the most flexible and universal.

You will need
- We will need the AdobePhotoshop program of any version over the past ten years. The instruction is written for the most difficult situation when the photoshop menu is the original - English, and not localized for the Russian user. Even under these circumstances, you can adequately cope with the task.
Instruction
Universal and favorite computer designer tool, AdobePhotoshop, already the third decade is improving and becoming more complicated, in fact, being a standard and guideline for any kind graphic programsThe world created in the world. Send it to it - it means to go to a professional level. Many hundreds of techniques and image processing effects are available, but as often happens, the hardest and solid technique, the harder it is to force it to serve you by pressing one "magic button". But there is nothing impossible for the pros.
Download the original image. First of all, we need to decide that it will remain untouched on our picture, and what will affect the Misty Chimka. To do this, use the isolation tool:
If we need to just blur the very edges of the rectangular image, use the Rectangular Marquee Tool tool. Draw a rectangle, retreating some distance from the edge of the image.
If we need to highlight the object of a complex form, you can use the LASSO tool. Carefully supply the object that will not have an effect.
Anyway, we got a mask that determines the effect of the effect: we see, as the contour of the ants you need "march", the discharge indicators flicker.
And now press some magic keys. CTRL + SHIFT + I (that is, holding down on pressed Ctrl and Shift, press Latin I). Now the ants began to run the area from the edge of the image to an inviolable object. By this we most inverted the selection. You can also do this by clicking on the Select\u003e Inverse menu, but agree, it is somewhat longer than press Ctrl + Shift + I
And now one more combination. Ctrl + J. Thus, we created a new layer on which now turned out to be, - our mysterious.
(If someone is interested, this layer is visible in the list of layers; you can admire it separately, turning off the main image - by pressing the Glazik icon in the line with the layer of the original image.) If you do not like, you can make the same operation through the Layer menu. \u003e NEW\u003e Layer Via Copy
Thus, on top source image We have an independent layer, over which you can produce any actions - to wash it up with any way in any measure.
Effects for blur are in a separate submenu (Filter\u003e Blur\u003e). The choice is here for real gourmets. For example:
Gaussian Blur (Blur in Gaussu) is the most natural and pleasant for the human eye. Classical "torment".
Motion Blur (blur in motion) gives the picture dynamic.
Radial Blur (radial blur) can create the impression of a rapidly removing or flying on the viewer of the object.
Variating the parameters, you can achieve very different and delicious results.
Another convenient: Since the frame subject to change is on our separate layer, it can be strengthened or weaken the effect of changing the parameters of this layer - for example, its transparency (OPACITY parameter) upstairs in the panel with layers, or changing the overlay mode to the original picture. So, by switching the parameter to MultiPly or on Lighten, you can achieve the effect of "vignettes" - darkened or, on the contrary, "illuminated" blurred edges of the picture. Experiment is plenty.
Having finished layers, you can connect all the layers into a single image. This is done in the Layer\u003e Flatten Image menu.
So, if we do not need special experiments, simply load the image, make a rectangular selection, press Ctrl + Shift + i and Ctrl + J, then in the Filter\u003e Blur menu, we find Gaussian Blur, move the slider for
Good day time, my dear friends. Christ is risen! How are you? How is your mood? I have great! Felt May. But moving to the article. Previously, periodically I saw very interesting effect In the photos when the edges are a little blurred, but the photo itself remains untouched. That's why I also decided to make the same effect on some images.
And today I will show you how to make blurry edges in Photoshop. And experiment I will be over an old spider man from the film of the same name. You can certainly choose the "Blur" tool and just paint the edge of the image. But as for me this method is not very, so I will use others.

That's how we blurred the edges of the image. And we have left no more than a minute. But as we see, the blur has clear boundaries. Some love to leave so, and some prefer a smooth transition.
Tip: In fact, you can not make two allocations using clad alto. You can make one selection only in the place, to where the blur will go. And after that it is necessary to invert the selection. To do this, click the key combination SHIFT + CTRL + I Or select the "Selection" menu - "Inversion". Then you will automatically create a selected frame.
Smooth blur
In order for us to be not a sharp transition, we need to do the first two points from previous FashionBut then the move will change a bit.


note ! The magnitude of the radius of blur in Gaussia and the decisive depends on the size of the image itself. Here I focused on specifically this size. Experiment.
Other ways of blur
You do not need to use a Gaussian filter, because there are many other filters of ravism. Let me show you on the example of one more, and then you already try everything yourself.

I think it turned out great. The picture has become more interesting. You can see other filters yourself from the same group, and see how they work and what effects give.
Well, it seems to be all that I wanted to tell you about it. Yes. Such a small and simple lesson). But if you want to master photoshop completely, I strongly recommend you to fully explore one class video course. Thanks to him, you can explore photoshop in the shortest possible time, if certainly you will not be lazy.
Well, I finish today. Waiting for you comments on the topic. And by the way, be sure to subscribe to blog updates, then you will always know about the release of new articles on the subject you need. Also, I also advise you to walk on the blog, as it is a lot of articles and for sure you will find something interesting for yourself. Good luck to you. Bye Bye!
Sincerely, Dmitry Kostin.
Greetings. One of the frequently asked questions on my site is - "How to smooth the edges in Photoshop after transferring an image?" Or "how to blur the edges in photoshop?". On this occasion, I want to give you some tips.
First, if you transfer the image to the image, then make sure that both of them had about the same quality. You can also transfer the image with good quality On the image with poor quality. The image quality depends on the number of pixels from which it consists, and the more pixels, the better the image quality. Know if you transfer a good image to the bad, then the size of good will be much more bad. This can be explained by the fact that have a good image More pixels. And they seem in Photoshop the same because you have changed the size of the window and removed this photo or for you made photoshop for your convenience. But in any case, you will have to edit the size of the transferred image, this can be done with the "Ctrl + T" transformation. Never carry little image on big. If you enlarge it, it will look and ugly, and unrealistic because the graininess will be visible on the transferred image, and a lot of good quality will remain.
Secondly, high-quality image transfer depends on the quality of isolating the portable object. So familiarize yourself with our selection lessons and allocate qualitatively. But if you suddenly went something wrong and you still have sharpness at the edges, then we will not be discouraged and we will help you!
One very interesting way It will help us to cope with this task. It is based on the work of the "Blur" tool. Like all other tools is in the toolbar. If you do not have it, then it and many other panels can be opened in the menu "Window", which is from above, putting a tick opposite the item you are interested in. The "Blur" tool is depicted on the toolbar as a small droplet and is located in one cell along with the "sharpness" and "finger" tools. Open a cell and find out what tools are in it, you can, by clicking on it with right mouse button.
This tool has only two basic settings. This is: "overlay mode", using this setting you can create blur effects, and "Intensity of blur" using this setting You can adjust the power of blur. Setup "Overlay Mode" has the same principle of operation as already known to us "overlay mode" in the "Layers" window. But in this lesson we will need the mode of the imposition "normal", and the intensity of "50%".

In this image, we see a clear edge from the transferred picture. To get rid of it, first we need to combine the layers with the background and the image transferred to it. To do this, click on the transferred image in the layer window, the most painting it in blue colour. And press the CTRL + E key combination. After that, our layers are alone in one. Now we bring our image to which the lever in the Navigator window, in order to better see the places where you want to get rid of a sharp circuit. Also in order to bring closer to the "Scale" tool, it looks like a magnifying glass. Potting them in the image, you bring the place you need.

Now we are ready to work with sharpness at the edges. By selecting the "Blur" tool and setting the above parameters, begin to drive them along the edge of the transferred image. After that, we remove and see the result. We no longer have a clear edge, and for more effect I decided to add a shadow discarded by a girl. That I did with the "Dimmer" tool.

There is another way to get rid of a clear edge. Let's return to that time before we combined the layers. We take an eraser with soft edges and driving along the edge of the transferred image. How to make an eraser with soft edges is described in the article "How to make a fiery person?".
With the task, we coped with the task today and we can proudly say that we coped with sharp edges. I wish you good luck and only smooth transitions in your life!
The image in photoshop can be decisive in several ways. The submitted article will help to explain what exactly is the decisiveness, in which place it is located, and on the example it will show how it can be performed in the Photoshop application.
Rastuchevka or FEATHER. It is a gradual dissolution of the edges in the image. Thanks to this, the edges are softened and a gradual and uniform transition to the bottom layer is created.
But it can be available solely when working with the allocation and marked area!
Basic provisions when working:
Initially, we indicate the settings of the decisive, then create a selected area.
There is no obvious changes, because in this way we indicated the program that the two allocated parties need dissolution.
We get rid of a certain part of the picture to the side where dissolution is supposed. The result of such actions will be selective removal of certain pixels, while others will turn into transparent.
Initially, we define the location of the decisive, methods of its choice.
1. Components that are related to the selection:
- zone in the form of a rectangle;
- zone in the form of oval;
- zone in a horizontal line;
- zone in the vertical line;

- Lasso;
- Lasso Magnetic;
- Lasso in the form of a rectangle;

As an example, we take one tool from the list - Lasso. We look at the panel with characteristics. Select among the detected setting, which will give the ability to set parameters for cutting. In the remaining tools, the parameter is also in this form.

2. Menu "Allocation"
If you select a specific area, then in the control panel, we get access to action - "Allocation - modification", and hereinafter - "Rastyshevka".

What is the purpose of this action, if on the panel with parameters and so quite quite different settings?
The whole answer is in the correct procedure of actions. You need to think carefully before allocating a certain part. It is necessary to determine the need to use the decisive and parameters of its application.
If you do not count these actions, and then change your preferences after creating a dedicated area, it will not be possible to apply the desired settings to it using the panel with the parameters.
It will be very uncomfortable, as you will not be able to determine the necessary dimensions.
Difficulties will also arise if desired to see the results under which a different number of pixels will be used, since for this you will have to open a new dedicated area every time, this process is especially complicated when working with complex objects.
Simplified when working with similar cases will help the application of the team - "Allocation - Modification - Rastuchevka". The dialog box will pop up - where you can enter a value, and the result will be obtained immediately by applying the function.

It is using the actions located in the menu, and not settings that are on the panel for parameters, keyboard combinations for the implementation of speedy access are indicated. In this case, it can be seen that the command will be available when using keys - SHIFT + F6..
Now we go to the practical side of the use of decisive. We start creating the edges of the image with dissolution.
Stage 1
Opening a picture.

2 stage
We look at the availability of the background layer and if on the palette of the layers, where the thumbnail is located, the lock icon is turned on, then the layer is blocked. To activate it, click twice on the layer. Window appears - « New layer» , then click OK.

3 stages
By perimeter, we create a layer selection. This will help "Rectangular region". The selection frame is created with an indent from the edge.


Important
The decisive team will not be available when with the right of highlighting the side, or the left will not see the space of the image.
4 stages
Take "Allocation - Modification - Rastuchevka". In the pop-up window, you need to specify the value in pixels to indicate the dimensions of the dissolution of the edges for the picture, for example, with me 50.


The highlighted angles after that curve.

5 stage
An important stage on which you need to determine what exactly you have already allocated. If everything is correct, then in the framework will be the central part of the picture.
The next step implies the removal of unnecessary pixels. In this case, it is now being removed in the center, but the opposite is necessary, for which it is provided - inversion Ctrl + SHIFT + Ithat helps us in this.
Under the frame, we will have the boundaries of the picture. We look at the change in "marching ants":

6 stage
We start removing the edges of the picture using the keypad Delete..
It's important to know
If you press the removal more than once, then photoshop will start covering more pixels, since the deletion effect is summed.
For example, I pressed the removal three times.

Ctrl + D. Allows you to get rid of the frame for deletion.
Neosesska for sharp boundaries
The decisive will help and to smooth the sharp boundaries of the picture, which is very effective when working with the collage.
The effect of an unnatural drop of edges of different objects becomes noticeable when adding new effects to the collage. As an example, let's see the process of creating a small collage.
Stage 1
On your computer, we create a folder in which the source code is - texture, also clip art.
Create a new document, for example, with a size in pixels by 655 per 410.
2 stage
Clipart animals add to the layer a new one, for which you need to go to the folder created before. Press right button Mouses in the image with animals and choose from the pop-up - To open with, then AdobePhotoShop..

3 stages
Animals will be opened in the new tab in Photoshop. Then move them to the previous tab - select the component "Movement"By dragging the animals to the document that was created in advance.
After the necessary document will open in the workspace, without releasing the mouse button, pull the picture on the canvas.

The following should happen:

4 stages
The image will be great and does not fit entirely on the canvas. Take the team - "Free Transformation"Using Ctrl + T.. A frame appears around the animal layer, the desired size for which it is possible to choose due to its movement for the corners. This will make it possible to choose exact size. Just keep Shift.So as not to task the proportions in the image.

It is important to remember
Large dimensions may not allow the framework to be enabled in the prominent space in Photoshop. You need to drop the scale for the document - Ctrl + -.
5 stage
This stage involves adding texture to the background, for which we do again steps 2, 3.
On top of the layer with animals, it will appear with the huge parameters of the green texture, only leave everything as it is, and do not try to reduce it, because later we simply move it.
6 stage
Move the animal layer above the texture on the palette with layers.

Now the process of decisive!
Attention deserves the process of imparting contrast to edges with animals on a green background.
The separation defect from the white background will be visible immediately as you notice a thin strip of white.
If you do not observe this defect, the transition turned out at all unnatural from the animal wool to the environment.
In this case, we need a decisive, to amend the edges of the pictures with animals. We produce minor blur, and then smooth transition to the background.
7 stage
Keep on the keyboard Ctrland click on the miniature, where there is a layer on the palette - it will help to highlight the area along the contour of the layer.

8 stages
Ctrl + SHIFT + I - It will help to make an inverting underscore.

SHIFT + F6. - Enters the size of the decisive, for which we take 3 pixels.

Delete. - It will help to remove superfluous after applying the decisive. For better effect, I pressed three times.
Ctrl + D. - contributes to the removal of superfluous now.
Now we will see a significant difference.

Thus, we achieved softening edges on our collage.
Decisions will help you make your compositions more professional.
Photoshop knows several ways to make a decisive image. In this article you will learn that it is generally a decisive, where it is located and examine an example how to make a decisive in Photoshop.
Rastuchevka (Feather) is a smooth dissolution of the edges of the image. With it, you can soften the edges and make a smooth transition to the bottom layer.
Principle of operation:
A selected area is created, indicating the sizes of the decisive. Visible changes did not appear. We only pointed out photoshop that on both sides of the selection we need the effect of dissolution. Next, you need to remove the part of the image in the direction of which dissolution will go. As a result, Photoshop will be selectively some pixels delete, and some of the translucent. Below on the example you will see how it looks.
First you will understand where it is a decisive and how to choose it.
1. Photoshop tools associated with release:
Take for example any of the listed tools, for example, Lasso And look at. Among other things, you will find the setting that allows you to set the size of the decisive. In exactly the same form, this parameter is presented in other tools.
2. Menu command in the "Allocation" group
Again, creating a dedicated area, a command will be available in the control panel.
Why do this command need, if it seemed, enough settings on the parameters panel?
All salt in the priority of actions. Creating a dedicated area, you need to first think over everything: whether you want to cut it, and which it should be sizes. If you do not think about it, but will come to your sentency when the selected area has already been created, you cannot apply the desired settings through the parameters panel to it. Agree, it is not convenient: Well, for example, you do not know what sizes are needed and you want to look at the result Applying a different number of pixels - for this you need to create a new dedicated area every time - and if it complex object, like the hair developing in the wind?
It is for such cases that you need to use the team Selection - Modification - Decision. A dialog box appears "Neose to the selected area"where you enter the value and immediately see the result, changing at will in one direction or another.
I also want to note that the menu commands, in contrast to the settings of the parameters panel, you can specify hot key combinations for quick access. So in this case, already by default, you will see that the command is available on the SHIFT + F6 key combination (by the way, all standard keys can be changed at its discretion).
Let's now see how the decisive thing is applied in practice. Let's try to make solvent edges of the image.

Step 2.
If the lock icon is visible on the palette of the layers next to the miniature, it means. For unlocking, click twice in the layer. In the "New Layer" dialog box that appears, without changing, click on OK.

Step 3.
Create a dedicated area around the image perimeter. To do this, take and, making an indentation from the edge a little less centimeter, create a selection frame.
Note
If there is no image space on the right or left of the selection, the decisive team will become inaccessible.

Step 4.
Select Team Selection - Modification - Decision And in the dialog box that appears, specify the value in the pixels of which sizes should be the dissolution of the edges of the image. I took 20 pixels.

After that, the selection angles should become rounded.
Step 5.
Now attention. Think. Allocation What did you do? That's right - in fact, we took the center of the image. Since we must remove extra pixels, the removal will occur at the center. And we need the opposite. Apply Ctrl + SHIFT + I it creates an inverse selection.
Now under the frame we have the edges of the image. Look at how "marching ants" changed:

Step 6.
Now remove the edges of the image. To do this, click on the Delete key.
Note
The removal effect is cheating - if click on deletion several timesThe photoshop will be more and more capturing pixels.
In my example, I pressed three times for deletion.
To remove the selection frame, press Ctrl + d.

Decoration of sharp edges
Also, the decisive is useful to smooth the effect of sudden edges at the image. This is especially true when the work goes over the collage.
By adding new objects to the collage, the effect of the non-natural transition of the boundaries of one object is very noticeable to another. For example, we will analyze the creation of a mini-collage.
Step 1
Create a folder on your computer and download the source materials in it: texture and clipart Lviv.
Step 3.

Step 12.
Add a small shadow in layer styles with lions. Repeat the same settings:

Step 13.
Final chord - add saturation and depths for the composition. Create corrows adjusting layer And they lift it a bit:

Result:

Noticed the error in the text - select it and press Ctrl + Enter. Thank you!