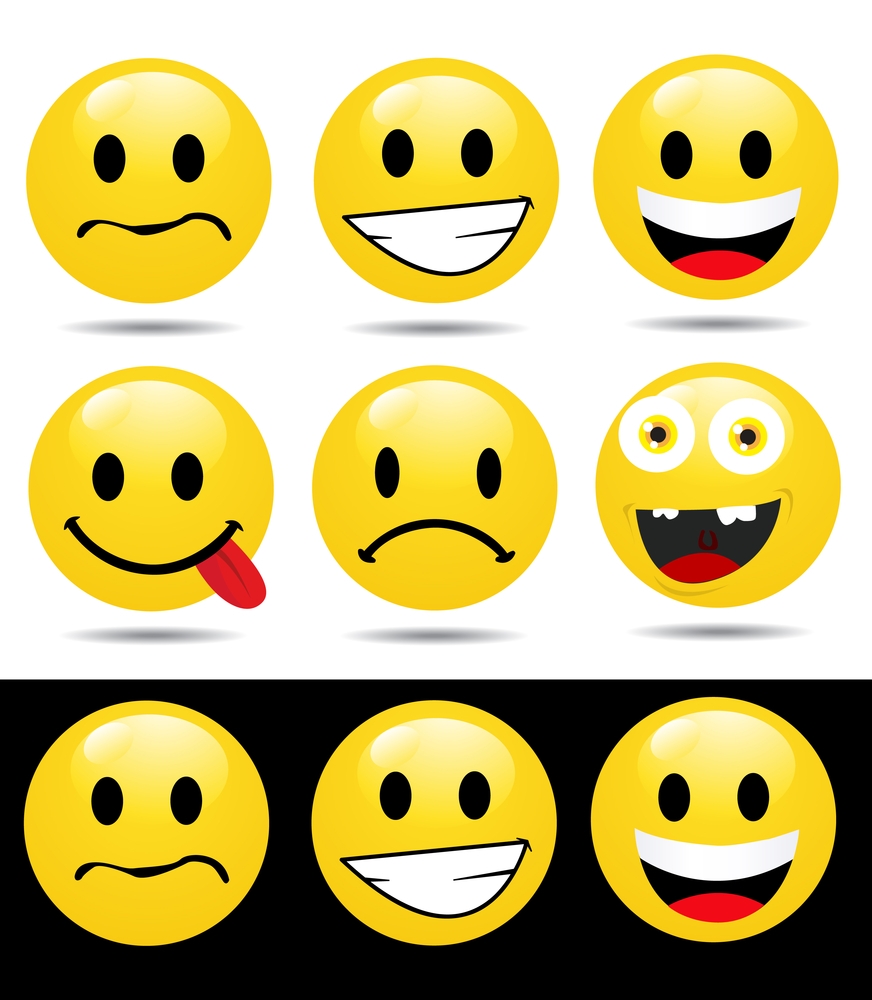We examined the practical application of the regime Usual or Normal in the English version of Photoshop.
Now we continue to get acquainted with the application of the most commonly used blending modes in practice. The champion here can be safely called the mode Soft Light.
How does he work?
Neutral color, that is, one that has no effect on the image, for the mode Soft light is 50% gray. The values \u200b\u200bof the RGB channels at this is 128, 128, 128.
If we superimpose a layer filled with 50% color on the image, in the mode Soft light, then the corrected image will not change in any way.
If the blend color is lighter than 50% gray, the image will be lighten upif darker than 50% gray - darken. Moreover, the lightening and darkening occurs smoothly and naturally, without affecting the black and white points of the image, that is, the effect falls mainly on the midtones, gradually decreasing to deep shadows and high lights. It should be noted that the effect on shadows (both brightening and darkening) is somewhat stronger than on light.
The interaction in this overlay mode is channel-by-channel, that is, if the values \u200b\u200bof the superimposed color are different across the channels, then the effect, respectively, in each channel will be different.
For example, let's apply a 50% gray layer color with values \u200b\u200bfor RGB channels 250, 128, 20 in the mode Soft light

The gray layer has equal brightness of the RGB channels, as can be seen from the figure below

The overlay layer has a light red channel, 50% brightness of the green channel and a dark blue channel.

After blending in mode Soft light channels began to look as follows

The red channel has become lighter, the green has remained unchanged, the blue channel is somewhat darkened. Moreover, the impact of the regime Soft light on the area darker than 50% gray is somewhat stronger.
Apply Soft Light.
As mentioned above, in the mode Soft light the most natural for our eyes lightening and darkening of the image occurs.
Hence the first way to use it suggests itself: local lightening and darkening images by painting with a black and white brush with a slight opacity on an empty or 50% gray layer lying on top of the image in the mode Soft light.
The second method, as the most obvious, has received widespread distribution. This is a well-known technique. Dodge and burn, or, in Russian, lightening and darkening. You can watch the video tutorial
Its use in this form is most effective for soft rendering of lights and shadows, as well as for retouching. Although (this is only my personal opinion), lightening and darkening during retouching is best done using adjustment layers with curves.
The next way to use blending mode Soft light associated with sharpening the image. To do this, a ghosting map is preliminarily created using the High Pass filter.
It is not necessary to use a composite color image to create a halo map. As a rule, the best results are obtained when using blanks based on image channels.
Then the resulting map of halos is superimposed on the original image in the mode Soft light.
Also blend mode Soft light can be used to enhance local image contrast.
Another original way to apply the mode Soft light: create a copy of the layer, overlay it in the mode Soft light, above through the clipping mask apply an adjustment layer Hue / Saturationgetting rid of excess "overcooking" of the image.
Then tools Clarifier and Dimmer on layer copy in mode Soft light we draw the necessary areas, making appropriate corrections.
Simple overlay image copy in mode Soft light does not make much sense, since the effect in this case is similar smooth S-curve with stronger shadow correction.
Ads:
Create a focal point with a white soft brush
Now we will improve the focal point with the help of light, adding only a few layers over the original photo.
The screenshot shows that the light is evenly distributed throughout the photo. Open it in Photoshop and create a copy of the background layer (Ctrl + J). Set to Overlay. Then create a fill layer with color (Layer - New fill layer - Color) (Layer - New Fill Layer - Solid Color) and select a dark gray color ( #565656 ) These actions will slightly improve the colors and create the basis for the lighting effect.

Now add the shadows. Create a gradient fill layer (Layer - New fill layer - Gradient) (Layer - New Fill Layer - Gradient):
Gradient: from transparent to black
Style: Radial
Angle: 132 degrees
Scale: 150%

Next, add some light. Choose tool Brush Tool (B), right-click on the canvas and lower the Hardness to 0%, you need a regular round brush. Create a new layer (Ctrl + Shift + N) on top of the rest and draw a flower. Set Blend mode on Soft Light.

To enhance the glow, create another layer and outline a flower. Set Blend modeon Overlay.

This method can be applied in different situations and, if necessary, changed to achieve a better result.
Creating directional light with filters
Photoshop has a filter with which you can create lighting effects. It is on the menu Filter - Rendering and called Lighting Effects. Consider this filter as an example of the following image.

Go to this filter, and your settings window will open. You can change the direction of the light by dragging the light spot in the preview window.

After applying the filter, I decided to create another lighting effect. Go to the filter again and select Source (Light Type) - Light bulb (Omni). Place the light directly on the phone.

As a result, I got the image shown below. As you can see, the filter has a lot of settings with which you can experiment and get completely different results.

Using brushes to create light
There are many brushes on the Internet with which you can draw light rays. For example, this set.
Before working with brushes:




Create special lighting effects
One of the most creative approaches to light is the creation of specific lighting effects. In the following example, I will show how to create a lighting effect using simple shapes and contours.
Create a new document in Photoshop (Ctrl + N) with a black background. Create a copy of the background layer (Ctrl + J) and apply filter Clouds with overlay (Filter - Rendering - Clouds with overlay) (Filter - Render - Difference Clouds). You might want to repeat this filter several times. (Ctrl + F)to get the desired pattern. Set Blending Mode of the Layer Overlay.
Create a new layer (Ctrl + Shift + N) under the cloud layer. Select a soft brush of white color and draw a small circle. Drawing on this layer, you will see clouds.

Choose tool Pen Tool (P) in Paths mode and draw a curved line as shown below. The line should come out of the light spot.

We need to circle this line with a brush. Create a new layer (Ctrl + Shift + N)select tool Brush Tool (B), give it a size of 14 pixels, 0% hardness, and white. Switch to the instrument again Pen Tool (P), right-click on the canvas and select Stroke Path. In the window that appears, select Brush and enable the function Simulate Pressureso that the ends of the line narrow.
Double-click on the line layer to open the styles window. Apply style:
Opacity: 67%
Noise: 0%
Color: White
Spread: 3%
Size: 18 pixels
Range: 50%
Jitter: 0%

When the lines appear, you will see more and more clouds through the glow. Repeat the process and create some lines coming out of the circle.

Select a soft brush and draw a layer with a white circle to make more clouds visible. Try lowering the parameter value. Opacity in the brush settings so that the clouds are not too bright.

Add a color using the gradient fill layer. Use colors # e17a00 and #601900 and do a linear fill.

Additionally, you can paint particles using these brushes. Only you need to draw on a separate layer so as not to damage the rest of the elements. Set Opacity 75% particle layer and tool Eraser Tool (E) erase particles from the light ball at the base.

It was a simple example of how you can create lighting effects of various shapes with simple tools. Do not be afraid to experiment and create similar in your works. Such effects make images more interesting and spectacular.
Using light to change the mood of a picture
Open the following image in Photoshop. Using light corrections and effects, we will create a night forest in the light of the moon.

Take a photo in black and white (Image - Adjustments - Desaturate) (Image - Adjustments - Desaturate). Then create a copy of the background layer (Ctrl + J) and apply the Ra filter to it gaussian wash (Filter - Blur - Gaussian blur) (Filter - Blur - Gaussian Blur) with value Radius - 1.5 pixels. Set Blend mode copies on Overlay. This will make the image softer.

Create a new fill layer with color # 253a53. It will help create a blue tint for the entire image. Using the brushes of light rays from this set, draw the light passing through the branches of trees. Use a blue color for the brush.

Using a gradient fill, darken the edges (we already did this earlier when improving the focal point).

In conclusion, we will create light points that can represent fireflies or magic dust. In any case, this will help create a magical atmosphere in the forest. Select a soft brush with a size of 7 or 8 pixels and go to the brush palette (F5). Set Scatter almost to maximum, and turn on the other two options. For Shape Dynamics install Size Jitter 75%, and for Scattering set parameter Scatter by 1000%.

Draw dots on the canvas. You need to draw on a separate layer under the layer with light rays. After that apply style External glow (Outer Glow) to the drawn dots.
Blend Mode: Screen
Opacity: 48%
Noise: 0%
Color: White
Method (Technique): Soft (Softer)
Spread: 4%
Size: 14 pixels
Contour: Linear Anti-aliased: Disabled
Range: 50%
Jitter: 0%

Result:

This concludes the lesson. Using the methods described above, you can significantly improve your work. Do not be afraid to experiment and find new ways to apply light.
This Photoshop tutorial has been prepared for you by the site team.
In Photoshop, there is a beautiful filter "Flare", which allows you to make beautiful lighting effects in photoshop in your photos and create absolutely fantastic collages. But he has one feature, which, unfortunately, does not allow him to be applied in the way we would like. The point is that if it is used in a photograph, it is almost impossible to change its parameters, and to do it the first time as it is suitable for this photograph is almost impossible. Therefore, you have to cancel the filter and apply it again, but with different parameters. And so it is necessary to do more than once. It seemed that there was a great way out for this case - to create an empty layer and apply the “Flare” filter on it, but as it turns out, this filter does not work on an empty layer. What to do? In this practical advice on work with photoshop we will learn how to apply the “Flare” filter on a new layer and, accordingly, we will get more flexibility in its application. Let's learn how to do lighting effects in photoshop.
Similar publications:
- We deal with the Fill slider (fill) of the Layers palette (layers)
Let's open such a source image. On this picture of a star galaxy, I would like to add some kind of glare or lighting effect.

Create a new layer, for which we click on the second icon on the right in the Layers panel. Let's go to " Filter - Rendering - Flare".

A warning window appears in Photoshop, which tells us that the “Flare” filter cannot be applied on an empty layer. What to do?

Set black to the foreground (press the "D" key), fill the new layer with black - Alt + Delete and set the opacity of the layer to zero.

As described above, we call the “Flare” filter and set the necessary parameters in the window - the type of lens and brightness. The question may arise: "Why did we set the opacity of the layer to zero in the previous step?" If we didn’t do this, then instead of the starry sky in the preview window we would see a region filled with black and, as a result, could not arrange the highlight as we need, because you will not see any stars.

Now for the top layer, set the blending mode to “Lighten” and return the opacity of the layer to 100%.

We got a highlight on a new layer. So what am I to do, you ask me? And the meaning of this technique is that now we can apply various effects to the flare, for example, paint it in a different color using the window " Hue / Saturation", apply free transformation, move and do many more similar things. What would we not be able to do if we applied the filter directly on the image. We have learned how to flexibly apply lighting effects in photoshop.
Shadows are a very important aspect in any collage. The same applies to lighting effects, if the shadows are applied correctly, then your image in the end can be stunning. In this tutorial, I will show you several ways to create realistic shadows in Photoshop.
The first step will only be a theory that will help you understand how lights and shadows work, and in the next steps I will show you how to create shadows.
Light source and drop angles.
Before you begin to do something with your image, you must decide whether you need shadows or not. For orientation, you first need to determine the main source of light.
As you can see, in the original image the light source is located on the top left. On the collage, the sky and clouds are also lit from the top left. You must always observe the direction of the light. You must determine the elements in the image that will serve as a guide for creating light and shadow.
Below is a similar case. But this time, the light source is located on the right side and again the artist used as a guide glare on the model’s body when he created (a) the collage.

It also happens that we cannot find a guideline that will help us determine the position of the main light source, but existing shadows in the image can help you. Here is an example.

There is no traffic sign on the original image, I added it to Photoshop. Assuming that I do not have a starting point that could help me decide where the main light source (in this case, the sun) is located, I created a shadow of a road sign, focusing on the shadows from a man and a girl. I created it at the same angle and with the same opacity. If the original shadow that you use as a landmark is blurry, you can apply to the shadow Gaussian blur (Gaussian Blur) to make it look like the original shadow.

This is a simple theory. Simply put, you must determine the source of light in order to know how to create shadows. In the next steps I will show you how to create real shadows from scratch. I will show my own technique, but you can adapt it for yourself. There are different types of shadows, so that it’s easier for me to explain, and to understand you, I will give them different names.
Touching shadow
I will call this type of shadow a “touching shadow” because I do not know its real name. This is a very important kind of shadow, because in fact it tells you whether the object is on the surface or located close to it. The image below shows an example of a real shadow, where you can clearly see what kind of shadow it is.

Recreating this type of shadow in Photoshop is not a difficult task, but it requires some practice. For example, I took an image that I used for my other lesson. I separated the model from its previous background and placed it on a new one to create a collage. As you can see, it looks a little dumb, it’s obvious that there aren’t enough shadows, and the model looks like it was hanging in the air.

The way I create the shadows that you see in the image below is this: I take Brush (Brush) medium size (depends on the size of the collage), set it Pressure (Flow) in the region of 30%, and Opacity (Opacity) brushes - around 25%. Then I begin to paint over the edges of the object in places where it is in contact with the surface. I paint over the edges, so to speak, from the inside. Look at the image below for a better view.

This is the so-called before and after shadow that I call. I do not know her formal name.

Soft shadow
This type of shadow is perhaps even more important than the touching shadow, because it is more visible and, if you create it correctly, you may not need the touching shadow that we talked about above.
In this case, you can be a little freer, because here you do not need to be too precise. Just take a soft brush, set the value Rigidity (Hardness) in the region of 20-45% and paint over the areas around the object with which you are working. Do not forget that the farther you move from the object, the less opaque the shadow will be, as it fades.
Take a look at the image below. I painted the shadows with a large soft brush with a low value Opacity (Opacity) (20% or so). As you can see, it is impossible to clearly define the girl’s figure in the shade, as she is too blurry, but definitely adds realism to the overall scene. Also pay attention to how the shadow loses intensity as it moves away from the object. It was all created using the mouse, not the tablet.

Cast shadow
If you want to create more realistic shadows in Photoshop, then you need to use a different technique. Almost always in Photoshop there are several ways to achieve the same result. Simply put, this technique is to use the shape of an object to create a shadow.
Method 1
One way to do this is to duplicate the layer, then reduce it Brightness (Lightness) to 0. Then, place the duplicated layer under the original and rename it to Shadow if you want.
I already made a short demo on how to create this kind of shadow. You can watch it. After that, use the tool Distortion (Distort) to adjust the shadow to your taste. You can apply Gaussian blur (Gaussian Blur), if you want to blur the shadow, and you can also adjust Opacity (Opacity) layer.

Then i applied a little Gaussian blur (Gaussian Blur), reduced Opacity (Opacity) layer and used Layer mask (Layer Mask) and Gradient (Gradient) to make the shadow fade. Then using Distortions (Distort) (Ctrl + T or menu Editing (Edit) - Transformation (Transform) - Distortion (Distort)) I tilted her a little.

Method 2
The second way to achieve the same result as in the image above is to use Layer styles (Layer Styles). I believe it is lighter and faster. I will show you a really cool way that many do not know.
Just open the window Layer styles (Layer Styles) (in my example, the Tower layer) and add Shadow (Drop Shadow). The most important parameter here is The size (Size) shadow. With this parameter you control the degree of blurring of your shadow.
Increase Opacity (Opacity) to 100%, because then you can optionally reduce it using the slider Opacity (Opacity) in the layer palette. I used high value Offsets (Distance) in this example, so that you can see a better created shadow, but this parameter is not important.

Now the fun part. You can turn this shadow into a separate layer. Right-click on the name of the shadow effect for the layer in the layers palette and select Create layer (Create Layer).
This action creates a new layer with the same settings. Blend mode (Blend Mode) and Opacity (Opacity). You can do this with any effect. Then, Flip (Flip) layer and reduce it if necessary Opacity (Opacity). Repeat the steps above to tilt the shadow.

I think that what I told you about shadows is enough. Let's move on to the lighting now. I will show you some of the ways I use to create realistic light.
Incident light
I want to show you how I created the lighting effects shown in the image below. I use this method in my collage, which I'm currently working on. I will write a whole lesson on it.

Creating this kind of lighting effects in Photoshop is not difficult, but if you want to get realistic incident light, you have to think a little. Mixing modes are very important here. Do not be afraid to create each lighting effect on a separate layer and apply a different blending mode for each of them.
The first thing I created is a light source. I took a large enough soft brush of yellow color and painted a large dot. Then I went through all the blending modes to see which one suits me best.
Remember that blending modes affect brightness values. If the light does not look the way you want it with any blending mode, try using a darker, less saturated color. In this example, I used a dark yellow color to create a glow.

Then I created the final glow using a filter Flare (Lens Flare) on the menu Filter (Filter) - Rendering (Rendering) - Flare (Lens Flare). I created a square selection, filled it with black on a new layer and added a highlight in the center of this black square. Then changed its color to yellow with Adjustment layer (Adjustment Layer) Hue / Saturation (Hue / Saturation) and changed the layer's blending mode to Screen / Lightening (Screen) to hide the black parts of the square.

When the light source is ready, it is necessary to reproduce the light incident from it on other objects, such as the earth or walls. The most common way to do this is to use a soft brush and, in this case, yellow.
I found that blending modes Lightening Basics (Color Dodge), Bright light (Vivid Light) and Linear Dodge (Add) (Linear Dodge (Add)) are best for creating lighting effects, but, as I said, it depends on the colors and brightness levels of your background. The reality of the lighting depends on where you place it.

As you can see in the image above, the addition of light on the ground gives the collage even more realism. It was made using a large soft yellow brush and blending mode. Lightening Basics (Color Dodge), then I used the tool Distortion (Distort) (Ctrl + T) and squeezed it horizontally. Thanks to the addition of lighting to the wall on the left, it has become even more realistic. Therefore, as I said above, it all depends on where you place the lighting. To create lighting on the wall, I simply duplicated the lighting of the earth and reflected it.

Surface lighting
Another way to create a different kind of lighting is to use Layer styles (Layer Styles). This technique is used when the subject is lit from the side or back.
This technique consists of adding Inner glow (Inner Shadow) and using a blending mode that is more suitable in a given situation.
Using the same blending mode does not always work, you will have to pick it up. Our goal is to recreate the light at the edges of the object.

The color of the lighting depends on whether you are working on a collage with daylight or a night scene. If you use modes Lightening (Dodge) or Bright light (Vivid Light), then you should use dark colors, as these blending modes will make them brighter. You will have to try and make mistakes many times before you find the appropriate brightness value. It is also not necessary that the effect is very noticeable. Even a subtle effect will change the look of your subject.
I sketched an illustration of what I just explained. This is a crude option, but it suits us. Take a look at the image below. I applied to him Inner shadow (Inner Shadow) with the settings shown in the image above.

Here is another example of VinternnV collage from deviantART.

This method has its drawbacks. When we apply the settings Inner shadow (Inner Shadow), it often creates a lighting effect on unwanted areas.
I usually increase the value of the parameter Bias (Distance) and change Angle (Angle) to adjust to the direction of the light source, but even so, you may get unwanted results. Increasing Settings Size (Size), you get a more blurry effect, but usually only a thin line of light is enough to make it look good. Look at the image below for illustration. I made the effect very strong so you can see it better.

As you can see in the image above, the result of application Inner glow (Inner Shadow) to create lighting have become some unwanted effects. In this example, they do not look terrible, but imagine that I do not want such a lighting effect on the area I circled in the image above.
How to get rid of this without affecting areas that are in order with us? You cannot use the eraser as it is Layer style (Layer Style). There was a time when I had great difficulties with this, but in the end I found a solution to this problem.
The solution is to convert the style (in this case Inner shadow (Inner Shadow) in a separate layer, as I said earlier, when we talked about shadows). I bet not many people use this technique in Photoshop, but it is really useful, for example, when you want to use an effect that has already been used. For example, if you want to use two different shadow effects.
So, to expand the possibilities of layer effects, right-click on the desired effect and select Create layer (Create Layer). With this action you automatically create a new clipping mask (clipping mask) layer with Opacity (Opacity) and blending mode that you stopped for this layer style. After that, you can create a layer mask and mask unwanted areas.

Global lighting
The last kind of lighting effect is the global lighting that I create with a filter. Lighting effect (Lighting Effect). I apply this filter in almost all my collages in the final steps. This effect will make your collage 99% better. This is a destructive filter, in other words, as soon as you apply it, it will immediately change your image, and this effect cannot be undone. You can find this light filter in the menu Filter (Filter) - Rendering (Render) - Lighting effects (Lighting Effects).

But there is a non-destructive way to apply this filter if you convert a layer to Smart object (Smart Object). You can convert a regular layer to Smart object (Smart Object) in the layer palette. Right click on the layer and select Convert to Smart Object(Smart object). Below you can see some examples of the effect of global lighting.
Example 1

Example 2

That's it for shadows and lighting. I hope you figured out something for yourself. This is all for your experiments and your practice.
The effect of light on the image
In the last video tutorial, we met with a filter "Lightning Effects" - "Lighting Effects" and considered its parameters. In this lesson we will consider the practical application of this filter by creating several types lighting in the image.
Open the filter settings dialog "Lightning Effects" - "Lighting Effects"by going to the tab "Filter" - "Filter" and selecting the appropriate command in the list "Render" - "Rendering."
First, let's try to recreate the lighting with an incandescent lamp. To do this, expand the drop-down list in the group "Light Type" Omni “The light bulb.”
Now necessary customize the light. To get started, move the light source to the desired location by dragging the center marker in the preview window.
Now you need to change the size of the light source. To do this, drag one of the markers on the selection area that defines the edges of the effect.
Then set the parameter "Intensity" - "Intensity" in accordance with the required light intensity of the lamp.
For the color, select the unsaturated hue of yellow and click OK.
Then apply lighting effect to the image also by clicking “OK” in the filter settings dialog box.
As you can see, the desired effect has been achieved.
Now let's adjust the daylight settings by applying it to another image. To do this, also open the filter settings window "Lightning Effects" - "Lighting Effects".
First, expand the drop-down list in the group "Light Type" - “Source” and select the option "Directional" - "Daylight".
Now set up the daylight. First, move the center marker on the preview area to move the light source.
To change the direction of lighting, drag the bounding marker of the segment, thereby setting both the intensity and the desired angle of incidence of light. To leave the light intensity unchanged, hold down the Ctrl key while dragging. To keep the angle of incidence of the light constant while dragging and only the height of the light source changes, hold down the Shift key.
Since daylight is white, changing its hue in this case is not necessary. Click “OK” to view the result.
As you can see, the effect of a bright sunny day was created.
Now consider how to adjust the effect of the spotlight. To do this, in the filter settings dialog box, select from the drop-down list in the group "Light Type" - “Source” parameter Spotlight - "Spotlight."
Similar to the effects discussed earlier, move the position of the light source by dragging the center marker in the preview window.
In order to increase the angle of incidence of the light, drag the guide marker in the same way to make the line shorter. To reduce the angle of incidence of the light, drag it to make the line longer.
You can also change the highlighted area, to do this, resize the bounding ellipse by dragging the handles located on it.
To set the light intensity of the spotlight and adjust the degree of filling of the ellipse with light, change the parameter "Intecity" - "Intensity." Use the slider to control how much of the ellipse is filled with light. "Focus" - “Focus.”
Click “OK” to apply the settings and evaluate the results of the created lighting effect.
As you can see, the illumination of objects resembles a beam of a searchlight directed at them.
So using the filter Lightning Effects - Lighting Effects You can set various lighting sources, which will allow you to create the right exposure and professionally process photos.
(0)| 1. | Filter Gallery Overview | 4:33 | 1 | 20926 | |
| 2. | Extract Filter | 6:36 | 0 | 24153 | |
| 3. | Distortion correction | 3:38 | 0 | 9805 | |
| 4. | Plastic | 4:15 | 0 | 5854 | |
| 5. | Pattern Marker Filter | 3:39 | 0 | 7009 | |
| 6. | Perspective correction | 3:16 | 0 | 9527 | |
| 7. | Blur filters | 8:03 | 0 | 6943 | |
| 8. | Sharpen filters | 4:45 | 0 | 8054 | |
| 9. | Imitation of art drawings | 4:00 | 0 | 10023 | |
| 10. | Distortion filters | 4:32 | 0 | 7424 | |
| 11. | Removing defects using filters | 2:28 | 0 | 11088 | |
| 12. | Color noise removal | 2:48 | 0 | 16255 | |
| 13. | Work with custom filter | 2:55 | 0 | 2578 | |