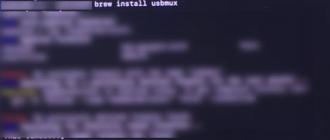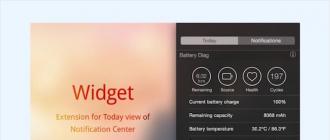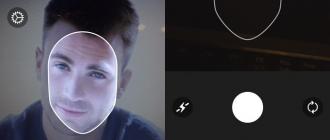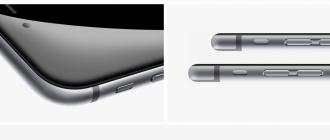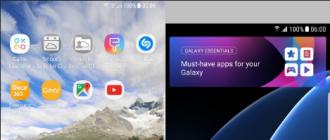GPT et MBR sont des styles de section légèrement différents les uns des autres. Par conséquent, à certaines fins, l'utilisation de l'un des formats peut être inacceptable. Le plus souvent, vous devez convertir GPT en MBR Windows 7, car exactement ce système ne fonctionne qu'avec le MBR. Par conséquent, si vous avez installé Style Google Publisher Tag alors vous devez changer le format en MBR.
Le problème se manifeste comme suit : lors de l'installation de Windows 7, plus précisément avant de lancer l'installation, après avoir défini la langue et la partition, un message s'affiche indiquant que la procédure n'est pas disponible, car « Le disque sélectionné a le style partitions GPT". Il y a souvent un problème lorsqu'un ordinateur portable a Windows 8 préinstallé et qu'il y a un désir de le remplacer par un sept.

Le MBR lui-même est un style générique sur lequel tous les systèmes peuvent s'installer. GPT est une norme plus moderne qui n'a pas encore acquis une popularité suffisante, mais elle impose certaines restrictions. Peut-être qu'avec le temps, les transformations inverses seront utilisées plus souvent.
Il existe 3 options clés qui peuvent aider un disque GPT à se convertir en MBR et à verso, si un tel besoin s'en fait sentir :
- À l'aide de programmes, nous examinerons l'assistant de partition MiniTool comme exemple ;
- La version standard se fait via la console, vous pouvez l'exécuter depuis la fenêtre d'installation du système d'exploitation ;
- Lorsque vous utilisez la gestion des disques, vous devez accéder au système.
Il convient de noter que les outils intégrés ne vous permettent pas de convertir GPT en MBR sans perte de données. L'effacement du disque dur est implicite. Le principal avantage fonctionnel des utilitaires est la préservation des données. Il n'y a tout simplement pas de recommandations claires sur le choix de la méthode, cela dépend de la situation.
Conversion d'économie de données
Le seul moyen abordable, qui peut être utilisé pour ne pas avoir à tout supprimer - c'est Logiciel... La plupart des applications sont payantes, ce qui laisse également une vilaine marque, mais il existe plusieurs solutions gratuites. Un des meilleurs programmes de cette nature est MiniTool Partition Wizard. Il a toutes les fonctionnalités et ne coûte rien.

L'utilitaire peut être utilisé à deux niveaux : au format LiveCD et manière standard avec Windows. Il n'y a pas de différences particulières entre une utilisation normale et un lecteur flash, nous allons donc envisager une option plus pratique. Pour terminer la procédure, vous devez disposer d'une clé USB et accéder à Internet depuis un ordinateur.
Alors, convertissons GPT en MBR :
- Téléchargez le programme;
- En utilisant n'importe quel programme pour enregistrer LiveCD, montez-le. Par exemple, vous pouvez utiliser UltraISO, où dans la section « Boot », sélectionnez « Monter l'image du disque dur » et redémarrez l'ordinateur ;
- Pendant le processus de démarrage, généralement lorsque la fenêtre du BIOS apparaît, appuyez sur F Ici, vous devez spécifier le lancement à partir du support ou modifier la priorité dans le BIOS - UEFI;
- Dans la fenêtre principale de l'application, sélectionnez le lecteur logique à convertir ;
- Cliquez ensuite sur l'élément de menu « Convertir le disque GPT en disque MBR » et « Appliquer » ;

Vous devrez peut-être d'abord supprimer l'élément Réservé au système pour effectuer l'action, mais uniquement si des erreurs sont générées. De plus, si vous rencontrez des difficultés pour utiliser l'application, vous pouvez en utiliser une similaire - Aomei Assistant de partition... Il est également gratuit et fonctionnel, et l'interface est assez explicite.
Ainsi, le style des partitions changera et vous pourrez installer Windows 7 en toute sécurité ou effectuer une autre procédure d'intérêt, tout en sauvegardant les données.
Disque GPT comment convertir en MBR via la ligne de commande ?
La procédure est plus simple et ne nécessite pas de préparation préalable, mais les informations seront effacées. Il peut être accepté à la fois lors de l'installation de Windows 7 et depuis le système lui-même. Lorsque vous suivez les instructions avec Windows, veillez aux droits correspondants.
Pour effectuer la procédure directement depuis la fenêtre d'installation du système, vous devez :
- Appuyez sur Shift + F10 depuis n'importe quelle fenêtre d'installation, cela ouvrira la console ;
- Nous découvrons maintenant les noms système des partitions : diskpart, puis list disk ;
- Sélectionnez le disque cible : sélectionnez le disque 1, ici le numéro correspond aux informations obtenues à partir de l'étape précédente, spécifiez le vôtre, en fonction du volume du disque ;
- Nous nettoyons la partition avec clean;
- Changez le style : convertissez le MBR ;
- Quittez l'objet à l'aide de Quitter.

Maintenant Disque dur GPT sera modifié et son style deviendra MBR, bien que le prix d'une telle procédure soit élevé - données supprimées. Mais vous pouvez facilement installer le système sur un tel disque.
Convertir à l'aide de la gestion de disque
Dans l'ensemble, cette procédure effectue actions similaires, comme via la console, mais uniquement via interface graphique... De plus, pour effectuer un changement de style, vous devez disposer d'un Windows entièrement fonctionnel afin de pouvoir accéder à la section souhaitée.
L'action est assez simple, il faut :
- Cliquez sur Démarrer et Panneau de configuration ;
- Allez ensuite dans « Administration » et « Gestion de l'ordinateur » ;

- Recherchez l'élément « Gestion des disques » et sélectionnez-le ;
- Sélectionnez le disque dur cible, puis supprimez toutes les partitions qu'il contient, pour ce RMB et "Supprimer le volume" ;

- Sur un seul élément du disque, faites un clic droit et "Convertir en disque MBR".

Il existe différentes manières d'obtenir le résultat souhaité, mais elles vous permettent toutes de ramener le disque dur à un format de style standard. MBR est universel et toutes les versions de Windows fonctionnent avec, donc la conversion dans la direction opposée est rarement effectuée, mais de la même manière.
Si vous avez encore des questions sur le sujet "Comment convertir GPT en MBR ?", vous pouvez les poser dans les commentaires
if (function_exists ("the_ratings")) (the_ratings ();)?>
Lire, comment convertir MBR et GPT dans Windows 10... Pourquoi cela conduit à la perte de données et comment l'éviter. Historiquement, lors du démarrage initial d'un ordinateur, le BIOS a initialisé les périphériques et transféré le contrôle au système d'exploitation (ci-après dénommé OS). Pour ce faire, il a accédé à la table de partition logique, qui est stockée dans le Master Boot Record (le principal enregistrement de démarrage) disque. Les disques décrits dans le MBR avaient taille maximum 2 To et leur nombre ne dépassait pas 4. Opportunités de la modernité disques durs amélioration demandée Logiciel et GPT a remplacé MBR.
Teneur:
GPT est l'abréviation de GUID Partition Table et a une limite de 128 partitions et 9,4 zettaoctets de taille de disque. Mais pour démarrer le système d'exploitation à partir du disque GPT, l'ordinateur doit fonctionner en mode UEFI (Unified Extensible Firmware Interface), qui a remplacé le BIOS.
Pourquoi convertir MBR et GPT sous Windows 10 ?
D'après ce qui précède, il est clair que MBR prend en charge les partitions jusqu'à 2 To. Qu'est-ce que ça veut dire? Par exemple, si la taille du disque logique est de 3 To, 1 To sera détecté comme zone non allouée dans Windows 10 et vous ne pourrez pas l'utiliser. Pour surmonter cette limitation, les utilisateurs doivent convertir le MBR en GPT.
Outre la limitation matérielle, les systèmes d'exploitation 32 bits (Windows XP, Windows 2003, Windows 2000, Windows NT4) ne prennent pas non plus en charge les disques GPT. Sur ces systèmes d'exploitation, le disque GPT sera affiché comme protégé et vous n'aurez pas accès aux données qu'il contient tant que vous ne l'aurez pas converti en MBR.
Cependant, les progrès ne s'arrêtent pas et de nombreux Utilisateurs Windows 10 pourront convertir le MBR en GPT et vice versa, en fonction de leurs besoins.
Comment convertir MBR et GPT dans Windows 10 ?
Pour les utilisateurs de Windows 10, il existe deux façons de convertir MBR en GPT et vice versa. Considérons en détail.
Gestion de disque
La gestion des disques est un outil intégré de Windows 10 qui vous permet de modifier (créer, supprimer, agrandir, réduire) des partitions, de les convertir en GPT ou MBR.
Utilisez cet outil :
- Ouvrez la fenêtre en cliquant sur "Ce PC"> "Gestion"> "Gestion des disques" ;
- Sélectionnez le disque à convertir avec le bouton droit de la souris (par exemple, "Disk 0"). Dans la fenêtre contextuelle, vous verrez une fonction inactive "Convertir en disque GPT".
Avec cet outil, vous pouvez convertir en MBR ou GPT uniquement s'il n'y a pas de partitions sur le disque. Vous devez supprimer toutes les partitions du disque 0, puis convertir le MBR en GPT et vice versa.
Ligne de commande
L'invite de commande est un outil intégré de Windows 10 qui peut organiser les partitions et convertir le MBR en GPT. La ligne de commande vous permet de convertir MBR en GPT et vice versa uniquement si le disque avec lequel vous prévoyez de travailler n'a pas de partitions.
Ainsi, nous procédons comme suit :
- Cliquez sur "Début"> entrer "Ligne de commande" et exécutez-le en tant qu'administrateur ;
- Entrer "Partie de disque" et appuyez sur "Entrer";
- Entrer "Liste disque" et appuyez sur "Entrer";
- Entrer "Sélectionner le disque N" et appuyez sur "Entrer". "N" Le numéro du disque que vous souhaitez convertir (par exemple, "Disque 0");
- Entrer "Nettoyer" et appuyez sur "Entrer" pour supprimer toutes les partitions ou volumes sur le disque sélectionné ;
- Entrer "Convertir mbr" et appuyez sur "Entrer" pour terminer la conversion avec Google Publisher Tag v MBR format.
Ces deux méthodes permettent de convertir un disque MBR en GPT et vice versa. Mais les deux méthodes nécessitent la suppression de toutes les partitions du disque et vous courez un risque de perte de données. Par conséquent, avant de commencer le processus de conversion, faites sauvegarde toutes les données à supprimer, puis à les restaurer.
Raisons de la perte de données
Il existe un certain nombre de programmes de différents fabricants qui vous permettent d'effectuer de telles conversions sans perdre de données. Ils ne vous obligent pas à supprimer toutes les partitions. Néanmoins, le risque de perte de données existe toujours et vous devez vous y préparer. Après tout, il existe un risque de perdre des informations lors de toute opération avec des partitions et/ou des disques. Pour cela, comme indiqué ci-dessus, vous devez au moins faire une copie de sauvegarde de vos données.
Mais si vous ne pouvez pas utiliser de tels programmes ou si vous vous rendez compte plus tard que vous avez fait une erreur en ne les utilisant pas, vous pouvez restaurer vos fichiers en utilisant programmes spéciaux pour la récupération de données. Et dans ce cas, il vous conviendra parfaitement Cloison Hetman Récupération! Après tout ce programme trouve toutes les partitions de disque précédemment créées et les affiche à l'utilisateur pour une analyse plus approfondie et une recherche des informations supprimées.
Raisons pour lesquelles vos données seront inaccessibles après la conversion de MBR en GPT :
- Vous devez installer un système d'exploitation 32 bits, qui ne s'installera pas sur un disque GPT ;
- L'ordinateur utilise "l'ancien matériel" avec le BIOS et vous prévoyez d'installer un système d'exploitation 64 bits sur ce disque dur ;
- Vous prévoyez d'utiliser un lecteur USB externe comme lecteur de démarrage pour les ordinateurs dotés d'un système BIOS ;
- Vous avez plusieurs systèmes d'exploitation installés sur le disque avec un chargeur de démarrage qui ne prend pas en charge GPT ;
- Vous envisagez d'utiliser la clé USB comme stockage de fichiers avec un routeur, un téléviseur, un autoradio, etc. ;
Raisons pour lesquelles vos données seront perdues après la conversion de GPT en MBR :
- Les partitions supérieures à 2 To ne peuvent pas être décrites dans le MBR ;
- Si le disque est partitionné par plus de 4 partitions logiques, vous ne pourrez pas le convertir en MBR ;
Par conséquent, notre conseil est d'aborder la question de la conversion des disques de MBR en GPT et inversement, de manière réfléchie et avec compréhension.
Dans un article précédent de la section Comment faire pour Windows 10, nous avons discuté des normes de balisage les mieux adaptées à ordinateur moderne avec un système d'exploitation moderne. En bref, il est préférable d'utiliser GPT, car il s'agit d'une norme plus récente et plus pratique pour partitionner les disques durs. Si, après avoir lu cet article, vous vous êtes fixé pour objectif de convertir MBR en GPT sur votre merveilleux ordinateur, cet article est exactement ce dont vous avez besoin. Vous trouverez ici des instructions sur la façon de convertir MBR en GPT sans programmes tiers(par des moyens système) et comment convertir MBR en GPT sans perte de données.
Pour référence: Toutes les procédures décrites dans cet article doivent être effectuées au nom de l'Administrateur. D'où votre Compte doit avoir les droits appropriés. S'il n'y en a pas, vous devrez entrer le mot de passe administrateur de l'ordinateur.
Comment convertir MBR en GPT sans logiciel tiers
Pour commencer, vous devez immédiatement noter que changer le balisage disque durà l'intérieur du système n'est possible que si dessus Non partitions en général. En d'autres termes, vous devez supprimer complètement toutes les sections existantes, puis les convertir. Ceci, à son tour, équivaut à la suppression d'informations du disque. Prenez soin de sauvegarder toutes les données dont vous avez besoin.
Notez également que cette méthode ne peut pas être utilisée pour modifier le balisage. disque système où le système d'exploitation est installé. Si vous devez modifier le MBR en GPT du disque système, vous devrez réinstaller Windows et modifier le partitionnement pendant le processus d'installation. Cette procédure est décrite ci-dessous.
Une fois les sauvegardes créées, procédez comme suit :
Au fait, pour ne pas revenir à l'interface Gestion de disque, vous pouvez terminer la procédure de conversion directement à partir de la ligne de commande.
- Entrez encore listedisque, puis sélectionnerdisque X... Traditionnellement, X est responsable du numéro de disque à repartitionner.
- Entrez maintenant la commande convertirmbr... Cliquer sur Entrer et attendez la fin de la procédure.
Après cela, vous pouvez effectuer le balisage. Cette procédure peut être effectuée en ligne de commande, mais l'interface sera beaucoup plus simple et intuitive. Gestion de disque.
Comment convertir MBR en GPT lors de la configuration de Windows 10
Cette procédure doit être effectuée non seulement au moment où vous modifiez délibérément le partitionnement du disque système, mais également lorsque vous rencontrez l'erreur Installation de Windows sur ce disque impossible. Le disque sélectionné contient une table de partition MBR. Sur les systèmes EFI, Windows ne peut être installé que sur un disque GPT. En d'autres termes, lorsque vous essayez d'installer Windows sur un système UEFI, vous devrez modifier le partitionnement de MBR en GPT. Et oui, vous perdrez toutes les informations sur ce disque.
Le processus de conversion du MBR en GPT lors de l'installation de Windows est pratiquement le même que celui de la conversion à partir de Windows. Son essence est d'appeler ligne de commande et en entrant quelques commandes. Tout cela se fait très simplement :
- Lorsque l'interface d'installation de Windows est chargée (ou lorsque l'erreur ci-dessus apparaît à l'écran), appuyez sur Décalage+ F10 pour exécuter la ligne de commande.
- Dans la fenêtre qui apparaît, entrez la commande partie disque.
- Vient ensuite la commande Listerdisque pour afficher tous les lecteurs connectés. Recherchez le lecteur sur lequel vous souhaitez installer le système d'exploitation. Par exemple, Disque 0.
- Entrez la commande sélectionnerdisque X... Remplacez le X par le numéro du disque. Par exemple, la commande pourrait ressembler à ceci : sélectionnez le disque 3.
- La commande suivante effacera la table MBR. Entrer nettoyer et appuyez sur Entrer.
- Il reste maintenant à convertir le disque vierge en GPT. Pour ce faire, utilisez la commande convertirgpt.
- Après le message sur la conversion réussie, entrez la commande sortir pour quitter la ligne de commande. Procédez ensuite à l'installation de Windows de la manière habituelle... Lorsque l'ordinateur est prêt à fonctionner, vous verrez dans l'interface de l'utilitaire Gestion de disque que la partition système utilise désormais le balisage GPT.
S'il n'y a pas de partition sur le disque et que vous installez le système sur un ordinateur EFI, Windows sélectionnera automatiquement la partition GPT lors de l'installation.
Comment convertir MBR en GPT sans perte de données
Comme vous l'avez probablement déjà compris, Windows n'a pas de mécanismes intégrés qui vous permettent de convertir Master Boot Record en GPT sans d'abord nettoyer complètement le disque. Heureusement, il existe un grand nombre d'applications gratuites qui font un excellent travail. L'un d'eux s'appelle AOMEI Partition Assistant.
Un avertissement: il y a toujours un risque de perdre des informations sur le disque dur lors de telles procédures. Il est préférable de toujours sauvegarder les données importantes sur le cloud ou un autre stockage. Et rappelez-vous que vous êtes seul responsable de la sécurité de vos informations.

Comme vous pouvez le voir, l'ensemble de la procédure est assez simple et est beaucoup plus facile qu'il n'y paraît pour un utilisateur novice ou simplement un utilisateur inexpérimenté.
Convertissez la table de partition GPT à l'ancien format MBR pour diverses raisons. Par exemple, en raison d'une erreur courante, l'installation de windows sur ce disque n'est pas possible.
Peu importe la raison pour laquelle vous avez besoin de cette transformation, nous vous expliquerons comment le faire en utilisant les méthodes disponibles. La conversion s'effectue à l'aide d'outils système standard (elle est possible lors de son installation) ou de méthodes logicielles spécialisées. Nous allons donc vous montrer comment convertir le nouveau format standard utilisé pour placer les tables de partition dans l'ancien, si besoin est. Nous vous montrerons plusieurs méthodes de conversion, et vous êtes libre de choisir la plus optimale pour vous-même. Il y a une vidéo à la fin de l'article qui montre clairement comment convertir un disque au format MBR sans perdre de données dessus.
Convertir en MBR lors de l'installation de Windows via la ligne de commande
Si, lors de l'installation de la septième version du système d'exploitation Système Windows avertit des erreurs, vous pouvez convertir immédiatement en MBR à l'aide de la ligne de commande. Cette méthode est applicable non seulement s'il y a un problème avec l'installation système opérateur.Une information important! Lors de la conversion des formats, toutes les informations du disque dur seront effacées.
vieille Format Google Publisher Tagà un nouveau, MBR, vous pouvez changer en utilisant moyens standards- ligne de commande. Suivez ces six étapes pour convertir :
Étape 1 Lorsque vous installez le système d'exploitation et sélectionnez des partitions (pas nécessairement à cet endroit), appelez la ligne de commande avec la combinaison de touches : Maj + F10... Si le système d'exploitation est déjà installé, la ligne de commande peut être exécutée en tant qu'administrateur.
Étape 2 Exécutez deux commandes : la première est partie disque, la seconde est disque de liste... Ces commandes afficheront tous les disques physiques connectés à cet ordinateur.
Étape 3 Exécutez la commande sélectionnez le disque N(au lieu de N, entrez le numéro du disque converti).
Étape 4 Cette étape peut être effectuée de deux manières. Première méthode : exécutez la commande nettoyer(toutes les données sur le disque seront complètement effacées, ainsi que les volumes). La deuxième méthode est que les partitions peuvent être supprimées non pas entièrement, mais séparément. Cette méthode prend du temps. Si vous n'avez nulle part où vous précipiter, exécutez les commandes suivantes une par une : disque de détail, sélectionnez le volume, supprimer le volume.
Étape 5 Commande convertir mbr lancera la conversion de format.
Étape 6 Pour quitter Diskpart, entrez Sortir... Lorsque la ligne de commande est fermée, l'installation du système d'exploitation se poursuit, mais sans aucune notification d'erreur. Et pour créer des partitions, sélectionnez "Disk Setup".

C'est ainsi que vous pouvez convertir la table de partition de disque en passant à l'ancien format. Exécution pas à pas les six actions ne doivent pas entraîner de complications ou d'erreurs.
Convertir GPT en disque MBR à l'aide de la gestion des disques Windows
GPT en MBR peut être converti, et si le système d'exploitation ("sept" ou "huit") fonctionne. Cette méthode de conversion est utile pour un disque dur physique, mais pas pour un lecteur système.Pour convertir par cette méthode (lorsque le système d'exploitation est en cours d'exécution), nous utiliserons un programme de gestion de disque. Il peut être ouvert à l'aide de la ligne de commande en exécutant diskmgmt.msc

Dans ce programme, recherchez le disque dur que vous souhaitez convertir. Maintenant, il est nécessaire d'en effacer tous les volumes. Les sections sont supprimées une par une par un clic droit. Supprimez donc tous les volumes de votre disque dur.

Maintenant, la dernière procédure est la conversion du disque. Cela peut être fait en utilisant l'élément spécial "Convertir en disque MBR".

Lorsque le disque est converti en format souhaité, ses sections peuvent être recréées, mais avec la structure requise.
Programmes de conversion entre GPT et MBR, y compris sans perte de données
Nous avons parlé des outils standard utilisant le système d'exploitation lui-même. Mais la conversion est également possible par des méthodes logicielles. Il existe des applications spéciales avec lesquelles vous pouvez contrôler le disque dur et ses sections, par exemple, cependant, il est payant et ne coûte pas un centime.
Mais tu peux essayer et application gratuite... Le développeur assure qu'avec son aide, vous pouvez rapidement convertir votre disque dur au format MBR sans perdre de données. Nous n'avons pas testé cette application gratuite, mais nous avons reçu des critiques positives en ligne. Le programme en a d'autres fonctions utiles vous permettant de travailler facilement avec volumes de dur disque. Avec Aomei Partition Assistant, vous pouvez créer clé USB amorçable pour écrire une image de système d'exploitation, convertissez NTFS en FAT32 et plus encore.
Sur les générations précédentes d'ordinateurs et d'ordinateurs portables, l'installation de Windows 7 s'est généralement déroulée sans problème et sans problème. Dans les appareils relativement nouveaux, en particulier avec Version Windows lors de la réinstallation, vous pouvez très souvent obtenir une erreur « L'installation sur disque n'est pas possible. Le disque sélectionné a un style de partition GPT "... Ensuite, nous verrons comment convertir GPT en MBR directement lors de l'installation de Windows.
Comment convertir GPT en MBR avec installer des fenêtres 7?
La conversion de GPT en MBR est effectuée à l'aide des outils Windows standard (même au moment de l'installation). Si nécessaire, vous pouvez reconvertir le disque, même sans perdre de données, mais nous en reparlerons une autre fois. Voyons maintenant comment travailler avec la ligne de commande vous permet de convertir rapidement notre disque de GPT en MBR en 6 étapes simples.
Convertir GPT en MBR lors de l'installation du système d'exploitation
- Au stade de la sélection d'un lecteur pour l'installation de Windows, appuyez sur le raccourci clavier Maj + F10;
- Cela ouvrira une fenêtre d'invite de commande. Pour afficher tous les disques durs connectés, exécutez utilitaire spécialéquipe partie disque;
- Ensuite, nous présentons disque de liste et l'écran affichera tous les disques durs connectés ;
- Maintenant, vous devez sélectionner le disque à convertir, avec la commande sélectionnez le disque N. Ici, N est le numéro de disque de la liste affichée ci-dessus. Il est facile de le définir par sa taille. En outre, cette liste peut afficher votre lecteur flash à partir duquel vous allez installer Windows. Mais nous choisissons le disque dur. c'est-à-dire dans l'équipe sélectionnez le disque N au lieu de N, on met le nombre en face du disque désiré ;
- La prochaine action sera la commande nettoyer. Attention! Cette commande supprime tout partitionner dur disque. En conséquence, toutes les données de l'ensemble du disque dur. Par conséquent, à l'avance, enregistrez tout ce qui est important sur une clé USB, un disque dur, un cloud, etc. ;
- Eh bien, à la fin, l'équipe elle-même Conversions Google Publisher Tag en MBR - convertir mbr.
- C'est tout. Entrez deux fois sortir arrêter de travailler avec l'utilitaire partie disque et quittez la ligne de commande.
comment convertir un disque de GPT en MBR lors de l'installation de Windows 7