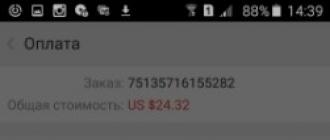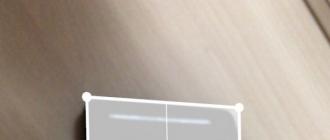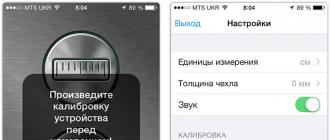Bonjour les amis, l'article d'aujourd'hui portera sur la conversion d'un disque dur. J'ai écrit un article sur quoi. La solution au problème s'est avérée assez simple, il était nécessaire de convertir le GPT en MBR. Nous l'avons fait en utilisant l'utilitaire écarter, malheureusement, l'inconvénient de cette méthode est que les données sur toutes les partitions sont complètement détruites. Récemment, j'ai eu cette question, mais comment convertir GPT en MBR sans perte de données ? Aujourd'hui, nous allons traiter de cela.
Il s'est avéré que cette transformation peut être effectuée, mais uniquement à l'aide d'un logiciel tiers. Dans ce cas, nous devons utiliser le logiciel Gestionnaire de disque dur Paragon... Je tiens à dire que le programme ne fonctionne que dans l'environnement des systèmes d'exploitation, par conséquent, je ne vous conseille pas de supprimer le système d'exploitation en formatant la partition avec le système. D'abord, faites la conversion du disque, puis effectuez les opérations que vous voulez, ce que vous voulez.
Vous pouvez télécharger ce programme sur le site officiel. C'est payant, mais il existe aussi une version d'essai, ce qui nous suffit. Pour télécharger le programme, vous devez vous inscrire, le lien de téléchargement viendra à votre courrier. Installez le programme et exécutez-le.
La fenêtre suivante s'ouvre à nos yeux :

Dans cette fenêtre, nous voyons tous les disques connectés qui ont été convertis en GPT et MBR. Comme disque de test, j'ai pris une clé USB ordinaire convertie en GPT. Je vais vous montrer comment le convertir en MBR. Cela peut être fait avec n'importe quel disque dur.
Donc, il y a des fichiers sur ce disque (lecteur flash), après la conversion ils resteront.

Pour effectuer cette opération, vous devez faire un clic droit sur le disque. C'est le disque, pas la partition. Une fenêtre contextuelle apparaîtra, dans laquelle nous sélectionnons "Convertir le GPT de base en MBR de base".

Une fenêtre apparaît dans laquelle vous devez cliquer sur le bouton "Convertir".

Une fois que vous avez fait cela, vous devez appliquer les modifications. Pour ce faire, en haut de la fenêtre du programme, cliquez sur le bouton Appliquer.

Lors de l'installation du système d'exploitation Windows sur un ordinateur, certains utilisateurs sont confrontés à la nécessité de convertir GPT en MBR. Par exemple, dans une situation où, lors de l'installation du système, un message apparaît sur l'impossibilité d'installer le système sur un disque dur avec un style de partition GPT. Une solution à ce problème consiste à convertir la table de partition GPT en MBR.
Depuis assez longtemps, les ordinateurs utilisent le MBR (Master Boot Record). Lorsque le système d'exploitation démarre, le BIOS initialise les périphériques de l'ordinateur, accède au MBR, puis transfère le contrôle au système d'exploitation.
Les disques durs modernes ont un style de partition GPT par défaut qui a remplacé le MBR. GPT (GUID Partition Table) - La table de partition GUID fait partie de l'interface de micrologiciel extensible unifiée (UEFI), qui remplace progressivement le BIOS obsolète sur les ordinateurs. Lisez ici comment savoir si le lecteur est installé sur votre ordinateur.
Pourquoi est-il nécessaire de convertir un disque GPT en MBR
Au fil du temps, de nouvelles technologies apparaissent, de sorte que le BIOS habituel a été remplacé par UEFI, qui implémente la technologie d'initialisation et de transfert du système d'exploitation Windows d'une manière différente. En particulier, UEFI a Secure Boot.
Les fabricants de disques durs ont commencé à lancer des produits avec une table GPT prenant en charge la nouvelle interface BIOS. Les disques GPT présentent quelques différences par rapport aux disques MBR.
Les principales différences entre les disques GPT et MBR pour les utilisateurs généraux sont :
- les disques avec MBR sont limités en taille jusqu'à 2 To et le nombre de partitions sur un disque jusqu'à 4 partitions ;
- Les disques GPT prennent en charge 128 partitions et un disque dur beaucoup plus grand ;
- une version 32 bits de Windows ne peut pas être installée sur un disque GPT ;
- Les disques GPT pour l'installation de Windows sont utilisés uniquement avec le BIOS UEFI.
L'utilisateur peut décider indépendamment dans quelles situations il serait préférable d'utiliser l'une ou l'autre variante du partitionnement du disque dur.
Par exemple, vous avez un ordinateur plutôt faible, donc utiliser Windows 64 bits au lieu de 32 bits n'a pas de sens car vous n'obtiendrez aucun avantage et, dans la plupart des cas, le système x64 consommera plus de ressources système. . Pour installer ou réinstaller le système d'exploitation sur un disque avec MBR, toute clé USB amorçable Windows convient. Dans le cas du disque GTP, il existe certaines nuances en raison desquelles il ne sera pas possible de démarrer à partir d'un lecteur flash USB et d'installer le système d'exploitation.
Dans cet article, nous examinons comment styliser les partitions GPT sur le MBR. Dans d'autres situations, au contraire, il sera nécessaire.
Dans les instructions, je vais vous expliquer comment changer GPT en MBR à l'aide du système d'exploitation Windows : à l'aide du composant logiciel enfichable Gestion des disques et de la ligne de commande. Le changement de GPT en MBR à l'aide d'outils système n'est possible qu'avec la perte de données sur le disque, y compris sur toutes les partitions logiques de ce disque.
Il existe des moyens de transférer un disque dur de GPT vers MBR sans perte de données. Pour ce faire, utilisez un logiciel tiers (Acronis Disk Director, Paragon Hard Disk Manager, AOMEI Patition Assistant, EaseUS Partition Master, MiniTool Partition Wizard, etc.) lancé à partir d'un support de démarrage.
La conversion de GTP en MBR par des moyens système devient possible s'il n'y a pas de partitions de données sur le disque. Par conséquent, vous devez d'abord supprimer toutes les partitions de votre disque dur, puis procéder à la conversion des tables de partition. Toutes les informations seront perdues.
Comment convertir GPT en MBR à partir de la gestion des disques
Directement à partir du système d'exploitation, vous pouvez changer GPT en MBR à partir du composant logiciel enfichable Gestion des disques. Pour le faire, suivez ces étapes:
- Appuyez simultanément sur les touches du clavier Win + R.
- Dans la fenêtre "Exécuter", dans le champ "Ouvrir", saisissez la commande : "diskmgmt.msc" (sans les guillemets), cliquez sur "OK".
- Dans la fenêtre "Gestion des disques", faites un clic droit sur le nom du disque, à l'endroit où se trouvent les noms des disques locaux : "Disk 0", "Disk 1", etc.
- S'il y a des données sur le disque, l'élément de menu contextuel Convertir en disque MBR sera inactif. Pour activer la fonction de conversion, vous devez supprimer les données du disque.
- Faites un clic droit sur l'emplacement du disque, sélectionnez "Supprimer le volume ...".
- Après avoir nettoyé le disque, cliquez sur le nom du disque, sélectionnez "Convertir en disque MBR".

- Prenez les mesures nécessaires.
Une fois la conversion de GPT en MBR terminée, vous disposerez d'un disque dur prenant en charge le Master Boot Record (MBR). Vous pouvez maintenant installer Windows de n'importe quelle taille de bit sur ce disque.
Comment convertir GPT en MBR lors de l'installation de Windows en ligne de commande
L'utilisateur peut changer GPT en MBR directement lors de l'installation du système d'exploitation Windows. Nous convertirons GPT en MBR lors de l'installation de Windows 10. Dans les systèmes d'exploitation Windows 7, Windows 8, Windows 8.1, des étapes similaires sont effectuées.
Lors de l'installation du système d'exploitation, un message d'erreur apparaîtra dans la fenêtre de sélection d'une partition pour l'installation de Windows : "Impossible d'installer Windows sur la partition X du lecteur X. (Afficher les détails)".

Il y a trois options pour résoudre le problème :
- utiliser l'installation de support dans UEFI et GTP ;
- suppression de toutes les partitions du disque lors de l'installation de Windows ; lors de la poursuite de l'installation, le système créera indépendamment un style de partition approprié ;
- lors de l'installation de Windows, en utilisant la conversion de GPT pour faire un disque MBR (notre cas) ;
La ligne de commande nous aidera à convertir un disque de GPT en MBR.
Dans la fenêtre d'installation de Windows, appuyez sur les touches "Shift" + "F10" (sur certains ordinateurs portables, il peut s'agir de "Shift" + "Fn" + "F10").
Une console s'ouvrira dans laquelle vous devrez exécuter des commandes séquentielles. Après avoir entré chaque commande, appuyez sur la touche "Entrée".
Entrez la commande pour exécuter l'utilitaire Diskpart pour travailler avec des disques :
Diskpart
La commande suivante affiche une liste de disques :
Disque de liste
Ensuite, vous devez sélectionner le numéro de disque dans la liste des disques physiques de l'ordinateur sur lequel vous souhaitez installer Windows. Votre ordinateur peut avoir plusieurs disques durs. Lorsque vous choisissez un disque, soyez guidé par la taille du disque.
Sélectionnez le disque X (X - numéro de disque)
Maintenant, vous devez nettoyer le disque. Toutes les partitions et données du disque seront supprimées.
Saisissez la commande pour convertir le disque au format MBR :
Convertir mbr
Après avoir converti le disque, entrez la commande pour quitter l'utilitaire Diskpart :

Fermez la fenêtre de la console.
Le disque a été converti en MBR, vous pouvez continuer à installer Windows.
Dans la fenêtre d'installation du système d'exploitation, cliquez sur "Mettre à jour" pour sélectionner un disque. Le nouvel emplacement « Espace non alloué sur le disque 0 » apparaît.

Cliquez sur "Créer" puis sur le bouton "Appliquer".
Dans la fenêtre qui s'ouvre, vous verrez le message : "Pour assurer le bon fonctionnement de toutes ses capacités, Windows peut créer des partitions supplémentaires pour les fichiers système." Cliquez sur le bouton "OK".
Le système d'exploitation a créé une partition spéciale ("System Reserved"). Sélectionnez une taille différente (elle est plus grande) pour installer le système, cliquez sur le bouton "Suivant".

L'installation de Windows commence. Lisez les articles détaillés en cliquant sur les liens d'installation,.
Conclusion de l'article
Si nécessaire, l'utilisateur peut convertir le schéma de partition de disque GPT en MBR à l'aide des outils système : le composant logiciel enfichable Gestion des disques et la ligne de commande, avec lesquels vous pouvez convertir le disque lors de l'installation du système d'exploitation Windows sur l'ordinateur.
Sur les générations précédentes d'ordinateurs et d'ordinateurs portables, l'installation de Windows 7 s'est généralement déroulée sans problème et sans problème. Dans les appareils relativement nouveaux, en particulier avec une version préinstallée de Windows, lors de la réinstallation, vous pouvez très souvent obtenir l'erreur « L'installation sur disque n'est pas possible. Le disque sélectionné a un style de partition GPT "... Ensuite, nous verrons comment convertir GPT en MBR directement lors de l'installation de Windows.
Comment convertir GPT en MBR lors de l'installation de Windows 7 ?
La conversion de GPT en MBR est effectuée à l'aide des outils Windows standard (même au moment de l'installation). Si nécessaire, vous pouvez reconvertir le disque, même sans perdre de données, mais nous en reparlerons une autre fois. Voyons maintenant comment travailler avec la ligne de commande vous permet de convertir rapidement notre disque de GPT en MBR en 6 étapes simples.
Convertir GPT en MBR lors de l'installation du système d'exploitation
- Au stade de la sélection d'un lecteur pour l'installation de Windows, appuyez sur le raccourci clavier Maj + F10;
- Cela ouvrira une fenêtre d'invite de commande. Pour afficher tous les disques durs connectés, exécutez un utilitaire spécial avec la commande partie disque;
- Ensuite, nous présentons disque de liste et l'écran affichera tous les disques durs connectés ;
- Maintenant, vous devez sélectionner le disque à convertir avec la commande sélectionnez le disque N. Ici, N est le numéro de disque de la liste affichée ci-dessus. Il est facile de le définir par sa taille. En outre, cette liste peut afficher votre lecteur flash à partir duquel vous allez installer Windows. Mais nous choisissons le disque dur. c'est-à-dire dans l'équipe sélectionnez le disque N au lieu de N, on met le nombre en face du disque désiré ;
- La prochaine action sera la commande faire le ménage. Attention! Cette commande supprime toutes les partitions du disque dur. En conséquence, toutes les données de l'ensemble du disque dur. Par conséquent, à l'avance, enregistrez tout ce qui est important sur une clé USB, un disque dur, un cloud, etc. ;
- Eh bien, à la fin, la commande elle-même convertit GPT en MBR - convertir mbr.
- C'est tout. Entrez deux fois sortir arrêter de travailler avec l'utilitaire partie disque et quittez la ligne de commande.
comment convertir un disque de GPT en MBR lors de l'installation de Windows 7
Voyons comment convertir MBR en GPT pour changer le style des partitions du disque dur sur un ordinateur. La conversion d'un disque MBR en GPT vous permettra de passer au standard moderne, qui présente certains avantages par rapport au précédent.
Auparavant, lors du démarrage du système d'exploitation Windows, le BIOS utilisait le MBR (Master Boot Record) situé sur le disque dur de l'ordinateur. Le BIOS initialise le matériel, accède au MBR, transfère le contrôle de l'ordinateur au système d'exploitation.
À ce stade, le BIOS obsolète a été remplacé par une nouvelle interface UEFI. L'un des composants UEFI est la table de partition GPT (GUID Partition Table) située sur le disque dur du PC. Les fabricants de cartes mères lancent du matériel avec un nouveau chargeur de démarrage UEFI, de sorte que les fabricants de disques durs s'adaptent à la nouvelle norme GTP.
Grâce à l'UEFI, l'ordinateur sera plus sécurisé (fonction Secure Boot). Lors de l'utilisation de GPT, les performances augmentent, il y a plus de chances pour cela du fait que les données de partition sont stockées à différents endroits sur le disque, et non à un seul endroit, comme sur un disque avec une table de partition MBR.
Il existe quelques différences entre les disques GPT et MBR :
- les disques avec GPT prennent en charge la création d'un grand nombre de partitions (jusqu'à 128), les disques peuvent être de n'importe quelle taille, à partir des disques durs existants ;
- sur les disques avec MBR, il existe une limitation de la taille du disque jusqu'à 2 To, vous ne pouvez pas créer plus de 4 partitions ;
- seul le système d'exploitation Windows 64 bits peut être installé sur un disque avec une table de partition GPT (à partir de Windows Vista x64 SP1) ;
- avec le BIOS UEFI, Windows ne peut être installé que sur un disque GPT.
Si nécessaire, l'utilisateur peut changer le disque MBR en GPT, ou vice versa, convertir. Comment faire un disque GPT à partir de MBR ?
Il existe plusieurs manières de convertir un disque de MBR en GPT : via le système et en utilisant un logiciel tiers. La conversion en GPT au moyen du système se produit avec la perte de données sur le disque dur. Toutes les partitions seront supprimées du disque, toutes les informations seront effacées.
Pour convertir en GPT sans perdre de données, vous devez utiliser des programmes tiers (Paragon Hard Disk Manager, AOMEI Patition Assistant, Acronis Disk Director, MiniTool Partition Wizard, EaseUS Partition Master, etc.), qui doivent être exécutés à partir d'un support de démarrage ( clé USB ou disque CD/DVD).
Dans cet article, nous analyserons les méthodes utilisant les outils du système d'exploitation Windows : le composant logiciel enfichable Gestion des disques, en utilisant la ligne de commande lors de l'installation du système, un moyen simple lors de l'installation de Windows sur un ordinateur.
Comment convertir de MBR en GPT dans la gestion des disques
Cette instruction convient si l'ordinateur possède deux disques durs, l'un des disques doit être converti en GPT. Toutes les actions ont lieu dans un système d'exploitation Windows en cours d'exécution.
Suivez ces étapes séquentielles :
- Appuyez sur les touches "Win" + "R".
- Dans la boîte de dialogue Exécuter, entrez la commande : "diskmgmt.msc" (sans les guillemets), puis cliquez sur OK.
- La fenêtre « Gestion des disques » s'ouvrira, dans laquelle vous devez cliquer avec le bouton droit sur le nom du disque requis (« Disque 0 », « Disque 1 », etc.).
- L'élément de menu contextuel Convertir en disque GPT sera inactif s'il y a des données sur le disque. Toutes les informations doivent être supprimées pour activer la fonction de conversion de disque.
- Faites un clic droit sur la zone du disque, sélectionnez "Supprimer le volume ...".
- Cliquez à nouveau sur le nom du disque, puis cliquez sur "Convertir en disque GPT".

- Faites toutes les étapes nécessaires.
Après la conversion, le disque dur a une table de partition GPT. Vous pouvez installer le système d'exploitation Windows 64 bits sur le disque.
Comment convertir de MBR en GPT via la ligne de commande
Lors de l'installation de Windows sur l'ordinateur, un message d'erreur apparaît dans la fenêtre de sélection d'un lecteur pour l'installation du système d'exploitation : "Impossible d'installer Windows sur la partition X du lecteur X. (Afficher les détails)".
Pour afficher le message, ouvrez une fenêtre dans laquelle vous verrez l'entrée : « Windows ne peut pas être installé sur ce disque. Le disque sélectionné contient une table de partition MBR. Sur un système EFI, Windows ne peut être installé que sur un disque GPT. "

Pour résoudre le problème, vous pouvez utiliser l'outil système : la ligne de commande. Nous convertissons le disque dur de MBR en GPT via la ligne de commande.
Dans la fenêtre d'installation de Windows, appuyez sur les touches du clavier "Shift" + "F10" (sur certains modèles d'ordinateurs portables, il peut s'agir de "Shift" + "Fn" + "F10").
Dans une fenêtre d'invite de commandes, exécutez l'utilitaire Diskpart, conçu pour fonctionner avec les disques. Entrez les commandes de manière séquentielle, après avoir entré chaque commande, appuyez sur la touche "Entrée".
Diskpart
Dans la fenêtre de la console, saisissez la commande pour afficher une liste de tous les disques de l'ordinateur :
Disque de liste
Vous devez maintenant sélectionner le numéro du disque. Si votre ordinateur possède plusieurs disques durs, examinez la taille du disque pour distinguer les disques les uns des autres.
Sélectionnez le disque X (X - numéro de disque)
Entrez la commande pour effacer le contenu du disque. Après avoir exécuté la commande, toutes les données et partitions du disque seront supprimées.
Entrez ensuite la commande pour convertir le disque en style de partition GPT :
Convertir gpt
Pour quitter l'application Diskpart, saisissez la dernière commande :
Fermez l'invite de commande.
Le disque dur a été converti du style MBR au style GPT.
Actualisez la fenêtre d'installation de Windows. L'espace non alloué apparaît dans la fenêtre de sélection de disque. Cliquez sur le bouton "Suivant". Le programme d'installation de Windows créera lui-même les partitions nécessaires, puis poursuivra l'installation du système d'exploitation.
Convertir MBR en GPT sur l'installation de Windows
Voyons maintenant comment convertir les tables MBR en GPT lors de l'installation de Windows 10.
Après l'apparition d'une erreur concernant l'impossibilité d'installer Windows sur un disque avec des partitions MBR, procédez comme suit :
Supprimez toutes les partitions du disque dur. Mettez la section en surbrillance, puis cliquez sur le bouton « Supprimer ».
Si l'ordinateur possède un autre disque dur, ne le touchez pas. Regardez le numéro de disque et la taille des partitions afin de ne pas faire d'erreurs lors de la suppression de partitions.

Après la suppression des partitions, il y aura de l'espace non alloué sur le disque. Ne faites rien d'autre, cliquez simplement sur le bouton "Suivant".

Le programme d'installation de Windows convertira automatiquement le disque en GPT, créera les partitions nécessaires et poursuivra l'installation du système d'exploitation sur votre ordinateur.
Conclusion de l'article
Le système d'exploitation Windows prend en charge la conversion des tables de partition de disque dur de MBR en GPT à l'aide de ses propres moyens : à l'aide du composant logiciel enfichable Gestion des disques, à l'aide de la ligne de commande lors de l'installation du système ou simplement en supprimant des partitions lors de l'installation de Windows.
Les disques décrits dans le MBR avaient une taille maximale de 2 To et leur nombre ne dépassait pas 4. Les capacités des disques durs modernes nécessitaient des améliorations logicielles et GPT a remplacé MBR.
GPT est l'abréviation de GUID Partition Table, qui a une limite de 128 partitions et 9,4 zettaoctets de taille de disque. Mais pour démarrer le système d'exploitation à partir d'un disque GPT, l'ordinateur doit fonctionner en mode UEFI (United Extensive Firmware Interface), qui a remplacé le BIOS.
Pourquoi convertir MBR et GPT sous Windows 10 ?
D'après ce qui précède, il est clair que MBR prend en charge les partitions jusqu'à 2 To. Qu'est-ce que ça veut dire? Par exemple, si la taille du disque logique est de 3 To, 1 To sera détecté comme zone non allouée dans Windows 10 et vous ne pourrez pas l'utiliser. Pour surmonter cette limitation, les utilisateurs doivent convertir le MBR en GPT.
Outre la limitation matérielle, le système d'exploitation 32 bits (Windows XP, Windows 2003, Windows 2000, Windows NT4) ne prend pas non plus en charge les disques GPT. Sur ces systèmes d'exploitation, le disque GPT sera affiché comme protégé et vous n'aurez pas accès aux données qu'il contient tant que vous ne l'aurez pas converti en MBR.
Cependant, les progrès ne s'arrêtent pas et de nombreux utilisateurs de Windows 10 pourront convertir MBR en GPT et vice versa, en fonction de leurs besoins.
Comment convertir MBR et GPT dans Windows 10 ?
Pour les utilisateurs de Windows 10, il existe deux façons de convertir MBR en GPT et vice versa. Considérons en détail.
Gestion de disque
La gestion des disques est un outil intégré de Windows 10 qui vous permet de modifier (créer, supprimer, agrandir, réduire) des partitions, de les convertir en GPT ou MBR.
Utilisez cet outil :
- Ouvrez la fenêtre en cliquant sur "Ce PC"> "Gestion"> "Gestion des disques" ;
- Sélectionnez le disque à convertir avec le bouton droit de la souris (par exemple, "Disk 0"). Dans la fenêtre contextuelle, vous verrez une fonction inactive "Convertir en disque GPT".
Avec cet outil, vous pouvez convertir en MBR ou GPT uniquement s'il n'y a pas de partitions sur le disque. Vous devez supprimer toutes les partitions du disque 0, puis convertir le MBR en GPT et vice versa.
Ligne de commande
L'invite de commande est un outil intégré de Windows 10 qui peut organiser les partitions et convertir le MBR en GPT. La ligne de commande vous permet de convertir MBR en GPT et vice versa uniquement si le disque avec lequel vous prévoyez de travailler n'a pas de partitions.
Ainsi, nous procédons comme suit :
- Cliquez sur "Démarrer"> tapez "Invite de commandes" dans la barre de recherche et appuyez sur "Entrée" pour ouvrir la fenêtre;
- Entrer "Partie de disque" et appuyez sur "Entrer";
- Entrez "list disk" et appuyez sur "Enter";
- Tapez "select disk N" et appuyez sur Entrée. « N » est le numéro du disque que vous souhaitez convertir (par exemple, « Disque 0 »);
- Tapez "clean" et appuyez sur "Enter" pour supprimer toutes les partitions ou volumes sur le lecteur sélectionné;
- Tapez "convert mbr" et appuyez sur "Entrée" pour terminer la conversion du format GPT au format MBR.
Ces deux méthodes permettent de convertir un disque MBR en GPT et vice versa. Mais les deux méthodes nécessitent la suppression de toutes les partitions du disque et vous courez un risque de perte de données. Par conséquent, avant de commencer le processus de conversion, effectuez une copie de sauvegarde de toutes les données qui seront supprimées, puis restaurez-les.
Raisons de la perte de données
Il existe un certain nombre de programmes de différents fabricants qui vous permettent d'effectuer de telles conversions sans perdre de données. Ils ne vous obligent pas à supprimer toutes les partitions. Néanmoins, le risque de perte de données existe toujours et vous devez vous y préparer. Après tout, il existe un risque de perdre des informations lors de toute opération avec des partitions et/ou des disques. Pour cela, comme indiqué ci-dessus, vous devez au moins faire une copie de sauvegarde de vos données.
Mais si vous ne pouvez pas utiliser de tels programmes, ou si vous vous rendez compte plus tard que vous avez fait une erreur en ne les utilisant pas, vous pouvez restaurer vos fichiers à l'aide d'un logiciel spécial de récupération de données. Et dans ce cas, Hetman Partition Recovery est parfait pour vous ! Après tout, ce programme trouve toutes les partitions de disque précédemment créées et les affiche à l'utilisateur pour une analyse plus approfondie et une recherche des informations supprimées.
Raisons pour lesquelles vos données seront inaccessibles après la conversion de MBR en GPT :
- Vous devez installer un système d'exploitation 32 bits, qui ne s'installera pas sur un disque GPT ;
- L'ordinateur utilise "l'ancien matériel" avec le BIOS et vous prévoyez d'installer un système d'exploitation 64 bits sur ce disque dur ;
- Vous prévoyez d'utiliser un lecteur USB externe comme lecteur de démarrage pour les ordinateurs dotés d'un système BIOS ;
- Vous avez plusieurs systèmes d'exploitation installés sur le disque avec un chargeur de démarrage qui ne prend pas en charge GPT ;
- Vous envisagez d'utiliser la clé USB comme stockage de fichiers avec un routeur, un téléviseur, un autoradio, etc. ;
Raisons pour lesquelles vos données seront perdues après la conversion de GPT en MBR :
- Les partitions supérieures à 2 To ne peuvent pas être décrites dans le MBR ;
- Si le disque est partitionné en plus de 4 partitions logiques, il ne fonctionnera pas pour le convertir en MBR ;
Par conséquent, notre conseil est d'aborder la question de la conversion de disques de MBR en GPT et vice versa, de manière réfléchie et avec compréhension.