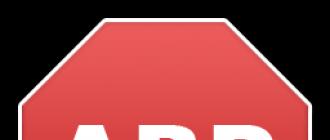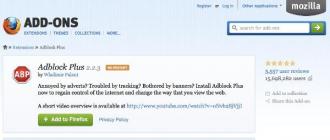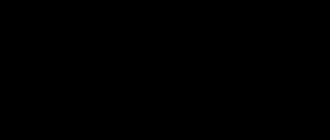Si vous devez ajouter une autre langue à barre de langue dans Windows mais ne savez pas comment le faire, alors vous êtes au bon endroit.
1. Tout d'abord, nous devons aller dans le "Panneau de configuration". C'est à partir de là que tous les points forts des fenêtres sont configurés. Pour y accéder, vous devez cliquer sur le bouton "Démarrer", puis sélectionner "Panneau de configuration" dans le menu qui s'ouvre.
2. Vous avez maintenant ouvert une nouvelle fenêtre "Personnalisez les paramètres de votre ordinateur". Dans cette fenêtre, nous devons sélectionner :


Si le mode "Affichage" est réglé sur "Petites icônes"
Vous pouvez sélectionner immédiatement et en toute sécurité "Langue et normes régionales"

3. Après toutes ces procédures, la fenêtre "Normes régionales et linguistiques" s'ouvrira. Dans cette fenêtre, sélectionnez l'onglet "Langue et clavier", puis cliquez sur le bouton "Changer de clavier".
4. Dans la nouvelle fenêtre "Modifier le clavier" qui s'ouvre, nous pouvons ajouter nouveau langage entrée dans les fenêtres. Pour ce faire, debout sur l'onglet "Général", cliquez sur le bouton "Ajouter".

5. Il reste maintenant à sélectionner celui qui nous intéresse dans toute la liste et à cliquer sur le bouton "OK"

6. Après avoir cliqué sur le bouton "OK", la langue nouvellement ajoutée apparaîtra dans la fenêtre "Services de langue et de saisie de texte". Maintenant, pour que les modifications prennent effet, nous devons cliquer sur les boutons "Appliquer" et "OK".

C'est essentiellement tout le processus d'ajout d'une nouvelle langue à la barre de langue de Windows.
Dans ce didacticiel, je vais vous expliquer plusieurs façons de désinstaller les mises à jour dans Windows 7. Avant de poursuivre ce didacticiel, assurez-vous qu'il est vraiment nécessaire de désinstaller une mise à jour et que vous savez quelle mise à jour nécessite une action aussi drastique.
Si pour une raison ou une autre vous devez changer le mot de passe windows 7, alors dans cette leçon je montrerai comment cela peut être fait rapidement et facilement.
Si vous voulez ouvrir fichiers cachés ou dossiers windows, alors dans cette leçon, je vais vous dire comment vous pouvez le faire, c'est-à-dire Comment ouvrir dossiers cachés Windows 7.
Généralement dans la plupart Versions Windows Il n'y a que deux langues - le russe et l'anglais. Naturellement, cela ne suffira pas à tout le monde. C'est bien que les développeurs aient prévu l'installation de langues supplémentaires, ce qui est facile. Dans cet article, je vais vous montrer comment ajouter une langue à Windows XP. Si vous devez résoudre ce problème sous Windows 7, lisez.
La seule difficulté qui peut survenir est l'absence de lettres spécifiques sur le clavier. Par exemple, en ukrainien cyrillique ou en allemand latin, il y a des lettres qui ne sont généralement pas écrites sur le clavier, bien que l'alphabet principal soit composé de cyrillique et Lettres latines, qui sont en russe et en anglais. Cependant, ces lettres spécifiques sont bien là, mais elles devront être récupérées au hasard si vous ne savez pas exactement où elles se trouvent. Ce n'est pas difficile. Mais vous devez d'abord ajouter une langue à votre ordinateur.
Activer une langue supplémentaire
Afin d'ajouter une langue sur Windows XP, vous devez cliquer sur "Démarrer" et sélectionner "Panneau de configuration". Ensuite, vous devez cliquer sur "Options régionales et linguistiques". (On suppose que la vue classique dans le Panneau de configuration est activée).
Ajout d'une langue supplémentaire
Sélectionnez l'onglet "Langues" et cliquez sur le bouton "Détails". La fenêtre Langues et services de saisie de texte s'ouvre. Ici, nous voyons une liste des langues déjà ajoutées dans Windows XP. Pour en ajouter un autre, vous devez cliquer sur "Ajouter". Dans la liste "Langue de saisie", sélectionnez celle qui vous intéresse et cliquez sur "OK". La langue sélectionnée doit apparaître dans la liste des langues installées. Cliquez ensuite sur "OK" dans tous ouvre les fenêtres, puis la nouvelle langue apparaîtra dans la barre de langue près de l'horloge en bas. Peut être commuté à l'aide disposition standard touches Maj + Alt.
Ajout d'une langue supplémentaire
Pour ajouter des langues avec des lettres latines ou critiques à Windows XP, il n'est pas nécessaire d'installer des composants supplémentaires.
Caractéristiques supplémentaires
Dans Windows XP, vous pouvez ajouter une langue qui ne se compose pas uniquement de lettres latines ou cyrilliques. Sont également disponibles ceux qui s'écrivent de droite à gauche et en hiéroglyphes. Pour les activer, vous devez cocher les cases appropriées dans la fenêtre "Options régionales et linguistiques".
Ajout de fonctionnalités linguistiques supplémentaires
L'ajout de langues de droite à gauche ou de kanji à Windows XP nécessite des composants supplémentaires qui doivent être installés à partir du disque du système d'exploitation. Pour installer ces composants, vous devez insérer le disque dans le lecteur, mettre les coches nécessaires (de gauche à droite ou hiéroglyphes) et cliquer sur "OK". L'installation va démarrer puis les langues seront disponibles.
Désactiver les langues supplémentaires
Soit dit en passant, dans la fenêtre "Langues et services de saisie de texte", vous pouvez non seulement ajouter une langue à Windows XP, mais également en supprimer une supplémentaire, le cas échéant. Vous pouvez le faire dans la même zone de liste langues installées, il vous suffit de cliquer sur "Supprimer", en surlignant l'élément souhaité avant cela. Après cela, vous devez cliquer sur "OK" dans toutes les fenêtres ouvertes.

Seules deux langues sont disponibles : le russe et l'anglais. Pour la plupart des utilisateurs, cela suffit. Mais, si vous devez saisir du texte dans une autre langue (par exemple, en ukrainien), vous devez ajouter cette langue à la barre de langue. Heureusement, c'est assez facile à faire. Nous allons maintenant vous expliquer comment ajouter une langue à la barre de langue étape par étape.
Et rendez-vous dans la rubrique "Horloge, langue et région".

Après cela, la fenêtre "Options régionales et linguistiques" s'ouvrira devant vous. Ici, vous devez vous rendre dans l'onglet "Langues et claviers" et cliquer sur le bouton "Changer de clavier".


Après cela, une petite fenêtre apparaîtra pour ajouter des langues à la barre de langue. Ici, vous devez marquer les langues que vous souhaitez ajouter et cliquer sur le bouton "OK".


Autres paramètres pour la barre de langue et les langues de saisie
En plus d'ajouter une langue à la barre de langue, d'autres paramètres peuvent être définis dans la fenêtre Langues et services de saisie de texte. Par exemple, vous pouvez modifier la langue de saisie par défaut. Pour cela, sélectionnez la langue souhaitée dans la liste déroulante en haut de la fenêtre.

Vous pouvez également modifier l'ordre des langues dans la barre de langue. Pour ce faire, sélectionnez l'une des langues et modifiez la position à l'aide des boutons haut et bas.

Si vous allez dans l'onglet "Barre de langue", vous verrez des paramètres directement liés à la barre de langue elle-même. Ici, vous pouvez masquer la barre de langue, l'épingler à la barre des tâches ou lui permettre d'être située n'importe où sur l'écran. Ici aussi, vous pouvez activer la transparence de la barre de langue et activer l'affichage d'icônes supplémentaires.

Sur dernier onglet, qui s'appelle "Changement de clavier", vous pouvez modifier la logique du mode de verrouillage des majuscules, ainsi que modifier le raccourci clavier responsable du changement de langue d'entrée.

Comme vous pouvez le constater, la barre de langue comporte de nombreux divers paramètres, qui vous permet de personnaliser le travail avec les langues d'entrée d'une manière pratique pour chaque utilisateur spécifique.
Généralement après l'installation système opérateur Windows, par défaut, il est possible d'utiliser uniquement le russe et Anglais. Par conséquent, beaucoup de gens demandent comment ajouter une langue dans la barre de langue, et ainsi élargir légèrement les possibilités de saisie sur l'ordinateur.
Si vous avez installé Version Microsoft Windows 7, pour ajouter une langue à la barre de langue, vous devez cliquer sur "Commencer", puis sélectionnez l'élément de menu "Panneau de commande". Pour plus de commodité, nous vous conseillons de le visualiser en mode "petites icônes". Cliquez ensuite sur "Normes linguistiques et régionales", qui aura un globe et une horloge sur son icône.
Dans la boîte de dialogue qui s'ouvre, sélectionnez l'onglet "Langues et clavier", dans lequel se trouvera le bouton "Changer de clavier". Après avoir cliqué dessus, une autre boîte de dialogue apparaîtra, où vous devriez aller dans l'onglet "Général". Dans la partie supérieure de la fenêtre, vous verrez quelle langue est définie par défaut, juste en dessous de l'inscription « Services installés» une liste des langues disponibles pouvant déjà être utilisées dans le système d'exploitation s'affiche. À gauche de cette liste, il y aura plusieurs boutons, mais nous sommes intéressés par celui qui dit "Ajouter…". Nous cliquons dessus. Une petite boîte de dialogue apparaîtra appelée "Ajouter une langue d'entrée".
apparaîtra devant vous assez grande liste langues pris en charge par le système d'exploitation, à partir duquel vous devez sélectionner celui souhaité. Après avoir sélectionné la langue et marqué les paramètres du clavier qu'elle utilise, cliquez sur "OK". Maintenant, nous arrivons à nouveau à l'onglet "Général" de la boîte de dialogue précédente, où nous cliquons sur "Appliquer" puis sur "OK".
Il convient également de noter que dans cette boîte de dialogue, qui s'appelle "Langues et services de saisie de texte", il y a un bouton "Supprimer", grâce à laquelle vous pouvez supprimer l'une d'entre elles de la liste des langues utilisées, si nécessaire.
De plus, ici, vous pouvez non seulement ajouter ou supprimer une langue, mais également modifier le raccourci clavier qui change de langue. Habituellement, par défaut, le système d'exploitation Windows fournit cette option de raccourci clavier. Alt + Maj, mais les utilisateurs expérimentés trouvent que la combinaison Ctrl + Maj plus pratique, car il est possible d'appuyer dessus avec un seul pouce.
Il existe également une deuxième voie. Pour ajouter une langue, vous pouvez simplement cliquer sur l'icône de la barre de langue clic-droit souris, après quoi dans le est apparu menu contextuel cliquez sur l'élément "Paramètres ...". Vous verrez la même fenêtre avec une liste des langues utilisées sur l'onglet "Général".
Pour vérifier s'il était possible d'ajouter une langue, faites un clic gauche sur l'icône de sélection de langue dans la barre des tâches. La liste affichée devrait indiquer la nouvelle langue que vous venez d'ajouter.
Les méthodes répertoriées sont pertinentes non seulement pour le système d'exploitation Windows 7, elles fonctionneront également sous Vista et XP. Versions modernes de ce système sont équipés d'un support pour un assez grand nombre de langues, parmi lesquelles il y a à la fois les langues d'Europe occidentale et les langues d'Asie du Sud-Est. À en juger par les forums Internet, le plus souvent, les gens souhaitent savoir comment ajouter l'allemand ou l'ukrainien.
Comme vous l'avez vu, ajouter une langue à la barre de langue est assez simple, et cette procédure ne nécessite aucune connaissance ni compétence informatique supplémentaire. De plus, cette opération ne prend pas beaucoup de temps.

28/01/2017 . 6 commentaires
L'autre jour, un ami m'a appelé et m'a demandé comment ajouter la langue kazakhe à la langue Panneau de fenêtres. Je ne l'ai pas fait par téléphone, car ce processus semble être facile, mais il doit être montré par un exemple, et sans ordinateur à portée de main, c'est problématique.
Aujourd'hui, je vais vous montrer comment activer les dispositions de clavier dont vous avez besoin et personnaliser le panneau de configuration du clavier dans le système d'exploitation. Système Windows 10.
Par défaut, dans la version russe du système d'exploitation, deux langues russe et anglais sont disponibles et utilisées, mais si vous le souhaitez, vous pouvez travailler dans celle qui vous convient. Vous pouvez accéder aux paramètres de langue différentes façons Regardons quelques-uns d'entre eux.
Le premier est la disposition du clavier près de la date et de l'heure
Dans le coin inférieur droit, près de l'heure, faites un clic gauche sur la langue.

Trois onglets apparaissent : RUS, ENG et paramètres de langue, allez à celui du bas - vitesse.

Nous entrons dans les paramètres Région et Langue. Vous pouvez taper dans n'importe quelle langue qui vous convient, ajoutée à cette liste. Cliquez sur plus + ajouter une langue.

Dans la liste proposée, sélectionnez celui dont vous avez besoin, ou entrez son nom dans la recherche si vous êtes trop paresseux pour chercher.

Par exemple, je choisirai le français, c'est vous qu'il vous faut.

Il s'avère que le français a sept variétés, j'indiquerai le français (France).

Il y a un nouveau disponible pack de langue(France).

Une notification Windows apparaît également - ajoutant un certain nombre de nouvelles fonctions à Windows, cela ne prendra pas beaucoup de temps, les réglages dans les paramètres.


Lorsque vous cliquez sur la notification, une fenêtre de gestion des composants supplémentaires s'ouvre, dans laquelle vous pouvez sélectionner celui que vous souhaitez ou ceux dont vous avez besoin et l'installer comme vous le souhaitez. Saisie en français, OCR, conversion de texte et plus encore.

Encore une fois, cliquez sur la langue à côté de la date et de l'heure, regardez les dispositions de clavier disponibles et le résultat. russe, anglais et français.

De la même manière, vous pouvez ajouter n'importe quelle disposition de clavier disponible sur Windows 10.
Ajout de la langue souhaitée à l'aide de la disposition du clavier
La deuxième façon est le panneau de contrôle

Nous entrons dans les paramètres des paramètres de l'ordinateur, allons dans l'onglet heures, langue et région.

Cliquez sur la langue ou ajoutez une langue.

Une liste de celles utilisées s'ouvre, cliquez sur ajouter une langue.

Il est possible de choisir le nom de la langue ou le système d'écriture. Vous pouvez utiliser la recherche pour trouver d'autres langues.

Par exemple, je vais ajouter une disposition de clavier chinois (traditionnel) et cliquer sur Ouvrir.

Il existe trois variétés : Hong Kong (RAS), Macao (RAS) et Taïwan. J'expose Hong Kong et clique pour ajouter.

Les notifications apparaissent dans le centre de notification lorsqu'une nouvelle disposition de clavier est ajoutée.

Nous avons maintenant quatre dispositions de clavier disponibles : russe, anglais, français et chinois.

Vous pouvez modifier la priorité et l'ordre des langues, supprimer ou ajouter pour la commodité de travailler sur un ordinateur.

Autres façons d'entrer les paramètres de langue
En outre, vous pouvez accéder aux paramètres de disposition du clavier via le menu Démarrer, rechercher dans Windows et l'icône de mon ordinateur.
Le menu Démarrer
Nous allons au menu de démarrage.

Ensuite, les options.


Région et langue.

Recherche Windows
Près du menu Démarrer, cliquez sur la loupe - rechercher dans Windows.

Nous entrons dans une demande - définissant les paramètres de langue et de clavier. Nous passons la première option trouvée - les paramètres système.

Icône de mon ordinateur
Faites un clic droit sur l'icône Poste de travail sur le bureau.

Une fenêtre avec des informations de base sur votre ordinateur s'ouvre, allez dans l'onglet en haut à gauche : panneau de configuration - page d'accueil.

Personnalisez les paramètres de votre ordinateur, la langue de l'horloge et la région - Ajoutez la langue souhaitée.

Modifier la disposition du clavier par défaut
Disons que, par défaut, la disposition de votre clavier principal est en russe et que vous devez le changer en anglais ou en chinois, mais vous ne savez pas comment le faire et vous ne voulez pas changer de langue à chaque fois. Il peut être facilement changé. Cliquez sur la disposition de clavier souhaitée près de la date et de l'heure> allez dans les paramètres> sélectionnez celle souhaitée> cliquez sur utiliser comme langue principale.

En garde à vue
Aujourd'hui, nous avons appris à ajouter des langues à la barre de langue de deux manières différentes. A également découvert des moyens alternatifs accéder à la page des paramètres de disposition du clavier. Nous avons également changé la disposition principale du clavier par défaut en une autre. Je serai ravi si ces informations vous sont utiles.
Peut-être avez-vous des questions concernant l'ajout des langues dont vous avez besoin dans le panneau de mise en page des langues Clavier Windows. Vous pouvez les demander ci-dessous dans les commentaires de cet article, et également utiliser le formulaire avec moi.
En outre, vous pouvez poser toutes les questions liées à sujets informatiques Sur la page .
Merci de m'avoir lu