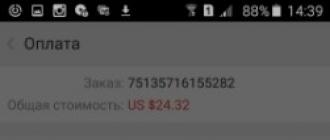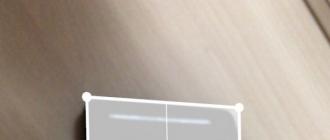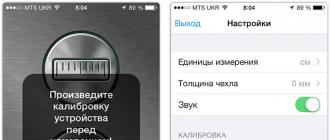Réinitialisation du mot de passe Windows Ultimate - programme puissant pour réinitialiser les mots de passe des comptes d'utilisateurs différentes versions Les fenêtres. Vous permet de rendre l'accès sans dommage fichiers système et réinstaller le système.
Avantages de Windows Password Reset Ultimate
Il existe plusieurs versions de programmes de réinitialisation de mot de passe dans la gamme de produits Windows Password Reset, dont l'édition Ultimate est la plus puissante. Avec son aide, restaurez l'accès à n'importe quel Compte Windows, que ce soit profil local ou un compte Microsoft. D'autres avantages incluent :
- Vitesse de réinitialisation rapide du mot de passe.
- Sécurité maximale, excluant la possibilité d'endommager les fichiers système.
- Réinitialisation du mot de passe 100% efficace.
- Procédure de réinitialisation simple qui ne nécessite pas d'instructions détaillées.
- Prise en charge de deux manières d'enregistrer un programme - sur disque et sur support USB.
La version Ultimate vous permet de créer nouveau compte sur un ordinateur verrouillé : vous ne pouvez pas réinitialiser votre mot de passe, mais simplement créer un compte avec des droits d'administrateur et gérer d'autres profils via celui-ci.
Objectif du programme
Windows Password Reset est un programme hautement spécialisé, qui vise tous à résoudre un problème : rendre l'accès au compte utilisateur. L'utilitaire récupère les mots de passe des comptes utilisateurs locaux(administrateurs et profils réguliers), compte Microsoft. Toutes les versions de Windows sont prises en charge. Le programme fonctionne indépendamment de système de fichiers(FAT, NTFS) et type de connexion disque dur(SATA, IDE, SCSI).
- Vous avez perdu le mot de passe de votre compte Entrées Windows 10 et vous n'avez pas de disque de réinitialisation de mot de passe.
- Vous avez oublié la clé de sécurité du compte administrateur et il n'y a pas d'autres profils avec des droits similaires.
- Vous avez changé votre mot de passe et votre nom d'utilisateur, vous ne vous souvenez plus des nouvelles données.
Vous pouvez télécharger gratuitement uniquement version d'essai, qui affiche une liste d'utilisateurs, mais il n'y a aucun moyen de réinitialiser le mot de passe. Pour restaurer l'accès au profil, vous devez acheter une licence pour le programme.
Procédure de récupération de mot de passe
Voyons comment utiliser le programme pour évaluer ses capacités :
Le média créé doit être connecté à un ordinateur sur lequel le compte est verrouillé. Pour lancer l'interface du programme, changez de Priorité du BIOS téléchargements ou profitez des possibilités Menu de démarrage... Donc, pour réinitialiser votre mot de passe :

Vous n'avez pas besoin de saisir de mot de passe lorsque vous vous connectez à un compte local. Malheureusement, cette méthode ne fonctionnera pas si vous utilisez les données de votre compte Microsoft pour l'autorisation. Vous ne pouvez pas du tout supprimer le mot de passe de votre profil Microsoft, mais vous pouvez le modifier :

Une fois l'opération terminée, cliquez sur "Redémarrer" pour redémarrer l'ordinateur et entrez le profil avec le nouveau mot de passe. Si nécessaire, vous pouvez supprimer le compte bloqué ou créer immédiatement nouveau profile... Pour effectuer ces tâches dans la fenêtre principale du programme, il existe des paramètres "Supprimer un compte administrateur" et "Créer un nouveau compte". Ces opérations sont effectuées selon un algorithme similaire en deux étapes, vous le comprendrez donc rapidement.
Si vous avez soudainement oublié le mot de passe de votre compte Windows, vous n'avez pas d'autre choix que de chercher un moyen de le réinitialiser ou d'installer un nouveau système d'exploitation, ce qui, à mon avis, est de la folie dans ce cas :) Maintenant, sur Internet, vous pouvez trouve beaucoup différentes façons réinitialiser les mots de passe pour systèmes d'exploitation Windows en utilisant les outils de démarrage intégrés de Windows lui-même, ainsi qu'en utilisant des tiers programmes spéciaux... Certaines méthodes conviennent à certaines versions de Windows, d'autres à d'autres, et certaines méthodes sont trop compliquées pour les débutants. Plus tôt dans l'un des articles, j'ai montré l'un des moyens de réinitialiser le mot de passe à l'aide d'un programme de console amorçable basé sur Basé sur Linux, cependant, toutes les actions doivent être effectuées sous forme de commandes sur un écran noir et pour les débutants, cela peut être difficile.
Dans cet article je vais montrer l'option la plus simple réinitialiser un mot de passe de compte dans n'importe quel Versions Windows(Je l'ai essayé même sur Windows 10) en utilisant le programme de démarrage Reset Windows Password. Le processus de réinitialisation ne comprend que 4 étapes !
Je tiens à vous avertir tout de suite que si sur l'ordinateur vous avez utilisé un compte Microsoft pour vous connecter, et non un compte local standard, aucun des programmes ne pourra réinitialiser son mot de passe, car le mot de passe du compte Enregistrements Microsoft ne peut être modifié que sur le site Web de l'entreprise. donc Par ici comme tous les similaires ne fonctionne que si vous avez oublié le mot de passe du compte Windows local standard !
Le programme est amorçable, c'est-à-dire qu'il ne peut pas être simplement installé sur un ordinateur comme cela se fait habituellement. Le programme démarrera à partir d'un disque ou d'un lecteur flash au stade du démarrage de l'ordinateur. Ceux. le programme doit d'abord être écrit sur un disque ou une clé USB !
Création d'un disque amorçable / lecteur flash avec le programme Réinitialiser le mot de passe Windows et lancement de celui-ci
Une fois le programme téléchargé, vous devez l'écrire sur un disque ou une clé USB. Instructions pour enregistrer un programme sous la forme fichier ISO sur un disque CD / DVD est, et en écrivant le programme en ISO sur un lecteur flash USB -.
Étant donné que les ordinateurs portables modernes peuvent souvent être trouvés sans lecteur de disque pour lire les disques, je pense que la plupart des gens trouveront un moyen d'écrire un programme sur une clé USB, d'autant plus que chaque propriétaire d'ordinateur l'a.
Après avoir écrit le programme sur un disque ou une clé USB, vous devez l'exécuter. Pour ce faire, vous devez redémarrer l'ordinateur et configurer votre BIOS afin que l'ordinateur ne démarre pas comme d'habitude à partir du disque dur, mais à partir de la clé USB gravée ou du disque CD / DVD.
Dans un article séparé, j'ai donné des instructions sur Configuration du BIOS pour démarrer l'ordinateur à partir d'un disque ou d'un lecteur flash, lisez-le si vous avez des difficultés à charger le programme :
Chaque ordinateur peut avoir sa propre particularité de configurer le boot à partir d'un périphérique spécifique, il ne sera donc pas possible de donner des recommandations claires... Mais l'article sur le lien ci-dessus devrait aider la majorité.
Lorsque le programme démarre, vous verrez une fenêtre similaire au démarrage d'un Windows 7 standard :
Travailler avec le programme
Lorsque programme de démarrage La réinitialisation du mot de passe Windows commencera, dans la première fenêtre, vous devrez configurer le programme.
Tout d'abord, nous sélectionnons la langue russe (1), puis dans la section "Mode de fonctionnement", sélectionnez l'élément "SAM - travailler avec des comptes réguliers" (2) et à la fin sous l'inscription "Que voulez-vous fais?" sélectionnez "Réinitialiser ou modifier le mot de passe utilisateur" (3). Lorsque tout est configuré, cliquez sur "Suivant" (4) en bas de la fenêtre.
Le programme effectuera exactement la réinitialisation du mot de passe (c'est-à-dire l'effacement, le remet à zéro) et ne remplace pas l'ancien mot de passe par un nouveau !
Dans la fenêtre suivante, nous pouvons sélectionner le chemin vers les dossiers "SAM" et "SYSTEM" pour réinitialiser le mot de passe.
Si vous utilisez fenêtres standards, où rien n'a été refait globalement, alors les chemins n'ont pas besoin d'être modifiés et ils seront déjà définis correctement :
C:\Windows\System32\Config\SAM
C:\Windows\System32\Config\SYSTEM
A l'étape 3, sélectionnez dans la fenêtre le compte Windows dont on souhaite réinitialiser le mot de passe (1) et cliquez sur "Suivant" (2).
Lors de la dernière 4ème étape, appuyez sur le bouton "Reset / Change":
Vous serez invité à créer un fichier de restauration. À l'aide de ce fichier, vous pouvez restaurer la capacité du système à fonctionner en cas de "panne" après l'exécution du programme.
En général, le programme ne va pas là où il n'est pas nécessaire et n'apporte pas de modifications sérieuses dans Windows, il est donc plus facile de ne pas créer de fichier de restauration en cliquant sur "Non" dans cette fenêtre.
Une notification apparaîtra indiquant que le compte a été modifié (le mot de passe a été réinitialisé) et vous pouvez fermer le programme et vérifier les modifications. Cliquez simplement sur "OK" (1) dans la fenêtre de notification, puis sur "Quitter" (2) dans le programme lui-même.
Retirez maintenant le disque / lecteur flash contenant le programme de l'ordinateur et redémarrez-le. Windows devrait démarrer immédiatement sans demander de mot de passe !
Comme vous pouvez le constater, cette méthode de réinitialisation du mot de passe des comptes Windows est très simple et des difficultés peuvent survenir, peut-être, uniquement au stade du chargement du programme à partir d'une clé USB ou d'un disque. Mais parmi toutes les méthodes de réinitialisation de mot de passe, je n'en ai pas trouvé une seule qui vous permette de réinitialiser votre mot de passe sans démarrer à partir d'un disque de démarrage système... Par conséquent, vous ne pouvez toujours pas vous en passer et il est plus facile de réinitialiser le mot de passe que de réinstaller Windows :))
Bonne journée et bonne humeur ! Rendez-vous dans les articles suivants ;)
Une chose terrible s'est produite - vous avez réussi à oublier le mot de passe de votre compte Windows 10. Que devez-vous faire maintenant ? Bien sûr, vous pouvez procéder à l'ancienne - réinstaller le système d'exploitation. Alternativement, vous pouvez essayer de supprimer la protection par mot de passe à l'aide d'une clé USB. Comment créer une clé USB Mot de passe Windows 10 sur un ordinateur, un ordinateur portable, une tablette peuvent être trouvés dans ce manuel.
Comment créer un lecteur flash pour réinitialiser le mot de passe Windows 10 de manière officielle
Windows fournit des outils intégrés pour créer une clé USB qui peut être utilisée ultérieurement en cas d'oubli ou de perte du mot de passe de connexion. Cependant, cette méthode présente plusieurs inconvénients qui la rendent moins pratique. Le premier inconvénient est que vous ne pouvez créer un tel lecteur qu'en allant sous Windows. Il s'avère que les utilisateurs doivent s'occuper de préparer une clé USB à l'avance, afin qu'à l'avenir. Deuxièmement, un appareil préparé pour la réinitialisation du mot de passe peut aider avec un compte local. Il ne pourra pas supprimer ou remplacer le mot de passe de votre compte Microsoft.
Si vous avez l'habitude de penser à l'avenir, ou si vous avez déjà appris par une expérience amère et que vous allez maintenant créer une clé USB qui vous aidera à réinitialiser votre mot de passe à l'avenir, vous devez procéder comme suit :

En conséquence, le fichier userkey.psw devrait apparaître sur votre lecteur. Il contient toutes les données dont vous avez besoin pour réinitialiser votre mot de passe. Fait intéressant, ce fichier, si nécessaire, peut être déplacé vers n'importe quel autre lecteur et utilisé en cas de situation désagréable. Pour utiliser un lecteur flash avec celui-ci, vous devez le connecter à l'ordinateur, saisir le mauvais mot de passe sur l'écran de connexion et cliquer sur l'élément qui apparaît pour procéder à la réinitialisation.
Utilisation du mot de passe NT en ligne et de l'éditeur de registre pour réinitialiser le mot de passe Windows 10
Si vous avez oublié ou perdu votre mot de passe et que vous n'avez pas eu le temps de créer un lecteur pour le réinitialiser avant cet incident désagréable, alors il est logique d'utiliser tiers signifie... Dans ce cas, l'utilitaire Online NT Password & Registry Editor. Comme d'autres outils similaires, il peut réinitialiser les mots de passe des comptes d'utilisateurs, mais uniquement locaux. La réinitialisation du mot de passe de votre compte Microsoft est au-delà de son pouvoir. Mais d'un autre côté, cela peut vous aider à contourner l'entrée bloquée et à entrer dans le système.
Avant d'utiliser Online NT Password & Registry Editor, vous devez l'écrire sur une clé USB. Pour ce faire, vous devez toujours vous procurer un ordinateur quelque part. Ensuite, procédez comme suit :
En cas de problème, vous pouvez télécharger l'archive marquée CD, extrayez-en l'image ISO et utilisez le programme WinSetupFromUSB. Veuillez noter que dans votre cas, lors de la configuration de cet utilitaire, vous devez cocher la case à côté de Secteur d'amorçage SysLinux / Distribution Linux utilisant.
Ainsi, vous avez réussi à créer une clé USB pour la réinitialisation du mot de passe. Que faire ensuite? Voici quoi :
- Connectez la clé USB à l'ordinateur sur lequel vous devez réinitialiser le mot de passe ou accéder d'une manière ou d'une autre au système.
- Allumez l'ordinateur et chargez la clé USB en la sélectionnant dans le menu de démarrage. Comment appeler ce menu peut être trouvé dans les instructions pour le PC.

- De nombreuses étiquettes différentes devraient apparaître à l'écran. Ne vous perdez pas. Il devrait en être ainsi. Appuyez sur Entrée pour passer à l'étape suivante.

- Maintenant, l'utilitaire doit détecter la partition système du disque dur et afficher des informations à ce sujet. Tout ce que vous avez à faire est d'indiquer son numéro et de continuer.

- Après avoir vérifié la section pour tous fichiers requis une liste apparaîtra à l'écran actions possibles... Puisque vous souhaitez réinitialiser votre mot de passe, vous devez sélectionner le premier élément.

- À l'étape suivante, vous devez également sélectionner le premier élément.

- Vous verrez un tableau avec une liste de comptes d'utilisateurs. Dans la toute première colonne, vous pouvez voir le numéro dit RID de chaque compte. Voyez quel numéro est attribué à l'entrée dont vous avez besoin et entrez-le ci-dessous. Si vous essayez d'accéder à un ordinateur avec un compte Microsoft, vous devez sélectionner un compte masqué Administrateur.

- Une liste d'actions pour l'enregistrement d'utilisateur sélectionné s'affiche maintenant. Dans le cas d'un compte local, vous devez saisir le numéro 1. Si à l'étape précédente, entrée cachée administrateur, vous devez entrer le numéro 2.

- Par conséquent, un message devrait apparaître à l'écran concernant la réinitialisation réussie du mot de passe ou une tentative réussie d'activation du compte administrateur.

- Ensuite, il vous suffit d'appuyer sur Entrée, puis d'entrer q suivie par oui pour finaliser vos modifications.

- Ceci termine le travail avec le lecteur flash USB pour télécharger Online NT Password & Registry Editor. Sortez-le et tenez-le Ctrl + Alt + Suppr pour redémarrer votre ordinateur.
De nombreux utilisateurs afin de protéger leurs informations contre regards indiscrets définir un mot de passe administrateur pour leur compte Windows. Certaines personnes, pour diverses raisons, oublient le code de sécurité défini et afin de réinitialiser le mot de passe windows effectuer la procédure de réinstallation de l'ensemble du système. Et comme vous le savez, cette affaire prend un temps relativement long.
Il peut également y avoir des problèmes avec l'enregistrement fichiers requis, car nous ne pouvons pas entrer dans le système, et lors de l'installation de Windows, comme nous le savons, disque local sur lequel le système d'exploitation sera installé doit être formaté. Eh bien, bien sûr, vous pouvez toujours trouver une solution plus simple au problème, c'est exactement ce dont cet article discutera et vous découvrirez comment réinitialiser le mot de passe windows 7 sans recourir à la réinstallation.
La seule complication est que nous avons besoin d'un disque d'installation ou d'un lecteur flash pour travailler dans ligne de commande... Si vous n'avez ni l'un ni l'autre sous la main, vous pouvez toujours utiliser l'ordinateur de votre voisin pour télécharger l'image et la graver sur un disque ou une clé USB.
Comment réinitialiser le mot de passe Windows 7 en cas d'oubli
Une faille à réinitialiser mot de passe de protection dans Windows 7, il y avait un mode de touche collante, qui est appelé en appuyant cinq fois sur une touche Changement C'est exactement ce qui nous aidera à contourner le code de sécurité que nous avons oublié. L'essence de la procédure est que lorsque le mode de collage est appelé, une fenêtre de ligne de commande s'ouvre dans laquelle nous devons travailler. Et comment faire cela, lisez ci-dessous.
Vous devez d'abord démarrer à partir de disque d'installation ou un lecteur flash. Dans la première fenêtre, cliquez sur suivant.

Dans la fenêtre suivante, nous sommes intéressés par l'élément de restauration du système, cliquez dessus.

Si vous avez plusieurs systèmes d'exploitation installés, tous ceux disponibles seront affichés dans la liste, sélectionnez celui dont vous avez besoin et continuez.

Dans la fenêtre des options de récupération du système, ouvrez la ligne de commande.

Saisissez la commande :
- copie D:\Windows\System32\sethc.exe D:\ et appuyez sur Entrée.
sethc.exe- le fichier provoquant le mode collage en appuyant cinq fois sur la touche changement.
Cette commande est utilisée pour copier de ce fichierà la racine du lecteur (D:\) (sur le système c'est le lecteur (C:\)).

- copie D:\Windows\System32\cmd.exe D:\Windows\System32\sethc.exe
cmd.exe- le fichier chargé d'appeler la ligne de commande.
Avec cette commande, nous remplaçons le fichier sethc.exe par cmd.exe. Confirmez les modifications en saisissant la clé "ou".


Dans la fenêtre de saisie du mot de passe, appelez la ligne de commande en appuyant cinq fois sur la touche changement.
Saisissez la commande : utilisateur net Andrey 54321 et validez en appuyant sur enter.
- net user - fonction de sélection de l'utilisateur.
- Andrey - nom de compte (entrez le vôtre).
- 54321 est le nouveau mot de passe.
Après avoir terminé avec succès la procédure, entrez le mot de passe modifié et réjouissez-vous.

Remplacement de la ligne de commande par des touches rémanentes
Si vous n'êtes pas intéressé à coller, vous pouvez le laisser tel quel. Pour retourner un appel ce régime continuer à lire.
Comme vous pouvez le voir dans l'image ci-dessous, en utilisant les commandes saisies ci-dessus, le fichier sethc.exe déplacé à la racine du disque. Et en dossier système système32, il a été remplacé par la ligne de commande. Maintenant, nous devons le faire reculer. Vous pouvez essayer simplement de le transférer vers system32 et supprimez le faux fichier qui s'y trouve. Mais cela peut ne pas être possible, en raison du nombre insuffisant de droits. Par conséquent, nous utiliserons la ligne de commande.

Nous ouvrons le menu démarrer, dans la recherche nous entrons cmd et exécuter le fichier trouvé en tant qu'administrateur .

Saisissez la commande :
- copier C:\sethc.exe C:\Windows\System32\sethc.exe
Appuyez sur entrée et confirmez avec le " oui". Si tout est fait correctement lorsque vous appuyez cinq fois sur la touche changement Encore une fois, le mode de collage s'ouvrira .

À PROPOS DEdonnez votre avis sur cet article, et bien sûr, posez vos questions si quelque chose tournait mal soudainement avec vous.
Merci pour l'attention!
Problème mots de passe oubliés existe depuis l'époque où les gens ont commencé à protéger leurs informations des regards indiscrets. Si vous perdez le mot de passe de votre compte Windows, vous perdrez toutes les données que vous avez utilisées. Il peut sembler que rien ne peut être fait et que des fichiers précieux sont perdus à jamais, mais il existe un moyen qui vous aidera probablement à vous connecter au système.
DANS Systèmes Windows il existe un compte "Administrateur" intégré, à l'aide duquel vous pouvez effectuer toutes les actions sur l'ordinateur, car utilisateur donné a des droits illimités. En vous connectant au système sous ce "compte", vous pouvez modifier le mot de passe de l'utilisateur dont l'accès a été perdu.
Un problème courant est que souvent, pour des raisons de sécurité, lors de l'installation du système, nous attribuons un mot de passe à l'administrateur et l'oublions avec succès. Cela conduit au fait qu'il n'est en aucun cas possible d'accéder à Windows. Ensuite, nous verrons comment se connecter à un compte administrateur sécurisé.
Standard Outils Windows XP, vous ne pouvez pas réinitialiser le mot de passe administrateur, nous avons donc besoin programme tiers... Le développeur l'a appelé très simplement : Offline NT Password & Registry Editor.
Préparation du support de démarrage
- Il existe deux versions du programme sur le site officiel - pour l'enregistrement sur un CD et une clé USB.

La version CD est une image ISO d'un disque qui est simplement gravé sur le disque.
L'archive avec la version pour le lecteur flash contient fichiers séparésà copier sur les médias.

- Ensuite, vous devez activer le chargeur de démarrage sur le lecteur flash. Cela se fait via la ligne de commande. Appel du menu "Démarrer", développez la liste "Tous les programmes", puis allez dans le dossier "Standard" et trouver l'article là-bas "Ligne de commande"... Clique dessus PKM et choisissez "Courir comme ...".

Dans la fenêtre des paramètres de lancement, passez à "Compte de l'utilisateur spécifié"... L'administrateur sera enregistré par défaut. Cliquez sur OK.

- Sur la ligne de commande, saisissez ce qui suit :
g: \ syslinux.exe -ma g:
g- la lettre de lecteur attribuée par le système à notre clé USB. Votre lettre peut être différente. Après être entré, appuyez sur ENTRER et fermer Ligne de commande.

- Nous redémarrons l'ordinateur, définissons le démarrage à partir d'une clé USB ou d'un CD, selon la version de l'utilitaire que nous avons utilisée. Nous redémarrons à nouveau, après quoi le programme Offline NT Password & Registry Editor démarrera. L'utilitaire est basé sur la console, c'est-à-dire qu'il n'a pas interface graphique, toutes les commandes devront donc être saisies manuellement.

Réinitialisation du mot de passe
- Tout d'abord, après avoir lancé l'utilitaire, cliquez sur ENTRER.
- Ensuite, nous voyons une liste de sections sur disques durs qui dans ce moment connecté au système. Habituellement, le programme lui-même détermine quelle partition doit être ouverte, car elle contient le secteur de démarrage. Comme vous pouvez le voir, nous l'avons situé sous le numéro 1. Entrez la valeur correspondante et appuyez à nouveau ENTRER.

- L'utilitaire recherchera disque système dossier avec les fichiers de registre et demandez une confirmation. La valeur est correcte, appuyez sur ENTRER.

- Ensuite, nous cherchons une ligne avec la valeur "Réinitialisation du mot de passe" et voyez quel chiffre lui correspond. Comme vous pouvez le voir, le programme a encore fait le choix pour nous. ENTRER.

- Sur l'écran suivant, on nous propose un choix de plusieurs actions. Nous sommes intéressés par "Modifier les données utilisateur et les mots de passe", c'est encore une unité.

- Les données suivantes peuvent prêter à confusion, car nous ne voyons pas de « comptes » avec le nom « Administrateur ». En fait, il y a un problème avec l'encodage et l'utilisateur dont nous avons besoin s'appelle « [email protégé]»
... Nous n'entrons rien ici, il suffit de cliquer ENTRER.

- Ensuite, vous pouvez réinitialiser le mot de passe, c'est-à-dire le vider (1) ou en saisir un nouveau (2).

- Présenter "une", Cliquez sur ENTRER et nous voyons que le mot de passe a été réinitialisé.

- Puis on écrit à son tour : "!", "Q", "n", "n"... Après chaque commande, n'oubliez pas d'appuyer sur Contribution.

- Nous retirons la clé USB et redémarrons la machine avec un raccourci clavier CTRL + ALT + SUPPR... Ensuite, vous devez définir le démarrage à partir du disque dur et vous pouvez vous connecter au système sous le compte Administrateur.
Cet utilitaire ne fonctionne pas toujours correctement, mais c'est le seul moyen d'accéder à l'ordinateur en cas de perte du compte Admin.
Lorsque vous travaillez avec un ordinateur, il est important de suivre une règle : conserver les mots de passe dans un endroit sûr, différent du dossier de l'utilisateur sur le disque dur. Il en va de même pour ces données dont la perte peut vous coûter cher. Pour ce faire, vous pouvez utiliser une clé USB, ou mieux stockage en ligne, par exemple, .