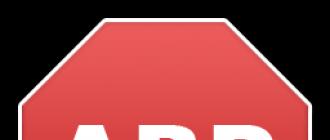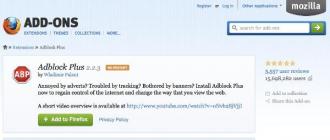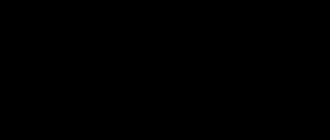Safari est le navigateur Web d'Apple, qui est utilisé pour surfer sur le Web par défaut sur macOS et iOS. Ci-dessous, je vais vous expliquer comment l'utiliser sur iPhone ou iPad, ainsi que comment configurer certains de ses paramètres.
Le navigateur vous permet de travailler avec plusieurs pages à la fois, de les ouvrir en mode privé, d'enregistrer et d'accéder aux signets de page, d'enregistrer des sites dans une liste de lecture pour une navigation hors ligne, de modifier le moteur de recherche par défaut, d'activer ou de désactiver les moteurs de recherche, d'utiliser la saisie semi-automatique champs sur les formulaires Web et vérifiez votre confidentialité et votre sécurité.
Examinons les paramètres de Safari pour savoir comment utiliser et personnaliser au mieux le navigateur mobile.
Ouvrez Safari
Voyons d'abord ce que vous pouvez faire dans l'application elle-même. ouvrir safari et accédez à n'importe quelle page Web. Balayez vers le bas pour arriver tout en haut de la page.
Ouvrir un nouvel onglet
Cliquez sur le signe «+» pour ouvrir un nouvel onglet et accéder à un autre site. Ainsi, vous pouvez ouvrir un grand nombre de sites. Cliquez sur l'onglet pour vous rendre sur le site souhaité, puis sur l'icône "X" si vous voulez le fermer.

Afficher tous les onglets
Cliquez sur l'icône avec deux carrés pour voir tous les onglets ouverts sur un seul écran. Cliquez sur "X" sur n'importe quel onglet que vous souhaitez fermer. Ces pages disparaîtront de l'écran.

Navigation privée
Cliquez à nouveau sur les deux carrés et sélectionnez "Accès privé" (Privé) pour ouvrir le site en mode navigation privée. En mode privé, Safari ne suivra pas les sites que vous visitez, votre historique de recherche ou les données de remplissage automatique que vous saisissez sur les pages Web.

Page de signets

Changer de signet
Vous pouvez modifier le nom du signet si vous le souhaitez. Cliquez sur "Sauvegarder" pour le sauver.

Afficher les signets
Pour afficher vos signets, appuyez sur Signets sous la forme d'un livre ouvert.

Voir l'historique
au menu "Signets" vous pouvez également accéder à votre liste d'historique de navigation. Cliquez sur l'icône "Montre" pour voir les pages auxquelles vous avez récemment accédé. Cliquez sur l'icône "Signets" pour fermer le menu.

Lire hors ligne

La première fois que vous faites cela, Safari vous demandera si vous souhaitez enregistrer automatiquement les articles pour une lecture hors ligne. Cliquez sur Enregistrer automatiquement.

Accès à la liste de lecture
Pour accéder à n'importe quelle page de votre liste de lecture en ligne ou hors ligne, cliquez sur "Signets" et appuyez sur l'icône des lunettes. Allez à la page que vous voulez lire. Par défaut, cette page disparaîtra de votre liste de lecture après l'avoir lue. Pour afficher toutes les pages, y compris celles que vous avez déjà lues, cliquez sur "Afficher tout" (Afficher tout) en bas du menu "Signets".


Paramètres Safari
Voyons maintenant les paramètres que vous pouvez personnaliser pour Safari. ouvrir "Paramètres" - "Safari". Premier paramètre "Autoriser Safari à accéder" permet d'afficher les informations de Safari dans les fonctions "Chercher, trouver" et sur le clavier. Gardez-le.

Moteur de recherche par défaut
Dans les paramètres de recherche, vous pouvez modifier le moteur de recherche par défaut en Google, Yahoo, Bing ou DuckDuckGo.

Ne désactivez pas les autres options car elles peuvent offrir des suggestions et d'autres aides à la recherche. Clique sur le lien À propos de la recherche et de la confidentialité pour en savoir plus sur ces paramètres.
Options de saisie semi-automatique
Au chapitre "Basique" (Général) cliquez sur option "Remplissage automatique" (Remplissage automatique). Ici, vous pouvez choisir quelles informations seront automatiquement renseignées sur les sites. Par exemple, vos coordonnées, noms et mots de passe ou les détails de votre carte de crédit.

Vous pouvez dire à Safari de suivre les sites fréquemment visités, autoriser l'accès aux sites favoris lors d'une recherche ou de la création d'un nouvel onglet, ouvrir de nouveaux onglets en arrière-plan, afficher la barre "Favoris", ainsi qu'une barre d'onglets et un bloqueur de fenêtres contextuelles.

Confidentialité et sécurité
Aller à la rubrique "Confidentialité et sécurité" (Confidentialité et sécurité). Ici, il est préférable d'activer tous les paramètres à l'exception de "Bloquer tous les cookies" (Bloquer tous les cookies) pour les sites que vous visitez directement. Pour en savoir plus sur ces paramètres, cliquez sur le lien À propos de Safari et de la confidentialité.

Effacer les cookies et autres données
Si vous souhaitez supprimer les cookies, la liste d'historique et d'autres données stockées par Safari, cliquez sur Effacer l'historique et les données du site Web. Puis clique "Clair" (Clair) dans une fenêtre contextuelle.

Si vous voulez que tous les éléments soient enregistrés dans Liste de lecture, étaient disponibles hors connexion, assurez-vous que l'option est activée "Enregistrer automatiquement hors ligne" (Enregistrer automatiquement hors ligne).

Données accumulées
Aller à la rubrique "Ajouts" (Avancé). Sur l'écran qui s'ouvre, cliquez sur Données du site Web. Attendez une minute ou deux pour que les informations apparaissent. Vous verrez tous les sites Web pour lesquels Safari stocke des cookies, l'historique et d'autres données.

Suppression des données du site
Pour supprimer les données d'un site spécifique, balayez vers la gauche dessus et appuyez sur supprimer (ou balayez simplement vers la gauche).

Suppression du cache
Vous pouvez cliquer sur le lien "Afficher tous les sites" (Afficher tous les sites) pour voir le reste des sites. Pour supprimer les données de tous les sites, allez en bas de l'écran et cliquez sur Supprimer toutes les données du site Web. Cliquez sur "Supprimer" en réponse à un message contextuel.

Fonctionnalités de développement Web
Retour à l'écran "Ajouts". Activer le menu Javascript afin que vous puissiez pleinement accéder aux sites qui utilisent du code JavaScript. Enfin, vous pouvez partir Inspecteur Web désactivé si vous n'en avez pas besoin pour le développement Web.
Le navigateur Safari standard du système d'exploitation iOS 7 vous permet d'apporter vos signets préférés sur les bureaux de l'iPhone ou de l'iPad sous la forme de raccourcis similaires à ceux que l'on peut voir dans les applications intégrées ou tierces de la plate-forme. Cela permet d'accéder rapidement aux sites d'utilisateurs les plus populaires qui sont visités plusieurs fois par jour. De tels raccourcis se prêtent exactement à la même organisation que n'importe quel autre - ils peuvent être regroupés dans des dossiers séparés ou de toute autre manière, ce qui est très pratique.
1. Accédez à l'application Safari du système d'exploitation iOS 7 :
2. À l'aide de la barre d'adresse ou de la barre de favoris, accédez au site que vous souhaitez enregistrer sur l'un des bureaux de l'appareil en tant que raccourci :

3. Allez dans le menu d'action avec une page Internet ouverte - c'est un carré, à partir duquel une flèche s'envole:

4. Sélectionnez l'option "Vers l'écran d'accueil" - cette fonction vous permettra d'enregistrer un signet sur le site sur votre bureau :

5. Saisissez le nom d'étiquette souhaité et confirmez vos intentions avec le bouton "Ajouter" :

Un raccourci de signet apparaîtra sur l'écran d'accueil de l'iPhone ou de l'iPad de l'utilisateur pour accéder à un site spécifique sur Internet :

Ainsi, à l'aide de raccourcis pour mettre en signet les pages Internet les plus fréquemment visitées, vous pouvez organiser un accès facile et rapide à celles-ci en quelques clics sur l'écran de l'iPhone ou de l'iPad sur iOS 7.
Le navigateur mobile Safari présente un bogue désagréable qui se manifeste comme suit : toutes les pages Web enregistrées, la liste de lecture et les liens partagés disparaissent du menu des signets. Au lieu de cela, un espace vide reste dans l'application. Il ressemble à ceci :
Si vous rencontrez ce problème, la première chose à essayer est la suivante :
– Double-cliquez sur le bouton Accueil et fermez le navigateur Safari avec un balayage vers le haut.
- Ouvrez "Paramètres", faites défiler le menu jusqu'à la liste des applications, recherchez Safari dedans.
- Dans les paramètres de Safari, faites défiler jusqu'au bouton "Effacer l'historique et les données du site", cliquez dessus.


Si cela ne résout pas les problèmes, désactivez la synchronisation des données via iCloud. Le service cloud d'Apple vous permet de synchroniser les signets et les articles non lus, mais il se bloque parfois. Peut-être que le problème réside là-dedans. Pour ce faire, allez dans Paramètres > iCloud > Safari. Désactivez la synchronisation et testez Safari.
Si cela vous aide, essayez à nouveau de configurer la synchronisation iCloud sur votre appareil. Pour ce faire, déconnectez-vous de votre compte dans les paramètres du service, puis redémarrez votre appareil et reconnectez-vous à iCloud.
Tous les produits Apple disposent d'un logiciel préinstallé pour travailler avec les formats de documents courants. Comme Google et Microsoft, Apple possède son propre navigateur, Safari. La plupart des utilisateurs sont heureux d'utiliser ce navigateur sur leur iPad, MacBook, iPhone. Malgré le fait que Safari soit assez avancé et fonctionnel, certains utilisateurs d'Apple se posent des questions sur diverses difficultés d'utilisation des capacités du navigateur Safari.
Comment fermer tous les onglets de safari sur ipad
Parfois, il devient nécessaire de fermer tous les onglets ouverts du navigateur. Ceux qui découvrent iOS ne sont pas conscients de toutes les nuances du travail dans Safari. Pour fermer tous les onglets de Safari sur iPad.
Pour fermer tous les onglets en même temps, procédez comme suit :
- Cliquez sur le bouton + dans le coin supérieur droit de l'écran de votre navigateur Safari pour ajouter un nouvel onglet.
- Sur l'écran du nouvel onglet, cliquez sur le lien "accès privé" dans le coin inférieur gauche.
- Dans la fenêtre contextuelle, choisissez de fermer tous les onglets ou d'annuler l'action.
- Confirmez l'action, cliquez sur les mots "accès privé"

Après avoir terminé ces étapes, vous reviendrez à la navigation normale sans onglets ouverts.
Comment masquer la barre de favoris dans Safari
Pour masquer la barre de favoris du navigateur Safari, vous devez vous rendre dans le menu "Affichage" et sélectionner "Masquer la barre de favoris". Ou appuyez sur le bouton sous la forme d'un "engrenage", accédez aux paramètres du navigateur, sélectionnez l'élément "barre de favoris".
Comment mettre un safari en signet
Il y a une catégorie de personnes qui veulent rendre l'interface du navigateur et des programmes aussi simple que possible, et il y a ceux qui veulent avoir un accès rapide aux sites nécessaires. Dans un tel cas, l'utilisateur doit ajouter un signet à Safari. Pour marquer un site :


| Comment allez-vous? - |
Souvent, en surfant sur Internet sur l'iPhone ou l'iPad, il devient nécessaire de sauvegarder un article (ou un lien) intéressant pour y revenir ultérieurement. Nous avons déjà expliqué comment enregistrer une page Web pour la visualiser sans Internet. Cependant, s'il n'y a aucun problème d'accès au Web, il existe une solution plus parfaite à ces fins - les signets.
Comment mettre en signet une page Web dans Safari sur iOS sur iPhone ou iPad
1. Ouvrez la page que vous souhaitez mettre en signet.
2. Touchez le bas de la page pour afficher la barre d'outils.

4. Cliquez sur l'icône "Ajouter un signet".

5. Sélectionnez un emplacement (vous pouvez spécifier un dossier, voir ci-dessous) et cliquez sur Enregistrer.

Comment créer un dossier de signets dans Safari sur iPhone ou iPad
1. Ouvrez n'importe quelle page Web dans Safari sur votre iPhone ou iPad.
2. Appelez la barre d'outils en touchant le bas de la page.
3. Cliquez sur l'icône Signets (avec l'image d'un livre ouvert).

4. Entrez "Favoris" ou sélectionnez un autre emplacement.
5. Cliquez sur le bouton "Modifier" puis sur "Nouveau dossier".
6. Entrez un nom pour le dossier et cliquez sur Terminer.

Les dossiers favoris sont synchronisés entre les ordinateurs Mac et les appareils iOS afin que la même barre de favoris apparaisse sur chaque gadget. Mais si vous le souhaitez, vous pouvez configurer différentes pages de favoris sur iPhone, iPad et Mac, ou installer des panneaux séparés pour la maison et le travail et basculer entre eux.
SUR CE SUJET: Comment synchroniser les signets Safari entre Mac, iPhone et iPad.
Comment supprimer des signets et des dossiers marqués dans Safari sur iPhone et iPad
1. Répétez les étapes 1 à 5 des instructions précédentes.
2. Cliquez sur "-" pour supprimer le signet ou le dossier, puis cliquez sur le bouton Supprimer qui apparaît.
Vous pouvez également définir votre propre ordre de signets à l'aide des boutons à trois barres.

Comment changer le dossier Favoris en un autre
Par défaut sur iOS, la page Favoris contient un dossier avec divers favoris que vous ajoutez à votre barre de favoris Safari, tels que des sites favoris, des traducteurs en ligne, etc. Si vous le souhaitez, vous pouvez remplacer ce dossier par un dossier plus utile qui contient uniquement les ressources nécessaires et fréquemment visitées.
Vous n'avez pas besoin de lancer Safari pour personnaliser la barre des favoris dans iOS. Ouvrez l'application Paramètres -> Safari. Ensuite, cliquez sur la ligne "Favoris" et sélectionnez le dossier souhaité dans la liste. Les signets peuvent être organisés comme décrit ci-dessus.


D'après yablyk