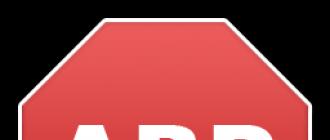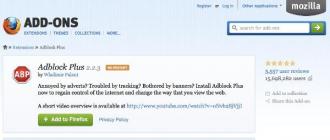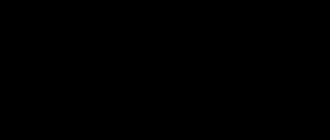Salutations à tous les lecteurs !
Je pense que je ne me tromperai pas si je dis qu'au moins la moitié des utilisateurs d'ordinateurs portables (et d'ordinateurs ordinaires) ne sont pas satisfaits de la rapidité de leur travail. Parfois, vous regardez, deux ordinateurs portables avec les mêmes caractéristiques - ils semblent fonctionner à la même vitesse, mais en réalité l'un ralentit et l'autre "vole". Une telle différence peut être due à diverses raisons, mais le plus souvent à un fonctionnement non optimisé du système d'exploitation.
Dans cet article, nous examinerons la question de savoir comment accélérer un ordinateur portable avec Windows 7 (8, 8.1). Au fait, nous partirons du fait que votre ordinateur portable est en bon état (c'est-à-dire que tout est en ordre avec les morceaux de fer à l'intérieur). Donc vas-y...

1. Accélérez votre ordinateur portable en ajustant les options d'alimentation
Les ordinateurs et ordinateurs portables modernes ont plusieurs modes d'arrêt :
- hibernation (le PC enregistrera tout ce qui est en RAM sur le disque dur et s'éteindra);
- veille (l'ordinateur passe en mode basse consommation, se réveille et est prêt à fonctionner en 2-3 secondes !) ;
- fermer.
Dans cette affaire, nous sommes plus intéressés par le mode veille. Si vous travaillez sur un ordinateur portable plusieurs fois par jour, cela n'a aucun sens de l'éteindre et de le rallumer à chaque fois. Chaque mise sous tension du PC équivaut à plusieurs heures de son travail. Ce n'est pas du tout critique pour un ordinateur s'il fonctionne sans s'éteindre pendant plusieurs jours (ou plus).
Par conséquent, le conseil numéro 1 - n'éteignez pas l'ordinateur portable si vous travaillez avec lui aujourd'hui - il est préférable de le mettre en mode veille. À propos, le mode veille peut être activé dans le panneau de commande afin que l'ordinateur portable passe dans ce mode lorsque le couvercle est fermé. Là, vous pouvez également définir un mot de passe pour quitter le mode veille (à part vous, personne ne saura sur quoi vous travaillez actuellement).
Pour configurer le mode veille, accédez au panneau de configuration et accédez aux paramètres d'alimentation.
Panneau de configuration -> Système et sécurité -> Options d'alimentation (voir capture d'écran ci-dessous).


Paramètres d'alimentation du système.
Maintenant, vous pouvez simplement fermer le couvercle de l'ordinateur portable et il passera en mode veille, ou vous pouvez simplement sélectionner ce mode dans l'onglet "arrêt".

Mettre un ordinateur portable / ordinateur en veille (Windows 7).
Conclusion: En conséquence, vous pouvez rapidement reprendre votre travail. N'est-ce pas une accélération décuplée du portable ?!
2. Désactivez les effets visuels + ajustez les performances et la mémoire virtuelle
Une charge assez importante peut être fournie par des effets visuels, ainsi qu'un fichier utilisé pour la mémoire virtuelle. Pour les configurer, vous devez vous rendre dans les paramètres de performances de l'ordinateur.
Pour commencer, rendez-vous dans le panneau de configuration et entrez le mot "performances" dans la barre de recherche, ou vous pouvez trouver l'onglet "Configuration de la présentation et des performances du système" dans la section "système". Ouvrez cet onglet.

Dans l'onglet "Effets visuels", réglez la bascule sur "Assurer les meilleures performances".

Dans l'onglet supplémentaire, nous nous intéressons au fichier d'échange (la mémoire dite virtuelle). L'essentiel est que ce fichier ne se trouve pas sur la partition du disque dur sur laquelle Windows 7 (8, 8.1) est installé. La taille est généralement laissée à la valeur par défaut, selon le choix du système.

3. Configuration des programmes de démarrage
Dans presque tous les guides d'optimisation de Windows et d'accélération de votre ordinateur (presque tous les auteurs) recommandent de désactiver et de supprimer tous les programmes inutilisés au démarrage. Ce guide ne fera pas exception...
1) Appuyez sur la combinaison de boutons Win + R - et entrez la commande msconfig. Voir l'image ci-dessous.

2) Dans la fenêtre qui s'ouvre, sélectionnez l'onglet "démarrage" et décochez tous les programmes qui ne sont pas nécessaires. Je recommande particulièrement de désactiver les drapeaux avec Utorrent (charge décemment le système) et les programmes lourds.

4. Accélération de l'ordinateur portable pour travailler avec le disque dur
1) Désactiver l'option d'indexation
Cette option peut être désactivée si vous n'utilisez pas la recherche de fichiers sur le disque. Par exemple, je n'utilise pratiquement pas cette fonctionnalité, je vous conseille donc de la désactiver.
Pour cela, rendez-vous dans "mon ordinateur" et rendez-vous dans les propriétés du disque dur souhaité.


2) Activer la mise en cache
La mise en cache vous permet d'accélérer considérablement le travail avec le disque dur, et donc d'accélérer l'ordinateur portable dans son ensemble. Pour l'activer - allez d'abord dans les propriétés du disque, puis allez dans l'onglet "matériel". Dans cet onglet, vous devez sélectionner le disque dur et accéder à ses propriétés. Voir capture d'écran ci-dessous.


5. Nettoyage du disque dur des débris + défragmentation
Dans ce cas, les ordures font référence aux fichiers temporaires utilisés par Windows 7, 8 à un certain moment, puis il n'en a pas besoin. Le système d'exploitation n'est pas toujours en mesure de supprimer ces fichiers par lui-même. À mesure que leur nombre augmente, l'ordinateur peut commencer à fonctionner plus lentement.
Il est préférable de nettoyer le disque dur des fichiers "indésirables" à l'aide d'un utilitaire.
Personnellement, j'aime l'utilité augmenter la vitesse.
Officiel site Web : http://www.auslogics.com/en/software/boost-speed/
Après avoir lancé l'utilitaire - appuyez simplement sur un bouton - analysez le système à la recherche de problèmes...
Après la numérisation, appuyez sur le bouton de réparation - le programme corrige les erreurs de registre, supprime les fichiers indésirables inutiles + défragmente le disque dur ! Après le redémarrage - la vitesse de l'ordinateur portable augmente même "à vue d'œil" !
En général, l'utilitaire que vous utilisez n'est pas si important - l'essentiel est d'effectuer régulièrement une telle procédure.
6. Quelques conseils supplémentaires pour accélérer votre ordinateur portable
1) Choisissez un thème classique. Il consomme moins les ressources de l'ordinateur portable que les autres, ce qui signifie qu'il contribue à sa vitesse.
2) Éteignez les gadgets et utilisez généralement leur quantité minimale. La plupart d'entre eux sont d'une utilité douteuse, mais ils chargent le système correctement. Personnellement, j'ai eu pendant longtemps le gadget "météo", et il l'a démoli, parce que. dans n'importe quel navigateur, il est également affiché.
3) Supprimez les programmes inutilisés, eh bien, cela n'a aucun sens d'installer des programmes que vous n'utiliserez pas.
4) Nettoyez régulièrement votre disque dur des débris et défragmentez-le.
5) Vérifiez également régulièrement votre ordinateur avec un programme antivirus.
En général, un si petit ensemble de mesures, dans la plupart des cas, m'aide à optimiser et à accélérer le travail de la plupart des ordinateurs portables avec Windows 7, 8. Bien sûr, il existe de rares exceptions (lorsqu'il y a des problèmes non seulement avec les programmes, mais aussi avec du matériel d'ordinateur portable).
Au fil du temps, les performances de tout système, que ce soit Windows 8 ou 10, diminuent considérablement. Un grand nombre de facteurs conduisent à cet effet, parmi lesquels on peut noter l'accumulation de gros volumes de fichiers temporaires et d'anciennes entrées dans le registre, ainsi que de nombreux programmes installés, mais non utilisés. Ci-dessous, nous examinerons de plus près comment accélérer votre ordinateur sous Windows 8 et ramener le système d'exploitation à son niveau de performances d'origine.
Avant d'utiliser divers optimiseurs tiers, vous devez configurer le système avec des outils Windows standard.
Nettoyage de démarrage
La première raison, mais pas évidente pour tout le monde, d'un démarrage long et d'un fonctionnement lent du PC est une quantité exorbitante de divers logiciels qui démarrent automatiquement dès le démarrage du système. L'utilisateur moyen peut même ne pas être au courant de ces programmes.
Afin d'effacer la liste de démarrage et de n'y laisser que les logiciels nécessaires, nous effectuons la séquence d'actions suivante :
- Cliquez avec le bouton droit sur le menu Démarrer et accédez au Gestionnaire des tâches.
- Ensuite, suivez l'onglet "Démarrage" et consultez une liste de programmes. La marque "Activé" dans la colonne "Statut" signifie que cette application lance ses composants en même temps que Windows
- Pour exclure un programme du démarrage, cliquez dessus et cliquez sur "Désactiver" dans le coin inférieur droit de la fenêtre du répartiteur. Il est recommandé de désactiver les programmes appartenant à l'imprimante, divers clients torrent et toutes sortes d'applications de service (des utilitaires de nettoyage d'ordinateur aux divers scanners). L'instruction générale est la suivante - si le programme d'exécution automatique n'est généralement pas utilisé immédiatement après le démarrage du système d'exploitation, il doit être désactivé.
Après avoir exclu ce facteur des raisons du fonctionnement lent d'un ordinateur ou d'un ordinateur portable, nous passons à l'étape suivante.
Désactivation des effets visuels
Les nouvelles versions de Windows peuvent initialement mal fonctionner sur un ordinateur et un ordinateur portable faibles. Afin d'alléger en quelque sorte la charge sur les composants du PC et d'augmenter ses performances, vous pouvez désactiver divers effets visuels.
Pour ça:
- Nous allons dans "Explorer", cliquez avec le bouton droit sur l'élément "Ce PC" et sélectionnez la ligne "Propriétés".
- Nous allons dans "Paramètres système avancés".
- Dans l'onglet "Avancé" de la section "Performance", cliquez sur le bouton "Options" pour ouvrir une fenêtre où vous pourrez affiner les effets visuels.
- Pour obtenir le maximum d'effet dans les paramètres de conception, activez l'élément "Assurer les meilleures performances" et cliquez sur "OK". La conception du système prendra un aspect classique.
Cette méthode sera efficace et n'améliorera les performances que sur les PC faibles. Sur les ordinateurs hautes performances, de telles actions n'auront presque aucun effet.
Passons à l'étape suivante, qui s'effectue à partir de la même fenêtre.
Modification du fichier d'échange
Le fichier d'échange est une sorte d'ajout à la RAM d'un ordinateur portable ou d'un ordinateur. La mémoire est réservée sur le disque dur, mais elle est gérée à un niveau de performances beaucoup plus lent.
Pour modifier la taille de ce fichier, répétez les étapes suivantes :
- Sans fermer la fenêtre des options de performances présentée ci-dessus, allez dans l'onglet "Avancé" et dans la section "Mémoire virtuelle", cliquez sur "Modifier".
- Il est recommandé d'activer l'élément "Sélectionner automatiquement le volume ..." ou "Spécifier la taille" et de définir celui requis (pour les utilisateurs avancés). Le problème est également que pour les ordinateurs disposant de suffisamment de RAM (à partir de 6 Go) et d'un lecteur SSD installé, il est recommandé de désactiver complètement le fichier d'échange, car il provient d'un lecteur HDD plus lent et ralentit la vitesse du système. En fin de compte, le choix des actions dépend de la configuration d'un ordinateur particulier.
Après avoir configuré ce paramètre pour nos propres besoins, nous passons à l'élément suivant.
Défragmentation de disque
La raison du fonctionnement lent de l'ordinateur peut également être un niveau élevé de fragmentation du disque système. Afin d'effectuer la procédure de défragmentation et de ramener le disque dur à son ancienne vitesse, nous répétons les étapes des instructions ci-dessous :
- Ouvrez "Explorer", faites un clic droit sur l'icône du disque dur affichée et allez dans l'onglet "Propriétés".
- Allez dans la section "Service" et cliquez sur le bouton "Optimiser" dans l'onglet "Optimiser et défragmenter le disque".
- Encore une fois, sélectionnez le disque dur souhaité et cliquez sur le bouton "Analyser".
- Nous prenons connaissance des résultats de l'analyse et du verdict du système dans la section "État actuel". Si l'état est "OK", la défragmentation n'est pas requise. Si cette ligne contient la phrase "Optimisation requise", sélectionnez le disque problématique et cliquez sur "Optimiser".
- Pour que le système maintienne automatiquement les disques dans un état de performances maximales, cliquez sur "Activer" dans la section "Optimisation planifiée". Nous activons l'élément "Exécuter selon le calendrier", sélectionnons la fréquence de la procédure et les disques nécessaires. Cliquez sur OK".
La prise en charge du disque dur dans un état optimisé permet aux programmes et au système de s'exécuter et de fonctionner à une vitesse maximale.
Passons à la dernière méthode, qui est implémentée nativement par Windows, sans solutions tierces.
Mise à jour du pilote
La carte graphique a le plus grand impact sur les performances d'un ordinateur dans le travail quotidien et les jeux. Si l'utilisateur n'a pas configuré la mise à jour automatique de ses pilotes, vous devez vérifier manuellement s'il existe un nouveau logiciel pour la carte vidéo.
Cela peut être fait de deux manières - en utilisant les fonctionnalités intégrées ou en utilisant l'utilitaire officiel.
La mise en œuvre de la mise à jour à l'aide des outils intégrés à l'OS est la suivante :
- Faites un clic droit sur "Démarrer" et cliquez sur la ligne "Gestionnaire de périphériques".
- Ouvrez la section "Adaptateurs vidéo", sélectionnez la carte vidéo installée, faites un clic droit dessus et cliquez sur "Mettre à jour les pilotes".
- Sélectionnez le mode automatique. La recherche manuelle ne convient que si l'utilisateur décide de télécharger à l'avance un pilote officiel fiable et souhaite l'installer. La procédure nécessite une connexion Internet stable.
Si des mises à jour sont disponibles, le système les installe automatiquement.
L'outil intégré ne trouve pas toujours les dernières mises à jour. Si cela vous est arrivé, vous devez recourir à la mise à jour à l'aide de l'utilitaire officiel. Vous pouvez le faire en suivant les instructions ci-dessous :
- Nous découvrons le fabricant de la carte vidéo et téléchargeons l'utilitaire officiel directement depuis son site Web. Vous pouvez trouver le fabricant dans le même gestionnaire de périphériques. Il n'y a que deux leaders populaires dans la création de cartes vidéo - NVIDIA et AMD.
- Téléchargez le programme de mise à jour à partir du site du développeur. Les utilitaires des deux sociétés sont aussi faciles à utiliser que possible et, en fait, n'ont qu'un seul bouton - "Mettre à jour". Ils détermineront indépendamment le modèle de la carte vidéo et sélectionneront le pilote approprié. Après cela, les jeux commenceront à fonctionner un peu mieux et les performances globales augmenteront.
La pertinence des pilotes de carte vidéo pour les jeux modernes est particulièrement critique.
C'est là que s'arrêtent les capacités du système. Considérez le groupe suivant de façons d'optimiser le système.
Utilitaires tiers
Un moyen plus efficace d'accélérer votre PC sera d'utiliser divers utilitaires d'optimisation qui peuvent nettoyer votre ordinateur des fichiers temporaires et détecter d'éventuelles menaces virales qui chargent le processeur et la RAM.
Considérez les deux solutions les plus efficaces, populaires et couvrant tous les besoins des utilisateurs. Nous ne discuterons pas des utilitaires en groupes - nous analyserons les fonctions de chacun d'eux séparément.
CCleaner
CCleaner est l'outil de nettoyage et d'optimisation de système d'exploitation le plus populaire qui existe aujourd'hui. Vous pouvez télécharger gratuitement le programme sur Internet à partir du site officiel du fabricant. Lors du démarrage de l'utilitaire, l'utilisateur rencontre 3 onglets fonctionnels.
Examinons de plus près leur contenu :
- Nettoyage. Cet onglet vous permet de supprimer tous les fichiers temporaires et de supprimer le cache des navigateurs installés. En d'autres termes, l'utilisateur peut libérer les disques durs installés des "poubelles". Pour effectuer l'opération, sélectionnez les éléments nécessaires, cliquez sur "Analyse", et à la fin de l'analyse, cliquez sur le bouton "Nettoyer". Cette procédure peut considérablement accélérer le système en éliminant tous les débris accumulés.
- Enregistrement. Vous permet d'analyser le registre des entrées obsolètes qui ralentissent considérablement votre ordinateur. Si de tels contrôles n'ont jamais été effectués, un grand nombre de ces fichiers peuvent être trouvés. Pour l'analyse, cliquez sur le bouton "Rechercher des problèmes", et après avoir effectué la recherche, cliquez sur "Fix sélectionné".
- Service. Vous permet de travailler avec le démarrage et de supprimer complètement les programmes inutiles à partir de là. Il est recommandé de vous familiariser avec la liste de toutes les applications installées sur votre PC et de vous débarrasser de celles qui sont suspectes ou qui n'ont pas été utilisées depuis longtemps.
CCleaner est un optimiseur de système d'exploitation de qualité. Cependant, cela peut ne pas suffire, car divers virus et logiciels malveillants peuvent ralentir son travail. S'il y en a, aucun moyen, à l'exception de programmes spécialisés pour leur identification, n'aidera.
Malwarebytes Anti-Malware
Malwarebytes Anti-Malware est un package anti-malware riche en fonctionnalités qui neutralise un très large éventail de menaces virales. Initialement, l'utilitaire vise à lutter contre divers modules de logiciels espions qui consomment une grande quantité de ressources système.

- Le programme vous permet de configurer une analyse quotidienne automatique. Pour ce faire, ouvrez la section "Vérifier l'horaire" et activez l'élément "Standard".
Malwarebytes aidera à protéger votre PC contre les menaces qui "dévorent" la part du lion des ressources informatiques.
Ceci complète l'examen des principaux outils d'accélération PC, couvrant l'ensemble des problèmes possibles. Passons à quelques conclusions.
conclusions
Nous avons examiné les méthodes logicielles les plus courantes pour accélérer un ordinateur sous Windows 8 32 bits et 64 bits, ainsi que les moyens de le maintenir dans un état de performances maximales. Bien sûr, vous pouvez implémenter la même chose en installant de nouveaux composants ou en remplaçant un disque dur conventionnel par un SSD, mais ces méthodes nécessitent des coûts supplémentaires importants.
Instruction vidéo
Nous joignons l'instruction vidéo la plus détaillée, dans laquelle l'ensemble des actions pour optimiser le système est considéré étape par étape.
Microsoft, lors de l'introduction de Windows 8, s'est concentré sur l'amélioration des performances et l'optimisation du nouveau système d'exploitation par rapport à ses prédécesseurs. À mon avis, Windows 7 est généralement réussi, tant en termes de stabilité que de performances, notamment par rapport à Vista.
Mais, néanmoins, Microsoft avec Windows 8 s'est fixé pour objectif d'augmenter les performances par rapport au Seven
Il est trop tôt pour dire s'ils ont atteint leur objectif ou non jusqu'à ce que peu d'utilisateurs aient installé leur nouveau Windows et ne l'aient pas suffisamment essayé, mais en général, il a été constaté que Eight est plus rapide au démarrage et à l'arrêt, et les performances globales semblent plus rapides. Cela se produit parce que Windows 8 utilise moins de mémoire et d'espace disque, consomme moins de ressources CPU
Le gestionnaire de fichiers Windows 8, le gestionnaire de tâches et même le processus d'installation lui-même ont été optimisés, le but ultime de ces améliorations est d'augmenter les performances et de minimiser la consommation de ressources, ce qui entraînera une baisse de la consommation d'énergie et éventuellement une augmentation de la durée de vie de la batterie sur les ordinateurs portables, tablettes et autres appareils mobiles. Après tout, l'accent mis sur les appareils mobiles Windows 8 est visible à l'œil nu. Ainsi, il n'est pas nécessaire d'acheter un nouvel ordinateur pour installer Windows 8, il devrait bien fonctionner sur des ordinateurs affûtés pour Windows 7. Cependant, si vous avez du matériel plus ancien, ce n'est pas non plus une raison de frustration. Dans cet article, nous verrons comment optimiser les performances de Windows 8, y compris sur du matériel plus ancien.
CONFIGURATION MINIMALE REQUISE WINDOWS 8
Bien que Windows 8 soit la dernière version du système d'exploitation de Microsoft, ses exigences minimales ne sont pas beaucoup plus élevées que Windows Vista, qui est sorti il y a 6 ans.
Selon Microsoft, la configuration matérielle requise pour Windows 8 est :
- Processeur : 1 gigahertz (GHz) ou supérieur
- RAM : 1 gigaoctet (Go) (32 bits) ou 2 Go (64 bits)
- Espace disque : 16 Go (32 bits) ou 20 Go (64 bits)
- Carte vidéo : périphérique graphique Microsoft DirectX 9 avec pilote WDDM
Si vous souhaitez profiter de certaines fonctionnalités et fonctionnalités supplémentaires de Windows 8, ces éléments supplémentaires seront également requis :
- Pour utiliser le tactile, vous avez besoin d'une tablette PC ou d'un moniteur prenant en charge le multi-touch.
- Pour accéder au Windows Store afin de télécharger et d'exécuter le programme, vous avez besoin d'une connexion Internet active et d'une résolution d'écran d'au moins 1024 x 768.
COMMENÇONS L'OPTIMISATION
Après avoir installé le système d'exploitation. Il serait bon de nettoyer tous les débris indésirables laissés par l'installation. À ces fins, par exemple, CCleaner convient.
Passons directement aux paramètres. Sélectionnez Poste de travail, cliquez avec le bouton droit et sélectionnez Propriétés. Si vous ne trouvez pas Poste de travail, il y a deux façons de le faire.
- Clic droit - Personnaliser - Changer les icônes du bureau - Vérifier mon ordinateur

- Cliquez sur Explorer dans la barre des tâches - Sur la gauche se trouve mon ordinateur


Sélectionnez Paramètres système avancés - Paramètres de performance


Une fois ouvert, allez dans l'onglet Effets visuels puis cochez "Assurer les meilleures performances" et cliquez sur Appliquer.

Si vous avez besoin d'un effet visuel, vous pouvez le choisir individuellement, mais n'oubliez pas que chaque effet dégrade les performances de l'ordinateur.
DÉSACTIVER LES TUILES DYNAMIQUES
Pour optimiser davantage Windows 8 sur du matériel plus ancien, il est recommandé de désactiver de nombreux éléments de démarrage inutiles, en désactivant éventuellement le matériel inutilisé et en désactivant toutes les vignettes dynamiques non essentielles (c'est-à-dire connectées au réseau).
La désactivation des tuiles dynamiques est un jeu d'enfant. Sur l'écran de démarrage, faites simplement un clic droit sur n'importe quelle vignette dynamique et sélectionnez l'option en bas de l'écran pour désactiver les vignettes dynamiques.

Par défaut, Windows 8 démarre Sports, Voyages, Finances, Actualités, Courrier, Bing et Météo et sont tous actifs. Si vous pouvez vivre sans eux, il est logique de les désactiver.
DÉBRANCHEMENT DE L'ÉQUIPEMENT NON UTILISÉ
Il n'y a pas beaucoup de matériel qui peut être désactivé. La désactivation accélère cependant Windows, il démarrera plus rapidement et libérera de la RAM car le pilote du composant ne sera pas initialisé. Il existe deux façons de désactiver le matériel via le BIOS ou via le gestionnaire de matériel. La méthode BIOS est préférée car le composant ne sera même pas trouvé par Windows. La procédure exacte varie d'un système à l'autre, mais vous devrez généralement appuyer sur F2 ou SUPPR dès que l'ordinateur est allumé. Pour désactiver les composants matériels via le Gestionnaire de périphériques, Pour ce faire, cliquez avec le bouton droit sur mon ordinateur - Propriétés - Gestionnaire de périphériques. Pour supprimer, sélectionnez le périphérique et cliquez avec le bouton droit, sélectionnez désactiver.
QUELS APPAREILS PEUVENT ÊTRE DÉSACTIVÉS
- Modem intégré - tous les anciens ordinateurs portables ont un modem commuté
- Carte réseau intégrée si vous utilisez un modem Wi-Fi ou 3G
- Lecteur CD-DVD, je ne me souviens même plus de la dernière fois que je l'ai utilisé
- Ports COM (RS-232) et LPT
- Et plus (Bluetooth, wi-fi si vous n'utilisez pas)
CONFIGURATION DU CHARGEMENT AUTOMATIQUE
Pour désactiver les éléments de démarrage inutiles, vous pouvez utiliser des programmes CCleaner tiers ou l'utilitaire de configuration intégré (MSConfig) de Windows 8. En règle générale, les programmes tiers sont plus flexibles et ont plus de fonctionnalités. Par exemple, CCleaner dispose de fonctionnalités supplémentaires qui vous permettent de personnaliser le lancement des modules complémentaires d'Internet Explorer si vous souhaitez nettoyer votre navigateur.
Sur le nouveau Windows 8, il n'y aura pas beaucoup d'éléments de démarrage. Après avoir installé de nombreuses applications, elles seront d'un ordre de grandeur supérieur là-bas, elles doivent être désactivées. Pour désactiver les éléments de démarrage inutiles dans CCleaner, cliquez sur le bouton Outils sur le côté gauche du menu du programme, puis cliquez sur le bouton Démarrer. Dans le menu de démarrage, cliquez sur l'onglet Windows et tous les programmes qui démarrent avec Windows seront répertoriés. Décochez toutes les cases inutiles, à l'exception de l'antivirus et des utilitaires que vous utilisez régulièrement
Il existe plusieurs façons de désactiver les services dans Windows 8, mais l'utilisation de l'utilitaire de configuration système (alias MSConfig) semble être la plus fiable et la moins déroutante. Pour lancer la configuration du système, appuyez sur WIN + R, dans le champ Exécuter, collez MSConfig et appuyez sur Entrée. Lorsque l'utilitaire s'ouvre, cliquez sur l'onglet Services, puis cochez l'option dans le coin inférieur gauche qui dit "Ne pas afficher les services Microsoft" . Cela vous évitera de désactiver les services dont vous savez avoir besoin et d'identifier des tiers

La désactivation de certains services n'affectera en rien les applications. Mais il existe des services, lorsqu'ils sont désactivés, l'application dont il est responsable cessera de fonctionner. Donc sois prudent.
DÉSACTIVER LE CONTRÔLE UTILISATEUR
Chaque fois qu'UAC (User Account Control) avertit, une fenêtre apparaît et cette fenêtre suspend le système et nécessite une confirmation, mais l'avertissement et l'effet de gradation de l'écran peuvent prendre une éternité sur le matériel plus ancien. L'élimination complète de la notification UAC peut grandement améliorer les performances de Windows 8 sur du matériel plus ancien. Mais il est possible de minimiser les fenêtres contextuelles tout en conservant un certain niveau de protection supplémentaire, ou vous pouvez simplement réduire le niveau de notification UAC.
Pour ce faire, sortez le menu Charms en plaçant le curseur de la souris dans n'importe quel coin supérieur ou inférieur droit de l'écran, ou appuyez sur win + C et cliquez sur l'icône de recherche. Sélectionnez ensuite Options dans la barre de recherche et saisissez UAC dans le champ de recherche. "Modifier les paramètres de contrôle de compte d'utilisateur" apparaîtra dans le volet de gauche.

Ensuite, faites simplement glisser le curseur vers le bas, après quoi Windows 8 vous avertira uniquement lorsqu'une application essaie d'apporter des modifications au système. Déplacer le curseur vers le bas désactivera toutes les notifications, ce qui n'est pas recommandé. Cependant, si vous avez confiance en votre logiciel antivirus, l'UAC peut être complètement désactivé.
Vous pouvez penser ce que vous voulez de Windows 8, mais ce système est vraiment rapide.
Le chargement est plus rapide que n'importe quelle version existante de Windows, il utilise moins de RAM et il a également un bureau qui se sent et se sent bien.
Comme avec toutes les éditions précédentes de Windows, Windows 8 regorge d'options pour ajuster divers paramètres qui aideront à augmenter la vitesse du système d'exploitation et à le rendre encore plus rapide.
Certains des conseils d'aujourd'hui s'appliquent aux versions précédentes de Windows, mais Windows 8 comporte quelques extras que nous ne manquerons pas de couvrir. Rappelez-vous que parfois vous devrez faire des compromis lors de l'utilisation des astuces ci-dessous et parce qu'il n'y a pas de bouton magique "Rendre votre ordinateur plus rapide".
Désactiver l'animation
Windows 8, comme Windows 7, affiche des animations lorsque vous réduisez, agrandissez, ouvrez ou fermez des fenêtres d'application. Cette animation est agréable à l'oeil, mais elle introduit quelques retards. Vous pouvez désactiver complètement l'animation et les transitions entre les fenêtres commenceront à se produire instantanément, sans délai.
Pour désactiver l'animation, cliquez sur le bouton "Windows", tapez "options de performance" et appuyez sur "Entrée". Décochez la case "Animer les fenêtres lors de la réduction et de la maximisation". Vous pouvez également désactiver certaines autres animations, telles que "les effets de fondu et de glissement lors de l'accès au menu" et "les effets de fondu et de glissement lorsque les invites apparaissent". Cela simplifiera les menus et les info-bulles, ce qui aura un effet positif sur les performances.
Identification des applications utilisant un grand nombre de ressources
Le nouveau gestionnaire de tâches de Windows 8 facilite l'identification des programmes qui ralentissent votre ordinateur. Pour , faites un clic droit sur la barre des tâches et sélectionnez « gestionnaire de tâches ». Cliquez sur "détails" si vous souhaitez voir l'interface complète du répartiteur.
Les applications qui utilisent beaucoup de ressources seront mises en surbrillance afin que vous puissiez facilement voir quels programmes utilisent les ressources de votre ordinateur. Cette liste a également une liste d'applications simplifiée qui est plus intuitive et simple que la liste de processus à l'ancienne (si vous souhaitez revenir à l'ancienne liste de processus, elle est toujours disponible dans l'onglet "détails").

Gestion du programme à partir de l'exécution automatique
Le Gestionnaire des tâches de Windows vous permet de désactiver facilement les programmes qui s'exécutent en même temps que votre ordinateur. Cliquez sur l'onglet "démarrage" dans le gestionnaire de tâches pour accéder à ces options.
Windows analyse également la durée d'exécution de chaque programme et affiche ces informations dans une colonne spéciale de l'onglet "démarrage automatique". Sélectionnez le programme souhaité et cliquez sur le bouton "désactiver" pour supprimer le programme de l'exécution automatique. Cela aidera à accélérer le processus de démarrage de votre ordinateur.

Utilisation du logiciel de sécurité inclus
Au lieu d'installer des programmes antivirus tiers qui ralentissent votre ordinateur, vous pouvez désormais utiliser des outils de sécurité intégrés, car désormais Windows inclut même un antivirus. Hélas, la qualité de cette solution laisse encore à désirer. Bien que l'application s'appelle toujours "Windows Defender", elle a intégré presque toutes les fonctionnalités de l'antivirus Microsoft Security Essentials.

Windows 8 inclut également une fonction "SmartScreen" qui analyse la fiabilité de tous les programmes que vous téléchargez sur Internet.
Comme les versions précédentes de Windows, Windows 8 inclut un pare-feu qui bloque les connexions entrantes non autorisées. Si vous voulez plus de paramètres et d'options, vous pouvez bien sûr installer des solutions antivirus tierces comme avant.
Modification des paramètres d'alimentation
Pour les utilisateurs de Windows 8, la détermination de la durée de vie et des performances de la batterie est une priorité, tout comme c'était le cas dans les versions précédentes de Windows. Pour afficher vos paramètres d'alimentation, appuyez sur la touche Windows, saisissez les options d'alimentation, sélectionnez les paramètres et appuyez sur Entrée. Le mode par défaut est le mode équilibré, dans lequel Windows réduit automatiquement la vitesse de votre processeur lorsque la vitesse maximale n'est pas requise. Cela permet d'économiser de l'énergie. Pour obtenir les meilleures performances de votre appareil, vous pouvez essayer de le régler sur des performances élevées. En mode hautes performances, la vitesse de votre processeur ne chutera jamais. Il tournera à plein régime tout le temps.
Cependant, ce n'est pas toujours bon. Même des ordinateurs de jeu performants sont parfois utilisés pour surfer sur Internet, et il est absolument inutile d'utiliser le processeur à sa pleine capacité lors de la navigation sur le net. De ce fait, seule l'énergie est gaspillée et de la chaleur supplémentaire est générée.
Quel que soit le plan que vous choisissez, assurez-vous de ne pas utiliser d'économies d'énergie. Cette option n'est utile que lorsque vous essayez de garder votre batterie chargée aussi longtemps que possible.

Mettre votre ordinateur en veille
L'un des points les plus controversés de Windows 8 est la façon dont le système d'exploitation cache l'élément "arrêt" dans le caché. Comme exprès, Microsoft veut vous forcer à utiliser au lieu d'éteindre votre ordinateur. Lorsque vous utilisez le mode veille, votre ordinateur passe en mode très basse consommation et n'utilise de l'énergie que pour conserver les programmes et fichiers ouverts dans la RAM de votre ordinateur.
Lorsque vous revenez à l'ordinateur, il se réveille presque instantanément. Par conséquent, l'utilisation de la mise en veille prolongée au lieu de l'arrêt peut considérablement accélérer le temps de démarrage de votre ordinateur.
Vous trouverez l'option de veille sous le bouton d'alimentation dans les paramètres. (Appuyez sur les boutons Windows + C, sélectionnez "paramètres", "alimentation" et cliquez sur le bouton de mise en veille). Le bouton d'alimentation de votre ordinateur peut également être configuré pour utiliser automatiquement le mode veille. Vous pouvez modifier cette option en cliquant sur "Choisir ce que font les boutons d'alimentation" dans la fenêtre des paramètres d'alimentation.

Optimisation du disque dur
Windows 8 inclut le défragmenteur de disque standard, désormais appelé l'outil Optimiser les lecteurs. Pour l'ouvrir, appuyez sur la touche Windows, tapez le mot "", sélectionnez paramètres puis appuyez sur "Entrée". Notez que Windows 8 optimisera (défragmentera) automatiquement vos disques une fois par semaine par défaut. Cependant, si vous avez déplacé beaucoup de fichiers, vous pouvez optimiser vos disques avant et par vous-même.
Comme dans les versions précédentes de Windows, cliquez sur le bouton "analyser" pour voir comment votre système de fichiers est fragmenté.

Contrôle d'indexation Windows
Le service d'indexation Windows analyse automatiquement les fichiers sur votre ordinateur et suit les modifications afin que vous puissiez trouver rapidement les fichiers dont vous avez besoin avec peu ou pas d'attente. L'indexation utilise une certaine puissance du processeur, donc la désactivation de ce mécanisme vous aidera à réduire l'utilisation du processeur.
N'oubliez pas que l'indexation accélère les recherches de fichiers. Si vous utilisez régulièrement la fonction de recherche sur l'écran de démarrage ou utilisez les fonctionnalités de recherche de l'Explorateur Windows, vous ne devez pas désactiver l'indexation des fichiers. Il ne doit être désactivé que lorsque vous n'utilisez pratiquement pas la fonction de recherche sur votre ordinateur.
Pour désactiver Windows Search, cliquez sur le bouton Démarrer, tapez services.msc puis appuyez sur Entrée. Faites défiler la liste, recherchez le service "Windows Search", faites un clic droit et sélectionnez "propriétés".

Définissez le type de démarrage sur désactivé, cliquez sur le bouton d'arrêt pour arrêter le service, puis cliquez sur OK.

Au lieu de désactiver complètement le service d'indexation de fichiers, vous pouvez choisir vous-même les dossiers à indexer. Par défaut, le service indexe tous les dossiers des utilisateurs. Si vous avez plusieurs dossiers contenant des fichiers et que vous ne souhaitez pas y rechercher quelque chose, vous pouvez simplement les exclure de l'indexation. Pour ces options, appuyez sur la touche Windows, tapez "indexation", cliquez sur "options" puis cliquez sur "Entrée".

Besoin de télécharger de la musique depuis VK ?
Microsoft, lors de l'introduction de Windows 8, s'est concentré sur l'amélioration des performances et l'optimisation du nouveau système d'exploitation par rapport à ses prédécesseurs. À mon avis, Windows 7 est généralement réussi, tant en termes de stabilité que de performances, notamment par rapport à Vista.
Mais, néanmoins, Microsoft avec Windows 8 s'est fixé pour objectif d'augmenter les performances par rapport au Seven
Il est trop tôt pour dire s'ils ont atteint leur objectif ou non jusqu'à ce que peu d'utilisateurs aient installé leur nouveau Windows et ne l'aient pas suffisamment essayé, mais en général, il a été constaté que Eight est plus rapide au démarrage et à l'arrêt, et les performances globales semblent plus rapides. Cela se produit parce que Windows 8 utilise moins de mémoire et d'espace disque, consomme moins de ressources CPU
Le gestionnaire de fichiers Windows 8, le gestionnaire de tâches et même le processus d'installation lui-même ont été optimisés, le but ultime de ces améliorations est d'augmenter les performances et de minimiser la consommation de ressources, ce qui entraînera une baisse de la consommation d'énergie et éventuellement une augmentation de la durée de vie de la batterie sur les ordinateurs portables, tablettes et autres appareils mobiles. Après tout, l'accent mis sur les appareils mobiles Windows 8 est visible à l'œil nu. Ainsi, il n'est pas nécessaire d'acheter un nouvel ordinateur pour installer Windows 8, il devrait bien fonctionner sur des ordinateurs affûtés pour Windows 7. Cependant, si vous avez du matériel plus ancien, ce n'est pas non plus une raison de frustration. Dans cet article, nous verrons comment optimiser les performances de Windows 8, y compris sur du matériel plus ancien.
Configuration minimale requise pour Windows 8
Bien que Windows 8 soit la dernière version du système d'exploitation de Microsoft, ses exigences minimales ne sont pas beaucoup plus élevées que Windows Vista, qui est sorti il y a 6 ans.
Selon Microsoft, la configuration matérielle requise pour Windows 8 est :
- Processeur : 1 gigahertz (GHz) ou supérieur
- RAM : 1 gigaoctet (Go) (32 bits) ou 2 Go (64 bits)
- Espace disque : 16 Go (32 bits) ou 20 Go (64 bits)
- Carte vidéo : périphérique graphique Microsoft DirectX 9 avec pilote WDDM
Si vous souhaitez profiter de certaines fonctionnalités et fonctionnalités supplémentaires de Windows 8, ces éléments supplémentaires seront également requis :
- Pour utiliser le tactile, vous avez besoin d'une tablette PC ou d'un moniteur prenant en charge le multi-touch.
- Pour accéder au Windows Store afin de télécharger et d'exécuter le programme, vous avez besoin d'une connexion Internet active et d'une résolution d'écran d'au moins 1024 x 768.
Commençons l'optimisation
Après avoir installé le système d'exploitation. Il serait bon de nettoyer tous les débris indésirables laissés par l'installation. À ces fins, par exemple, CCleaner convient.
Passons directement aux paramètres. Sélectionnez Poste de travail, cliquez avec le bouton droit et sélectionnez Propriétés. Si vous ne trouvez pas Poste de travail, il y a deux façons de le faire.
- Clic droit - Personnaliser - Changer les icônes du bureau - Vérifier mon ordinateur
- Cliquez sur Explorer dans la barre des tâches - Sur la gauche se trouve mon ordinateur


Sélectionnez Paramètres système avancés - Paramètres de performance


Une fois ouvert, allez dans l'onglet Effets visuels puis cochez "Assurer les meilleures performances" et cliquez sur Appliquer.

Si vous avez besoin d'un effet visuel, vous pouvez le choisir individuellement, mais n'oubliez pas que chaque effet dégrade les performances de l'ordinateur.
Désactiver les vignettes dynamiques
Pour optimiser davantage Windows 8 sur du matériel plus ancien, il est recommandé de désactiver de nombreux éléments de démarrage inutiles, en désactivant éventuellement le matériel inutilisé et en désactivant toutes les vignettes dynamiques non essentielles (c'est-à-dire connectées au réseau).
La désactivation des tuiles dynamiques est un jeu d'enfant. Sur l'écran de démarrage, faites simplement un clic droit sur n'importe quelle vignette dynamique et sélectionnez l'option en bas de l'écran pour désactiver les vignettes dynamiques.

Par défaut, Windows 8 démarre Sports, Voyages, Finances, Actualités, Courrier, Bing et Météo et sont tous actifs. Si vous pouvez vivre sans eux, il est logique de les désactiver.
Arrêt des équipements non utilisés
Il n'y a pas beaucoup de matériel qui peut être désactivé. La désactivation accélère cependant Windows, il démarrera plus rapidement et libérera de la RAM car le pilote du composant ne sera pas initialisé. Il existe deux façons de désactiver le matériel via le BIOS ou via le gestionnaire de matériel. La méthode BIOS est préférée car le composant ne sera même pas trouvé par Windows. La procédure exacte varie d'un système à l'autre, mais vous devrez généralement appuyer sur F2 ou SUPPR dès que l'ordinateur est allumé. Pour désactiver les composants matériels via le Gestionnaire de périphériques, Pour ce faire, cliquez avec le bouton droit sur mon ordinateur - Propriétés - Gestionnaire de périphériques. Pour supprimer, sélectionnez le périphérique et cliquez avec le bouton droit, sélectionnez désactiver.
Quels appareils peuvent être désactivés
- Modem intégré - tous les anciens ordinateurs portables ont un modem commuté
- Carte réseau intégrée si vous utilisez un modem Wi-Fi ou 3G
- Lecteur CD-DVD, je ne me souviens même plus de la dernière fois que je l'ai utilisé
- Ports COM (RS-232) et LPT
- Et plus (Bluetooth, wi-fi si vous n'utilisez pas)
Paramètres de chargement automatique
Pour désactiver les éléments de démarrage inutiles, vous pouvez utiliser des programmes CCleaner tiers ou l'utilitaire de configuration intégré (MSConfig) de Windows 8. En règle générale, les programmes tiers sont plus flexibles et ont plus de fonctionnalités. Par exemple, CCleaner dispose de fonctionnalités supplémentaires qui vous permettent de personnaliser le lancement des modules complémentaires d'Internet Explorer si vous souhaitez nettoyer votre navigateur.
Sur le nouveau Windows 8, il n'y aura pas beaucoup d'éléments de démarrage. Après avoir installé de nombreuses applications, elles seront d'un ordre de grandeur supérieur là-bas, elles doivent être désactivées. Pour désactiver les éléments de démarrage inutiles dans CCleaner, cliquez sur le bouton Outils sur le côté gauche du menu du programme, puis cliquez sur le bouton Démarrer. Dans le menu de démarrage, cliquez sur l'onglet Windows et tous les programmes qui démarrent avec Windows seront répertoriés. Décochez toutes les cases inutiles, à l'exception de l'antivirus et des utilitaires que vous utilisez régulièrement
Il existe plusieurs façons de désactiver les services dans Windows 8, mais l'utilisation de l'utilitaire de configuration système (alias MSConfig) semble être la plus fiable et la moins déroutante. Pour lancer la configuration du système, appuyez sur WIN + R, dans le champ Exécuter, collez MSConfig et appuyez sur Entrée. Lorsque l'utilitaire s'ouvre, cliquez sur l'onglet Services, puis cochez l'option dans le coin inférieur gauche qui dit "Ne pas afficher les services Microsoft" . Cela vous évitera de désactiver les services dont vous savez avoir besoin et d'identifier des tiers

La désactivation de certains services n'affectera en rien les applications. Mais il existe des services, lorsqu'ils sont désactivés, l'application dont il est responsable cessera de fonctionner. Donc sois prudent.
Désactivation du contrôle de compte d'utilisateur
Chaque fois qu'UAC (User Account Control) avertit, une fenêtre apparaît et cette fenêtre suspend le système et nécessite une confirmation, mais l'avertissement et l'effet de gradation de l'écran peuvent prendre une éternité sur le matériel plus ancien. L'élimination complète de la notification UAC peut grandement améliorer les performances de Windows 8 sur du matériel plus ancien. Mais il est possible de minimiser les fenêtres contextuelles tout en conservant un certain niveau de protection supplémentaire, ou vous pouvez simplement réduire le niveau de notification UAC.
Pour ce faire, sortez le menu Charms en plaçant le curseur de la souris dans n'importe quel coin supérieur ou inférieur droit de l'écran, ou appuyez sur win + C (autres) et cliquez sur l'icône de recherche. Sélectionnez ensuite Options dans la barre de recherche et saisissez UAC dans le champ de recherche. "Modifier les paramètres de contrôle de compte d'utilisateur" apparaîtra dans le volet de gauche.

Ensuite, faites simplement glisser le curseur vers le bas, après quoi Windows 8 vous avertira uniquement lorsqu'une application essaie d'apporter des modifications au système. Déplacer le curseur vers le bas désactivera toutes les notifications, ce qui n'est pas recommandé. Cependant, si vous avez confiance en votre logiciel antivirus, l'UAC peut être complètement désactivé.