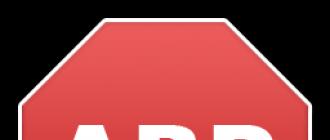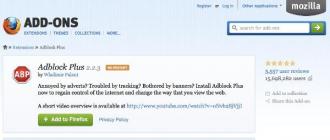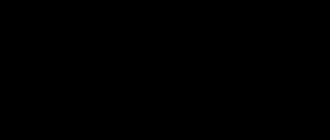Salutations à tous les lecteurs !
Je pense que je ne me tromperai pas si je dis qu'au moins la moitié des utilisateurs d'ordinateurs portables (et d'ordinateurs ordinaires) ne sont pas satisfaits de la rapidité de leur travail. Parfois, vous regardez, deux ordinateurs portables avec les mêmes caractéristiques - ils semblent fonctionner à la même vitesse, mais en réalité l'un ralentit et l'autre "vole". Une telle différence peut être due à diverses raisons, mais le plus souvent à un fonctionnement non optimisé du système d'exploitation.
Dans cet article, nous examinerons la question de savoir comment accélérer un ordinateur portable avec Windows 7 (8, 8.1). Au fait, nous partirons du fait que votre ordinateur portable est en bon état (c'est-à-dire que tout est en ordre avec les morceaux de fer à l'intérieur). Et donc, allez-y...
1. Accélérez votre ordinateur portable en ajustant les options d'alimentation
Les ordinateurs et ordinateurs portables modernes ont plusieurs modes d'arrêt :
- hibernation (le PC enregistrera tout ce qui est en RAM sur le disque dur et s'éteindra);
- veille (l'ordinateur passe en mode basse consommation, se réveille et est prêt à travailler en 2-3 secondes !);
- fermer.
Nous sommes particulièrement intéressés par ce problème de mode veille. Si vous travaillez sur un ordinateur portable plusieurs fois par jour, cela n'a aucun sens de l'éteindre et de le rallumer à chaque fois. Chaque mise sous tension du PC équivaut à plusieurs heures de son travail. Ce n'est pas du tout critique pour un ordinateur s'il fonctionne sans s'éteindre pendant plusieurs jours (ou plus).
Par conséquent, le conseil numéro 1 - n'éteignez pas l'ordinateur portable si vous travaillez avec lui aujourd'hui - il est préférable de le mettre en mode veille. À propos, le mode veille peut être activé dans le panneau de commande afin que l'ordinateur portable passe dans ce mode lorsque le couvercle est fermé. Là, vous pouvez également définir un mot de passe pour quitter le mode veille (à part vous, personne ne saura sur quoi vous travaillez actuellement).
Pour configurer le mode veille, accédez au panneau de configuration et accédez aux paramètres d'alimentation.
Panneau de configuration -> Système et sécurité -> Options d'alimentation(voir capture d'écran ci-dessous).


Paramètres d'alimentation du système.
Maintenant, vous pouvez simplement fermer le couvercle de l'ordinateur portable et il passera en mode veille, ou vous pouvez simplement sélectionner ce mode dans l'onglet « Arrêt ».

Mettre un ordinateur portable / ordinateur en veille (Windows 7).
Conclusion: En conséquence, vous pouvez rapidement reprendre votre travail. N'est-ce pas une accélération décuplée du portable ?!
2. Désactivez les effets visuels + ajustez les performances et la mémoire virtuelle
Une charge assez importante peut être fournie par des effets visuels, ainsi qu'un fichier utilisé pour la mémoire virtuelle. Pour les configurer, vous devez vous rendre dans les paramètres de performances de l'ordinateur.
Pour commencer, allons à panneau de commande et dans la barre de recherche, entrez le mot "performance", ou vous pouvez trouver l'onglet "Réglage de la présentation et des performances du système" dans la section "système". Ouvrez cet onglet.

Dans l'onglet " effets visuels"Mettez le commutateur en mode "assurer les meilleures performances".

Dans l'onglet supplémentaire, nous nous intéressons à fichier d'échange (dite mémoire virtuelle). L'essentiel est que ce fichier ne se trouve pas sur la partition du disque dur sur laquelle Windows 7 (8, 8.1) est installé. La taille est généralement laissée à la valeur par défaut, selon le choix du système.

3. Configuration des programmes de démarrage
Dans presque tous les guides d'optimisation de Windows et d'accélération de votre ordinateur (presque tous les auteurs) recommandent de désactiver et de supprimer tous les programmes inutilisés au démarrage. Ce guide ne fera pas exception...
1) Appuyez sur la combinaison de boutons Win + R - et entrez la commande msconfig. Voir l'image ci-dessous.

2) Dans la fenêtre qui s'ouvre, sélectionnez l'onglet "démarrage" et décochez tous les programmes qui ne sont pas nécessaires. Je recommande particulièrement de désactiver les drapeaux avec Utorrent (charge décemment le système) et les programmes lourds.

4. Accélération de l'ordinateur portable pour travailler avec le disque dur
1) Désactiver l'option d'indexation
Cette option peut être désactivée si vous n'utilisez pas la recherche de fichiers sur le disque. Par exemple, je n'utilise pratiquement pas cette fonctionnalité, je vous conseille donc de la désactiver.
Pour ce faire, allez dans " mon ordinateur"Et allez dans les propriétés du disque dur souhaité.


2) Activer la mise en cache
La mise en cache vous permet d'accélérer considérablement le travail avec le disque dur, et donc d'accélérer l'ordinateur portable dans son ensemble. Pour l'activer - allez d'abord dans les propriétés du disque, puis allez dans l'onglet "matériel". Dans cet onglet, vous devez sélectionner le disque dur et accéder à ses propriétés. Voir capture d'écran ci-dessous.


5. Nettoyage du disque dur des débris + défragmentation
Dans ce cas, les ordures font référence aux fichiers temporaires utilisés par Windows 7, 8 à un certain moment, puis il n'en a pas besoin. Le système d'exploitation n'est pas toujours en mesure de supprimer ces fichiers par lui-même. À mesure que leur nombre augmente, l'ordinateur peut commencer à fonctionner plus lentement.
Il est préférable de nettoyer le disque dur des fichiers "indésirables" à l'aide d'un utilitaire (il y en a beaucoup, voici le top 10 :).
Afin de ne pas vous répéter, vous pouvez lire sur la défragmentation dans cet article :
Personnellement, j'aime l'utilité BoostSpeed.
Après avoir lancé l'utilitaire - appuyez simplement sur un bouton - analysez le système à la recherche de problèmes ...

Après la numérisation, cliquez sur le bouton de réparation - le programme corrige les erreurs de registre, supprime les fichiers indésirables inutiles + défragmenter le disque dur! Après le redémarrage - la vitesse de l'ordinateur portable augmente même "à vue d'œil" !

En général, l'utilitaire que vous utilisez n'est pas si important - l'essentiel est d'effectuer régulièrement une telle procédure.
6. Quelques conseils supplémentaires pour accélérer votre ordinateur portable
1) Choisissez un thème classique. Il consomme moins les ressources de l'ordinateur portable que les autres, ce qui signifie qu'il contribue à sa vitesse.
Comment personnaliser le thème/l'écran de démarrage, etc. :
2) Éteignez les gadgets et utilisez généralement leur quantité minimale. La plupart d'entre eux sont d'une utilité douteuse, mais ils chargent le système correctement. Personnellement, j'ai eu le gadget "météo" pendant longtemps, et il l'a démoli aussi. dans n'importe quel navigateur, il est également affiché.
3) Supprimez les programmes inutilisés, eh bien, cela n'a aucun sens d'installer des programmes que vous n'utiliserez pas.
4) Nettoyez régulièrement votre disque dur des débris et défragmentez-le.
5) Vérifiez également régulièrement votre ordinateur avec un programme antivirus. Si vous ne souhaitez pas installer d'antivirus, il existe des options avec vérification en ligne :
En général, un si petit ensemble de mesures, dans la plupart des cas, m'aide à optimiser et à accélérer le travail de la plupart des ordinateurs portables avec Windows 7, 8. Bien sûr, il existe de rares exceptions (lorsqu'il y a des problèmes non seulement avec les programmes, mais aussi avec du matériel d'ordinateur portable).
Comment accélérer Windows 8 est une question qui inquiète de nombreux utilisateurs. Le fait est qu'il s'agit de la dernière version du système d'exploitation, qui se distingue non seulement par la plus grande facilité d'utilisation, mais également par une belle interface. Bien sûr, les développeurs ont fait de leur mieux, créant un système d'exploitation vraiment pratique avec des effets sans précédent, un menu en mosaïque et toutes sortes de décorations. Mais toutes ces "jolies choses" demandent certaines ressources.
En d'autres termes, pour afficher tous les effets et pour que le système fonctionne correctement, l'ordinateur doit répondre. Mais que se passe-t-il si vous n'avez pas assez de performances, par exemple, dans un jeu exigeant. Il y a une issue, et tout est extrêmement simple. C'est exactement ce qui sera discuté.
Augmentation des performances du système d'exploitation
Alors, comment accélérer Windows 8 ? Comme mentionné ci-dessus, toutes les décorations du système d'exploitation consomment des ressources. Cela signifie que pour améliorer les performances, nous avons juste besoin de désactiver certains des effets visuels, ou tous à la fois. Cela réduira la charge sur le GPU et le CPU.
Vous pouvez également entrer dans la gestion de la carte vidéo et régler sa vitesse, ou plutôt, en sélectionnant les éléments "Performances maximales". De plus, certains passionnés "jouent" avec des cartes vidéo et des processeurs d'overclocking. Cependant, cela peut mal finir. Par conséquent, nous vous déconseillons de le faire.
Un autre moyen sûr d'améliorer les performances du système d'exploitation et de l'ordinateur dans son ensemble consiste à acheter un disque dur à semi-conducteurs. Examinons plus en détail toutes ces façons d'accélérer votre ordinateur sous Windows 8.
Comment accélérer Windows 8 : vidéo
Désactiver les effets visuels dans Windows 8
Les développeurs du système d'exploitation ont fourni la possibilité de désactiver les effets visuels pour améliorer les performances. Cela se fait en quelques clics. Nous devons d'abord ouvrir l'Explorateur (gestionnaire de fichiers) et y trouver "Poste de travail". Faites un clic droit dessus et sélectionnez "Propriétés".
Ensuite, dans la fenêtre qui apparaît, nous nous intéressons aux "Paramètres système avancés". Nous allons et allons dans l'onglet "Avancé". Ici, vous voyez trois sections que vous pouvez personnaliser. Nous avons besoin d'un réglage de vitesse. Elle est la première sur la liste. Appuyez sur le bouton "Options".


Tout d'abord, nous allons dans l'onglet "Effets visuels". C'est ici que nous pouvons contrôler certaines décorations, les éteindre et les rallumer. Vous pouvez le faire manuellement en sélectionnant vous-même certains effets. Mais le système propose plusieurs options de préréglage :
- Restaurer par défaut.
- Offrir la meilleure vue.
- Assurez les meilleures performances.
- effets spéciaux.

Les noms eux-mêmes parlent d'eux-mêmes. Par exemple, si vous allez exécuter le jeu et que vous avez besoin de performances maximales, sélectionnez le troisième élément, mais si vous avez besoin du look le plus agréable, alors le second.
Vous pouvez également augmenter la taille. Pour cela, rendez-vous dans l'onglet Avancé. Au bas du menu, vous verrez la section "Mémoire virtuelle", et juste en dessous le bouton "Modifier". Afin d'augmenter le fichier d'échange, tout d'abord, il doit y avoir de l'espace libre sur le disque système, au moins 15% du volume total.
Si cela est en ordre, décochez la case "Sélectionner automatiquement la taille du fichier d'échange". Cela vous permettra de spécifier manuellement la taille souhaitée en mégaoctets. En fait, ce paramètre n'est pas capable d'apporter des modifications tangibles, mais si vous n'avez pas assez de RAM, l'effet le sera toujours. Et en combinaison avec d'autres paramètres, cela augmentera également la productivité.
Optimisation Windows 8 : vidéo
Réglage de la carte graphique
L'accélération de Windows 8 est également affectée de manière significative par la configuration de la carte vidéo. Puisque c'est le processeur graphique qui est directement impliqué dans le fonctionnement de tous les effets visuels. Des programmes spéciaux sont utilisés pour configurer les paramètres de la carte vidéo. Si un GPU d'ATI est installé, vous aurez besoin du CatalystControlCenter, si NVidia, puis du panneau de configuration NVidia.
Dans tous les cas, le service est installé avec les pilotes et démarre de la même manière pour les deux cartes vidéo. De plus, ils ont des réglages identiques. Seule l'interface du menu est différente. Pour ouvrir cet outil, cliquez simplement sur une zone vide du bureau avec le bouton droit de la souris et dans la fenêtre qui apparaît, recherchez le service souhaité.

De plus, tout est simple. Parcourez les onglets et lisez les invites à l'écran. Nous nous intéressons principalement au réglage 3D. Il y a plusieurs onglets différents ici. En eux, à l'aide du curseur, vous pouvez ajuster à quoi ira la ressource de la carte vidéo - performances ou effets visuels de haute qualité. Vous pouvez également choisir l'option du milieu. Nous n'analyserons pas tous les onglets, car il n'y a rien de compliqué ici.

Installation d'un lecteur SSD
Les disques durs à semi-conducteurs se caractérisent par une vitesse de lecture et d'écriture de données nettement plus élevée. Grâce à cela, le système a besoin de moins de temps pour lire les fichiers nécessaires, respectivement, ce qui améliore les performances. - C'est la réponse à la question de savoir comment accélérer le chargement de Windows 8.
En plus de réduire le temps de démarrage du système d'exploitation, l'utilisation d'un disque dur à semi-conducteurs augmente considérablement les performances de l'ordinateur dans les jeux. De nombreux tests que les utilisateurs effectuent constamment montrent que l'installation d'un disque dur SSD augmente les performances de l'ordinateur de 15 à 30 %. Ce qui est un résultat très impressionnant. Et le chargement de Windows 8 est deux fois plus rapide, mais en comparaison avec le disque dur le plus rapide et de la meilleure qualité.
Ce sont tous des outils disponibles qui, à l'exception du dernier, ne nécessitent aucune dépense financière de votre part, mais vous permettent en même temps d'augmenter considérablement les performances de votre ordinateur. Il convient de noter que dans les réseaux mondiaux, dans divers forums, il existe un mythe sur certains programmes capables d'accélérer un ordinateur et d'augmenter le nombre d'images dans les jeux.
Vous ne devriez pas croire de telles rumeurs, car aucun programme n'est capable de créer quelque chose à partir de rien. Le fait est que l'ordinateur dispose de certaines ressources et qu'aucune application ne peut les modifier ou en augmenter le nombre. Par conséquent, nous vous déconseillons d'installer des logiciels non vérifiés, qui peuvent également constituer une menace pour la sécurité de votre ordinateur ou réduire ses performances.
Comment installer un disque dur SSD dans un ordinateur : vidéo
Lors de la création de Windows 8.1, les développeurs se sont appuyés sur les dernières technologies informatiques. Néanmoins, cet OS fonctionne très bien sur les vieux ordinateurs avec une configuration assez modeste : la configuration matérielle requise pour le G8 est quasiment la même que pour Windows Vista.
Contrairement à un disque SSD, pour améliorer les performances d'un disque dur, vous devez le défragmenter immédiatement après l'installation du système. Dans ce cas, au lieu de l'utilitaire de défragmentation standard, il est préférable d'utiliser le programme gratuit Defraggler, plus puissant et fonctionnel. Il analysera le système de fichiers plus efficacement et éliminera mieux la défragmentation des fichiers, ce qui permettra d'augmenter légèrement les performances du système.
L'option idéale est d'installer et d'exécuter Defraggler immédiatement après l'installation du système d'exploitation. Et bien que certains sceptiques puissent affirmer que les différences de performances informatiques après la défragmentation de l'espace disque et le placement des fichiers système dans des zones adjacentes sont minimes, avec une optimisation complète du système, la combinaison de ces bagatelles améliore les performances.
Nettoyer les fichiers inutiles
Au lieu d'un autre utilitaire système, Windows Disk Clenup, qui supprime l'excès du disque, il est préférable d'utiliser le programme gratuit CCleaner.
Il peut être utilisé pour effectuer les opérations suivantes :
- Supprimez les fichiers inutilisés inutiles ;
- Optimisez le processus de démarrage ;
- Vérifiez le registre du système pour les erreurs ;
- Supprimez complètement les programmes installés.
Mises à jour du pilote
De nombreux problèmes liés au "ralentissement" du système d'exploitation peuvent être complètement évités si vous installez des pilotes mis à jour pour l'équipement installé sur votre ordinateur. Pour vérifier si les pilotes peuvent être mis à jour automatiquement, ouvrez la barre des icônes et sélectionnez "Paramètres de l'ordinateur". Cliquez sur "Modifier les paramètres", accédez à l'élément Windows Update.
Nous cliquons sur "Vérifier les mises à jour", nous regardons ce qui est disponible pour nous en ce moment.
Configuration des paramètres système
Les performances de Windows 8.1 peuvent être grandement améliorées en modifiant les paramètres des effets visuels et en modifiant la taille de la mémoire virtuelle. Allez dans le "Panneau de configuration", sélectionnez "Système" puis "Paramètres système avancés".
Dans la fenêtre "Propriétés système" qui apparaît, recherchez l'onglet "Avancé", dans la section "Performances", puis cliquez sur le bouton "Paramètres".
Dans la nouvelle fenêtre, vous pouvez régler le commutateur sur le mode de vitesse maximale du système d'exploitation. Les utilisateurs qui souhaitent conserver les visuels peuvent les cocher.
En sélectionnant l'onglet "Avancé", vous pouvez modifier la quantité de mémoire virtuelle et le fichier d'échange.
Désactivation des pièces inutilisées
Si vous souhaitez que votre ancien PC fonctionne plus rapidement sous Windows 8.1, il est préférable de désactiver les éléments suivants :
- Équipement non utilisé actuellement ;
- Services et programmes supplémentaires dès le démarrage ;
- Tuiles qui ne contiennent pas d'informations importantes.
Sur l'écran d'accueil de Metro, sélectionnez n'importe quelle vignette, cliquez avec le bouton droit de la souris et sélectionnez l'élément approprié dans le menu contextuel.
Il est totalement indolore de désactiver les tuiles qui sont actives par défaut, sans quoi il est tout à fait possible de le faire.
Salutations à tous les lecteurs !
Je pense que je ne me tromperai pas si je dis qu'au moins la moitié des utilisateurs d'ordinateurs portables (et d'ordinateurs ordinaires) ne sont pas satisfaits de la rapidité de leur travail. Parfois, vous regardez, deux ordinateurs portables avec les mêmes caractéristiques - ils semblent fonctionner à la même vitesse, mais en réalité l'un ralentit et l'autre "vole". Une telle différence peut être due à diverses raisons, mais le plus souvent à un fonctionnement non optimisé du système d'exploitation.
Dans cet article, nous examinerons la question de savoir comment accélérer un ordinateur portable avec Windows 7 (8, 8.1). Au fait, nous partirons du fait que votre ordinateur portable est en bon état (c'est-à-dire que tout est en ordre avec les morceaux de fer à l'intérieur). Donc vas-y...

1. Accélérez votre ordinateur portable en ajustant les options d'alimentation
Les ordinateurs et ordinateurs portables modernes ont plusieurs modes d'arrêt :
- hibernation (le PC enregistrera tout ce qui est en RAM sur le disque dur et s'éteindra);
- veille (l'ordinateur passe en mode basse consommation, se réveille et est prêt à fonctionner en 2-3 secondes !) ;
- fermer.
Dans cette affaire, nous sommes plus intéressés par le mode veille. Si vous travaillez sur un ordinateur portable plusieurs fois par jour, cela n'a aucun sens de l'éteindre et de le rallumer à chaque fois. Chaque mise sous tension du PC équivaut à plusieurs heures de son travail. Ce n'est pas du tout critique pour un ordinateur s'il fonctionne sans s'éteindre pendant plusieurs jours (ou plus).
Par conséquent, le conseil numéro 1 - n'éteignez pas l'ordinateur portable si vous travaillez avec lui aujourd'hui - il est préférable de le mettre en mode veille. À propos, le mode veille peut être activé dans le panneau de commande afin que l'ordinateur portable passe dans ce mode lorsque le couvercle est fermé. Là, vous pouvez également définir un mot de passe pour quitter le mode veille (à part vous, personne ne saura sur quoi vous travaillez actuellement).
Pour configurer le mode veille, accédez au panneau de configuration et accédez aux paramètres d'alimentation.
Panneau de configuration -> Système et sécurité -> Options d'alimentation (voir capture d'écran ci-dessous).


Paramètres d'alimentation du système.
Maintenant, vous pouvez simplement fermer le couvercle de l'ordinateur portable et il passera en mode veille, ou vous pouvez simplement sélectionner ce mode dans l'onglet "arrêt".

Mettre un ordinateur portable / ordinateur en veille (Windows 7).
Conclusion: En conséquence, vous pouvez rapidement reprendre votre travail. N'est-ce pas une accélération décuplée du portable ?!
2. Désactivez les effets visuels + ajustez les performances et la mémoire virtuelle
Une charge assez importante peut être fournie par des effets visuels, ainsi qu'un fichier utilisé pour la mémoire virtuelle. Pour les configurer, vous devez vous rendre dans les paramètres de performances de l'ordinateur.
Pour commencer, rendez-vous dans le panneau de configuration et entrez le mot "performances" dans la barre de recherche, ou vous pouvez trouver l'onglet "Configuration de la présentation et des performances du système" dans la section "système". Ouvrez cet onglet.

Dans l'onglet "Effets visuels", réglez la bascule sur "Assurer les meilleures performances".

Dans l'onglet supplémentaire, nous nous intéressons au fichier d'échange (la mémoire dite virtuelle). L'essentiel est que ce fichier ne se trouve pas sur la partition du disque dur sur laquelle Windows 7 (8, 8.1) est installé. La taille est généralement laissée à la valeur par défaut, selon le choix du système.

3. Configuration des programmes de démarrage
Dans presque tous les guides d'optimisation de Windows et d'accélération de votre ordinateur (presque tous les auteurs) recommandent de désactiver et de supprimer tous les programmes inutilisés au démarrage. Ce guide ne fera pas exception...
1) Appuyez sur la combinaison de boutons Win + R - et entrez la commande msconfig. Voir l'image ci-dessous.

2) Dans la fenêtre qui s'ouvre, sélectionnez l'onglet "démarrage" et décochez tous les programmes qui ne sont pas nécessaires. Je recommande particulièrement de désactiver les drapeaux avec Utorrent (charge décemment le système) et les programmes lourds.

4. Accélération de l'ordinateur portable pour travailler avec le disque dur
1) Désactiver l'option d'indexation
Cette option peut être désactivée si vous n'utilisez pas la recherche de fichiers sur le disque. Par exemple, je n'utilise pratiquement pas cette fonctionnalité, je vous conseille donc de la désactiver.
Pour cela, rendez-vous dans "mon ordinateur" et rendez-vous dans les propriétés du disque dur souhaité.


2) Activer la mise en cache
La mise en cache vous permet d'accélérer considérablement le travail avec le disque dur, et donc d'accélérer l'ordinateur portable dans son ensemble. Pour l'activer - allez d'abord dans les propriétés du disque, puis allez dans l'onglet "matériel". Dans cet onglet, vous devez sélectionner le disque dur et accéder à ses propriétés. Voir capture d'écran ci-dessous.


5. Nettoyage du disque dur des débris + défragmentation
Dans ce cas, les ordures font référence aux fichiers temporaires utilisés par Windows 7, 8 à un certain moment, puis il n'en a pas besoin. Le système d'exploitation n'est pas toujours en mesure de supprimer ces fichiers par lui-même. À mesure que leur nombre augmente, l'ordinateur peut commencer à fonctionner plus lentement.
Il est préférable de nettoyer le disque dur des fichiers "indésirables" à l'aide d'un utilitaire.
Personnellement, j'aime l'utilité augmenter la vitesse.
Officiel site Web : http://www.auslogics.com/en/software/boost-speed/
Après avoir lancé l'utilitaire - appuyez simplement sur un bouton - analysez le système à la recherche de problèmes...
Après la numérisation, appuyez sur le bouton de réparation - le programme corrige les erreurs de registre, supprime les fichiers indésirables inutiles + défragmente le disque dur ! Après le redémarrage - la vitesse de l'ordinateur portable augmente même "à vue d'œil" !
En général, l'utilitaire que vous utilisez n'est pas si important - l'essentiel est d'effectuer régulièrement une telle procédure.
6. Quelques conseils supplémentaires pour accélérer votre ordinateur portable
1) Choisissez un thème classique. Il consomme moins les ressources de l'ordinateur portable que les autres, ce qui signifie qu'il contribue à sa vitesse.
2) Éteignez les gadgets et utilisez généralement leur quantité minimale. La plupart d'entre eux sont d'une utilité douteuse, mais ils chargent le système correctement. Personnellement, j'ai eu pendant longtemps le gadget "météo", et il l'a démoli, parce que. dans n'importe quel navigateur, il est également affiché.
3) Supprimez les programmes inutilisés, eh bien, cela n'a aucun sens d'installer des programmes que vous n'utiliserez pas.
4) Nettoyez régulièrement votre disque dur des débris et défragmentez-le.
5) Vérifiez également régulièrement votre ordinateur avec un programme antivirus.
En général, un si petit ensemble de mesures, dans la plupart des cas, m'aide à optimiser et à accélérer le travail de la plupart des ordinateurs portables avec Windows 7, 8. Bien sûr, il existe de rares exceptions (lorsqu'il y a des problèmes non seulement avec les programmes, mais aussi avec du matériel d'ordinateur portable).
Comment améliorer les performances d'un ordinateur portable sous Windows 8 ? Très souvent, les possesseurs d'ordinateurs portables ne sont pas très satisfaits de la rapidité de leur assistant. Et, par exemple, si nous comparons deux ordinateurs portables avec pratiquement les mêmes paramètres, l'un fonctionne très lentement et le second "vole". Il peut y avoir plusieurs raisons à cela, mais très probablement, vous avez juste besoin d'optimiser le système d'exploitation.
Voyons donc comment améliorer les performances d'un ordinateur portable sous Windows 8.
Paramètres d'alimentation.
Les ordinateurs portables modernes ont plusieurs modes d'arrêt : hibernation, veille et arrêt. Dans notre cas, le mode le plus avantageux est le mode veille. Si vous allumez et éteignez votre ordinateur portable plusieurs fois par jour, cela n'a aucun sens de l'« éteindre » complètement. Vous pouvez simplement le mettre en mode veille. C'est aussi un gain de temps non négligeable pour vous.
Pour que l'ordinateur portable passe en mode veille lorsque le couvercle est fermé, vous devez procéder comme suit :
Désactivez les effets visuels, ainsi que les paramètres de performances et de mémoire virtuelle.
Une charge importante sur l'ordinateur portable est fournie par les effets visuels et un fichier utilisé pour la mémoire virtuelle. Pour configurer ces paramètres, procédez comme suit :

Il convient de rappeler que pour augmenter la taille du fichier d'échange, le disque système doit disposer d'au moins 15% d'espace libre. Si c'est le cas, décochez la case "Choisir automatiquement la taille du fichier d'échange". Et mettez la taille requise en mégaoctets. Habituellement, il est égal à 1,5 à 2 volumes de RAM, c'est-à-dire que si vous disposez de 4 Go de RAM, définissez la taille du fichier d'échange sur 6 à 8 Go.
Démarrage automatique du nettoyage.
Lorsque vous allumez l'ordinateur portable, de nombreux programmes et applications sont chargés et ne sont pas constamment utilisés. Si vous le souhaitez, ils peuvent être supprimés de l'exécution automatique. Cela se fait de la manière suivante:

Accélération de l'ordinateur portable pour travailler avec des disques durs.
Désactiver l'indexation.
Si vous n'utilisez pas la recherche de fichiers sur le disque, vous n'avez pas besoin de cette option. Pour le désactiver, vous avez besoin de :

Activer la mise en cache.
La mise en cache vous permet d'accélérer le travail avec le disque dur et, par conséquent, d'accélérer l'ordinateur portable. Pour l'activer, il vous faut :

Nettoyage du disque dur des débris, défragmentation.
Les ordures sont des fichiers temporaires qui sont utilisés par le système à un certain moment. Le système ne supprime pas toujours ces fichiers de lui-même. Plus ils s'accumulent, plus la machine tourne lentement. Il est préférable de nettoyer les ordures à l'aide d'un utilitaire.
La défragmentation est le processus de mise à jour d'un disque pour stocker des fichiers dans une séquence contiguë de clusters. Plus il y a de clusters, plus il est difficile pour l'ordinateur portable de fonctionner. Pour déterminer si votre ordinateur portable a besoin d'une défragmentation, vous devez :

Suppression de virus.
Très souvent, les virus et les logiciels malveillants deviennent le principal problème de "freinage" d'un ordinateur portable. Par conséquent, vous devez périodiquement analyser votre ordinateur et supprimer les virus. Le système d'exploitation Windows 8 dispose d'une application Windows Defender qui analyse l'ordinateur portable et aide à se débarrasser des virus.
Plus de conseils sur la façon d'améliorer les performances de l'ordinateur portable sous Windows 8.
Choisissez un thème classique qui consomme moins de ressources tout en augmentant les performances.
Éteignez toutes sortes de gadgets. Ils mettent beaucoup de pression sur le système.
Supprimez ou n'installez pas les programmes dont vous n'avez pas besoin.
Eh bien, si possible, installez un disque SSD qui fonctionnera beaucoup plus rapidement qu'un disque dur ordinaire.