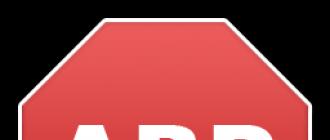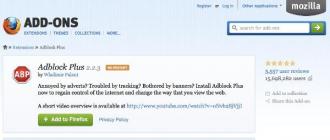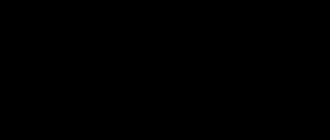Si ton Système d'exploitation Windows 8 ou (8.1) fonctionne lentement et prend beaucoup de temps à charger, ce qui signifie qu'il est soumis à une charge accrue.
Que faudra-t-il pour optimiser et accélérer Windows 8 (8.1) ? Tout d'abord, vous devrez réduire le nombre de processus au démarrage de votre Windows, fermer tous les programmes inutiles qui démarrent et s'exécutent en arrière-plan et effacer les fichiers de mémoire temporaires. Alors tout d'abord.
Désactiver le lancement d'applications et de programmes inutiles
1. Allons dans le "Gestionnaire des tâches" (Qui ne s'en souvient pas - appuyez sur Win + X en même temps).2. Cliquez sur l'onglet "Démarrage". Ainsi, nous désactivons les programmes inutiles au démarrage de Windows. Nous examinons le degré d'influence de l'activité sur le chargement et le disque (dernière colonne), s'il n'y est pas, vous ne pouvez pas le désactiver. Sélectionnez-les et cliquez sur - "Désactiver". J'ai noté que dans mon cas, il peut être désactivé.

Effacer les fichiers temporaires et les tampons
1. Appuyez simultanément sur "Win + R", dans la fenêtre qui apparaît, saisissez "% temp%" et cliquez sur "OK".
2. A l'aide de la combinaison de touches "Ctrl + A", sélectionnez-les ou cliquez sur le bouton "Sélectionner tout". Bien sûr, vous pouvez sélectionner avec la souris, à qui c'est plus pratique. Nous les supprimons. Comme vous pouvez le voir sur la capture d'écran, j'ai supprimé 36 392 fichiers, tout en libérant près de 1,5 Go, imaginez la quantité de déchets inutiles !

3. Répétez l'étape 2, mais entrez maintenant "temp" dans la ligne, puis "OK".
4. Une liste de fichiers que nous supprimons également sera supprimée. À la suite de cette action, j'ai libéré 739 Mo d'espace disque supplémentaires !
5. L'élément suivant pour optimiser Windows - allez dans "Poste de travail", sélectionnez le lecteur sur lequel vous avez installé le système, faites un clic droit et sélectionnez "Propriétés" dans le menu contextuel.

6. Cliquez sur "Nettoyage de disque", cochez les cases pour le nettoyage. En conséquence, j'ai libéré mon lecteur C de 2,5 Go supplémentaires de fichiers inutiles.

Pour optimiser, nous nettoyons les services inutiles
1. Par la pression habituelle de Win + R, nous appelons une fenêtre contextuelle, écrivons "msconfig" et cliquez sur "OK".2. Cliquez sur l'onglet "Services", cochez la case "Ne pas afficher les services Microsoft", cochez ce dont vous n'avez pas besoin lorsque vous travaillez. Nous appuyons tous sur le bouton "Appliquer".

Apporter des modifications aux paramètres de registre de Windows 8
1. Appuyez à nouveau sur "Win + R", utilisez la commande "regedit" pour appeler l'éditeur de registre.2. Trouvez l'onglet HKEY_CURRENT_USER -> Panneau de configuration -> Souris.
3. Nous recherchons "MouseHoverTime" sur le côté droit de l'écran, cliquez dessus et entrez 100 dans la fenêtre qui s'ouvre, cliquez sur "OK".

4. Ensuite, allez dans l'onglet HKEY_LOCAL_MACHINE -> SYSTEM -> Current Set Control -> Control.
5. Tout est pareil, nous recherchons - "WaitToKillServiceTimeout" et changez-le en 1000.

Si vous suivez toutes ces étapes pour optimiser Windows 8, votre ordinateur fonctionnera nettement plus rapidement ! Et libérez votre disque dur comme dans mon cas avec 4,739 Go.
Le système d'exploitation Windows 8 a été une agréable surprise pour de nombreux utilisateurs. Un écran de démarrage complètement différent, une belle interface de mosaïque Metro, un démarrage rapide du système, une ouverture fluide des fenêtres du programme. Mais tout cela prend certaines ressources système et affecte la vitesse du système d'exploitation lui-même.
Examinons plusieurs façons, dont l'utilisation aidera à accélérer le travail d'un ordinateur ou d'un ordinateur portable avec le système d'exploitation Windows 8 installé.
Désactiver les effets visuels et les gadgets
La première consiste à désactiver les effets visuels et les gadgets de bureau. Les effets visuels vous permettent de rendre l'affichage sur l'écran agréable à l'œil : transition en douceur entre les fenêtres, affichage de texte, fermeture de la fenêtre du programme. Pour les configurer, appuyez sur la combinaison de touches Win + E, Explorer s'ouvrira. Faites un clic droit sur le bouton "Ordinateur", dans le menu de gauche, et sélectionnez "Propriétés".
Dans la fenêtre Système, sur le côté gauche, ouvrez "Réglages avancés du système".

Une fenêtre s'ouvrira "Propriétés du système". Sur l'onglet "En outre" sélectionner "Performance" et cliquez sur le bouton Options .

Dans la fenêtre suivante "Options de performances" languette "Effets visuels" marquer le point "Obtenez les meilleures performances". Ou vous pouvez choisir "Effets spéciaux" et cochez quelques-uns des éléments nécessaires. Cliquez sur "Appliquer" et "OK".

Bien qu'il n'y ait pas de gadgets dans ce système d'exploitation par défaut, ceux qui sont habitués à les utiliser dans les versions antérieures de Windows installent Windows 8 Desktop Gadgets. Ils aident lorsque vous travaillez sur un ordinateur, mais prennent également certaines ressources du système.
Si vous ne pouvez pas vous en passer, laissez quelques-uns des éléments nécessaires, et il est préférable de supprimer le reste du bureau.
Regarder la vidéo:
Augmenter la mémoire virtuelle
La deuxième façon est d'augmenter la mémoire virtuelle. Ouvrez la fenêtre "Options de performances", comme décrit dans le paragraphe ci-dessus, puis allez dans l'onglet "En outre", et dans la rubrique "Mémoire virtuelle" cliquez sur "Modifier".

Veuillez noter que le fichier d'échange ne se trouve pas sur la partition du disque dur où le système d'exploitation est installé. La taille du fichier d'échange doit être 2 fois la taille de la RAM. Sélectionnez une partition de disque et définissez la taille du fichier d'échange. Cliquez sur OK. Revenez à la fenêtre précédente et cliquez dessus "Appliquer" et "OK". Redémarrez votre ordinateur.

Pour augmenter la mémoire virtuelle, vous pouvez également utiliser un lecteur flash ordinaire et la fonction ReadyBoost. Suivez le lien et lisez comment vous pouvez le configurer.

Définir le mode veille ou hibernation
La troisième méthode consiste à utiliser le mode veille ou le mode hibernation. Si vous utilisez votre ordinateur portable plusieurs fois dans la journée, il n'est pas nécessaire de l'éteindre tout le temps. Pour ce faire, configurez les modes mentionnés.
En mode veille, tous les fichiers et programmes ouverts sont stockés dans la RAM, en mode hibernation - sur le disque dur. Lorsque l'ordinateur entre dans l'un des modes, moins d'énergie est consommée et lorsque vous reprenez à travailler avec l'ordinateur, le système démarre presque instantanément.
Le mode Hibernation est davantage conçu pour les ordinateurs portables. L'ordinateur peut être mis en mode veille.
Faites un clic droit sur l'icône du plateau de batterie et sélectionnez "Pouvoir".

Maintenant dans le menu de gauche, cliquez sur l'élément "Action lors de la fermeture du couvercle".


Si vous n'avez pas assez d'espace sur votre disque dur, le mode hibernation peut être complètement désactivé. Cela libérera au moins 2 Go de mémoire. Suivez le lien et lisez comment le faire.
Suppression de programmes au démarrage
La quatrième méthode consiste à exclure les programmes inutiles du démarrage. Cela augmentera la vitesse de chargement du système d'exploitation. Appuyez sur la combinaison de touches Win + R. Dans le champ "Ouvrir", écrivez msconfig, et cliquez sur "OK".

Allez ensuite dans l'onglet. S'il existe une liste de programmes qui démarrent avec le système d'exploitation, décochez les cases inutiles, cliquez sur "Appliquer", "OK" et redémarrez l'ordinateur. Je dois suivre ce lien : "Ouvrir le gestionnaire de tâches".

Dans le gestionnaire de tâches, mettez en surbrillance le programme inutile avec la souris et cliquez sur "Désactiver".

Désactiver la recherche
La cinquième façon d'accélérer le système d'exploitation consiste à désactiver l'indexation. Ceci est utile pour ceux qui n'utilisent pas la recherche de partitions de disque dur ou via le menu Démarrer. Ce service analyse et surveille les fichiers sur l'ordinateur, en utilisant ses ressources en conséquence.
Appuyez sur la combinaison Win + E, l'explorateur s'ouvrira. Sur le côté gauche, sélectionnez "Ordinateur" et faites un clic droit dessus, sélectionnez "Gérer" dans le menu contextuel.

Développez maintenant sur le côté droit "Services et applications" et cliquez sur Services. Une liste devrait s'ouvrir, trouvez-y le service "Windows Search" et double-cliquez dessus avec la souris.

Dans la fenêtre suivante, dans le champ "Type de démarrage", sélectionnez "Désactivé", cliquez sur le bouton "Arrêter", puis "Appliquer" et "OK".

Nettoyage de disque
La sixième méthode consiste à nettoyer et à défragmenter le disque dur.
Comment défragmenter un disque dur à l'aide de l'utilitaire intégré à Windows - j'ai écrit, lisez l'article en cliquant sur le lien. Auslogics Disk Defrag, un programme de défragmentation d'un disque dur, fera également un excellent travail.

Regarder la vidéo:
Lors de la création de Windows 8.1, les développeurs se sont appuyés sur les dernières technologies informatiques. Néanmoins, cet OS fonctionne très bien sur les vieux ordinateurs avec une configuration assez modeste : la configuration matérielle requise pour le G8 est quasiment la même que pour Windows Vista.
Contrairement à un disque SSD, pour améliorer les performances d'un disque dur, vous devez le défragmenter immédiatement après l'installation du système. Dans ce cas, au lieu de l'utilitaire de défragmentation standard, il est préférable d'utiliser le programme gratuit Defraggler, plus puissant et fonctionnel. Il analysera le système de fichiers plus efficacement et éliminera mieux la défragmentation des fichiers, ce qui permettra d'augmenter légèrement les performances du système.
L'option idéale est d'installer et d'exécuter Defraggler immédiatement après l'installation du système d'exploitation. Et bien que certains sceptiques puissent affirmer que les différences de performances informatiques après la défragmentation de l'espace disque et le placement des fichiers système dans des zones adjacentes sont minimes, avec une optimisation complète du système, la combinaison de ces bagatelles améliore les performances.
Nettoyer les fichiers inutiles
Au lieu d'un autre utilitaire système, Windows Disk Clenup, qui supprime l'excès du disque, il est préférable d'utiliser le programme gratuit CCleaner.
Il peut être utilisé pour effectuer les opérations suivantes :
- Supprimez les fichiers inutilisés inutiles ;
- Optimisez le processus de démarrage ;
- Vérifiez le registre du système pour les erreurs ;
- Supprimez complètement les programmes installés.
Mises à jour du pilote
De nombreux problèmes liés au "ralentissement" du système d'exploitation peuvent être complètement évités si vous installez des pilotes mis à jour pour l'équipement installé sur votre ordinateur. Pour vérifier si les pilotes peuvent être mis à jour automatiquement, ouvrez la barre des icônes et sélectionnez "Paramètres de l'ordinateur". Cliquez sur "Modifier les paramètres", accédez à l'élément Windows Update.
Nous cliquons sur "Vérifier les mises à jour", nous regardons ce qui est disponible pour nous en ce moment.
Configuration des paramètres système
Les performances de Windows 8.1 peuvent être grandement améliorées en modifiant les paramètres des effets visuels et en modifiant la taille de la mémoire virtuelle. Allez dans le "Panneau de configuration", sélectionnez "Système" puis "Paramètres système avancés".
Dans la fenêtre "Propriétés système" qui apparaît, recherchez l'onglet "Avancé", dans la section "Performances", puis cliquez sur le bouton "Paramètres".
Dans la nouvelle fenêtre, vous pouvez régler le commutateur sur le mode de vitesse maximale du système d'exploitation. Les utilisateurs qui souhaitent conserver les visuels peuvent les cocher.
En sélectionnant l'onglet "Avancé", vous pouvez modifier la quantité de mémoire virtuelle et le fichier d'échange.
Désactivation des pièces inutilisées
Si vous souhaitez que votre ancien PC fonctionne plus rapidement sous Windows 8.1, il est préférable de désactiver les éléments suivants :
- Équipement non utilisé actuellement ;
- Services et programmes supplémentaires dès le démarrage ;
- Tuiles qui ne contiennent pas d'informations importantes.
Sur l'écran d'accueil de Metro, sélectionnez n'importe quelle vignette, cliquez avec le bouton droit de la souris et sélectionnez l'élément approprié dans le menu contextuel.
Il est totalement indolore de désactiver les tuiles qui sont actives par défaut, sans quoi il est tout à fait possible de le faire.
Comment améliorer les performances d'un ordinateur portable sous Windows 8 ? Très souvent, les possesseurs d'ordinateurs portables ne sont pas très satisfaits de la rapidité de leur assistant. Et, par exemple, si nous comparons deux ordinateurs portables avec pratiquement les mêmes paramètres, l'un fonctionne très lentement et le second "vole". Il peut y avoir plusieurs raisons à cela, mais très probablement, vous avez juste besoin d'optimiser le système d'exploitation.
Voyons donc comment améliorer les performances d'un ordinateur portable sous Windows 8.
Paramètres d'alimentation.
Les ordinateurs portables modernes ont plusieurs modes d'arrêt : hibernation, veille et arrêt. Dans notre cas, le mode le plus avantageux est le mode veille. Si vous allumez et éteignez votre ordinateur portable plusieurs fois par jour, cela n'a aucun sens de l'« éteindre » complètement. Vous pouvez simplement le mettre en mode veille. C'est aussi un gain de temps non négligeable pour vous.
Pour que l'ordinateur portable passe en mode veille lorsque le couvercle est fermé, vous devez procéder comme suit :
Désactivez les effets visuels, ainsi que les paramètres de performances et de mémoire virtuelle.
Une charge importante sur l'ordinateur portable est fournie par les effets visuels et un fichier utilisé pour la mémoire virtuelle. Pour configurer ces paramètres, procédez comme suit :

Il convient de rappeler que pour augmenter la taille du fichier d'échange, le disque système doit disposer d'au moins 15% d'espace libre. Si c'est le cas, décochez la case "Choisir automatiquement la taille du fichier d'échange". Et mettez la taille requise en mégaoctets. Habituellement, il est égal à 1,5 à 2 volumes de RAM, c'est-à-dire que si vous disposez de 4 Go de RAM, définissez la taille du fichier d'échange sur 6 à 8 Go.
Démarrage automatique du nettoyage.
Lorsque vous allumez l'ordinateur portable, de nombreux programmes et applications sont chargés et ne sont pas constamment utilisés. Si vous le souhaitez, ils peuvent être supprimés de l'exécution automatique. Cela se fait de la manière suivante:

Accélération de l'ordinateur portable pour travailler avec des disques durs.
Désactiver l'indexation.
Si vous n'utilisez pas la recherche de fichiers sur le disque, vous n'avez pas besoin de cette option. Pour le désactiver, vous avez besoin de :

Activer la mise en cache.
La mise en cache vous permet d'accélérer le travail avec le disque dur et, par conséquent, d'accélérer l'ordinateur portable. Pour l'activer, il vous faut :

Nettoyage du disque dur des débris, défragmentation.
Les ordures sont des fichiers temporaires qui sont utilisés par le système à un certain moment. Le système ne supprime pas toujours ces fichiers de lui-même. Plus ils s'accumulent, plus la machine tourne lentement. Il est préférable de nettoyer les ordures à l'aide d'un utilitaire.
La défragmentation est le processus de mise à jour d'un disque pour stocker des fichiers dans une séquence contiguë de clusters. Plus il y a de clusters, plus il est difficile pour l'ordinateur portable de fonctionner. Pour déterminer si votre ordinateur portable a besoin d'une défragmentation, vous devez :

Suppression de virus.
Très souvent, les virus et les logiciels malveillants deviennent le principal problème de "freinage" d'un ordinateur portable. Par conséquent, vous devez périodiquement analyser votre ordinateur et supprimer les virus. Le système d'exploitation Windows 8 dispose d'une application Windows Defender qui analyse l'ordinateur portable et aide à se débarrasser des virus.
Plus de conseils sur la façon d'améliorer les performances de l'ordinateur portable sous Windows 8.
Choisissez un thème classique qui consomme moins de ressources tout en augmentant les performances.
Éteignez toutes sortes de gadgets. Ils mettent beaucoup de pression sur le système.
Supprimez ou n'installez pas les programmes dont vous n'avez pas besoin.
Eh bien, si possible, installez un disque SSD qui fonctionnera beaucoup plus rapidement qu'un disque dur ordinaire.
Au fil du temps, tous les utilisateurs de Windows 8 constatent que les performances des ordinateurs portables se sont considérablement détériorées. Cela est dû à de nombreux facteurs différents, tels que l'accumulation d'une grande quantité de fichiers temporaires, des entrées de registre obsolètes, etc. Bien sûr, un nombre excessif de puces différentes sur un PC Windows 8 cache beaucoup de ressources système.
Ceux-ci incluent une conception spéciale de l'écran de démarrage et une interface animée en mosaïque, qui rendent le système magnifique, mais affectent négativement les performances de l'ordinateur portable dans son ensemble. Par conséquent, la question de savoir comment maximiser et optimiser le fonctionnement d'un ordinateur portable sur le système d'exploitation Windows 8 doit être abordée de manière globale. L'optimisation efficace de Windows 8 n'est obtenue que par la mise en œuvre de toutes les mesures énumérées ci-dessous et dans l'ensemble, et se traduira par une accélération notable du système d'exploitation.
Comment améliorer les performances ?
Certains experts recommandent d'augmenter la vitesse du système en le réinstallant chaque année. Mais l'installation du système d'exploitation est une procédure assez laborieuse et nécessite beaucoup de temps. Il est beaucoup plus opportun d'appliquer correctement les techniques d'optimisation et d'accélération de Windows 8. De nombreuses applications spéciales ont été créées pour résoudre partiellement la tâche, mais certaines d'entre elles ne font souvent que nuire au lieu de faire du bien.
Lors de l'exécution de méthodes manuelles, malheureusement, le facteur humain n'est pas exclu, ainsi, par exemple, l'exécution inattentive de plusieurs étapes peut entraîner des conséquences négatives. À cet égard, il est fortement recommandé qu'avant d'effectuer toute action liée à l'optimisation de Windows 8, vous devez d'abord créer un point de restauration pour celui-ci.
Mesures pour améliorer les performances d'un ordinateur portable avec Windows 8 :
- Désactivez les gadgets inutilisés et divers effets visuels.
Pour ce faire, maintenez enfoncé le bouton "Win", cliquez sur "E" puis dans la fenêtre qui apparaît, appelez le menu contextuel depuis "Ordinateur".
Dans le menu qui apparaît, entrez "Paramètres système avancés".
 Ensuite, dans la fenêtre "Propriétés système" qui apparaît, allez dans l'onglet "Avancé".
Ensuite, dans la fenêtre "Propriétés système" qui apparaît, allez dans l'onglet "Avancé".
 Dans la section "Performances", cliquez sur "Paramètres".
Dans la section "Performances", cliquez sur "Paramètres".
Dans le menu qui apparaît, allez dans l'onglet "Effets visuels".
 De plus, pour obtenir le maximum d'effet, il est recommandé de cocher la case "Assurer les meilleures performances". Dans le cas où l'utilisateur a besoin d'utiliser des effets, cochez "Effets spéciaux" puis précisez les lignes dont il a besoin.
De plus, pour obtenir le maximum d'effet, il est recommandé de cocher la case "Assurer les meilleures performances". Dans le cas où l'utilisateur a besoin d'utiliser des effets, cochez "Effets spéciaux" puis précisez les lignes dont il a besoin.
Après avoir terminé la procédure d'enregistrement des paramètres, cliquez sur "Appliquer" puis sur "Ok".
- Augmentez la quantité de mémoire virtuelle.
Pour ce faire, vous devez entrer dans le menu "Options de performance" en utilisant l'algorithme d'actions de la première étape des événements.
 Spécifiez le volume sur le disque dur et déterminez la taille du fichier d'échange.
Spécifiez le volume sur le disque dur et déterminez la taille du fichier d'échange.
Remarque : le fichier d'échange ne peut pas être situé sur la partition système "C" et son volume doit être deux fois plus grand que la RAM de l'ordinateur portable.
 Après avoir terminé la procédure d'enregistrement des paramètres saisis, cliquez sur "Appliquer" puis sur "Ok".
Après avoir terminé la procédure d'enregistrement des paramètres saisis, cliquez sur "Appliquer" puis sur "Ok".
Redémarrez l'ordinateur portable.
- Application de modes spéciaux.
Habituellement, tous les utilisateurs travaillent sur un PC plusieurs fois par jour. Dans ce cas, il est plus opportun d'utiliser le mode hibernation ou veille au lieu d'éteindre complètement l'ordinateur portable. Ces deux modes diffèrent en ce que lorsque le PC passe en hibernation, les programmes lancés par l'utilisateur sont enregistrés sur le disque dur, et en mode veille dans la RAM. Les PC dans ces états d'inactivité (veille) consomment des quantités minimales d'électricité, mais vous pouvez commencer à continuer à travailler complètement en presque une seconde, car un démarrage complet du système d'exploitation n'est pas nécessaire et tous les fichiers utilisateur précédemment ouverts seront déjà lancés pour le travail.
Vous devez appeler le menu contextuel à partir de l'icône d'alimentation de l'ordinateur portable, puis cliquer sur la ligne "Options d'alimentation".
 Ensuite, entrez dans la section "Action lors de la fermeture du couvercle".
Ensuite, entrez dans la section "Action lors de la fermeture du couvercle".
 Dans la fenêtre qui apparaît, entrez les paramètres du mode.
Dans la fenêtre qui apparaît, entrez les paramètres du mode.
 Cliquez sur "Enregistrer les modifications".
Cliquez sur "Enregistrer les modifications".
- Optimisation de la liste des applications qui démarrent simultanément au démarrage de Windows.
Maintenez "Win" et cliquez sur "R" et tapez "msconfig".
 Cliquez sur OK".
Cliquez sur OK".
Dans la fenêtre suivante qui apparaît, entrez dans l'onglet "Démarrage". Dans certaines versions du "Eights", une liste d'applications en cours de démarrage apparaît dans ce menu. Il vous suffit de décocher les utilitaires que le propriétaire utilise rarement.
Après avoir terminé la procédure d'enregistrement des réglages saisis, cliquez sur "Appliquer" puis sur "Ok".
Redémarrez l'ordinateur portable.
Dans certains systèmes d'exploitation, vous devez d'abord cliquer sur "Ouvrir le gestionnaire de tâches".
 Ensuite, dans la fenêtre qui apparaît, désactivez les applications d'exécution automatique.
Ensuite, dans la fenêtre qui apparaît, désactivez les applications d'exécution automatique. 
- Désactivez l'indexation.
Si le propriétaire de l'ordinateur portable n'utilise pas la fonction de recherche, la désactivation de ce service permettra d'économiser considérablement les ressources système et d'améliorer considérablement les performances du PC.
Il faut maintenir "Win" et cliquer sur "E" et dans la fenêtre qui apparaît, appeler le menu contextuel de "Ordinateur".
 Appuyez sur la ligne "Gestion".
Appuyez sur la ligne "Gestion".
Dans la fenêtre qui apparaît, rendez-vous dans la rubrique "Services et Applications".
 Allez dans l'onglet "Services" et dans la liste des services qui s'affiche, double-cliquez pour lancer "Windows Search".
Allez dans l'onglet "Services" et dans la liste des services qui s'affiche, double-cliquez pour lancer "Windows Search".
 Pour enregistrer les modifications, cliquez sur "Appliquer" puis sur "Ok".
Pour enregistrer les modifications, cliquez sur "Appliquer" puis sur "Ok".
- Mesures pour nettoyer la mémoire et effectuer une défragmentation du disque.
La défragmentation peut être effectuée à la fois avec les outils Windows intégrés et avec l'utilisation d'utilitaires spécialement développés à cet effet, par exemple, Auslogics Disk Defrag.
 Pour nettoyer la mémoire des fichiers indésirables accumulés, il est recommandé d'utiliser l'application CCleaner, qui possède une interface intuitive et est distribuée gratuitement. L'utilitaire a passé un bon test de temps et a reçu de nombreuses critiques positives des utilisateurs.
Pour nettoyer la mémoire des fichiers indésirables accumulés, il est recommandé d'utiliser l'application CCleaner, qui possède une interface intuitive et est distribuée gratuitement. L'utilitaire a passé un bon test de temps et a reçu de nombreuses critiques positives des utilisateurs.