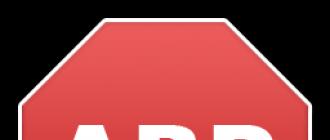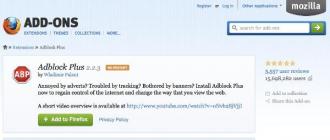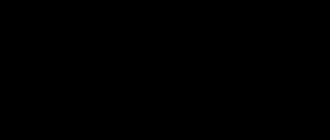La publicité fait partie intégrante d'Internet. Il "hante" tous ceux qui ont un ordinateur - ouvert ou discret, il se trouve sur presque tous les sites. Et si vous pouvez toujours ignorer les publicités ordinaires, les fenêtres contextuelles qui s'affichent constamment peuvent exaspérer n'importe qui, même l'utilisateur le plus patient. Aujourd'hui, nous allons examiner de plus près comment se débarrasser définitivement de toutes sortes d'annonces apparaissant dans une grande variété de navigateurs.
Sans exagération, chaque site populaire sur Internet affiche le spam de l'utilisateur de diverses manières. Un tas d'annonces (des barres latérales standard à la lecture automatique de vidéos ou de blocs contextuels qui ne peuvent être fermés qu'après un certain temps) grimperont à tout moment et n'importe où. Le type de publicité contextuelle est configuré via Direct ou Adwords et est présenté à chaque utilisateur.
Le réglage le plus simple aidera à se débarrasser de ce type de publicité - presque tous les navigateurs modernes prennent en charge l'installation de modules complémentaires avec lesquels le programme étend ses capacités. L'une des extensions de blocage des publicités les plus populaires est AdBlock. Considérez comment l'installer dans les navigateurs populaires.
Google Chrome
Google Chrome est sans aucun doute le navigateur le plus "flexible", dont les fonctionnalités peuvent être étendues presque à l'infini.
Pour installer gratuitement AdBlock dans Google Chrome, vous devez suivre ces étapes :
- Ouvrez le panneau des options du navigateur, accédez à la section "Plus d'outils" et sélectionnez l'élément "Extensions".
- Ouvrez le menu latéral dans les paramètres et cliquez sur le lien "Ouvrir le Chrome Web Store".
- Nous insérons la requête "adblock" dans la barre de recherche du magasin, allons au premier résultat et cliquons sur le bouton "Installer".
- Nous passons par la procédure d'installation la plus simple, après quoi le site officiel de l'extension s'ouvrira et l'icône correspondante apparaîtra dans le menu supérieur du navigateur. Le nombre sous l'icône indiquera combien de publicités ont été masquées sur le site actuellement ouvert, et lorsque vous cliquez sur l'icône elle-même, vous pouvez voir combien de publicités ont été bloquées lors de l'utilisation d'AdBlock.
Les publicités seront bloquées lors de l'utilisation de n'importe quel moteur de recherche (Google, Yandex ou Rambler) et même sur YouTube. Si le besoin d'utiliser AdBlock disparaît soudainement, vous pouvez le désactiver vous-même via la même fenêtre d'extension qui a été ouverte dans le premier paragraphe.
MozillaFirefox
Considérez comment effectuer les étapes ci-dessus dans un autre navigateur non moins populaire.
- Ouvrez le menu des options et accédez à la section "Modules complémentaires". Vous pouvez également le faire en appuyant sur la combinaison la plus simple Ctrl + Maj + A sur le clavier.
- Dans la fenêtre qui s'ouvre, descendez en bas de la page et cliquez sur le bouton "Afficher plus de modules complémentaires !".
- Dans la barre de recherche, entrez la requête "adblock" et appuyez sur Entrée. Aller au premier résultat.
- Sur la page d'extension, cliquez sur "Ajouter à Firefox".
- L'icône de l'extension dans Mozilla sera également affichée dans le menu supérieur. Le principe de fonctionnement du bloqueur est absolument similaire à ce qui a été installé dans Google Chrome.
Comme vous pouvez le voir, les algorithmes d'installation du module complémentaire dans Mozilla ne sont pas très différents - seule la conception du magasin lui-même diffère.
Opéra
Avec le navigateur Opera, c'est encore plus simple - dans la dernière version, les développeurs ont beaucoup changé, notamment en intégrant un bloqueur de publicités dans le navigateur lui-même, de sorte que l'utilisateur n'a plus besoin de chercher un module complémentaire dans le magasin d'extensions.
- Cliquez sur l'icône des paramètres située sur le côté droit de la fenêtre de la page d'accueil.
- Descendez au milieu de la liste jusqu'à l'élément "Fonctionnalités", où vous activez l'élément "Blocage des publicités".
- En fait, l'utilisateur n'en demande pas plus - toutes les publicités seront automatiquement bloquées, ce qui, vous le voyez, est extrêmement pratique.
Considérez un autre navigateur actuellement populaire.
Navigateur Yandex
Dans le cas du navigateur Yandex, la séquence d'actions sera également légèrement différente des analogues. Le fait est qu'il n'est pas nécessaire d'installer AdBlock ici, comme dans Opera.
- Cliquez sur le menu des options et allez dans "Modules complémentaires".
- Descendez à la section "Blocage des publicités", où l'utilisateur disposera d'un large éventail d'options de blocage - des publicités ennuyeuses aux bannières flash et aux publicités vidéo. Nous activons les paramètres nécessaires (il est possible d'activer complètement la protection) et vous pouvez sortir. Vous n'avez besoin d'exécuter les modules complémentaires qu'une seule fois - ils seront activés pour toujours.
Nous n'examinerons pas séparément comment supprimer les publicités dans Internet Explorer, car pour le moment, il a été remplacé dans Windows 10 par Microsoft Edge. La séquence d'actions dans Internet Explorer et Microsoft Edge sera similaire à Google Chrome et ne causera pas de difficultés même pour un utilisateur novice.
Publicité au lancement
Le deuxième type de publicité intrusive et gênante, qu'il est impossible de bloquer avec diverses extensions, est une adresse permanente pop-up qui s'allumera au lancement du navigateur (par exemple, casino Vulkan, Wildberry, Counterflix, etc.). De telles actions sont causées par le travail d'un fichier malveillant - le virus remplace le raccourci de lancement du programme, ce qui entraîne le remplacement de la page initiale par un site publicitaire.
Peu importe à quel navigateur une telle "curiosité" est arrivée. Pour que la page cesse de s'afficher à l'ouverture, il vous suffit de cliquer avec le bouton droit sur le raccourci du navigateur (l'icône avec laquelle il commence) et de sélectionner "Propriétés". Dans un raccourci de travail, la valeur du champ "Objet" doit se terminer par les mots "chrome.exe" ou similaire (selon le navigateur). Si après ces mots, il y a autre chose, alors l'excès doit être supprimé - c'est le lien vers le site publicitaire ennuyeux, grâce auquel il "sort", ayant le temps de s'ennuyer.
Si vous ne voulez pas vraiment jouer avec les valeurs, vous pouvez simplement supprimer le raccourci (le fichier de virus ne sera pas supprimé de l'ordinateur), ouvrir le fichier source du navigateur sur votre disque dur (situé par défaut sur le lecteur C dans le dossier "Program Files" avec le nom du navigateur correspondant), cliquez dessus avec le bouton droit de la souris et, en allant à l'élément "Envoyer vers", cliquez sur "Bureau (créer un raccourci)". Une nouvelle icône apparaîtra sur le bureau, une fois lancée, le site publicitaire ne s'affichera pas.
Les actions ci-dessus conviennent à n'importe quel navigateur (même pour Amigo) et ne permettront pas à la fenêtre gênante d'apparaître à l'avenir. De plus, vous pouvez vérifier manuellement et exécuter automatiquement dans le système afin d'identifier les services malveillants dans Windows. Pour éviter que de tels problèmes ne se produisent, il est recommandé d'utiliser un antivirus.
Fenêtres qui s'ouvrent constamment
Un autre problème courant est celui des publicités qui se lancent automatiquement lors de l'utilisation du navigateur. Un tel lancement automatique peut être causé par l'installation masquée d'extensions avec AdWare. Ils sont installés à l'insu de l'utilisateur et font apparaître, s'allumer et apparaître des fenêtres gênantes aux moments les plus inutiles.
Pour les empêcher d'apparaître, il suffit d'aller dans la section "Modules complémentaires" ou "Extensions" du navigateur sélectionné (voir comment faire ci-dessus) et de revoir attentivement la liste des plugins installés. Si des annonces suspectes sont détectées, nous les désactivons et vérifions si des publicités apparaissent. Si le problème a disparu, le problème a été identifié correctement.
Si rien de ce qui précède ne vous a aidé, vous pouvez essayer de réinitialiser les paramètres de votre navigateur par défaut - cela le ramènera à son état d'origine et supprimera toutes sortes de sources publicitaires cachées. Le site publicitaire ne s'ouvrira également plus.
Pour ce faire, entrez simplement les paramètres du navigateur (n'importe lesquels) et recherchez l'élément «Réinitialiser» ou «Restaurer les paramètres par défaut».
Cette mesure drastique débarrassera définitivement le navigateur de tous les add-ons malveillants et vous permettra d'effacer toutes les "queues", cependant, elle supprimera également les paramètres utilisateur utiles qui devront être modifiés à nouveau.
Résultats
En conséquence, nous pouvons dire que l'utilisateur doit être très prudent lors du téléchargement de fichiers sur Internet, en particulier à partir de sites douteux. Ces objets peuvent contenir des fichiers malveillants qui, au mieux, insèrent des publicités dans le navigateur, et au pire, corrompent les données des utilisateurs. Il est recommandé d'avoir au moins une solution antivirus standard sur votre système.
Et enfin, nous pouvons conclure que tous les navigateurs modernes vous permettent de vous débarrasser des publicités gênantes sur les sites - il vous suffit d'installer un petit module complémentaire officiel ou d'utiliser les outils intégrés.
Instruction vidéo
Nous joignons une instruction vidéo visuelle dans laquelle toutes les étapes ci-dessus sont effectuées avec le plus de détails possible.
De nombreux internautes souhaitent résoudre un seul problème - comment désactiver la publicité dans Mozilla ? Après tout, c'est vraiment ennuyeux quand chaque fois que vous utilisez ce navigateur, une bannière en demi-écran apparaît et en même temps, cela commence à ralentir énormément Internet. Cela semble être un problème mineur, mais combien de désagréments cela cause-t-il encore!
Façons de désactiver les publicités
C'est pourquoi de nombreux utilisateurs ont depuis longtemps recommandé plusieurs façons de se débarrasser de ce problème. La première façon de désactiver les publicités dans Mozilla est d'installer une application spéciale qui contrôlera complètement ce que vous regardez. Le nom de cette application est Adblock Plus, et elle remplit assez bien ses fonctions. Un moyen moins populaire consiste à désactiver les modules complémentaires dans le navigateur Mozilla.
Adblock Plus
Adblock Plus est une solution universelle au problème de la désactivation des publicités dans Mozilla. Étant donné qu'un tel programme contient plus de 40 filtres différents, vous pouvez limiter l'apparition de toute publicité. Il en va de même pour divers sites suspects - leur visite sera inaccessible. La bonne nouvelle est que vous pouvez ajouter vos propres filtres, donc la question de savoir comment supprimer les publicités dans Mozilla ne vous dérangera plus jamais.
Cette extension pour votre navigateur peut être facilement téléchargée depuis le site officiel (adblockplus.org), tandis que l'installer et l'utiliser à l'avenir est assez simple.
Installation et configuration d'Adblock Plus
Comment désactiver les publicités dans Mozilla ? Pour que cette question ne vous intéresse plus jamais, il vous suffit d'abord de vous rendre sur le site officiel d'Adblock Plus et de télécharger la version proposée d'une telle extension. Vous pouvez le télécharger en cliquant sur le bouton "+ Ajouter à Firefox". Ensuite, vous devrez cliquer sur "Autoriser le téléchargement", et en quelques minutes, tout sera fait. Immédiatement après le téléchargement, le programme est installé, après quoi il est nécessaire de redémarrer le navigateur, sinon vous ne pourrez pas remarquer de changements significatifs. Le processus d'installation prend généralement environ cinq minutes, mais à l'avenir, l'utilisation d'Adblock Plus vous fera gagner beaucoup de temps.

Après avoir installé Adblock Plus, une boîte de dialogue apparaîtra dans laquelle vous pourrez sélectionner un filtre pour les publicités très ennuyeuses. Les plus populaires en ce sens sont les filtres Fanboy, ainsi que EasyList. Le filtre RU Adlist n'est pas moins important - il est nécessaire si vous êtes la plupart du temps dans le segment russophone d'Internet.
Même si, après avoir installé et configuré l'extension, vous verrez parfois des publicités sur les sites, il suffit juste d'un clic droit pour ajouter une image gênante au filtre à l'aide du bouton "Bloquer l'image". Mais le mieux serait, bien sûr, que vous proposiez les publicités restantes à la liste des filtres officiels en envoyant un message à l'auteur de l'extension Adblock Plus. Grâce à cette fonctionnalité, le nombre d'annonces bloquées augmente constamment et rapidement.

La deuxième façon de désactiver les publicités dans Mozilla
Le plus souvent, une publicité apparaît indiquant que vous pouvez désactiver la bannière en envoyant un SMS à un numéro spécifique. Non seulement le coût d'un tel message est trop élevé, mais il ne vous aidera pas. Par conséquent, il est important de savoir que cette fonction est implémentée via les modules complémentaires de votre navigateur à l'aide de divers plugins.
Pour ne plus être dérangé par le problème de la désactivation des publicités, dans Mozilla, il suffit d'aller dans "Modules complémentaires", qui se trouvent dans le menu "Outils" du panneau de configuration du navigateur. Nous désactivons certains plugins, et afin d'obtenir le résultat souhaité, sans savoir de quoi tel ou tel plugin est responsable, vous devrez utiliser la méthode d'essai : désactivez les plugins un par un, redémarrez le navigateur et regardez le résultat jusqu'à ce que vous trouviez ce dont vous avez besoin.
 Bonjour à tous Si vous utilisez le navigateur Mozilla Firefox et que vous en avez déjà marre de la publicité, alors il est temps de la supprimer une fois pour toutes ! Assez toléré ça ! Allez, c'est une chose quand c'est juste une pub sur un site, enfin c'est-à-dire une simple pub sur un sujet qui ne vous dérange pas d'une part, et d'autre part, ça peut même être intéressant. Je pense que c'est normal. Mais quand la publicité sous forme de talons nus, de tantes, de dents pourries et autres bêtises c'est déjà trop.
Bonjour à tous Si vous utilisez le navigateur Mozilla Firefox et que vous en avez déjà marre de la publicité, alors il est temps de la supprimer une fois pour toutes ! Assez toléré ça ! Allez, c'est une chose quand c'est juste une pub sur un site, enfin c'est-à-dire une simple pub sur un sujet qui ne vous dérange pas d'une part, et d'autre part, ça peut même être intéressant. Je pense que c'est normal. Mais quand la publicité sous forme de talons nus, de tantes, de dents pourries et autres bêtises c'est déjà trop.
Il n'est pas difficile de supprimer les publicités dans Mozilla Firefox, il n'y a que deux options, et les deux sont bonnes et il y a quelques différences, mais mineures. Les extensions AdBlock et uBlock vous y aideront. Quelle est leur différence ? AdBlock est beaucoup plus populaire que uBlock, et c'est probablement là que s'arrêtent les différences. Il y a encore des changements dans le travail, mais en général, cela n'affecte pas le résultat final. La principale différence que vous pouvez remarquer est le blocage de ce qui n'a pas besoin d'être bloqué, et il arrive que quelque chose ne fonctionne pas sur le site et que le bloqueur de publicités s'avère être le coupable. Mais je ne dirai pas lequel exactement, car il peut s'agir d'AdBlock ou d'uBlock. Je n'ai eu des problèmes avec AdBlock que sur quelques sites de films, mais je suis sûr que c'est en fait un problème avec les sites eux-mêmes
La différence la plus importante sur laquelle j'ai oublié d'écrire est que uBlock est beaucoup plus léger qu'AdBlock et ne charge pas autant le processeur, et il utilise moins de RAM. Mais personnellement, je n'ai pas remarqué cet effet, peut-être parce que j'ai un processeur moderne, mais loin d'être le plus puissant
Il se peut que vous ayez déjà installé des bloqueurs de publicités, mais les publicités apparaissent toujours ! Ce n'est pas la faute des bloqueurs ici, vous avez très probablement un virus publicitaire et vous devez le supprimer !
Comment installer AdBlock dans Mozilla Firefox ?
Si vous pensez que tout est compliqué, alors arrêtez de penser comme ça, tout ira bien pour vous et vous verrez vous-même que c'est facile. Regardez, ouvrez le navigateur Mozilla et suivez ce lien (c'est le référentiel officiel des extensions pour Mozilla et les virus ne sont certainement pas là). Sur la page, il vous suffit de cliquer sur le bouton Ajouter à Firefox :

Ensuite, un message apparaîtra en haut où vous devrez cliquer sur Installer :

Tout, l'installation est terminée :

Une icône de contrôle apparaîtra dans le coin supérieur droit, il y a certains paramètres là-bas (ils ne peuvent pas être modifiés, car les publicités seront toujours bloquées par défaut) :

Vous devez également savoir ceci - si vous êtes soudainement allé sur un site où vous n'avez pas besoin de bloquer les publicités, alors dans ces paramètres, il sera possible de désactiver le blocage sur cette page ou sur l'ensemble du site :

Comment installer uBlock dans Mozilla Firefox ?
Comme je l'ai déjà écrit, uBlock semble être beaucoup plus simple qu'AdBlock, les utilisateurs écrivent que même les pages se chargent plus rapidement.
Pour installer uBlock, suivez ce lien et cliquez également sur Ajouter à Firefox :

Cliquez sur Installer :

Ensuite, l'icône uBlock apparaîtra également dans le coin droit, et si vous cliquez dessus, vous verrez ce menu, même un peu plus avancé qu'AdBlock :

Pour ouvrir les paramètres d'uBlock, vous devez cliquer sur ce petit bouton :

Les paramètres ici sont moyens, il y en a peu, si vous n'êtes pas sûr, ne changez rien, les publicités seront de toute façon bloquées. Mais il y a beaucoup de filtres dans les paramètres (onglet Filtres tiers), beaucoup d'entre eux sont désactivés, mais si vous le souhaitez, vous pouvez activer et expérimenter quel sera l'effet :

Il y a beaucoup de ces filtres.
Je n'ai pas aimé le bloqueur ! Comment le supprimer ?
Si vous ne l'aimez pas, alors cela se produit, ici, bien sûr, vous devez supprimer le bloqueur. Regardez, dans le menu du navigateur, sélectionnez Modules complémentaires :

Ensuite, dans l'onglet Extensions, voyez quel bloqueur vous souhaitez supprimer et cliquez dessus sur le bouton Supprimer :

C'est tout, puis il y aura un message que le bloqueur a supprimé :

Mais parfois, il peut y avoir un autre message - que vous devez redémarrer le navigateur pour terminer la suppression. C'est bon. En général, vous êtes d'accord ici, cliquez sur le bouton de redémarrage et attendez - après 3 secondes, le navigateur démarrera de lui-même et l'extension (bloqueur) n'existera plus.
Bloqueur : mes conclusions
Il existe également une opinion selon laquelle les grands sites où il y a beaucoup de monde, que leurs administrateurs se tournent vers les programmeurs pour s'assurer que les publicités sur ces sites ne sont pas bloquées par des bloqueurs. Comment font-ils? C'est juste que le bloqueur de publicité coupe selon des modèles, selon des mots ou des constructions spéciaux, par lesquels il détermine la présence de publicité. Et les programmeurs éditent ces constructions et modèles par défaut, et par conséquent, le bloqueur pense qu'il n'y a pas de publicités.
Cette situation est rare, personnellement, je ne l'ai même pas remarqué. Mais dans tous les cas, sachez que vous pouvez toujours faire un clic droit sur une publicité et la bloquer manuellement
- un bloqueur de publicités nettoie Internet des ordures au sens littéral, toutes les publicités désagréables et dégoûtantes seront supprimées ; convenez qu'il y a beaucoup de publicité dégoûtante sur Internet ; en plus, le bloqueur bloque aussi les publicités pop-up, ce qui m'a même fait peur parfois (elles peuvent faire du bruit) ;
- souvent les publicités mènent à des sites douteux, sur lesquels si vous allez, vous risquez d'attraper un virus ; le bloqueur minimise cela, puisque vous ne verrez aucune publicité ;
- les personnes qui utilisent un bloqueur de publicités depuis très longtemps sont surprises lorsqu'elles ouvrent un navigateur sans bloqueur de publicités ; la publicité à chaque tournant, les sites sont peu pratiques à lire, sur certains il y en a tellement qu'il est plus facile de fermer le site lui-même;
Eh bien, il semble que j'ai réussi à tout écrire en détail sur la façon de supprimer les publicités dans Mozilla Firefox et je pense que vous réussirez. De ma part, je ne peux qu'ajouter que vous pouvez choisir uBlock, il bloque parfaitement et semble moins charger le navigateur. bonne chance pour tout
13.05.2016Comment désactiver les publicités dans Mozilla
Pour Mozilla, ainsi que pour Chrome, il existe de nombreuses extensions différentes conçues pour lutter contre les publicités. L'une des extensions les plus connues est AdBlock. Je l'utilise dans Chrome. Un point assez important lors de l'utilisation de cette extension est le choix dans les paramètres des filtres de blocage. Par défaut, plusieurs listes sont sélectionnées. Mais je recommanderais de vous familiariser avec ces listes plus attentivement et de choisir les listes en fonction de vos besoins. Des listes supplémentaires peuvent être trouvées en ligne. Populaires et utiles sont les listes rédigées par Fanboy.
La publicité dérange presque tous les internautes. Pour éviter que la publicité ne scintille sous vos yeux, vous devez installer Bloqueur de publicités Adblock Plus. Après l'avoir installé, les publicités sur Mozilla ont tout simplement disparu. Cela m'a aidé personnellement.
Vous devez installer les add-ons Adblock Plus, Adblock Filterset G.Updater, ainsi que Flashblock. Ces trois modules complémentaires vous protégeront de presque tout sauf des modules complémentaires les plus ennuyeux sur les pages. Seul NoScript protège contre ce dernier, mais il bloque également la plupart des boutons et fonctions nécessaires sur Internet.
Pour supprimer les publicités dans le navigateur Internet Mozilla Firefox, vous pouvez installer le module complémentaire adblock. Pour ce faire, dans le coin supérieur gauche, nous trouvons et cliquez sur l'icône Firefox et sélectionnez Modules complémentaires dans le menu. Tapez adblock dans le champ de recherche et appuyez sur entrée.
En conséquence, nous obtenons une liste d'add-ons et sélectionnons l'adblock plus dont nous avons besoin. Cliquez sur Installer.

Une fois le module complémentaire installé, cliquez sur Redémarrer maintenant.
Confirmez en appuyant sur le bouton OK.
Source.
Afin de supprimer les publicités dans Mozilla, vous devez installer des modules complémentaires spéciaux qui bloquent les bannières publicitaires dans ce navigateur. Je voudrais juste vous rappeler que tout logiciel installé occupera une partie du système de simulation de votre PC et les performances de votre matériel seront réduites ou affaiblies dans le temps. C'est un tel sacrifice.
Afin de supprimer les images publicitaires sur les sites visités dans Mozilla Firefox, vous devez installer et configurer les modules complémentaires Adblock Plus et Element Hiding Helper pour Adblock Plus dans votre navigateur. Vous pouvez les télécharger ici.
Si nous parlons de pop-ups sur différents sites, alors voici ce que vous pouvez faire :
allez dans les paramètres de Firefox dans l'onglet Contenu (dans les nouvelles versions de Firefox, cela peut être fait via l'icône de renard -> Paramètres, et dans les anciennes versions via le menu Outils -> Paramètres). Sur cet onglet, assurez-vous que la case à côté de Bloquer les pop-ups est cochée. Prêt!
Dans le navigateur Mazila, vous pouvez désactiver les publicités à l'aide de l'extension AdBlock très populaire. Les fenêtres pop-up ordinaires, qui ne sont pas non plus dédaignées sur certains sites, peuvent être désactivées en accédant aux paramètres - contenu et en cochant la case à côté de bloquer les fenêtres pop-up.
J'en avais aussi assez marre des publicités et j'ai décidé de les bloquer à l'aide d'une extension spéciale Adblock+. Pour désactiver les publicités dans Mozilla une fois pour toutes, je vous suggère de regarder la leçon vidéo pour plus de clarté. Avec lui, même un débutant peut désactiver les publicités.
J'en ai déjà écrit quelque part. Le meilleur coupe-bannière pour Runet est Adguard. Certes, il est payant, mais très bon marché - environ 180 roubles. Il n'a pas du tout besoin d'être configuré.- définir et oublier. Les nouvelles bases sont connectées automatiquement. Coupe tout propre et contrôle le trafic total.
Voici le meilleur exemple de son travail.

Le site officiel est ici. Téléchargez un test mensuel gratuit ici.
Si vous avez besoin d'un accès complet à votre collection de musique gratuite, essayez d'utiliser le service de musique Spotify et son application client. Ils donneront un accès complet aux nouveautés musicales de la collection mondiale.
Actuellement, la plupart des sites fourmillent de diverses bannières animées, cela a un très mauvais effet à la fois sur la consultation du site et sur sa réputation. Encore plus d'inconvénients sont apportés par les lettres publicitaires. Sur les pages du site du site, nous vous indiquerons comment mettre une barrière pour laisser passer la publicité, le spam sur les pages web.
La publicité est la principale source de revenus pour le propriétaire du site et, bien sûr, un mode d'existence (après tout, vous devez payer pour un nom de domaine, ainsi que pour l'hébergement). Mais les utilisateurs ordinaires ont une vision complètement différente à ce sujet : ils sont agacés par les bannières animées avec leur clin d'œil, parfois ils bloquent même le système, et pas seulement le chargement de la page. Et certaines annonces et publicités ne sont pas du tout pour les yeux des enfants. Et si vous regardez les e-mails, alors c'est complètement noir ici ... tellement de spam arrive parfois qu'il est impossible de trouver la bonne lettre d'un ami ou d'un partenaire.
Nous proposons de lutter contre la domination de la publicité sur Internet. Il vous suffit d'installer une extension pour le navigateur Mozilla Firefox et de très nombreuses bannières disparaîtront des pages que vous consultez, et les services qui collectent des statistiques ne pourront pas vous suivre.
Nous vous proposons la meilleure application anti-publicité du web. Mais pour une bonne exécution de la tâche, vous devez constamment mettre à jour les abonnements, sinon il n'y aura aucun résultat.
Bannières et publicités dans le navigateur
Vous pouvez améliorer la vitesse de travail sur le World Wide Web en supprimant les blocs publicitaires et en bloquant les fenêtres contextuelles à l'aide d'extensions conçues pour tous les navigateurs populaires. Certains navigateurs Internet, comme Opera, offrent même des outils intégrés pour masquer les informations publicitaires dont vous n'avez pas besoin.
MOZILLA FIREFOX - nous bloquons la publicité
Adblock Plus - https://addons.mozilla.org
La solution de suppression des publicités de Firefox porte le nom accrocheur d'Adblock Plus et est le meilleur module complémentaire de navigateur de Mozilla depuis des années. Attention, Firefox devra être redémarré après l'installation des plugins. Après le démarrage de l'add-on, il est possible de modifier les paramètres de filtrage via « Add-ons | Extensions | Adblock Plus | Paramètres". Dans le menu "Filtres | Ajouter un abonnement", vous devez activer la base de données de liens publicitaires "RuAdlist+EasyList (russe)". Si vous le souhaitez, le contenu peut être bloqué manuellement à l'aide de l'élément de menu contextuel "Adblock Plus : bloquer l'image ...", après quoi il sera inclus dans la liste "Mes règles de blocage". Pour désactiver le filtrage au sein d'une seule page ou de l'ensemble du site, vous devez d'abord rendre visible le panneau des modules complémentaires de Firefox ("Paramètres | Panneau des modules complémentaires"), car c'est là que se trouvera le bouton de configuration rapide d'Adblock Plus. L'élément "Ouvrir la liste des éléments" affichera la liste complète des contenus de la page, les objets qui ont été bloqués seront surlignés en rouge.