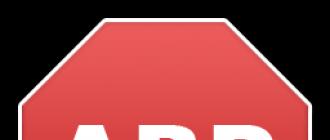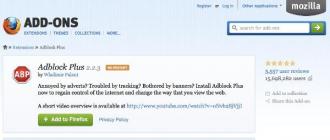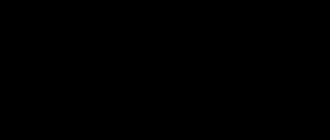La publicité est présente sur presque toutes les pages que nous ouvrons dans . Il apparaît devant nous sous la forme d'une bannière, une fenêtre carrée dans le coin de l'écran avec des personnages animés représentant une bataille navale, des fenêtres supplémentaires avec de fausses nouvelles ou de la pornographie ... La publicité intrusive est ennuyeuse et il y a un désir naturel d'obtenir débarrasser. Ensuite, réfléchissez à la manière de protéger votre navigateur préféré contre cela.
Utilisation des préférences de Mozilla FireFox.
Application d'un programme spécial.
Pour ce faire, cliquez sur l'icône de menu dans le coin supérieur droit et accédez à la section "Paramètres".

Dans la fenêtre qui s'ouvre, sélectionnez l'onglet "Contenu". Cochez ensuite la case à côté de la ligne "Bloquer les fenêtres pop-up" et décochez la ligne "Utiliser jvascript".

Dans la nouvelle version du navigateur, vous pouvez désactiver manuellement les fenêtres pop-up, et il n'est plus question d'utiliser jvascript.

Étape 2
Comme le disent les économistes, la demande crée l'offre - avec l'avènement de la publicité sur le réseau, les développeurs ont commencé à publier des logiciels pour la combattre.
Les utilisateurs se sont déjà familiarisés avec certains programmes : , trafic ET, MyProxy, Ad Muncher.
Cliquez ensuite sur le bouton vert "+Ajouter à FireFox"

Nous passons maintenant par une procédure d'installation simple et redémarrons le navigateur. Après cela, une boîte de dialogue apparaîtra dans la fenêtre du navigateur nouvellement ouverte, où vous devrez sélectionner "EasyList".
Après cela, l'extension commencera. Si quelque chose fuit soudainement, vous pouvez bloquer vous-même la bannière et ajouter le site à partir duquel elle a été téléchargée au filtre.
Paramétrage manuel d'AdBlock :
Nous faisons un clic droit dessus et dans la liste déroulante, recherchons la ligne avec "AdBlock Plus : bloquer l'image (cadre, etc.)".

Sélectionnez ensuite le modèle qui sera bloqué par l'extension. Au lieu d'un astérisque, il peut y avoir n'importe quel nom. En règle générale, AdBlock offre la meilleure option de blocage, alors cliquez sur "Ajouter un filtre".

Sous le chiffre "1" se trouve l'adresse du filtre que l'extension a modifié, sous "2" se trouve l'adresse réelle du cadre qui se trouve sur le site que vous consultez.
Pour supprimer la bannière de la page, cliquez simplement sur le bouton "Bloquer". C'est dans le coin de la bannière. Au lieu du nom, vous pouvez mettre "*". Ensuite, tous ces éléments seront automatiquement supprimés pour toutes les navigations ultérieures.
AdBlock fait un excellent travail avec toutes sortes de publicités. Après avoir installé l'extension, vous oublierez les bannières, les sons publicitaires, les pop-ups.
 Bonjour à tous Si vous utilisez le navigateur Mozilla Firefox et que vous en avez déjà marre de la publicité, alors il est temps de la supprimer une fois pour toutes ! Assez toléré ça ! Allez, c'est une chose quand c'est juste une pub sur un site, enfin c'est-à-dire une simple pub sur un sujet qui ne vous dérange pas d'une part, et d'autre part, ça peut même être intéressant. Je pense que c'est normal. Mais quand la publicité sous forme de talons nus, de tantes, de dents pourries et autres bêtises c'est déjà trop.
Bonjour à tous Si vous utilisez le navigateur Mozilla Firefox et que vous en avez déjà marre de la publicité, alors il est temps de la supprimer une fois pour toutes ! Assez toléré ça ! Allez, c'est une chose quand c'est juste une pub sur un site, enfin c'est-à-dire une simple pub sur un sujet qui ne vous dérange pas d'une part, et d'autre part, ça peut même être intéressant. Je pense que c'est normal. Mais quand la publicité sous forme de talons nus, de tantes, de dents pourries et autres bêtises c'est déjà trop.
Il n'est pas difficile de supprimer les publicités dans Mozilla Firefox, il n'y a que deux options, et les deux sont bonnes et il y a quelques différences, mais mineures. Les extensions AdBlock et uBlock vous y aideront. Quelle est leur différence ? AdBlock est beaucoup plus populaire que uBlock, et c'est probablement là que s'arrêtent les différences. Il y a encore des changements dans le travail, mais en général, cela n'affecte pas le résultat final. La principale différence que vous pouvez remarquer est le blocage de ce qui n'a pas besoin d'être bloqué, et il arrive que quelque chose ne fonctionne pas sur le site et que le bloqueur de publicités s'avère être le coupable. Mais je ne dirai pas lequel exactement, car il peut s'agir d'AdBlock ou d'uBlock. Je n'ai eu des problèmes avec AdBlock que sur quelques sites de films, mais je suis sûr que c'est en fait un problème avec les sites eux-mêmes
La différence la plus importante sur laquelle j'ai oublié d'écrire est que uBlock est beaucoup plus léger qu'AdBlock et ne charge pas autant le processeur, et il utilise moins de RAM. Mais personnellement, je n'ai pas remarqué cet effet, peut-être parce que j'ai un processeur moderne, mais loin d'être le plus puissant
Il se peut que vous ayez déjà installé des bloqueurs de publicités, mais les publicités apparaissent toujours ! Ce n'est pas la faute des bloqueurs ici, vous avez très probablement un virus publicitaire et vous devez le supprimer !
Comment installer AdBlock dans Mozilla Firefox ?
Si vous pensez que tout est compliqué, alors arrêtez de penser comme ça, tout ira bien pour vous et vous verrez vous-même que c'est facile. Regardez, ouvrez le navigateur Mozilla et suivez ce lien (c'est le référentiel officiel des extensions pour Mozilla et les virus ne sont certainement pas là). Sur la page, il vous suffit de cliquer sur le bouton Ajouter à Firefox :

Ensuite, un message apparaîtra en haut où vous devrez cliquer sur Installer :

Tout, l'installation est terminée :

Une icône de contrôle apparaîtra dans le coin supérieur droit, il y a certains paramètres là-bas (ils ne peuvent pas être modifiés, car les publicités seront toujours bloquées par défaut) :

Vous devez également savoir ceci - si vous êtes soudainement allé sur un site où vous n'avez pas besoin de bloquer les publicités, alors dans ces paramètres, il sera possible de désactiver le blocage sur cette page ou sur l'ensemble du site :

Comment installer uBlock dans Mozilla Firefox ?
Comme je l'ai déjà écrit, uBlock semble être beaucoup plus simple qu'AdBlock, les utilisateurs écrivent que même les pages se chargent plus rapidement.
Pour installer uBlock, suivez ce lien et cliquez également sur Ajouter à Firefox :

Cliquez sur Installer :

Ensuite, l'icône uBlock apparaîtra également dans le coin droit, et si vous cliquez dessus, vous verrez ce menu, même un peu plus avancé qu'AdBlock :

Pour ouvrir les paramètres d'uBlock, vous devez cliquer sur ce petit bouton :

Les paramètres ici sont moyens, il y en a peu, si vous n'êtes pas sûr, ne changez rien, les publicités seront de toute façon bloquées. Mais il y a beaucoup de filtres dans les paramètres (onglet Filtres tiers), beaucoup d'entre eux sont désactivés, mais si vous le souhaitez, vous pouvez activer et expérimenter quel sera l'effet :

Il y a beaucoup de ces filtres.
Je n'ai pas aimé le bloqueur ! Comment le supprimer ?
Si vous ne l'aimez pas, alors cela se produit, ici, bien sûr, vous devez supprimer le bloqueur. Regardez, dans le menu du navigateur, sélectionnez Modules complémentaires :

Ensuite, dans l'onglet Extensions, voyez quel bloqueur vous souhaitez supprimer et cliquez dessus sur le bouton Supprimer :

C'est tout, puis il y aura un message que le bloqueur a supprimé :

Mais parfois, il peut y avoir un autre message - que vous devez redémarrer le navigateur pour terminer la suppression. C'est bon. En général, vous êtes d'accord ici, cliquez sur le bouton de redémarrage et attendez - après 3 secondes, le navigateur démarrera de lui-même et l'extension (bloqueur) n'existera plus.
Bloqueur : mes conclusions
Il existe également une opinion selon laquelle les grands sites où il y a beaucoup de monde, que leurs administrateurs se tournent vers les programmeurs pour s'assurer que les publicités sur ces sites ne sont pas bloquées par des bloqueurs. Comment font-ils? C'est juste que le bloqueur de publicité coupe selon des modèles, selon des mots ou des constructions spéciaux, par lesquels il détermine la présence de publicité. Et les programmeurs éditent ces constructions et modèles par défaut, et par conséquent, le bloqueur pense qu'il n'y a pas de publicités.
Cette situation est rare, personnellement, je ne l'ai même pas remarqué. Mais dans tous les cas, sachez que vous pouvez toujours faire un clic droit sur une publicité et la bloquer manuellement
- un bloqueur de publicités nettoie Internet des ordures au sens littéral, toutes les publicités désagréables et dégoûtantes seront supprimées ; convenez qu'il y a beaucoup de publicité dégoûtante sur Internet ; en plus, le bloqueur bloque aussi les publicités pop-up, ce qui m'a même fait peur parfois (elles peuvent faire du bruit) ;
- souvent les publicités mènent à des sites douteux, sur lesquels si vous allez, vous risquez d'attraper un virus ; le bloqueur minimise cela, puisque vous ne verrez aucune publicité ;
- les personnes qui utilisent un bloqueur de publicités depuis très longtemps sont surprises lorsqu'elles ouvrent un navigateur sans bloqueur de publicités ; la publicité à chaque tournant, les sites sont peu pratiques à lire, sur certains il y en a tellement qu'il est plus facile de fermer le site lui-même;
Eh bien, il semble que j'ai réussi à tout écrire en détail sur la façon de supprimer les publicités dans Mozilla Firefox et je pense que vous réussirez. De ma part, je ne peux qu'ajouter que vous pouvez choisir uBlock, il bloque parfaitement et semble moins charger le navigateur. bonne chance pour tout
13.05.2016De nombreux internautes ont choisi Mozilla (mozilla firefox) comme navigateur principal qu'ils utilisent pour rechercher des informations sur Internet. Mais sur les sites que vous visitez, des publicités pour divers services et produits apparaissent constamment. Des publicités irritantes sur Internet pas moins qu'à la télévision, et parfois même plus, surtout dans les moments où vous devez agir de toute urgence.
Le navigateur mozilla firefox pour bloquer les publicités offre une option standard, mais, malheureusement, il ne fonctionne pas toujours correctement et supprime toutes les fenêtres contextuelles. Afin de supprimer les fenêtres publicitaires, vous devrez utiliser des programmes supplémentaires, dont il existe actuellement un grand nombre.
Les publicités pop-up peuvent être désactivées ou supprimées, et celles-ci ne sont pas exactement synonymes. Malheureusement, en plus des publicités totalement inoffensives, de nombreuses fenêtres contextuelles sont infectées par un virus. Si vous cliquez accidentellement dessus, vous infectez automatiquement votre ordinateur avec un virus, dont il sera assez difficile de se débarrasser.
Que sont les pop-up
Tout d'abord, comprenons ce que sont les pop-ups ? Ce sont des fenêtres publicitaires qui apparaissent dans le navigateur sans votre permission. Le plus souvent, ils n'atteignent pas la taille de la fenêtre et peuvent être au-dessus ou en dessous. 
Le blocage standard supprime la plupart des publicités, mais malgré cela, il apparaîtra toujours sur certains sites, car les développeurs utilisent des méthodes et des modules inconnus pour cela.
Une extension qui aide à supprimer les publicités
Pour empêcher les publicités pop-up d'apparaître dans votre navigateur, vous pouvez utiliser l'extension gratuite adblock plus. Il est facile à installer à la mode à partir d'Internet, il est absolument gratuit. Mais rappelez-vous, adblock plus ne fonctionne que dans Mozilla, dans d'autres navigateurs, il n'exécute aucune fonction. 
Le programme lui-même est entièrement en russe, vous pouvez donc facilement choisir vos propres paramètres ou options qui vous conviennent. Vous pouvez sélectionner plusieurs sites sur lesquels les annonces seront affichées normalement. Cela peut être nécessaire car, en plus des services et des biens inutiles ennuyeux, il existe assez souvent des offres et des promotions vraiment intéressantes.
Mais le programme ne fonctionne que dans Mozilla. Dans tous les autres moteurs de recherche, les annonces apparaîtront comme avant. Pour bloquer les publicités dans d'autres navigateurs, vous devez installer un adblock plus individuel pour chacun.
Programme qui désactive les publicités dans mozilla firefox
Il existe plusieurs autres programmes qui empêchent les publicités pop-up de s'afficher sur les sites que vous visitez.
Si vous êtes trop paresseux pour installer un programme distinct pour chaque moteur de recherche, vous pouvez télécharger AdFender. Ce programme a un grand nombre de paramètres qui vous permettent de le personnaliser autant que possible pour vous-même. 
La version gratuite du programme est en anglais, mais vous pouvez également télécharger un crack en plus si vous ne connaissez pas la langue. Il existe également une version entièrement russifiée, mais elle est déjà payante.
Un programme avec lequel vous pouvez supprimer les publicités de mozilla firefox
Les deux options ci-dessus sont idéales si vous souhaitez simplement que les publicités contextuelles n'interfèrent pas avec votre expérience de navigation. Mais ici, s'il y a un virus dans l'ordinateur, mais ils ne vous aideront certainement pas. Il doit y avoir quelque chose de plus subtil ici.
Le programme SpyBot, qui est disponible gratuitement sur Internet et absolument gratuitement, vous aidera parfaitement dans cette situation. L'interface est entièrement conçue en russe et dispose d'un grand nombre de paramètres supplémentaires. Avec ce programme, vous pouvez facilement nettoyer votre ordinateur ou votre ordinateur portable des virus.
De plus, il existe un grand nombre de programmes supplémentaires qui peuvent aussi facilement faire face à cette tâche, mais ils sont le plus souvent payants, et, de plus, uniquement en anglais, ce qui rend leur utilisation beaucoup plus difficile, surtout pour ceux qui ne connaissent pas la langue en anglais niveau suffisant.
De nombreux internautes souhaitent résoudre un seul problème - comment désactiver la publicité dans Mozilla ? Après tout, c'est vraiment ennuyeux quand chaque fois que vous utilisez ce navigateur, une bannière en demi-écran apparaît et en même temps, cela commence à ralentir énormément Internet. Cela semble être un problème mineur, mais combien de désagréments cela cause-t-il encore!
Façons de désactiver les publicités
C'est pourquoi de nombreux utilisateurs ont depuis longtemps recommandé plusieurs façons de se débarrasser de ce problème. La première façon de désactiver les publicités dans Mozilla est d'installer une application spéciale qui contrôlera complètement ce que vous regardez. Le nom de cette application est Adblock Plus, et elle remplit assez bien ses fonctions. Un moyen moins populaire consiste à désactiver les modules complémentaires dans le navigateur Mozilla.
Adblock Plus
Adblock Plus est une solution universelle au problème de la désactivation des publicités dans Mozilla. Étant donné qu'un tel programme contient plus de 40 filtres différents, vous pouvez limiter l'apparition de toute publicité. Il en va de même pour divers sites suspects - leur visite sera inaccessible. La bonne nouvelle est que vous pouvez ajouter vos propres filtres, donc la question de savoir comment supprimer les publicités dans Mozilla ne vous dérangera plus jamais.
Cette extension pour votre navigateur peut être facilement téléchargée depuis le site officiel (adblockplus.org), tandis que l'installer et l'utiliser à l'avenir est assez simple.
Installation et configuration d'Adblock Plus
Comment désactiver les publicités dans Mozilla ? Pour que cette question ne vous intéresse plus jamais, il vous suffit d'abord de vous rendre sur le site officiel d'Adblock Plus et de télécharger la version proposée d'une telle extension. Vous pouvez le télécharger en cliquant sur le bouton "+ Ajouter à Firefox". Ensuite, vous devrez cliquer sur "Autoriser le téléchargement", et en quelques minutes, tout sera fait. Immédiatement après le téléchargement, le programme est installé, après quoi il est nécessaire de redémarrer le navigateur, sinon vous ne pourrez pas remarquer de changements significatifs. Le processus d'installation prend généralement environ cinq minutes, mais à l'avenir, l'utilisation d'Adblock Plus vous fera gagner beaucoup de temps.

Après avoir installé Adblock Plus, une boîte de dialogue apparaîtra dans laquelle vous pourrez sélectionner un filtre pour les publicités très ennuyeuses. Les plus populaires en ce sens sont les filtres Fanboy, ainsi que EasyList. Le filtre RU Adlist n'est pas moins important - il est nécessaire si vous êtes la plupart du temps dans le segment russophone d'Internet.
Même si, après avoir installé et configuré l'extension, vous verrez parfois des publicités sur les sites, il suffit juste d'un clic droit pour ajouter une image gênante au filtre à l'aide du bouton "Bloquer l'image". Mais le mieux serait, bien sûr, que vous proposiez les publicités restantes à la liste des filtres officiels en envoyant un message à l'auteur de l'extension Adblock Plus. Grâce à cette fonctionnalité, le nombre d'annonces bloquées augmente constamment et rapidement.

La deuxième façon de désactiver les publicités dans Mozilla
Le plus souvent, une publicité apparaît indiquant que vous pouvez désactiver la bannière en envoyant un SMS à un numéro spécifique. Non seulement le coût d'un tel message est trop élevé, mais il ne vous aidera pas. Par conséquent, il est important de savoir que cette fonction est implémentée via les modules complémentaires de votre navigateur à l'aide de divers plugins.
Pour ne plus être dérangé par le problème de la désactivation des publicités, dans Mozilla, il suffit d'aller dans "Modules complémentaires", qui se trouvent dans le menu "Outils" du panneau de configuration du navigateur. Nous désactivons certains plugins, et afin d'obtenir le résultat souhaité, sans savoir de quoi tel ou tel plugin est responsable, vous devrez utiliser la méthode d'essai : désactivez les plugins un par un, redémarrez le navigateur et regardez le résultat jusqu'à ce que vous trouviez ce dont vous avez besoin.
"Bruit publicitaire" sur le Web mondial - c'est la même lourde mouche dans la pommade dans un baril de miel. Dans une présentation agressive et dans une certaine mesure, la publicité gâche à la fois le "look" et le "goût" du contenu Internet. Cela détourne l'attention de la familiarisation avec des informations utiles, ralentit le chargement des pages Web dans le navigateur (parfois beaucoup) et agace simplement l'utilisateur. Comme si, par exemple, il regardait un tout nouveau blockbuster à la télévision avec des pauses publicitaires toutes les demi-heures, pendant environ 5 à 10 minutes. Bon, à quoi sert le plaisir ici, à quoi ça sert ici ?!
Bien sûr, en toute honnêteté, il convient de noter qu'il existe des publicités utiles sur Internet ... Mais, comme on dit, tout est bon avec modération ... Cet article vous aidera à supprimer les publicités dans le navigateur Mozilla Firefox en utilisant les paramètres standard et des compléments spéciaux.
Option de navigateur intégré
Mozilla a une fonctionnalité spéciale qui peut supprimer automatiquement les publicités pop-up. Il ne donne pas une garantie de fonctionnement à 100%, c'est-à-dire le blocage de fenêtres supplémentaires avec des publicités dans le navigateur, cependant, il est préférable de le conserver.
Paramètres d'enregistrement :
1. Dans le menu principal de Firefox, cliquez sur la section "Outils", puis sélectionnez "Paramètres" dans la liste déroulante.
Attention! Si le menu ne s'affiche pas dans Mozilla, faites un clic droit sur l'espace vide de la barre supérieure du navigateur. Ensuite, faites un clic gauche sur l'élément "Barre de menus" (une coche doit apparaître à côté).
2. Cliquez sur la liste à gauche - "Contenu".

3. Dans le bloc "Fenêtres pop-up", dans l'option "Bloquer ...", il doit y avoir une coche. Si ce n'est pas le cas, cliquez sur la case.
Utiliser des modules complémentaires
Adblock Plus
L'un des filtres publicitaires les plus puissants. Il est très populaire auprès des utilisateurs : selon les statistiques, plus de 300 millions de téléchargements ont été enregistrés. Il peut non seulement supprimer les publicités dans Firefox (y compris celles sur Facebook et Youtube), mais également bloquer les sites de virus, les scripts qui suivent les actions d'un visiteur de ressources Web, et également supprimer les publicités dans les images vidéo.
Adblock Plus offre la possibilité de mettre en place un filtrage sélectif des sites Web et des éléments individuels du site. Il a des paramètres par défaut optimaux - "set and forget". Ne collecte pas de données sensibles (identifiants et mots de passe, historique de navigation, etc.) dans Mozilla. Met à jour régulièrement les listes de filtres.
Pour désactiver l'affichage des bannières dans le navigateur à l'aide de cet addon, procédez comme suit :
1. Ouvrez la ressource officielle de l'application FF - addons.mozilla.org.
2. Dans le champ de recherche, tapez - Adblock Plus. Cliquez sur le bouton fléché à côté.

3. Dans les résultats de la recherche, survolez le bloc d'extension, puis cliquez sur le bouton vert "Ajouter" qui apparaît.

4. Attendez que le téléchargement du filtre complémentaire soit terminé. Dans le panneau déroulant en haut à gauche, cliquez sur la commande "Installer".

5. Revenez à la page des résultats de la recherche et déplacez le curseur sur le bloc "Element Hiding Helper…" - modules complémentaires d'Adblock Plus pour le filtrage sélectif des éléments. Installez-le également dans le navigateur.
Attention! L'installation des modules complémentaires décrits ci-dessous s'effectue de la même manière : hors site → recherche → bouton "Ajouter ...".
6. Lorsque l'extension est connectée, sur la page qui s'ouvre, si nécessaire, activez les outils de blocage supplémentaires :
- désactiver la surveillance ;
- empêcher l'accès à des domaines viraux potentiellement dangereux ;
- suppression des boutons de réseaux sociaux pour le partage.

7. Pour gérer l'addon, cliquez sur son icône dans la barre supérieure de Firefox (un panneau avec des options s'ouvrira).

8. Pour désactiver les filtres existants et en ajouter de nouveaux, cliquez sur l'élément "Configurer les filtres".
9. Si vous devez connecter une autre liste de blocage, dans la nouvelle fenêtre, cliquez sur "Ajouter un abonnement" et sélectionnez la solution appropriée dans la liste.

10. Pour effectuer n'importe quelle opération sur un abonnement actif, cliquez sur le bouton "Actions" dans son champ, puis activez la fonction dans la liste avec un clic de souris.

11. Si vous devez enregistrer les paramètres de l'addon (abonnements et règles créées sur l'onglet "Filtres personnalisés"), ouvrez la liste "Copies de sauvegarde" en bas de la fenêtre "Paramètres ..." avec un clic de souris et cliquez sur le Commande "Créer une nouvelle ... copie".

Pour masquer un seul élément de la page (bannière, frame, header, etc.) :
1. Cliquez sur l'icône du module complémentaire.
2. Dans le menu, cliquez sur "Sélectionner l'élément caché...".

3. Placez le curseur sur l'objet dont vous voulez vous débarrasser et appuyez sur le bouton gauche.

4. Dans le panneau Rédaction de règle, cliquez sur Ajouter un filtre.

Aide à économiser du trafic, réduit considérablement le chargement de la page. Empêche les virus SpyWare et Adware (logiciels espions et publicitaires) de pénétrer dans votre PC. Bloque les liens et les sites Web de phishing (plus de 1,4 million de ressources Web malveillantes dans la base de données).

Après avoir installé l'addon, dans le panneau qui apparaît, créez des paramètres de filtrage individuels (cliquez sur le curseur à côté des options qui vous intéressent) :
- désactivation des compteurs, des scripts analytiques et des widgets ;
- protection contre l'hameçonnage ;
- l'autorisation d'afficher des publicités de confiance.

Pour corriger les paramètres de l'addon pendant la navigation, cliquez sur son raccourci dans le panneau du navigateur Web :

Pour accéder au panneau d'options, cliquez sur "Configurer Adguard" dans la liste.

Un filtre spécialisé pour bloquer les bannières uniquement sur l'hébergement vidéo YouTube.

Bloque les scripts sur les pages Web, repousse avec succès les attaques XSS visant à voler les informations d'identification. Ne filtre que partiellement les annonces.
Mais il est très efficace dans la lutte contre le détournement de clics - lorsque des attaquants incitent un visiteur à cliquer sur des scripts avec des publicités et du code malveillant sur le site.

No Script prend en charge les listes noires et blanches, vous permet d'activer ou de désactiver tous les scripts existants sur la page en un seul clic.

Il a des paramètres de verrouillage fins.

Bonne navigation sur le Web dans Firefox sans publicité !