Combien de temps faut-il au démarrage de Windows ? Parfois, il semble que cela prend une éternité. Il existe plusieurs méthodes pour accélérer le démarrage du système, mais le problème peut être que votre ordinateur exécute la fonction CHKDSK à chaque démarrage.
Avez-vous remarqué une barre de remplissage pendant que vous attendez? Apparaît-elle souvent ? Vous êtes-vous déjà demandé ce que c'est, quelle en est la cause et si Windows doit vraiment le faire ? Lisez cet article et nous répondrons ensemble à toutes ces questions.
Si vous n'êtes pas sûr du lecteur que vous avez installé, vérifiez s'il est disque dur (SSD) ou disque dur ( Disque dur). Si votre ordinateur dispose d'un SSD, vous pouvez toujours utiliser Check Disk, mais il n'est pas nécessaire d'exécuter la vérification avec l'indicateur /r... Il existe quelques différences entre le SSD et le HDD, en particulier, le SSD n'a pas de pièces mobiles.

Le SSD n'est pas inclus disque physique il n'a donc pas besoin d'être vérifié avec chkdsk c:/r. Cependant, Windows utilise le même système de fichiers sur le SSD et le disque dur, vous pouvez donc corriger les erreurs système de fichiersà aide chkdsk c: / f. En dehors de cela, Check Disk n'est pas nécessaire.
Sous Windows 7 et versions antérieures, la vérification peut prendre un certain temps. Peut-être une heure, parfois une journée entière ou plus, alors assurez-vous d'avoir du temps libre. N'interrompez pas Check Disk après son démarrage.
Pour exécuter l'utilitaire, cliquez sur le bouton Démarrer. Dans la barre de recherche, saisissez " ligne de commande". Il devrait apparaître dans les résultats de recherche. Cliquez avec le bouton droit sur l'invite de commande et sélectionnez "".
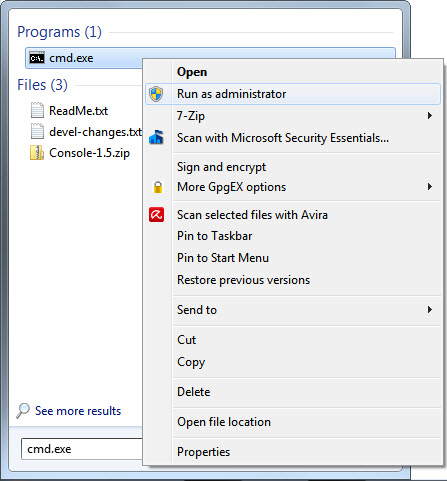
Après l'apparition de la fenêtre à l'écran ligne de commande, entrez la commande
et appuyez sur le bouton Entrer... Grâce au drapeau / r, le programme essaiera de récupérer les informations des secteurs défectueux, ainsi que de corriger toutes les erreurs sur le disque, vous n'avez donc pas besoin du drapeau / f.
La ligne de commande vous informera qu'elle ne peut pas effectuer cette action car le volume spécifié est actuellement en cours d'utilisation. Il vous demande ensuite si vous souhaitez planifier une vérification du volume pour le prochain démarrage. Entrer Oui et appuyez sur Entrer pour programmer l'exécution de Check Disk avec l'option de correction d'erreur.
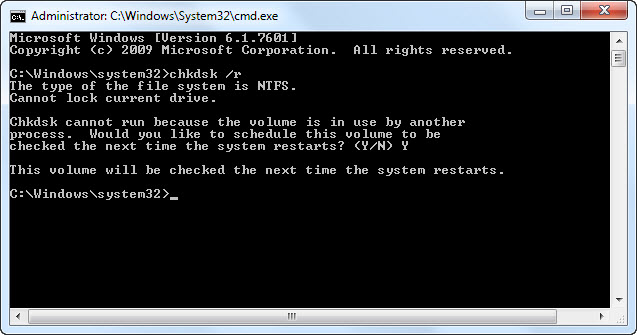
Redémarrez votre ordinateur et attendez que l'utilitaire fasse son travail. Une fois la vérification terminée, toutes les erreurs devraient être corrigées et Check Disk ne démarrera plus au démarrage, à moins, bien sûr, qu'il n'y ait d'autres problèmes.
Windows 8 traite ces problèmes de manière plus efficace. Le système de fichiers vérifie constamment les erreurs. Les erreurs qui ne nécessitent pas de débrancher le disque sont corrigées immédiatement. Le correctif pour les autres erreurs, qui ne peut être effectué qu'au moment du démarrage, est planifié pour le prochain démarrage du système.
Étant donné que le système n'a besoin de corriger que les erreurs nécessitant le débranchement du disque, Check Disk le fait en quelques secondes ou minutes. Pour cela, cliquez sur le bouton Début... Entrer " cmd"Dans la barre de recherche de programmes et de fichiers. Le résultat de recherche le plus élevé sera cmd.exe... Faites un clic droit sur la ligne et sélectionnez " Exécuter en tant qu'administrateur».
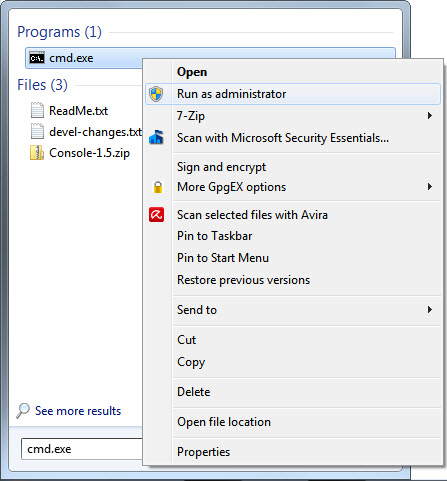
Pour vous assurer que tous les autres problèmes sont détectés et résolus, exécutez d'abord une vérification du disque en exécutant la commande
chkdsk C: / scan
et en appuyant sur la touche Entrer... Pendant l'analyse, l'utilitaire corrigera tout ce qui ne nécessite pas de débrancher le disque. Une fois la vérification terminée, entrez la commande
chkdsk C: / correction ponctuelle
et appuyez sur Entrer... Vous verrez un texte informant que ce volume est occupé par un autre processus. L'invite de commande vous demandera alors si vous souhaitez planifier une vérification du disque pour le prochain démarrage du système. Entrer Oui et appuyez sur Entrer pour programmer l'exécution de Check Disk. Redémarrez maintenant votre ordinateur.
Cette fois, Check Disk s'exécutera et corrigera toutes les erreurs trouvées lors de l'analyse. Et comme l'utilitaire n'a besoin que de corriger les erreurs qui nécessitent de débrancher le disque, cela ne prendra que quelques secondes ou minutes.
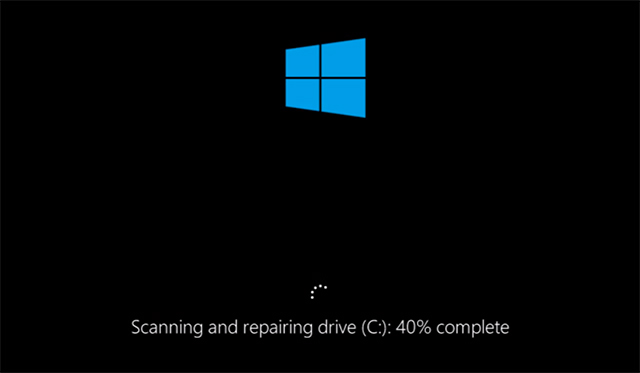
Votre système de fichiers devrait être bon maintenant. Check Disk ne fonctionnera plus lorsque vous allumez votre ordinateur, à moins qu'il n'y ait d'autres problèmes.
Vérifiez si cela a aidé
Une fois la vérification du disque terminée, il n'y a qu'une seule façon de vérifier si l'utilitaire a terminé sa tâche : redémarrer l'ordinateur. Espérons que le programme ne démarre plus et que vous puissiez continuer votre activité. Si Check Disk continue de s'exécuter, vous pouvez rencontrer des problèmes plus graves avec le système de fichiers, ou des erreurs liées au registre ou au système d'exploitation lui-même. Vous devriez envisager l'option d'une restauration du système ou d'une réinstaller Windows... Il est peut-être temps de changer de disque dur. Bien sûr, c'est un dernier recours, mais cela a définitivement résolu vos problèmes.
Cet article vous a-t-il aidé à résoudre vos problèmes ? Avez-vous trouvé d'autres moyens d'empêcher Check Disk de s'exécuter à chaque démarrage ? Avez-vous des questions? Partagez-les dans les commentaires et nous pourrons nous entraider.
Presque tous les utilisateurs ont rencontré au moins une fois le fait qu'un message est apparu sur l'ordinateur avec une demande d'exécution de chkdsk. C'est un programme utilitaire dont le but est de vérifier disque dur pour les erreurs du système de fichiers, puis corrigez-les. Par défaut, cet utilitaire est installé dans chaque système d'exploitation Windows, vous n'avez donc pas besoin de le rechercher et de le télécharger. Tout est beaucoup plus simple - nous ne considérerons que comment le démarrer.
Méthodes de lancement
Pour ouvrir le programme, vous devez ouvrir l'ordinateur. Dans celui-ci, nous cliquons sur le côté droit de la souris, en visant le disque qui nous intéresse. Dans la liste déroulante, sélectionnez Propriétés. Ensuite, allez dans l'onglet Service et cliquez sur Vérifier maintenant. Après cela, la fenêtre de l'utilitaire chkdsk s'ouvre.


Avant d'exécuter l'utilitaire chkdsk de Windows 7, décidez ce que vous voulez en faire. L'interface a un choix d'actions utilitaires. Il vous suffit de marquer ou de désélectionner. Si vous allez rechercher des erreurs dans la section sur laquelle se trouve le système d'exploitation, vous pouvez rencontrer une situation où l'ordinateur affiche un message indiquant que cela est impossible.

Cette situation n'indique pas de problèmes sérieux. Juste une vérification sera effectuée lorsque vous redémarrerez votre ordinateur. Cela ne devrait pas arriver avec des partitions qui n'ont pas de système d'exploitation.
Dans certaines versions de fenêtres le programme démarre automatiquement. Ceci est possible sous XP, NT, 2000. Cela se produit généralement lorsque l'ordinateur est allumé, si le travail n'a pas été arrêté correctement. Par exemple, une surtension soudaine, etc. Dans la version 7 du système d'exploitation chkdsk, seul l'utilisateur peut démarrer le service.
Vous pouvez ouvrir le programme en utilisant la ligne de commande. Pour ce faire, cliquez sur Démarrer et recherchez Exécuter. Entrez la commande chkdsk d: / f dans la ligne, où d est le nom du disque que vous souhaitez vérifier. En conséquence, si une autre section est nécessaire, nous écrivons son nom.

Chkdsk vous permet de vérifier le disque pour la présence de erreurs de fichier puis les éliminer. Son travail peut durer de quelques minutes à quelques heures. Parfois, elle peut être une très bonne aide. Bien sûr, il existe d'autres programmes qui peuvent exécuter des fonctions similaires, et ils sont souvent distribués gratuitement. Cependant, ces utilitaires ne sont généralement pas nécessaires si chkdsk est installé. Et il est livré avec toutes les versions du système d'exploitation Windows.
Vidéo pour vous aider :
Si vous recherchez des informations sur ce qu'est chkdsk, comment l'utiliser, cela ne fonctionne pas pour vous ou ne fonctionne pas correctement, alors vous êtes ici.
introduction
Si vous cherchez comment télécharger chkdsk gratuitement, sans attendre ni sms, sans entrer de numéro, alors j'ai peur de vous contrarier que le programme chkdsk soit par défaut présent dans tous les systèmes de la famille Windows.
Qu'est-ce que le programme ChkDsk en général et à quoi sert-il ?
Essayons de comprendre (en se référant à Wikipedia).
CHKDSK (abréviation de disque de contrôle) - application standard dans systèmes d'exploitation DOS et Microsoft Windows ,
qui vérifie le disque dur ou la disquette pour les erreurs du système de fichiers (par exemple, le même secteur est marqué comme appartenant à deux fichiers différents).
L'utilitaire CHKDSK peut également corriger les erreurs de système de fichiers détectées. Sous Windows NT, Windows 2000 et
Windows XP, CHKDSK peut également vérifier la surface du disque dur pour les secteurs défectueux.
Les secteurs trouvés sont marqués comme défectueux et le système n'essaie plus de lire ou d'écrire dans ces secteurs.
Auparavant, [SCANDISK] effectuait cette tâche. Sous UNIX, la commande équivalente s'appelle fsck.
Par défaut, CHKDSK ne corrige pas les erreurs et ne vérifie pas la surface du disque pour les secteurs défectueux.
Mais plus là-dessus plus tard. Le CHKDSK prend un certain temps, généralement de quelques minutes à plusieurs heures (en fonction du disque dur, de sa taille et de son niveau d'occupation).
Méthode 1. Comment exécuter Chkdsk sous Windows (par exemple, Windows 7 et Windows XP).
Commençons par dire que le lancement Programmes Chkdsk sur Windows 7 n'est presque pas différent de l'exécution sur Windows XP. Le moyen le plus simple pour l'utilisateur de démarrer le programme est d'aller dans les propriétés du lecteur souhaité, par exemple "C:", et d'aller dans l'onglet "Service". 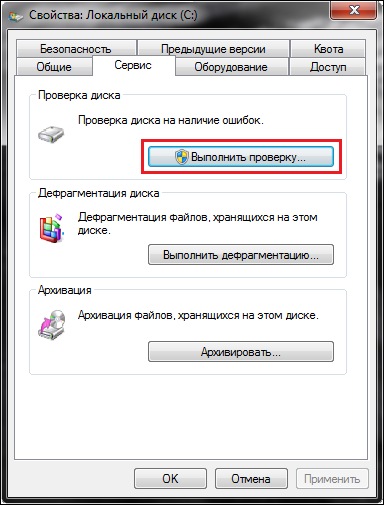
Cliquez ensuite sur « Vérifier » et une fenêtre du programme Chkdsk avec une interface graphique apparaîtra : 
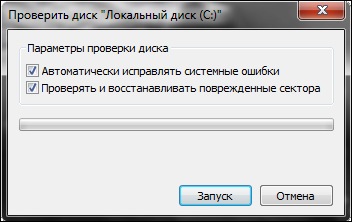
Dans la fenêtre, vous pouvez sélectionner les options de numérisation. L'un est responsable de la correction des erreurs sur le disque et l'autre - détecte les secteurs défectueux du disque et les répare, et spécifie la correction des erreurs sur le disque.
Si vous vérifiez une partition Windows (par exemple, le lecteur "C:"), vous pouvez recevoir un message indiquant l'impossibilité de vérifier. (sur win-xp il y a une table légèrement différente, mais avec le même sens) :


Ceci est normal et le contrôle sera programmé pour la prochaine exécution, c'est-à-dire sera effectuée au redémarrage de l'ordinateur.
Si vous avez sélectionné un autre lecteur, la vérification s'effectuera sous Windows. P.S - Dans Windows 7 Service Pack 1, au lieu de l'inscription OK, il peut y avoir une inscription "Planifier la vérification du disque". C'est ainsi qu'ils l'ont traduit. L'essence du bouton reste la même.
Méthode 2. A partir de la ligne de commande en utilisant l'exemple de Windows XP
Après les plantages, l'arrêt infructueux de l'ordinateur, l'extinction de la lumière, etc. nous pouvons observer l'image suivante lors du démarrage du système d'exploitation.
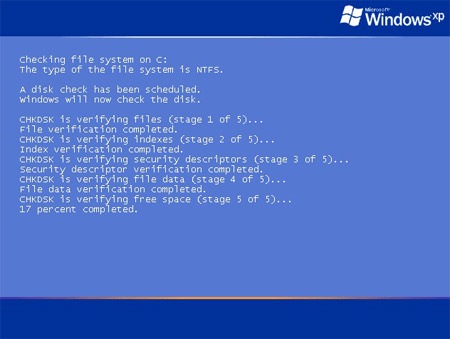
ça veut dire que ça a commencé programme spécial- Chkdsk, pour rechercher et corriger les erreurs de disque pouvant survenir lors d'un crash.
Mais il y a aussi des cas où il y a une erreur sur le disque, et Chkdsk n'a pas démarré tout seul. Comment l'exécutez-vous pour corriger les erreurs de disque ?
Pour cela, allez dans le menu "Démarrer - Exécuter".

Et nous entrons la commande avec les paramètres suivants [volume:], où: [volume:] est la lettre du disque (partition); - le paramètre qui fixe la correction des erreurs sur le disque, on obtiendra la commande suivante : chkdsk avec : /f

Dans mon cas, le lecteur "C:" est spécifié. En conséquence, si vous devez vérifier un autre disque, par exemple "D:", alors nous indiquons: "chkdsk d:/f" Pour vérifier le disque doit être verrouillé, donc, après avoir exécuté la commande en cliquant sur OK, la fenêtre suivante peut apparaissent, dans lequel il est écrit :

« La commande Chkdsk ne peut pas être exécutée car le volume spécifié est utilisé par un autre processus. Ce volume doit-il être vérifié au prochain redémarrage du système ? »
[O (oui) / N (non)] "Appuyez sur le clavier lettre latine Y et Entrée, et maintenant, au prochain démarrage de l'ordinateur, la commande chkds k vérifiera les erreurs du disque spécifié et les corrigera.
Après le redémarrage, la fenêtre suivante s'affichera :
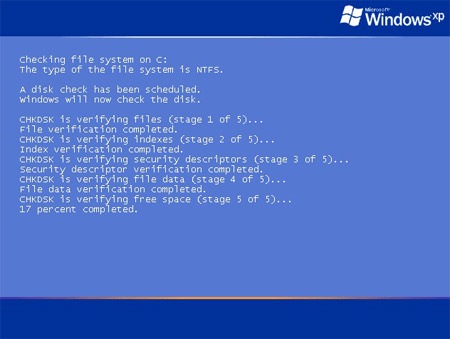
Il faut également ajouter que l'option /f n'est pas la seule option pour la commande chkdsk. Il y en a d'autres, mais ils sont rarement utilisés.
Sur le site vous pouvez également trouver toutes les descriptions des touches (paramètres) de la commande.
Leur description est également présentée ci-dessous. Le seul paramètre qui peut être utile est le paramètre / r, qui détecte les secteurs défectueux sur le disque et restaure la partie des données qui peut encore être lue. La commande avec ce paramètre ressemblera à ceci : chkdsk c:/r Pour obtenir l'effet, vous devez disposer des droits d'administrateur (!).
Méthode 3 : Comment exécuter Chkdsk si Windows ne peut pas démarrer ?
Imaginez, un beau jour, vous êtes assis devant l'ordinateur, quand soudain il y a une surtension, petite, mais les prises sont débranchées. Votre ordinateur a hoquet et s'est arrêté brusquement. Après avoir réglé la lumière, vous l'allumez, mais pas de chance, Windows ne démarre pas ! L'une des options est qu'il y a eu une panne sur le disque dur principal, ce qui empêche le chargeur de démarrage de fonctionner normalement. Comment le réparer? « Comment démarrer Chkdsk si Windows ne peut pas démarrer ? » - Tu demandes. Je vais essayer de tout vous expliquer dans cet article.
Vous devez d'abord insérer votre disque d'installation, de face démarrage de Windows dans le lecteur. Un message comme celui-ci s'affichera :

* - Sur le différents ordinateurs Les paramètres du BIOS "a sont différents, donc votre disque démarrera automatiquement, ou vous devrez appuyer sur une touche pour cela (la plus courante - f12 ou Suppr). La touche à appuyer doit être écrite dès que votre ordinateur s'allume.
Nous appuyons sur n'importe quelle touche, le processus de préparation à l'installation commence. Après cela, vous verrez ce qui suit :

Appuyez sur [R] et accédez à la console de récupération. Dans la liste, sélectionnez l'élément avec votre copie de Windows(Je n'en ai qu'un - n° 1.)
Si l'administrateur a un mot de passe (le compte caché principal sous XP), il vous sera demandé de le saisir (dans mon cas, il est là et je l'ai saisi) :

Il devient possible de saisir des commandes. Hourra. Prenons notre temps, entrons le mot AIDE. Toute une liste de commandes apparaîtra. Pour l'instant, nous n'avons besoin que de la commande CHKDSK.
Les paramètres sont facultatifs. Si vous devez effectuer une vérification qui n'est pas la plus efficace pour un bref délais, puis n'hésitez pas à taper "CHKDSK" et appuyez sur Entrée.
Mais si vous avez besoin d'un contrôle efficace (quoique de longue durée), alors ne soyez pas trop paresseux pour lire jusqu'au bout ! Voyons donc tous les paramètres de cette commande avant de la saisir.
Pour ce faire, nous entrons d'abord la commande « CHKDSK /? » ou « HELP CHKDSK ».
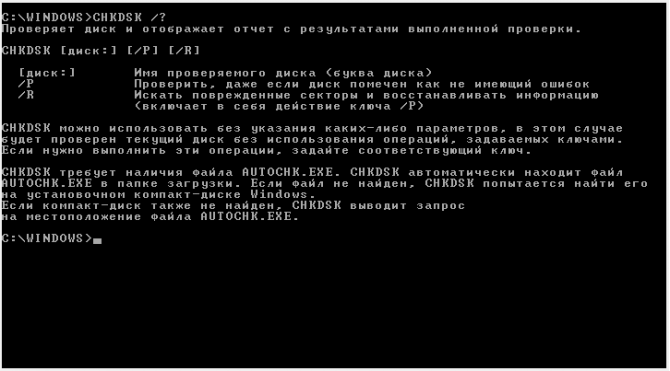
Comme vous pouvez le voir, sur l'image, le paramètre / R inclut les fonctions du paramètre / P, nous ne considérerons donc pas / P.
Bon, ne soyons pas trop distraits et continuons. Une fois que vous avez plus ou moins compris l'aide de la commande, nous pouvons commencer à nous entraîner.
Entrez la commande CHKDSK [lecteur :]. Par exemple - "CHKDSK C:/R". Si vous n'en avez qu'un Disque dur, alors [disk:] peut être omis (indésirable).
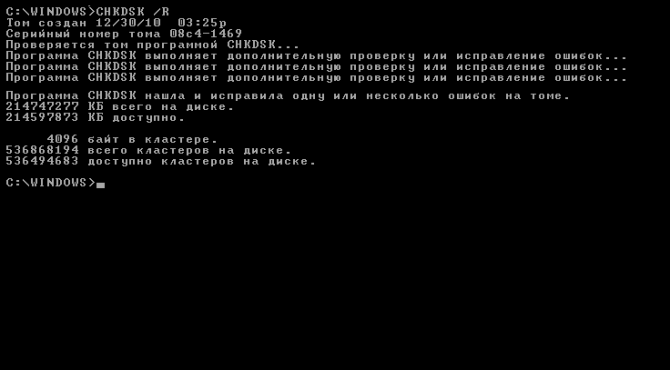
Tout! Le processus de vérification et de récupération a commencé ! Nous attendons, buvons du thé et nous nous réjouissons.
Commandes de la console :
La commande : CHKDSK [volume:] vérifie le disque spécifié à l'aide du programme Check Disk, lorsqu'il est appelé sans arguments, le disque actuel est vérifié.
Conduisez dans la console sans supports. Exemple : C : / F / R
- volume - définit le nom de volume du disque vérifié, le point de montage ou le nom du disque avec deux points (par exemple, C :) ;
- chemin, nom de fichier - nom d'un fichier ou d'un groupe de fichiers pour vérifier la fragmentation. Utilisé uniquement dans le système de fichiers FAT / FAT32 ;
- / F - Effectue une vérification des erreurs et de leurs correction automatique;
- / V - affiche les chemins complets et les noms des fichiers stockés sur le disque lors de la vérification du disque. Pour les disques contenant partitions NTFS, des messages de nettoyage sont également affichés ;
- / R - recherche secteurs défectueux et restaurer leur contenu. Nécessite l'utilisation obligatoire de la touche / F ;
- / X - si nécessaire, démontez le volume avant de le vérifier. Après la déconnexion, tous les descripteurs actuels pour de ce volume sera invalide. Nécessite l'utilisation obligatoire de la touche / F ;
- / I - n'effectue pas de vérification stricte des éléments d'index. Utilisé uniquement dans le système de fichiers NTFS ;
- / C - ne vérifie pas les boucles à l'intérieur de la structure des dossiers. Utilisé uniquement dans le système de fichiers NTFS.
- / L : taille - lors de l'analyse, redimensionner le fichier journal à la taille spécifiée (en kilo-octets). Si aucune valeur n'est spécifiée, la taille actuelle du fichier est affichée. Utilisé uniquement dans le système de fichiers NTFS ;
Erreurs de développeur dans CHKDSK (!) :
- L'interface de cet assistant n'est accessible que sur langue anglaise cependant, le correctif automatique peut également être effectué sur d'autres versions linguistiques de Windows.
- Si vous téléchargez à partir d'un ordinateur autre que celui qui a le problème, vous pouvez enregistrer le correctif automatique sur un lecteur flash ou un CD afin qu'il puisse s'exécuter sur le bon ordinateur.
Comment forcer la suppression/restauration de CHKDSK au démarrage ?
Avant-propos :
Mettons les points sur les i et essayons non seulement de résoudre le problème point par point, mais aussi d'en comprendre l'essence (afin de ne pas marcher sur le même râteau à l'avenir).
Et le problème est le suivant : chaque fois que le système démarre, une vérification du disque sort. Je ne peux pas nommer la raison exacte, car ce problème en a plusieurs.
Très probablement, votre disque dur meurt lentement ou il y a simplement une défaillance du système. Le fait est que lorsque l'ordinateur est allumé, son noyau est chargé en premier, puis le système lui-même.
Ainsi, à chaque démarrage, le programme Autochk.exe est appelé par le noyau, qui vérifie disques dursà la marque "Dirty bit" (voir Wikipedia).
Si une telle marque est présente, alors Autochk.exe exécute la commande chkdsk / f, qui est exécutée sur le volume marqué.
Est-il donc possible de désactiver de force chkdsk à partir du soi-disant autorun ? La réponse est oui. Vous pouvez le faire de la manière suivante.
Je tiens à vous avertir tout de suite - la désactivation de l'exécution automatique de CHKDSK vous prive de contrôle sur l'intégrité de votre système de fichiers, ce qui peut avoir des conséquences !
1. Vous devez d'abord exécuter l'éditeur de registre. Manière standard:



3. Recherchez « BootExecute » et effacez son contenu.
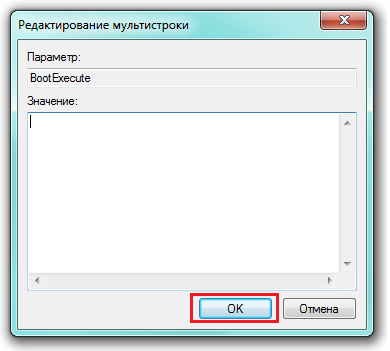
Vérification automatique *
Méthode 2. Arrêt plus doux
1. Allez dans RegEdit
2. Retournez à la rubrique
HKEY_LOCAL_MACHINE \ SYSTEM \ CurrentControlSet \ Control \ Session Manager
3. À votre entrée autocheck autochk * dans le paramètre BootExecute, avant le signe *, ajoutez "/ k: C" sans guillemets. Où C : est la lettre de votre lecteur pour laquelle vous souhaitez désactiver la vérification. Cela devrait maintenant ressembler à ceci : autocheck autochk / k: C *.
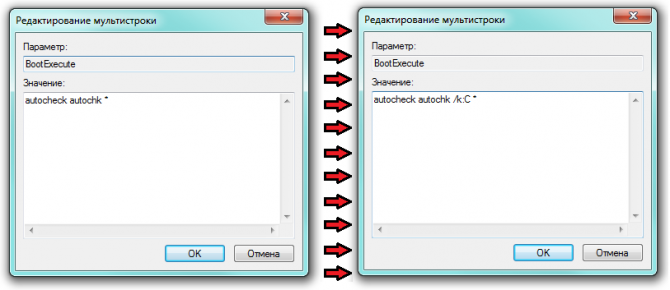
Si vous avez plusieurs volumes, séparez par des espaces et ajoutez le nombre requis d'entrées "/ k: C", où C est la lettre du volume requis. Par exemple : autocheck autochk / k : C / k : D / k : E *.

C'est-à-dire que j'ai désactivé vérification automatique CHKDSK pour les volumes C :, D : et E :.
Comment tout récupérer ?
1. Allez dans RegEdit
2. Retournez à la rubrique
HKEY_LOCAL_MACHINE \ SYSTEM \ CurrentControlSet \ Control \ Session Manager
3. Dans le paramètre BootExecute, effacez tout ce qui était et écrivez :
Vérification automatique *
ou quoi qu'il en soit à l'origine. On suppose qu'un tel record était avant même que vous y arriviez. Si vous avez une copie sauvegardée de l'enregistrement original, dont j'ai parlé dans la première méthode, écrivez-la.
Chkdsk est un utilitaire conçu pour vérifier dur disque pour les erreurs et les corriger. Le programme est utilisé dans les cas où le système émet des messages sur diverses erreurs associées à disque dur, fichiers, pilotes, etc.
Pour exécuter cet utilitaire sous Windows 8, vous devez procéder comme suit :
Étape 1... Si vous travaillez avec la console à partir d'un compte utilisateur, la fenêtre suivante apparaît lorsque vous entrez la commande CHKDSK :
Le moyen le plus simple est d'aller à Compte administrateur et lancez la console en tant qu'administrateur. Nous allons dans le menu "Démarrer" et sélectionnons un utilisateur avec des droits d'administrateur :
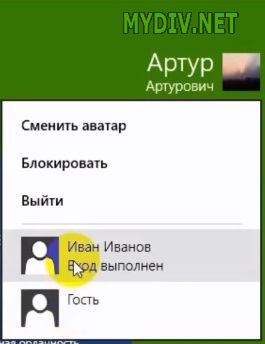
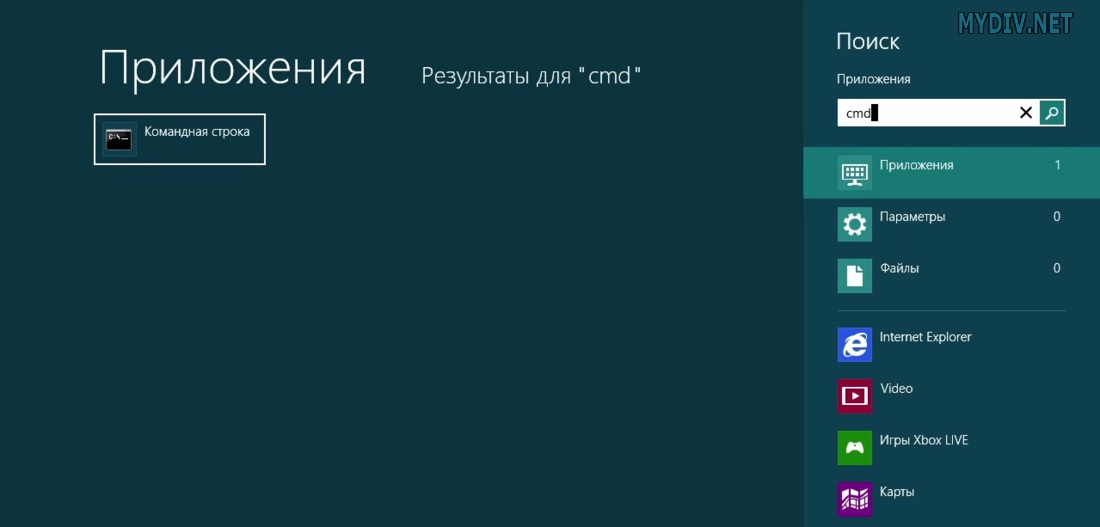
Nous cliquons sur cette application avec le bouton droit de la souris. Le panneau d'action apparaîtra ci-dessous : sélectionnez « Exécuter en tant qu'administrateur » :
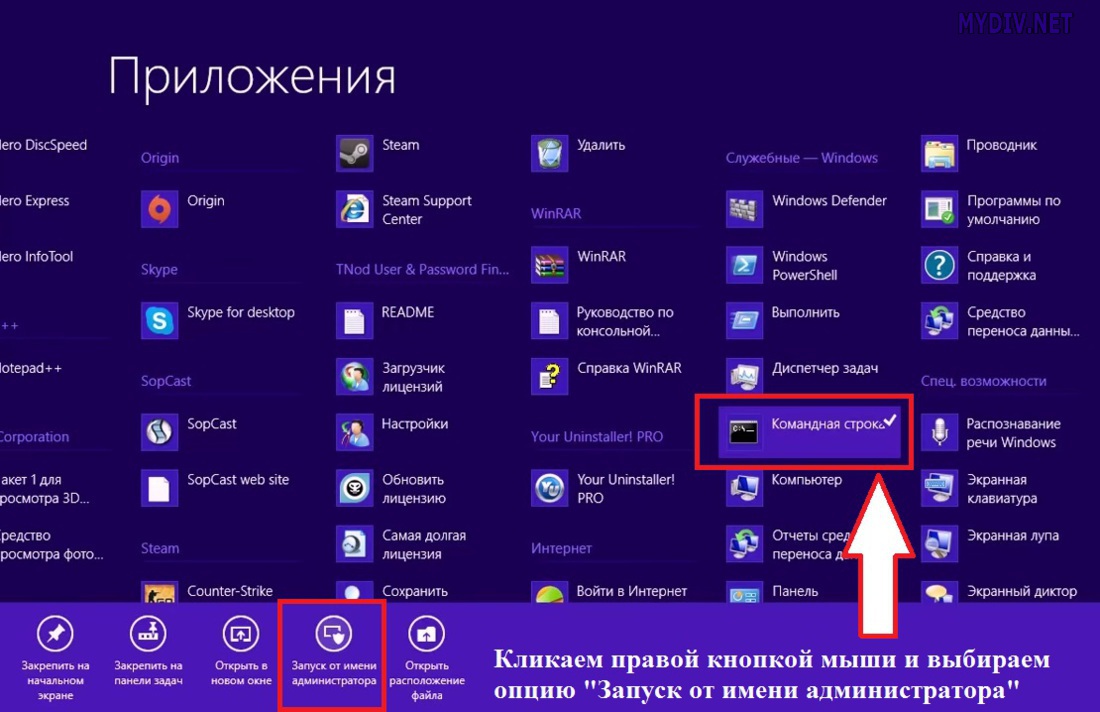
Nous allons lancer la console en tant qu'administrateur :

Ici, nous devons entrer la commande chkdsk et appuyer sur la touche Entrée, après quoi la vérification du disque commencera.
Si vous n'avez pas la possibilité de le faire ou si vous ne connaissez pas les mots de passe des dossiers d'autres personnes, vous devrez alors vérifier chaque lecteur logique séparément. Pour cela, allez dans "Poste de travail" et sélectionnez le lecteur souhaité :
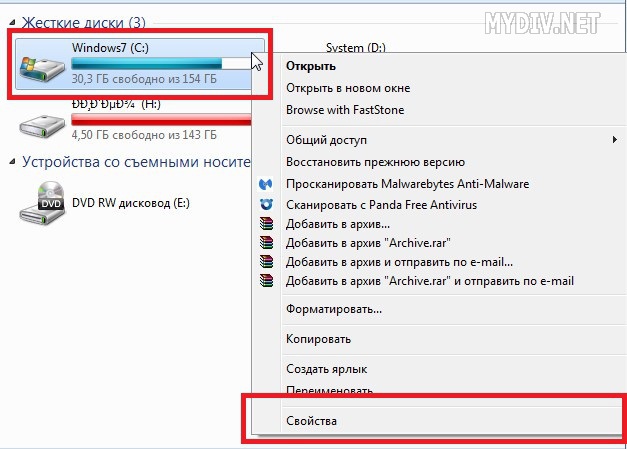
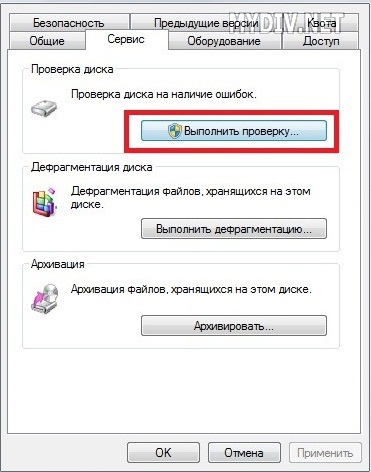
Nous mettons toutes les cases à cocher et cliquons sur "Démarrer":

Il nous sera demandé de redémarrer le système, après quoi une vérification de ce disque sera effectuée.
Étape 2... Si vous êtes sûr que vous travaillez sous un compte administrateur, appuyez simplement sur la combinaison de touches Win + R. Dans la fenêtre qui apparaît, entrez la commande "cmd" sans les guillemets. 
Étape 2.Écrivez maintenant la commande "chkdsk" sans guillemets comme indiqué dans la capture d'écran. Le programme recherchera les erreurs (sans les corriger). Comment corriger les bogues trouvés est décrit ci-dessous. 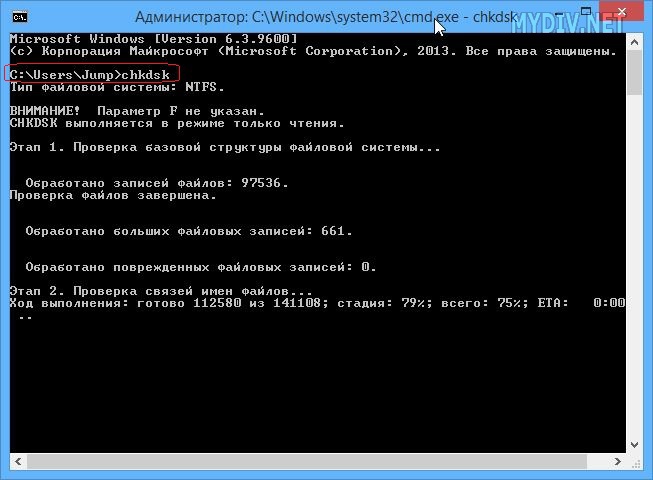
Étape 3. Ajoutez le drapeau /? à la commande comme indiqué dans la capture d'écran. Tous les paramètres de l'utilitaire chkdsk seront affichés à l'écran. Veuillez sélectionner option souhaitée... En particulier, utilisez l'option / F pour corriger les erreurs.
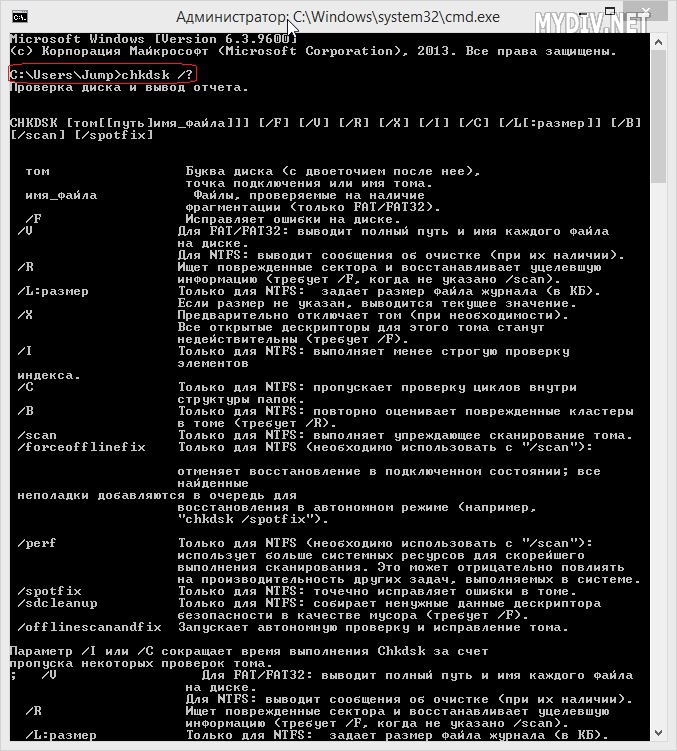
La restauration d'un disque dur ou d'un lecteur flash ne nécessite pas toujours l'utilisation d'un logiciel spécial ; parfois, vous pouvez corriger les erreurs avec le Utilitaires Windows appelé CHKDSK (vérifier le disque). Ce programme vérifiera les erreurs sur le disque et les corrigera si elles sont trouvées. CHKDSK peut être lancé de plusieurs manières, mais nous nous attarderons sur l'option de ligne de commande en détail.
Récupération de la ligne de commande
Pour effectuer une récupération de disque dur à l'aide de l'utilitaire CHKDSK, exécutez la ligne de commande :
- Appuyez sur Win + R et exécutez "cmd".
- Entrez une commande comme "chkdsk E: / F / R".
Si le disque est utilisé par le système, l'ordinateur redémarrera pour effectuer la vérification. La correction des erreurs sur une clé USB à l'aide de l'utilitaire CHKDSK ne nécessite pas de redémarrage.
Analysons la syntaxe de la commande :
- "Chkdsk" - démarre l'utilitaire de vérification.
- "E :" - lettre partitionner dur disque ou lecteur flash que vous souhaitez vérifier avec CHKDSK.
- "/ F" - correction d'erreur.
- "/ R" - récupération des secteurs défectueux.
Si vous n'aimez pas travailler avec la ligne de commande, exécutez une vérification du disque avec Interface Windows:
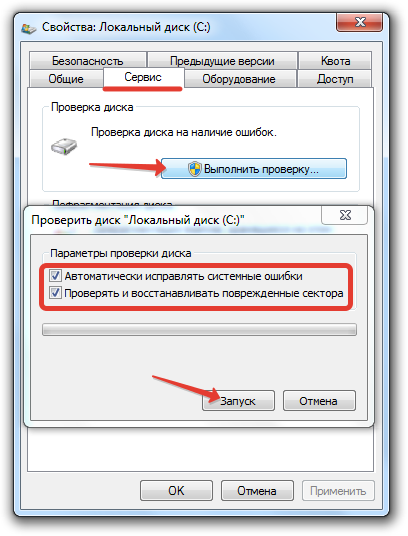
La vérification d'une partition d'un disque dur ou d'un lecteur flash via l'interface Windows n'est pas différente de cette procédure dans la ligne de commande. Si la partition de disque est en cours d'utilisation, le système redémarrera.
Windows ne démarre pas
Si le système en raison de erreurs difficiles le disque est constamment redémarré ou ne démarre pas du tout, alors pour restaurer le disque dur via la ligne de commande vous devrez utiliser les outils lecteur flash d'installation... Si vous avez Windows XP, démarrez la console de récupération :
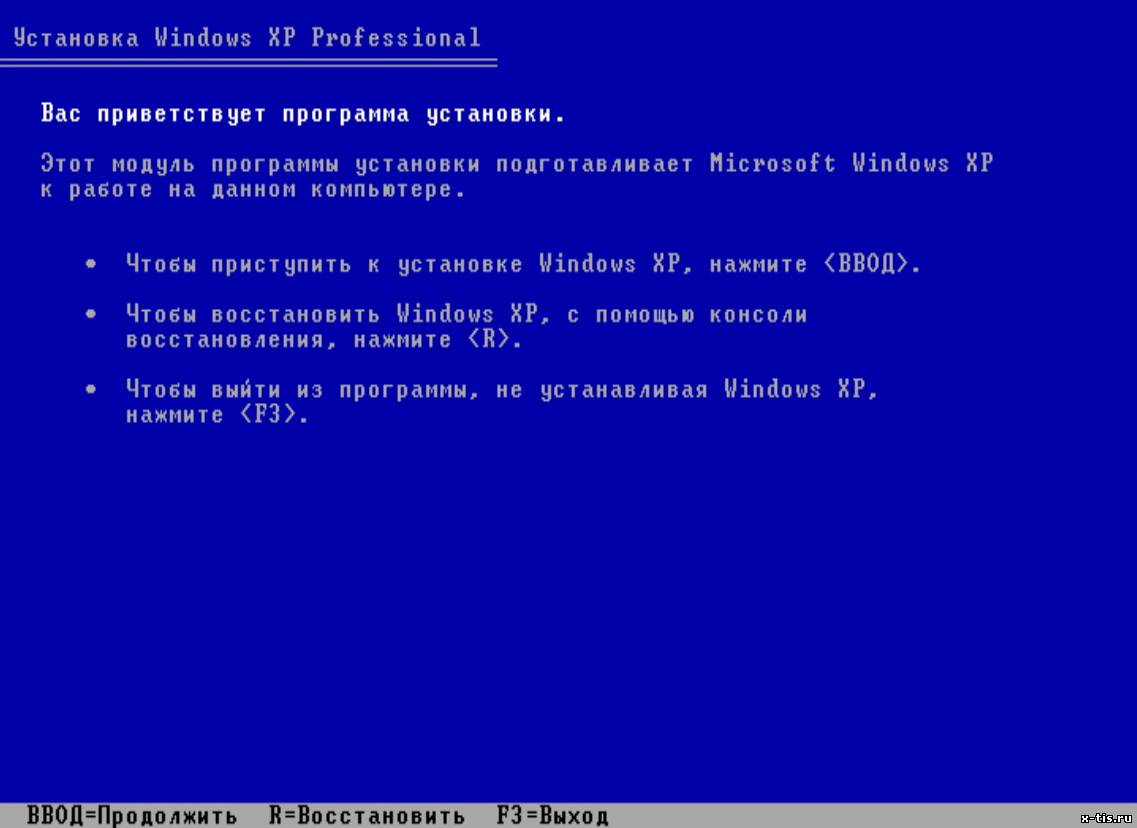
Si l'utilitaire de vérification est capable de détecter et d'éliminer les erreurs et les secteurs défectueux, vous obtiendrez un système fonctionnant normalement après le redémarrage.
Sous Windows 7, après l'apparition du premier écran du programme d'installation, vous devez accéder à la section "Restauration du système". Sous Windows 8.1 et Windows 10, la section s'appelle "Diagnostics", elle comporte une sous-section " Options supplémentaires". Sélectionnez Exécuter l'invite de commande dans la liste des outils disponibles. 
À ce stade, de nombreux utilisateurs font l'erreur de taper chkdsk sans tenir compte de la lettre de lecteur avec installé Windows... Le problème est que dans l'environnement de récupération, les lettres sont affectées un peu différemment - "C" désigne une partition de 100 (500) Mo allouée pour les besoins du système, et le volume avec fichiers Windows devient "D" et ainsi de suite.
Pour connaître la lettre exacte, tapez "notepad" dans la fenêtre de l'interpréteur de commandes et appuyez sur Entrée. Le Bloc-notes s'ouvrira : développez le menu Fichier, cliquez sur Ouvrir. Dans la fenêtre de l'explorateur, allez dans "Ordinateur" et voyez quelle lettre est attribuée à la partition avec les fichiers Windows. 
Après avoir reconnu la lettre de la section, écrivez-la dans la syntaxe de la commande : par exemple, chkdsk D:/f. La vérification du disque commencera. Si vous devez analyser votre disque dur à la recherche de secteurs défectueux, exécutez chkdsk D: / f / r. Lorsque vous êtes invité à indiquer un échec d'exécution, tapez "Y" et appuyez sur Entrée. 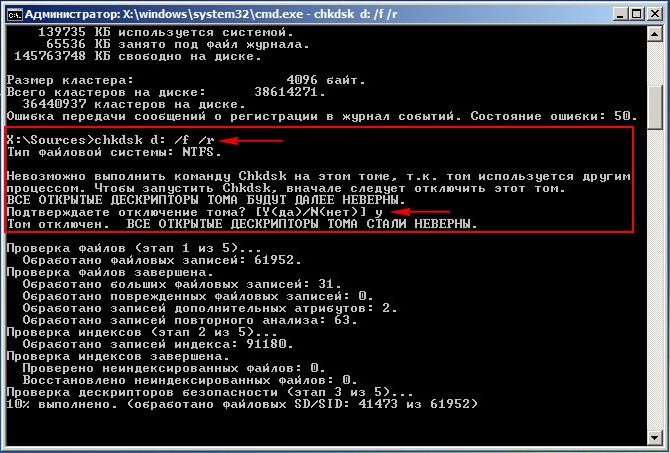
La vérification et la réparation du disque commenceront. Si tout a été fait correctement, une fois la procédure terminée, le système fonctionnera correctement. N'oubliez pas de supprimer le boot du lecteur flash si vous l'avez configuré dans le BIOS, sinon Windows ne démarrera pas.







