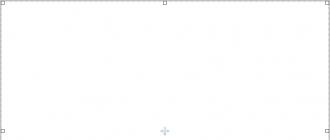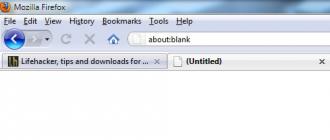Affiche un rapport sur l'état du disque sous une forme qui dépend du système de fichiers utilisé. Équipe chkdsk fait également une liste des erreurs sur le disque et les corrige. Commande exécutée sans paramètres chkdsk affiche des informations sur l'état du disque actuel.
La syntaxe
chkdsk [tom: ][[le chemin] nom de fichier] [/ f] [/ v] [/ r] [/ x] [/ i] [/ c] [/ l[: taille]]
Paramètres
tom : Spécifie la lettre de lecteur (suivie de deux points), le point de montage ou le nom du volume. [ le chemin] nom de fichier Spécifie l'emplacement et le nom du fichier ou les noms de l'ensemble de fichiers pour lesquels la commande chkdsk vérifiera le degré de fragmentation. Vous pouvez utiliser des caractères génériques (* et?) Pour spécifier plusieurs fichiers. / f Spécifie la correction des erreurs de disque. Le disque doit être verrouillé. Si le disque n'est pas bloqué par la commande chkdskUne invite pour vérifier le disque au prochain redémarrage de votre ordinateur. / v Affiche les noms des fichiers et des répertoires en cours d'analyse. / r Détecte les secteurs défectueux et restaure la partie des données pouvant encore être lue. Le disque doit être verrouillé. / x Utiliser uniquement avec système de fichiers NTFS. Si nécessaire, lance une opération d'arrêt du volume en tant que première action. Tous les descripteurs de disque ouverts ne seront pas valides. Paramètre / x inclut également la fonctionnalité de paramètre / f. / i Utilisez uniquement avec le système de fichiers NTFS. Effectue une vérification moins approfondie des entrées d'index, ce qui réduit le temps requis pour que la commande fonctionne. chkdsk. / c Utilisez uniquement avec le système de fichiers NTFS. Ignore la vérification des boucles dans la structure des dossiers, ce qui réduit le temps requis pour que la commande fonctionne. chkdsk. / l[:taille] À utiliser avec le système de fichiers NTFS uniquement. Définit la taille de journal spécifiée. Si aucune taille n'est spécifiée, le paramètre / l affiche la taille actuelle. /? Afficher l'aide dans ligne de commande.Les notes
- Exécution de la commande chkdsk
Exécuter la commande chkdsk pour disques dursVous devez être membre du groupe Administrateurs.
- Vérifiez les disques verrouillés au redémarrage
Si vous devez corriger les erreurs de disque avec la commande chkdsk, impossible d'ouvrir les fichiers sur ce disque. Sinon, le message d'erreur suivant est affiché:
La commande Chkdsk ne peut pas être exécutée car le volume spécifié est utilisé par un autre processus. Devrais-je vérifier ce volume au prochain redémarrage?
Si l'utilisateur sélectionne cette option, la commande chkdsk vérifie le disque et corrige automatiquement les erreurs lorsque vous redémarrez l'ordinateur. Si la partition de disque à analyser est amorçable, la commande chkdsk redémarre automatiquement l'ordinateur après avoir vérifié ce disque.
- Rapport d'erreur
Équipe chkdsk effectue un contrôle espace disque et son utilisation pour les systèmes de fichiers FAT et NTFS. Équipe Chkdsk Vous permet d’obtenir un rapport d’état avec des informations pour chaque système de fichiers. Le rapport d'état du disque comprend une liste des erreurs trouvées. Si une équipe chkdsk courir sans paramètre / f Dans la partition active, vous pouvez recevoir un message sur la présence d’erreurs graves, car le disque ne peut pas être verrouillé. Pour trouver des erreurs équipe chkdsk besoin de courir de temps en temps sur chaque disque.
- Correction d'erreur
Si l'option de ligne de commande est spécifiée / fle programme chkdsk corrige les erreurs de disque. En travaillant chkdsk il devrait être possible de bloquer le disque pour corriger les erreurs. Comme la correction des erreurs modifie généralement la table d’allocation des fichiers et que des données sont parfois perdues, le programme chkdsk demande une confirmation sous la forme suivante:
Grappes perdues: 10; chaînes: 3.
Convertir les chaînes de clusters perdues en fichiers?
Si vous entrez YWindows enregistre chaque chaîne perdue dans le répertoire racine dans un fichier portant le nom de format Fichier nnnn.chk. Après l'achèvement chkdsk Vous pouvez vérifier ces fichiers pour les informations nécessaires. Si vous entrez NWindows corrige les erreurs sur le disque sans enregistrer les données des blocs perdus.
Si le paramètre de ligne de commande / f non utilisé, le programme chkdsk ne donne qu'un message sur la présence d'erreurs dans le fichier, mais ne les corrige pas.
Si une équipe chkdsk / f l'exécution sur un disque volumineux (par exemple, 70 Go) ou un disque contenant un grand nombre de fichiers (par exemple, plusieurs millions), pour fermer le programme chkdsk cela peut prendre beaucoup de temps (peut-être plusieurs jours). Pendant ce temps, l’ordinateur ne sera pas disponible pour les utilisateurs, car chkdsk ne retourne pas le contrôle jusqu'à l'arrêt.
- Vérification des disques avec le système de fichiers FAT
chkdsk sur l’état du disque avec le système de fichiers FAT au format suivant:
Numéro de série du volume: B1AF-AFBF
72214528 octets au total sur un disque
73728 octets dans 3 fichiers cachés
30 720 octets dans 12 répertoires
11493376 octets dans 386 fichiers utilisateur
61440 octets dans des secteurs défectueux
60555264 octets disponibles sur le disque
2048 octets dans chaque cluster
Nombre total de clusters sur le disque: 35 261.
29568 clusters sur disque
- Vérification des lecteurs avec le système de fichiers NTFS
Windows affiche le rapport du programme chkdsk sur l'état du disque NTFS au format suivant:
Type de système de fichiers: NTFS.
Vérification des fichiers ...
Vérification du fichier terminée.
Vérification des index ...
Contrôle d'inspection terminé.
Vérification des descripteurs de sécurité ...
Vérifiez que les descripteurs de sécurité sont complets.
12372 Ko au total sur le disque.
3 Ko dans 1 fichiers utilisateur.
4217 Ko utilisés par le système.
8150 Ko d'espace disque disponible.
Taille du cluster: 512 octets.
Nombre total de clusters sur le disque: 24745.
16301 clusters sur le disque.
- Utilisation de chkdsk avec des fichiers ouverts
Si le paramètre est spécifié / féquipe chkdsk affiche un message d'erreur si trouvé sur le disque ouvrir les fichiers. Si le paramètre / f n'est pas spécifié et les fichiers ouverts se trouvent sur le disque, chkdsk peut afficher des messages sur les blocs perdus sur le disque. Cela se produit lorsque les fichiers ouverts n'ont pas encore été enregistrés dans la table d'allocation de fichiers. Si le programme chkdsk signale un grand nombre de blocs d’espace disque perdus, il faut envisager la possibilité de réparer le disque.
- Détection d'erreur de disque physique
Utiliser l'option de ligne de commande / r détecter les erreurs de disque physique dans le système de fichiers. Pour plus d'informations sur la récupération de fichiers endommagés physiquement à l'aide de la commande récupérer cliquez sur le lien "".
- Rapport de secteur de disque défectueux
Mauvais secteurs rapportés par l'équipe chkdsk, ont été marqués lors du premier formatage du disque. De tels secteurs ne sont pas dangereux.
- Comprendre les codes de fin de programme
Le tableau suivant répertorie les codes d’achèvement pouvant figurer dans le rapport du programme. chkdsk après la fin de sa mise en œuvre.
- Équipe chkdsk avec d'autres options disponibles dans la console de récupération.
Des exemples
Si vous souhaitez vérifier le disque dans le lecteur D et corriger les erreurs trouvées dans Windows, tapez la commande suivante:
chkdsk d: / f
Si une erreur est détectée, exécution du programme chkdsk met en pause et affiche les messages correspondants. À la fin de la commande chkdsk Un rapport contenant l'état actuel du disque est affiché à l'écran. Avant la fin chkdsk Vous ne pouvez ouvrir aucun fichier sur le disque spécifié.
Pour vérifier la fragmentation de tous les fichiers du répertoire en cours sur un disque contenant le système de fichiers FAT, entrez la commande suivante:
chkdsk *. *
Chkdsk affiche un rapport sur l'état du disque, puis une liste des fichiers fragmentés correspondant au modèle de commande.
Amis, cet article concerne le programme utilitaire Chkdsk intégré à Windows, avec lequel vous pouvez corriger les erreurs de système de fichiers. Vous pouvez exécuter avec succès l'utilitaire Chkdsk dans un système d'exploitation en cours d'exécution et corriger les erreurs de disque, mais comment exécuter Chkdsk si votre système d'exploitation ne démarre pas à cause de ces erreurs? Ici, à en juger par vos lettres, beaucoup d’entre vous commettez une erreur et je vais vous en parler. De nombreuses personnes s'intéressent également à la question: pourquoi le test démarre-il parfois sans aucune raison? disque dur. Qu'est-ce qu'un morceau sale et comment s'en débarrasser? L'article convient aux utilisateurs des systèmes d'exploitation Windows XP, Windows 7, Windows 8.1, Windows 10.
Lettre du lecteur.
Bonjour, s'il vous plaît dites-moi pourquoi mon système d'exploitation se bloque au démarrage. Cette histoire a commencé il y a longtemps. Au début du démarrage du système, diverses erreurs sont apparues sur l'écran noir, mais après cela, Windows est toujours chargé, bien que cela fonctionne avec des blocages et même plusieurs fois. écran bleu. Une connaissance m'a conseillé d'utiliser Windows intégré chkdsk et l'utiliser pour vérifier la section avec le système d'exploitation installé (C :) pour les erreurs. J'ai accepté et entré chkdsk c: / f sur la ligne de commande, suivi d'une suggestion de Windows de vérifier le disque au prochain démarrage du système.
Après le redémarrage, le disque (C :) a été vérifié pour les erreurs, la vérification elle-même a duré quarante minutes et s'est terminée avec succès. Après cela, mon ordinateur a parfaitement fonctionné pendant deux mois et il n'y avait rien à redire, mais il s'est avéré que j'avais éteint l'ordinateur plusieurs fois de suite et que les problèmes ont recommencé.
Maintenant, je ne peux plus me connecter à Windows, le système d'exploitation se fige déjà avec des mots " Démarrer WindowsOu bien «Bienvenue» et il est presque impossible de faire quoi que ce soit. Si vous appuyez sur la touche F-8 lors du démarrage, le menu de dépannage de l'ordinateur apparaît et tout s'arrête à ce stade. En d'autres termes, vous ne pouvez pas utiliser l'option Dernière configuration correcte connue. Il n'entre pas non plus en Dépannage ou en Mode sans échec.
De nombreux utilisateurs expérimentés peuvent remarquer que dans de tels cas, vous pouvez simplement supprimer disque dur, puis connectez-le à un autre système avec un autre Windows, qui le vérifiera et le corrigera, puis nous remettrons le disque dur à la place et le système d’exploitation s’améliorera à la perfection, c’est tout.
Bien, mais si nous avons affaire à un ordinateur portable ou si nous n’avons pas un autre sous la main unité centraleque faire alors? Encore une fois, un utilisateur expérimenté note correctement que vous pouvez démarrer à partir de disque d'installation Windows 7 ou le disque de récupération, puis entrez dans l'environnement de récupération, sélectionnez l'invite de commande et entrez la commande.
chkdsk c: / f, ce qui signifie lancer l'analyse disque système (C :) avec des paramètres
/ f - vérifie les erreurs du système de fichiers sur le disque et les corrige.
Vous pouvez tout dire correctement, mais avant d'entrer la commande chkdsk c: / f, vous devez commencer à déterminer les lettres correctes de tous les lecteurs, car dans l’environnement de récupération, ils peuvent différer de ceux du système d’exploitation. Et conduire avec windows installé peut ne pas appartenir à la lettre (C :), mais à tout autre. Tout en détail
- Des erreurs du système de fichiers peuvent survenir lors d'arrêts d'urgence répétés de l'ordinateur (informations non entièrement enregistrées sur le disque), en raison de l'activité destructive des virus, lors de l'utilisation de logiciels écrits avec des erreurs et des pilotes incorrects. En conséquence de tout cela, le fonctionnement du système d’exploitation avec un disque dur, les fichiers ne sont pas complétés ou ne sont pas complétés correctement, puis il ya des erreurs et la destruction du système de fichiers sur le disque. Par exemple, certains clusters (fragments d'informations) n'appartiennent à aucun fichier du système (espace disque dispersé), tandis que d'autres clusters appartiennent à deux fichiers différents (fichiers avec un cluster commun). Décider ce problème le programme chkdsk aidera, il trouvera et corrigera les erreurs de système de fichiers sur disque dur. Dans la plupart des cas, il suffit d'exécuter l'utilitaire chkdsk avec le paramètre / f, la commande complète ressemble à ceci: chkdsk c: / f
chkdsk c: / f / r
L'option / r trouve des secteurs défectueux sur le disque et restaure les données pouvant être lues. Au total, plusieurs tentatives sont en cours pour lire les informations du secteur endommagé.
Maintenant les amis ont un peu d'attention. Lorsque vous utilisez le commutateur / r, chkdsk analyse tous les secteurs du disque, ce qui naturellement augmentera la durée d'exécution du programme sur les grands disques.
- Il est important de savoir à vos amis que l'unité minimale d'espace disque est un secteur (512 octets). Généralement, l’espace appartenant à huit secteurs occupe un cluster (4 kilo-octets). Par exemple, lors de l'installation du système d'exploitation, le disque dur est formaté dans le système de fichiers NTFS et si la partition du disque dur sur laquelle vous installez Windows ne fait pas plus de 16 téraoctets (généralement moins), huit secteurs avec un volume de 512 octets créent un cluster avec un volume de 4 kilo-octets.
Eh bien, commençons maintenant à analyser comment exécuter le programme chkdsk à partir de interface graphique Windows, puis déterminez comment exécuter chkdsk si votre système d’exploitation ne démarre pas du tout. Lancez Chkdsk à partir de l'interface graphique. Ouvrez la fenêtre Ordinateur et sélectionnez par exemple un disque (C :), cliquez dessus avec le bouton droit de la souris et sélectionnez Propriétés,
![]()
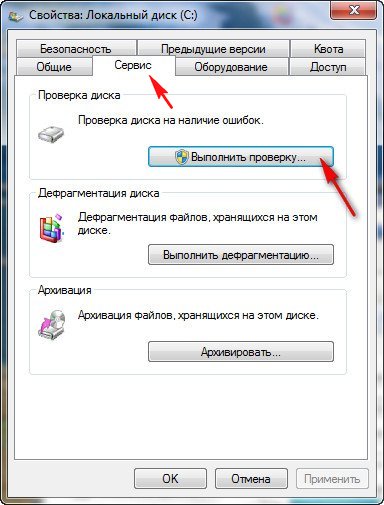
Si vous cochez seulement l'article Corrige automatiquement erreurs système , le système de fichiers sera alors vérifié pour les erreurs. Notant en outre et le deuxième paragraphe Vérifier et réparer les secteurs défectueux, vous exécutez également un contrôle sur la lecture de tous les secteurs du disque en cours d’analyse. Sachez qu'une telle double vérification prendra beaucoup de temps.
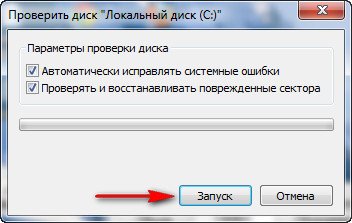
Ensuite, cliquez sur Démarrer. Si une partition avec Windows installé est sélectionnée pour l'analyse, dans la plupart des cas (C :), l'analyse ne démarrera pas immédiatement et vous recevrez un tel message « Windows ne peut pas vérifier le disque en cours d'utilisation.. Voulez-vous vérifier votre lecteur pour les crashs la prochaine fois que vous démarrez votre ordinateur". Cliquez " Horaire de vérification du disque"Et au prochain démarrage de l’ordinateur, le système d’exploitation lancera une vérification du disque (C :) pour rechercher les erreurs éventuelles.
Comment exécuter Chkdsk à partir de la ligne de commande
Par exemple, nous avons l’intention de rechercher des erreurs sur le disque (C :)
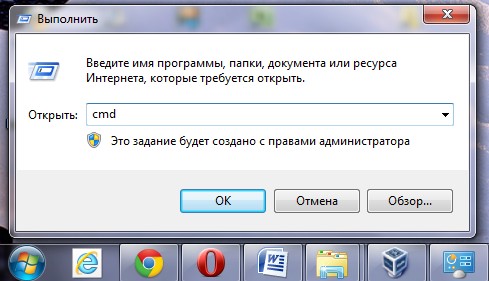
Dans la fenêtre de commande, entrez chkdsk avec: / f
Avant nous, il y aura une fenêtre avec le contenu suivant: " La commande Chkdsk ne peut pas être exécutée car le volume spécifié est utilisé par un autre processus. Devrais-je vérifier ce volume au prochain redémarrage? O (oui) / N (non)"
D'accord et cliquez sur Y. Après le redémarrage, les erreurs de notre partition système seront vérifiées.
Comment exécuter le programme chkdsk si votre ordinateur ne démarre pas et où les utilisateurs novices commettent des erreurs
Au travail, mes amis doivent souvent faire face à de telles situations. Eh bien, le système d'exploitation ne se charge pas et tout, et la chose la plus importante se bloque étrangement à chaque étape du chargement, la souris et le clavier, respectivement, cessent de répondre aux actions de l'utilisateur. Pour sortir de cette situation, vous pouvez.
Je vais donner un exemple pour deux systèmes d'exploitation: Windows 7 et XP, commençons par Windows 7.
Ici nous avons besoin d'un disque d'installation ou d'amis. Chacun d'eux a un médium. récupération de windows 7 et faire la même chose. Par exemple, nous chargeons l'ordinateur à partir de l'installation disque Windows 7. Si vous ne savez pas comment démarrer un ordinateur à partir du disque d'installation, lisez l'article "".
«» Apparaît à l'écran dans la phase initiale de démarrage de l'ordinateur à partir du disque d'installation de Windows 7, appuyez immédiatement sur une touche du clavier (un espace, par exemple), sinon le texte disparaîtra dans les 10 secondes et vous ne pourrez pas démarrer à partir du disque d'installation ou du disque de récupération de Windows 7.
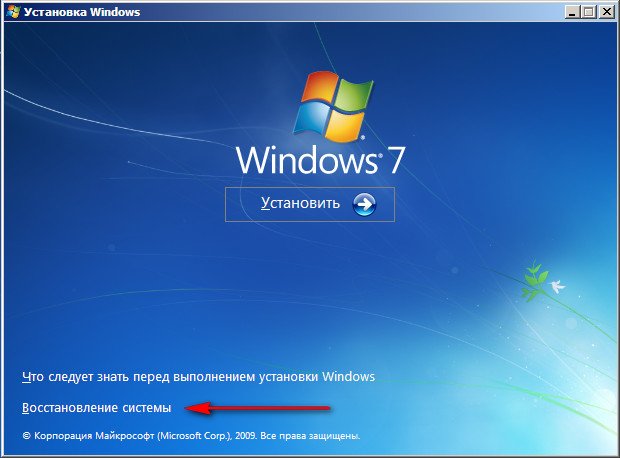

Vous pouvez d'abord choisir l'outil Récupération de démarrage et si cela ne vous aide pas à démarrer le système, sélectionnez l'outil. Ligne de commande.

Maintenant, l'attention des amis, de nombreux utilisateurs voulant vérifier le disque système (C :) pour les erreurs sont erronés à cet endroit, en entrant la commande chkdsk avec: / f,
Tout d'abord, vous et moi devons identifier les lettres correctes de tous les disques, car dans l'environnement de récupération, elles sont généralement différentes de celles que nous voyons dans un système d'exploitation en cours d'exécution. Ainsi, le disque sur lequel Windows est installé n'appartient probablement pas à la lettre (C :), mais à une autre.
Pour déterminer la lettre correcte du lecteur système, vous devez entrer la commande notepad dans la ligne de commande et appuyer sur Entrée. Un cahier s'ouvre. Ensuite, sélectionnez le menu Fichier et Ouvrir.

Le contenu du disque de récupération ouvert, il est toujours sous la lettre (X :). Dans cette fenêtre, cliquez sur le bouton Ordinateur et entrez dans la fenêtre Ordinateur.
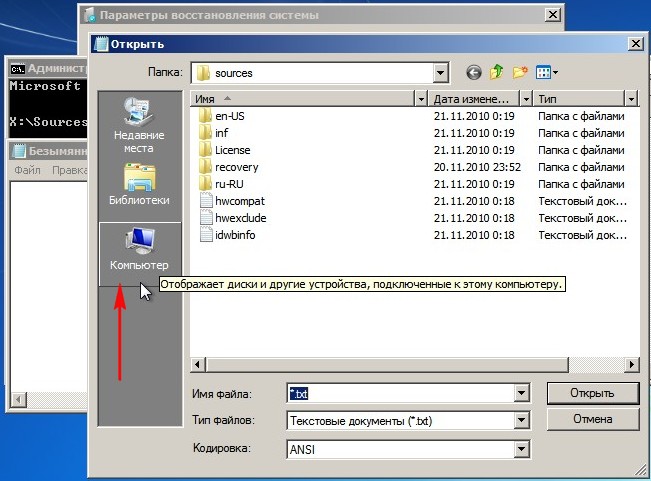
ici, nous pouvons facilement déterminer le disque sur lequel le système d'exploitation est installé. Afin de voir les fichiers à l'intérieur des sections. Sélectionnez l'élément Type de fichier dans le menu déroulant Tous les fichiers.

Par ailleurs, si nécessaire, vous pouvez copier des fichiers de n’importe quel disque sur votre clé USB précédemment connectée, ainsi que transférer des fichiers d’un disque à l’autre. Par exemple, vous décidez toujours de réinstaller Windows. Bien sûr, vous souhaitez transférer tous les fichiers dont vous avez besoin du disque (C :) vers un autre disque, tout ce que vous pouvez réaliser dans cette fenêtre.
Ainsi, le disque (C :) s’est avéré être une partition cachée 100 Mo (partition principale) Réservé par le système (Réservé par le système), cette section est d’abord nécessaire pour l’emplacement du disque amorçable. fichiers Windows 7 et leur protection contre les actions imprudentes des utilisateurs. Si nous allons dans cette section, nous ne verrons absolument rien, car même dans l'environnement de récupération, ces fichiers ne sont pas accessibles à l'utilisateur.
Le disque d'installation Windows 7 sur lequel se trouve l'environnement de récupération (c'est-à-dire le lecteur) porte toujours la lettre X.
Mais le disque sur lequel Windows 7 est installé, l’environnement de récupération s’est vu attribuer une lettre (D :).
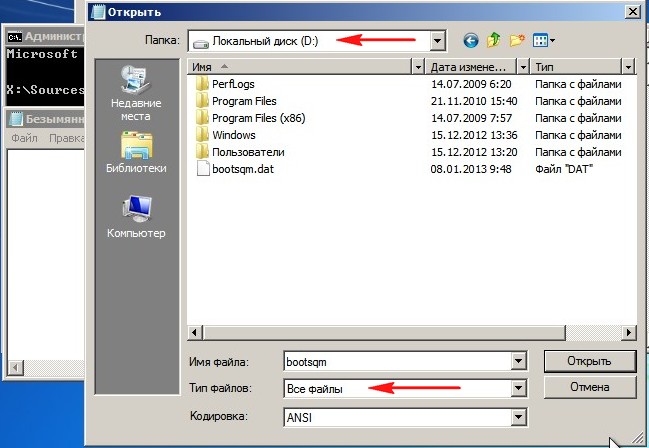
Par conséquent, pour vérifier le disque avec le système d'exploitation installé, vous devez entrer dans la ligne de commande
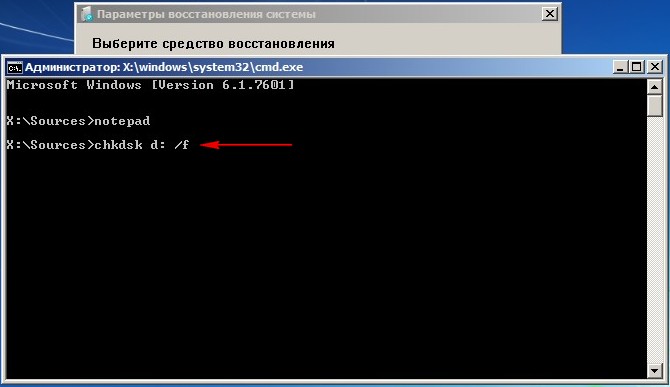
La vérification du disque système pour les erreurs du système de fichiers commence.

Si les choses vont vraiment mal et que chkdsk D: / f ne vous aide pas, lancez l'utilitaire avec des paramètres.
chkdsk D: / f / r
Vous pouvez recevoir un avertissement " Impossible d’exécuter la commande Chkdsk sur ce volume, car le volume est utilisé par un autre processus. Pour exécuter Chkdsk, vous devez d'abord désactiver ce volume. TOUS LES DESCRIPTEURS DE VOLUME OUVERTS SERONT DE NOUVEAU FAUX. Confirmer l'arrêt du volume". Entrez la lettre latine Y et appuyez sur la touche Entrée du clavier. Le disque système va rechercher les secteurs défectueux.

Comment exécuter le programme chkdsk en salle d'opération système Windows XP si ça ne démarre pas
Vous et moi aurons besoin d’un disque d’installation de Windows XP, nous allons démarrer sur l’ordinateur.
Dans la phase initiale de démarrage à partir du disque d’installation de Windows XP, le message « Appuyez sur une touche pour démarrer à partir du CD ...", Vous devez appuyer sur n’importe quelle touche à la fois, sinon l’inscription passera dans les 10 secondes et vous ne démarrerez pas à partir de fenêtres d'installation Xp.

Après un court processus de copie des fichiers, la fenêtre du programme apparaît. installer des fenêtres Xp. Il vous demandera de réinstaller le système ou de restaurer le système existant à l'aide de la console de récupération (appuyez sur R). Choisissez Restaurer à l'aide de la console de récupération et cliquez sur "R".

Si vous avez un système d'exploitation, choisissez le numéro 1
Entrez le mot de passe administrateur. Entrez le mot de passe administrateur. S'il n'y a pas de mot de passe, appuyez sur la touche Entrée du clavier.
Lorsque le programme Chkdsk est utilisé dans la console de récupération de Windows XP, le paramètre / R est principalement utilisé, ce qui inclut les fonctions d'un autre paramètre / P. Par conséquent, nous allons utiliser le paramètre / R
Entrez la commande Chkdsk / r
et appuyez sur Entrée, c’est-à-dire recherchez le secteur endommagé et restaurez les informations.

En passant, vous pouvez entrer la commande Chkdsk /? et se familiariser avec HELP

Vous pouvez vérifier si le disque est marqué avec un «bit sale» afin de pouvoir entrer la commande fsutil de la requête sale C: sur la ligne de commande, où «C:» correspond à la lettre du disque en cours de recherche du «bit sale».
Comme on le voit dans mon volume de cas - C: n'est pas "sale"
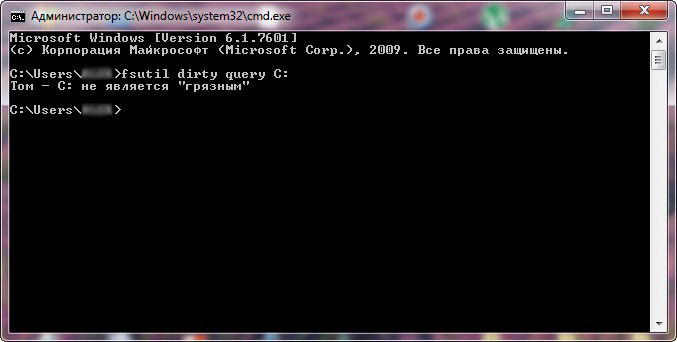
À chacun le démarrage de Windows Le programme spécial Autochk.exe vérifie la présence d'un bit sale dans tous les volumes. Si le bit sale est défini, le programme Autochk.exe démarre le programme chkdsk / f pour ce volume. C'est-à-dire que le volume problématique est vérifié pour les erreurs.
chkdsk / f trouve les erreurs du système de fichiers et tente de les résoudre.
Je dois dire que dans de rares cas, le test peut avoir lieu chaque fois que l'ordinateur est allumé pendant plusieurs jours.
C'est agaçant pour beaucoup d'utilisateurs. Pour se débarrasser de cela, nous sélectionnons par exemple un disque (C :), cliquez dessus avec le bouton droit de la souris et sélectionnez Propriétés, puis Outils et Vérifier. Vérifiez à la fois les erreurs système corrigées automatiquement et la deuxième vérification des secteurs endommagés, cliquez sur le bouton Démarrer, puis redémarrez l'ordinateur et attendez la fin de la vérification.
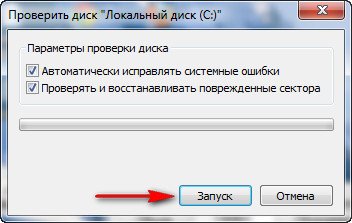
Si cela ne vous aide pas, essayez ce qui suit. Nous essayons de désactiver la vérification du disque en utilisant la ligne de commande.
Appuyez sur la combinaison de touches Win-R ou Démarrer -\u003e Exécuter =\u003e entrez la commande cmd -\u003e cliquez sur OK. Dans la fenêtre qui s'ouvre, entrez la commande
chkntfs / X C: (où C: est le nom du disque sur lequel le système d'exploitation vérifie constamment les erreurs.
Si vous avez des problèmes avec disque dur beaucoup ont immédiatement une question sur la façon de lancer le processus chkdsk.
Ces problèmes peuvent être très différents - du freinage banal, qui ne peut pas être corrigé, à l’échec complet du démarrage du système d’exploitation.
La chose est, c'est le meilleur moyen tout résoudre problèmes possibles avec ou même. La plupart des experts conseillent de l'utiliser dans de telles situations.
Nous allons examiner toutes les méthodes vraiment efficaces qui aident à exécuter l'outil pour restaurer le chemin de fer dans Windows.
Contenu:
Méthode numéro 1. Avec l'aide de "Computer"
Cette option suppose que le système est au moins en quelque sorte, mais en train de se charger, c’est-à-dire qu’il n’ya pas d’échec complet du téléchargement. Oui, il peut ralentir, de temps en temps, il peut redémarrer spontanément, etc., mais vous pouvez toujours, même avec des tentatives, voir le bureau et les autres éléments du système. Si oui, faites ceci:
- Ouvrez le "Ordinateur".
- Sur le système (principal), et le plus souvent sur C, cliquez avec le bouton droit de la souris et sélectionnez «Propriétés» dans le menu déroulant.
- Dans la fenêtre qui s'ouvre, allez dans l'onglet «Service» en haut. Dans le bloc "Check", cliquez sur "Effectuer un contrôle ...".
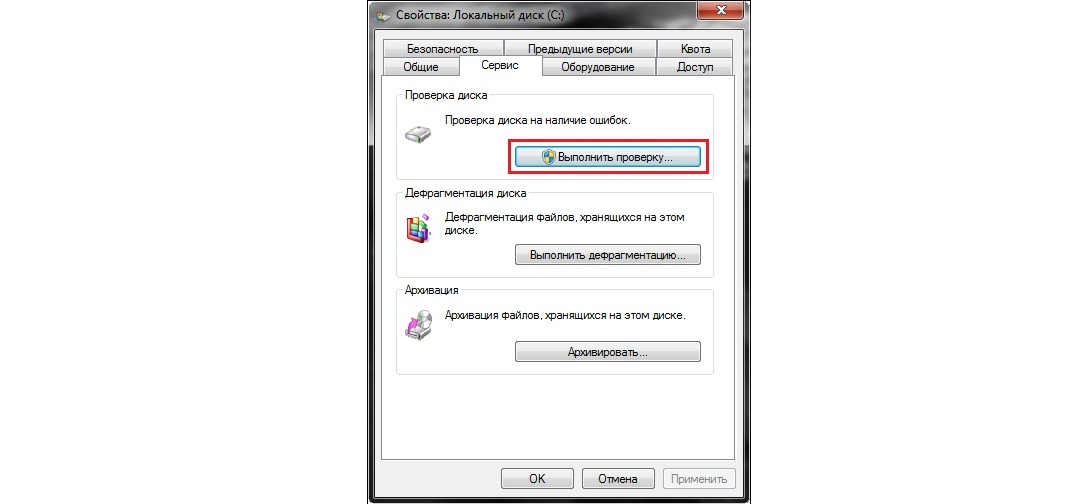
Fig.1. Bouton Run
- Plus loin, une nouvelle fenêtre apparaîtra, une plus petite. Cochez la case à côté des étiquettes "Corrige automatiquement les erreurs système" et “Vérifier et réparer les secteurs défectueux”. Cependant, cela ne peut pas être fait, mais il est préférable de mettre ces cases à cocher, car vous ne pourrez pas le faire vous-même. Cliquez sur le bouton "Démarrer".
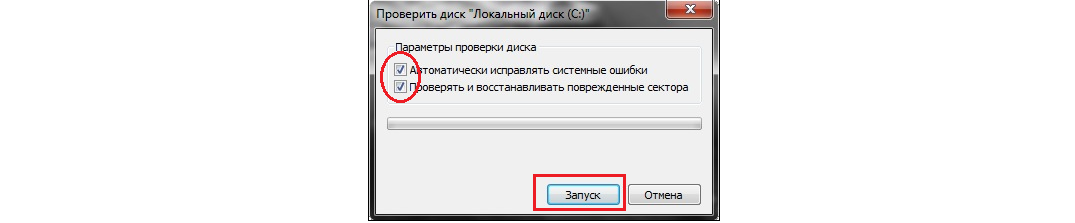
Fig.2. Fenêtre de contrôle
Après cela, il ne restera plus qu'à attendre que l'outil exécute sa tâche principale.
Dans certains cas, une fois que toutes les opérations ci-dessus ont été effectuées, une autre fenêtre apparaît avec le texte: "Windows ne peut pas vérifier laquelle est actuellement utilisée".
Cela signifie qu'une erreur (normale) s'est produite ou que vous ne disposez pas des droits d'accès à certains fichiers. Cette fenêtre peut avoir un aspect différent.
Sans entrer dans les détails, supposons qu'il soit possible de cliquer sur le bouton "Oui" ou "OK". Il vous suffit donc de le faire et de continuer à observer calmement le travail de l'outil de récupération.

Fig. 3. "Windows ne peut pas fonctionner"
C'est important! Dans certains cas, vous devrez redémarrer votre ordinateur pour continuer. Donc, si rien ne se passe après toutes les étapes ci-dessus, redémarrez votre PC ou. Il arrive que l'ordinateur redémarre automatiquement. Cela ne devrait pas avoir peur.
Méthode numéro 2. Utiliser la fenêtre d'exécution du programme
En outre, l'outil de récupération en question peut être exécuté à l'aide de la norme ou des programmes disponibles dans toutes les versions de Windows.
Conseil: pour lancer l'exécution des programmes, vous pouvez aller au menu Démarrer et cliquer sur Exécuter. Vous pouvez également le faire en appuyant simultanément sur les touches "Win" et "R".
- Entrez la commande au format suivant: "Chkdsk [lettre du lecteur]: / [commande]". C’est-à-dire que, par exemple, pour vérifier C, vous devez entrer "chkdsk c: / f". Il utilise celui qui corrige les erreurs sur le disque ("/ f"). De plus, vous pouvez entrer paramètres suivants:
- / f - vérification des erreurs et correction automatique;
- / i - manque d'analyse des prétendues parties index (si vous ne savez pas ce que cela veut dire, n'utilisez pas ce paramètre);
- / v - en cours de route, affiche des messages contenant des fichiers numérisés (et leurs chemins sur le disque dur), ainsi que d’autres messages sur la progression du nettoyage et de l’analyse;
- / c - pas de boucles dans les dossiers (encore une fois, si vous ne savez pas ce que cela veut dire, ne le prenez pas);
- / x - éteint le disque avant le démarrage (le système vérifiera automatiquement si nécessaire et effectuera l'action appropriée);
- / r - recherche de secteurs "cassés" et, bien sûr, de leur récupération automatique;
- / l: [taille] - pour modifier la taille du fichier, celle-ci doit être spécifiée en kilo-octets.
Dans la plupart des cas, il suffit d'entrer une simple commande «chkdsk c: / f» et de cliquer sur «OK».

Fig.4. Entrez la phrase de correction
- Après cela, le processus de vérification commencera. On dirait que cela est montré dans la figure №5. Ici, il suffit d'attendre que ce soit fini.
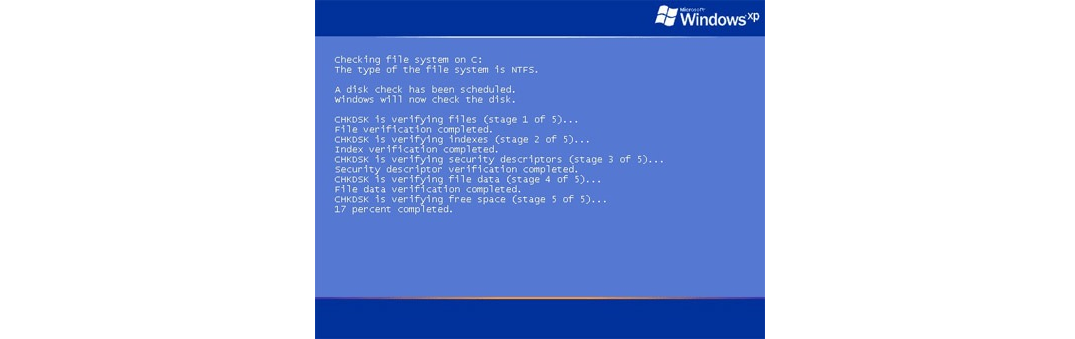
Fig.5. Processus de vérification
Dans les versions plus récentes, ce processus est presque identique, mais l'interface est légèrement différente.
De nouveau, après avoir effectué les étapes ci-dessus, une autre peut apparaître, indiquant que le disque “ne peut pas être verrouillé”.
La signification de ce message revient à la même chose dont nous avons parlé plus haut - le disque est actuellement utilisé, ce qui signifie qu'un autre échec s'est produit ou que vous n'avez pas accès à certains éléments. Dans tous les cas, il reste à entrer la commande "Y" et à appuyer sur le bouton "Entrée".
Fig. 6. L'apparition d'une fenêtre supplémentaire
C'est important! Pour utiliser les deux méthodes, vous devez disposer de droits d'administrateur sur l'ordinateur. Il est préférable de le faire pour le compte de l'administrateur. Dans et en dessous du menu "Démarrer", il y a un élément correspondant - "Ligne de commande (administrateur)". Dans les versions ultérieures, pour voir cette option, vous devez cliquer sur le menu "Démarrer" ou le menu "Windows". Dans la ligne qui s'ouvre, entrez "Administrateur net / actif: oui".
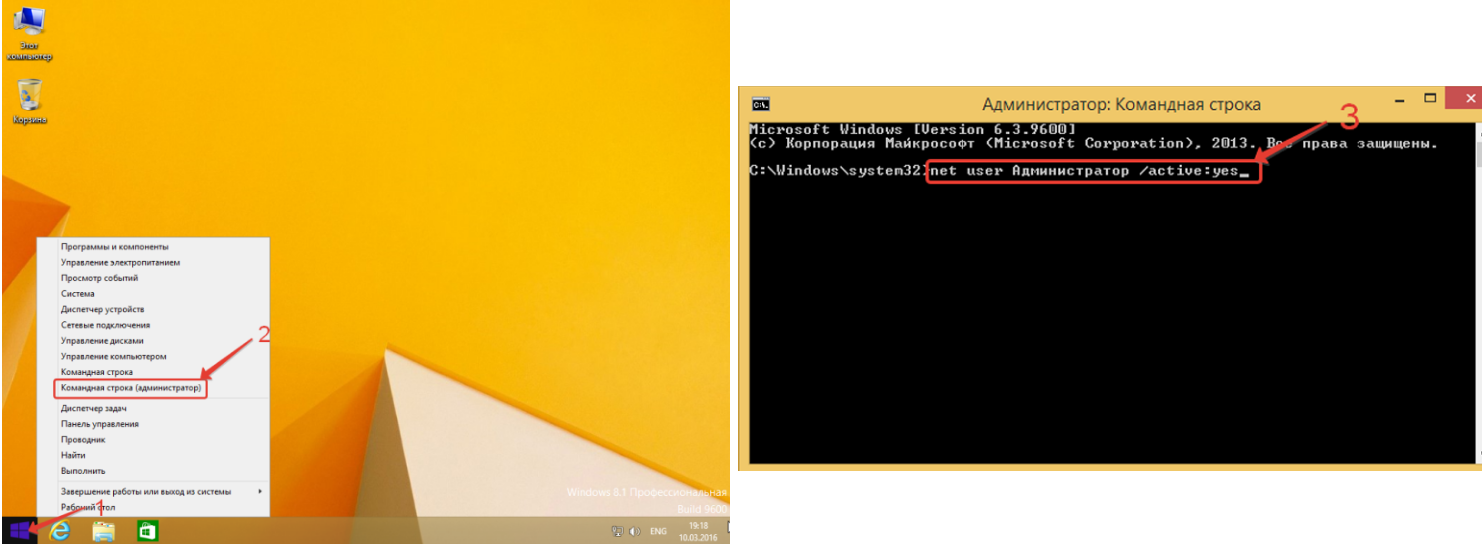
Fig. 7. Entrée pour les droits d'administrateur
Chkdsk - court pour phrase vérifier le disque (vérifier le disque). C'est l'application qui est présente par défaut dans systèmes d'exploitation comme Dos et Windows. Il est nécessaire de vérifier les erreurs des disques durs et la possibilité ultérieure de corriger les erreurs trouvées.
Le démarrage est possible à la fois sous Windows et via une ligne de commande. Le second et sera discuté plus en détail dans cet article.
Donc, disons, l'invite de commande avec les droits d'administrateur est déjà en cours d'exécution. Si vous entrez la commande chkdsk sans paramètre, les informations sur l'état du disque actuel seront affichées.
La commande est introduite par le principe suivant:
Chkdsk [volume:] [[chemin] nomfichier]]
Tout ce qui est placé entre crochets correspond aux paramètres de commande dans lesquels nous pouvons entrer, ainsi que tous ensemble, et séparément, en fonction de nos besoins et souhaits.
Il convient d'analyser les paramètres et leur objectif plus en détail.
Paramètres
Paramètre [volume:]
Spécifie la lettre de lecteur (avec deux points, obligatoire), le point de montage ou le nom du volume.
Paramètre [[chemin] nomfichier]
Ce paramètre spécifie l'emplacement et le nom du fichier. En cas d'utilisation de plusieurs noms, tous les noms de fichiers sont indiqués. Pour eux, la commande doit utiliser des caractères génériques - * ou ?.
Le degré de fragmentation sera vérifié pour le (s) fichier (s).
Paramètre
Cette option permet de définir une correction d'erreur sur un disque verrouillé. Si le disque n'était pas verrouillé, une demande de vérification au prochain démarrage est affichée.
Paramètre
L'option / v affiche les noms des fichiers à analyser (répertoires).
Paramètre
Ce paramètre est utilisé pour détecter mauvais secteurs et restaure la partie qui peut être lue.
Paramètre
Capable de travailler uniquement avec le système de fichiers NTFS. Si nécessaire, est capable de déclencher un arrêt du volume. Toutes les poignées précédemment chargées seront incorrectes.
Paramètre
Cela fonctionne de la même manière avec NTFS. Le paramètre effectue une vérification moins approfondie, ce qui a un effet positif sur le temps d'exécution de la commande chkdsk.
Paramètre
Comme les deux précédents, cela ne fonctionne qu'avec le système de fichiers NTFS. Comme le paramètre précédent, il peut réduire le temps d’opération de la commande chkdsk, mais en sautant des cycles dans la structure de dossiers.
Paramètre
Cela fonctionne de la même manière avec NTFS. Si aucune taille n'est spécifiée, le paramètre affiche la taille actuelle. Mais lorsque vous entrez [: taille], la taille du journal sera définie.
Paramètre
Aide sur la ligne de commande.
Exemple d'utilisation de paramètres
Vous devez vérifier le disque dans le lecteur H. Le correctif trouvé dans Windows. L'équipe va ressembler à ceci.